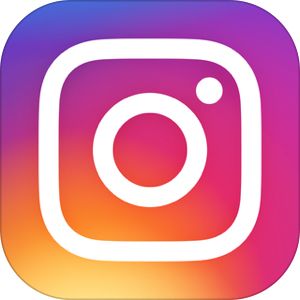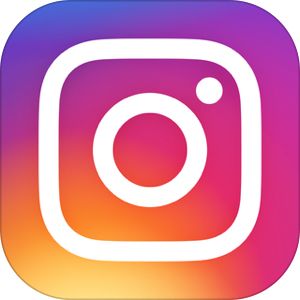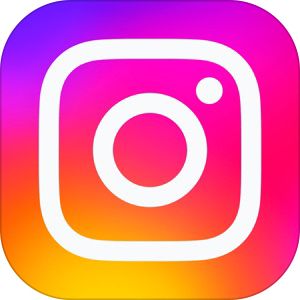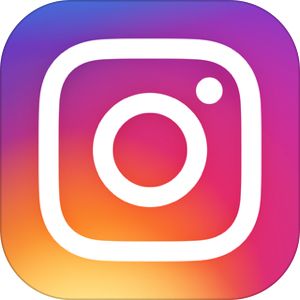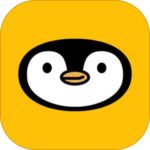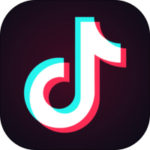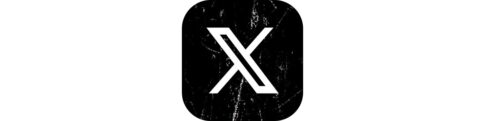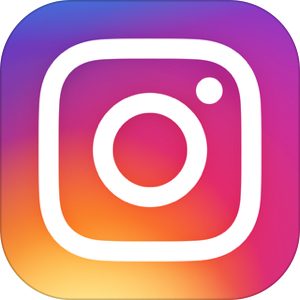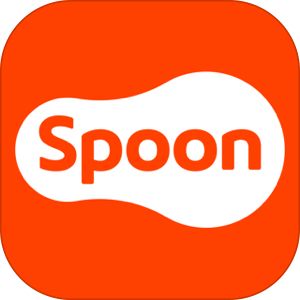本記事は、インスタグラムの「基本的な使い方」について解説します。
当初は「写真共有SNS」から始まったインスタグラムですが、今や芸能人を始め多くのユーザーを抱えるまでになり、機能や利便性が大幅に向上しながらも、一方で当初のシンプルさが失われている状況とも言えます。
そこで今回は「今さら聞けない」インスタグラムの【初心者ガイド】となる超基本的な使い方・アカウント作成方法・他ユーザーのフォロー・投稿を見る・自分で写真/動画/ストーリーズを投稿するという「見る」「投稿する」という基本部分を徹底的に網羅しました!
もくじ
- 1 インスタグラムアプリをインストールしてアカウントを作成する
- 2 インスタグラムのプロフィールを追加・編集する
- 3 インスタグラムで気になるユーザーを検索・フォローする
- 4 インスタグラムでダイレクトメッセージ(DM)を利用する
- 5 タイムラインでフォローしたユーザーの写真を見る
- 6 検索して色々な投稿を見てみる
- 7 フィード(写真や動画)を投稿する
- 8 インスタグラムの『ストーリーズ』を投稿する
- 9 インスタグラムの『リール』を投稿する
- 10 インスタグラムでライブ配信を行う
- 11 押さえておきたいインスタグラムのプライバシー/セキュリティ設定
- 12 聞き慣れないインスタグラムの用語
- 13 インスタグラムをもっと便利にする裏技・小技
- 14 インスタグラムを退会する方法
- 15 まとめ
インスタグラムアプリをインストールしてアカウントを作成する
アプリのインストールできたらアプリを立ち上げてインスタグラム用のアカウントを作成していきましょう。
▼インストールはこちら。
電話番号・メールアドレスでアカウントを作成する
▼まずインスタグラムのアプリを起動するとシンプルなこちらの画面が表示されます。
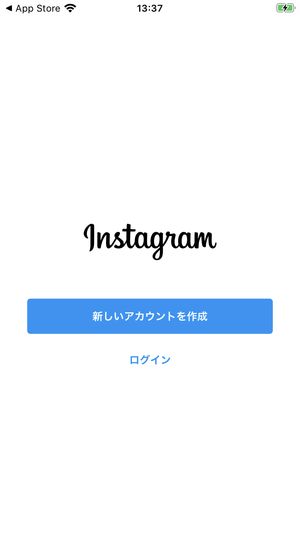
アカウントを作成し新規でインスタグラムを始めるため、新しいアカウントを作成をタップします。
▼次に電話番号かメールアドレスかで、アカウント作成を進めていきます。
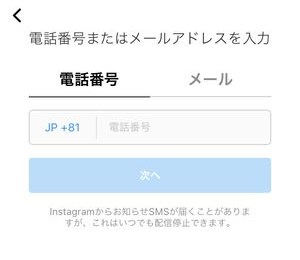
電話番号を登録した場合は、この後行う認証でSMSが、メールアドレスを登録した場合は、メールにて認証番号を受け取ることができます。番号かアドレスどちらでもメリット・デメリットはありませんが、「今後できるだけ変更がない方」を選ぶと良いでしょう。
▼次に、その番号/アドレスが実在するかを確認するために認証コード(数字6桁)が送られてきますので、こちらの認証コードと記載されているところに6桁の番号を入力します。
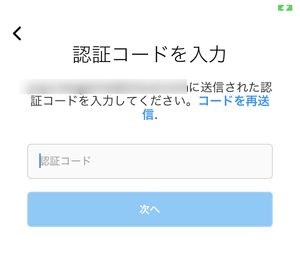
名前・パスワードを決定する
▼次に、インスタグラム内で使用する「名前」を入力し「パスワード」を決定します。
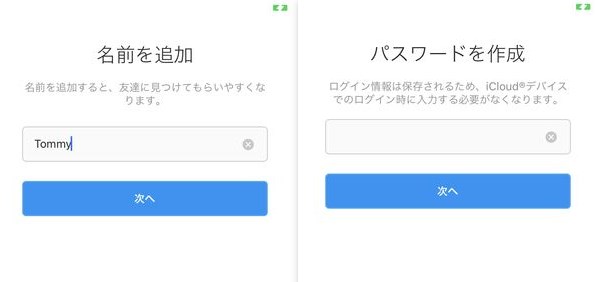
「名前」とは、インスタグラム上で表示される自分の呼称で後からいくらでも変更することができます。パスワードもアカウント作成後に変更することが可能ですが、念の為、別の所にメモしておくようにしましょう。
誕生日・ユーザーネームを決定する
▼次に「誕生日」と「ユーザーネーム」を決定します。
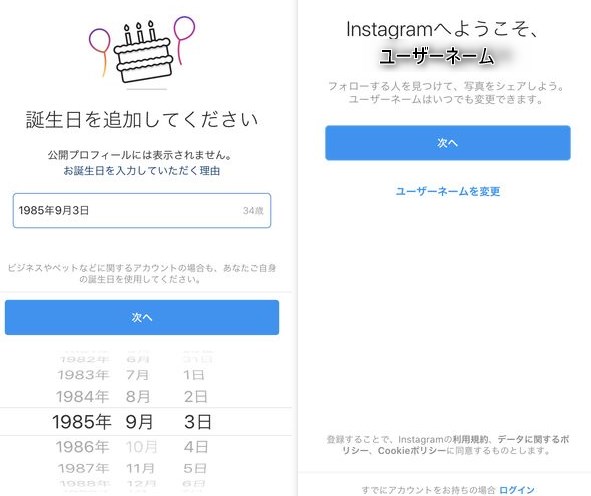
誕生日は実年齢を入力すること推奨ですが、必ず13歳以上になるように入力しましょう。インスタグラムの年齢制限で13歳以下のユーザーは利用できないためです。
また、「ユーザーネーム」はインスタグラム上の固有のIDとなります。特段初期に設定がない場合、登録したメールアドレスの@前の部分などになります。
こちらも後からの変更は可能ですが、頻繁に変更はできませんので、できるだけ今後も使えるものを設定しましょう。
連絡先・Facebook連携で友達とつながる
▼一通りの情報入力が完了すると、Facebookからと、連絡帳からの友達連携を推奨してきます。

これらは、ユーザーが利用開始当初から直接の知り合いと即座にコミュニケーションが取れるようにするための配慮ですが、「リアルな知り合いとは繋がりたくない」という方は画面下のスキップで次に工程に進めることができます。
インスタグラムの利用開始!
▼最後にインスタグラム上で自分の「顔」となるプロフィール写真を選択します。

これでとりいそぎ、アカウントとして最低限の準備ができました!
▼あとはインスタグラム側から有名人などのアカウントをフォローするように勧められますので、興味があるアカウントがあれば、フォローを行いましょう。
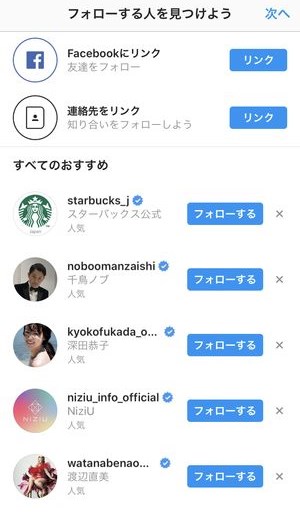
▼フォロー画面が完了したらいよいよインスタグラムのアカウント作成が終了となります!
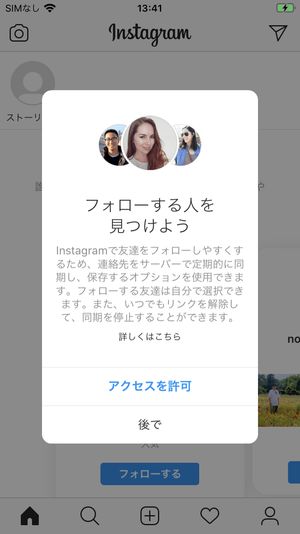
ここからフォローしたり、写真を投稿したり、いいねしたりコメントしたりして、インスタライフを楽しむことができます!
ちなみに
▽機種変更後にアカウントを引き継ぐ方法はこちらの記事をご参照くださいませ。
▽インスタグラムでアカウントを作成せず「見るだけ」を行う方法はこちらをご参照ください。
インスタグラムのプロフィールを追加・編集する
アカウントは問題なく作成できましたが、このままだと自己紹介欄の記載もなく不審な雰囲気も漂います。最低限のプロフィールを作成し、いいねやコメント・コミュニケーションをとりやすくしましょう。
▼まずプロフィールを編集するには、画面右下にある👤のタブを選択します。
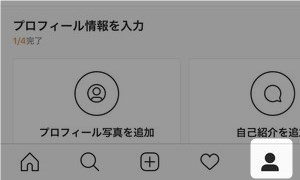
▼そうすると、今の現時点のプロフィールや投稿内容が表示されます。(投稿が一つもない場合はこのように何も表示されません)
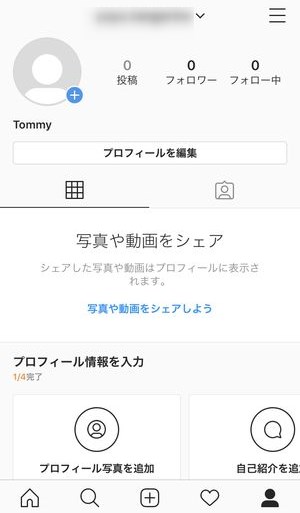
ここでプロフィールを編集をタップし、
▼自分のアカウントに関する各情報を入力する画面を表示させることができます。

ここではSNS上の自らの情報として特に重要な「プロフィール写真」と「名前」「ユーザーネーム」について解説します。
プロフィール写真を追加・変更する
まず、アカウントの顔となるプロフィール写真を掲載しましょう。
▼編集画面のプロフィール写真を変更をタップすると、
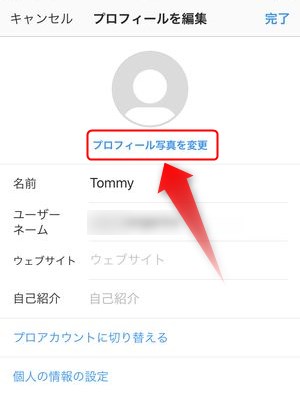
▼Facebookからインポートやその場で撮影(写真を撮る)・ライブラリからの選択を選ぶことができます。
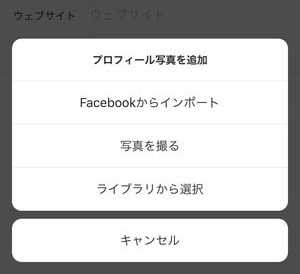
▼いずれかの方法で写真を選択すると、このようにアカウントの顔となるアイコンを設定することができました。
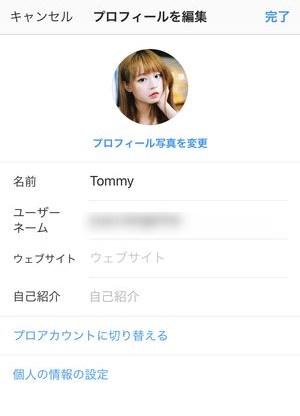
名前を変更する
次に名前を設定します。
▼名前は、日本語でもアルファベットでも好きな文字を入力することができます。
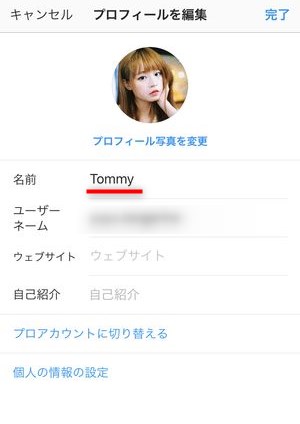
この「名前」ですが、実はそれほど登場機会はなく、他のユーザーが自分のプロフィールページにアクセスしてきた時に表示されるものになります。
ですので、リアルでつながっている友人とコミュニケーションを行う前提であれば、自分と分かる名前を設定し、直接の知り合いとやり取りをしない・バレたくないのであれば、実名に関連しない名前を設定するほうが良いでしょう。
▽インスタグラムの「名前」で特殊文字を使用する方法など、詳細は以下の記事を御覧ください。
ユーザーネームを変更する
▼ユーザーネームを変更するには、プロフィール編集で直接新しいユーザーネームを記入します。
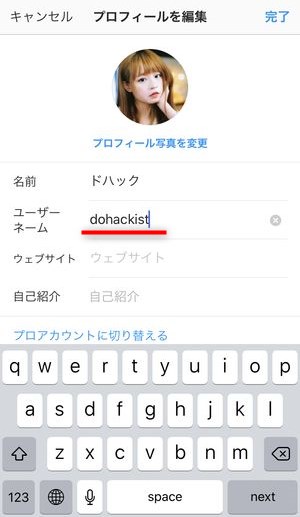
ユーザーネームで使用できる文字種は英数字と一部の記号のみで、インスタグラム内で重複する(既に存在する)ユーザーネームは設定することができません。
▼既にあるユーザーネームを付けようとすると、このように別のユーザーネームを付けるように勧められます。

▼インスタグラムの「ユーザーネーム」詳細・おしゃれなユーザーネームの付け方などはコチラをご参照下さいませ!
ウェブサイトのURLや自己紹介を記入
自身が運営するブログやホームページなどがあれば、
▼こちらにURLを記載することができます。
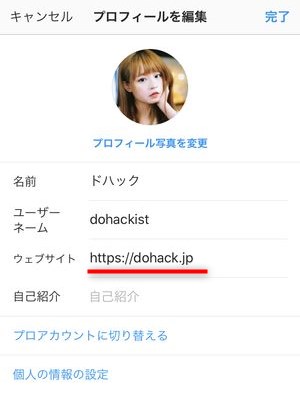
最近流行りの「質問箱サービス」である「Peing」や「BoxFresh」などのURLはこちらのウェブサイトの欄にURLを掲載することで、プロフィール画面上でリンク化することができます。
▼インスタグラムで質問箱を設置する方法・詳細はこちらの記事を御覧くださいませ!
▼自己紹介欄は通常のテキストの他に「@(アカウント名)」で他のアカウントへのリンク(メンション)を設置したり、
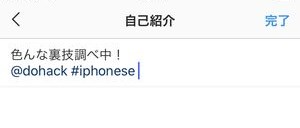
「#(キーワード)」でハッシュタグも掲載することができますので、特定ワードの検索結果に対するリンクもこちらに設置することができます。
インスタグラムの「メンション」とは?
インスタグラムの「ハッシュタグ検索」とは?
プロフィールの入力を完了する
▼一通り入力し終わったら、画面右上の完了をタップし、プロフィールを完成させましょう。
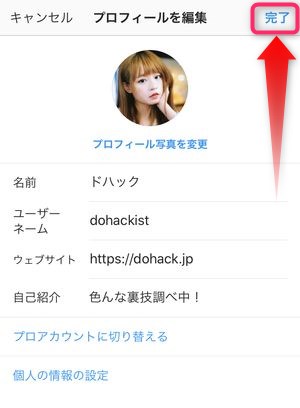
▼これで一通りのプロフィールが完成しました!後は、ユーザーの投稿を眺めたり、自分で写真を投稿してアカウントの運営を行っていきましょう。
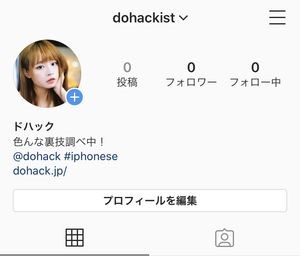
ちなみに
▽インスタの自己紹介で「改行」を入れる方法はこちら。
▽インスタの自己紹介で「特殊文字」を入れる方法はこちら。
インスタグラムにメールアドレスを登録・編集する方法
インスタグラムのプロフィールにメールアドレスを登録しておくことでパスワードを忘れてしまった時の再設定を行うことができます。
▽インスタグラムにメールアドレスを登録・編集する詳細はこちらを御覧ください。
自分のプロフィール画面のURLを確認する方法
インスタグラムはウェブからも閲覧することができ、プロフィールを作成した時点で、自身のURLが作成されます。URLを取得・コピーしておくことでその他のSNSで貼り付けるなどして利用することができます。
▽インスタグラムプロフィールのURLを確認する方法はこちらを御覧ください。
複数のアカウントを同時に登録・運用する方法
インスタグラムアプリでは一度アカウントを作成した後でも、アカウント作成に必要なメールアドレスなどがあれば追加でアカウントを作成し、複数のアカウントを1つのアプリで同時に運用することができます。
▽インスタグラムで複数のアカウントを登録・切り替え・運用する方法はこちらを御覧ください。
インスタのプロフィール用QRを確認する方法
インスタグラムで自分をフォローしてもらう最も基本的な手段が、アプリ上で自分を見つけてもらいフォローボタンをタップですが、リアルであっている友達に簡単にフォロー登録して貰う方法が「自分のQRコードを提示する」という方法です。
▽インスタグラムで自身のQRコードを表示・共有する方法は以下の記事を御覧ください。
インスタグラムで気になるユーザーを検索・フォローする
ユーザーを検索する
まず検索画面にアクセスするには、
▼画面下部にある虫眼鏡のアイコンをタップします。
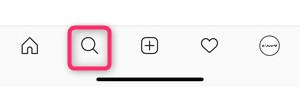
▼そうするとこのようにオススメ投稿が表示されますので、画面上部の検索ボックスをタップすると、
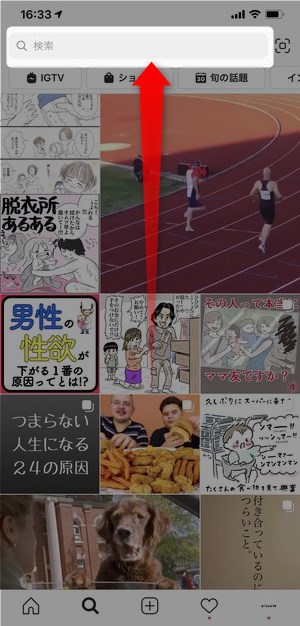
▼検索画面が表示されます。
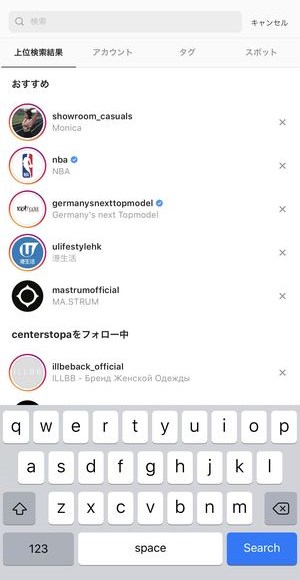
▼画面上部にあるテキストボックスに検索したい内容を入力することで検索を行うことができます。
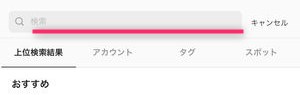
自分がどのユーザーをフォローすべきかという点については、インスタグラムを使って自分が何をしたいかという目的によってフォローすべきユーザーが変わってきます。
例えば音楽関係のユーザーを積極的にフォローしたい場合は、
▼すごくシンプルに「music」と検索ボックスに入力するとこのように表示されます。
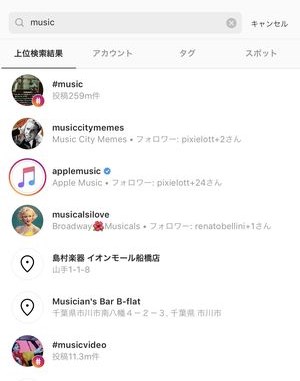
ただし、「music」という検索の場合ではあまりにも大まかな言葉ですので、 特定のアーティスト名や音楽レーベルの名前などで検索をしてみましょう。
常にフォローしたいユーザーが決まっている場合は、タレント名などで検索を行い、
▼その人のページを表示させましょう。

気になるユーザーをフォローする
▼この時にフォローを行うには、フォローするボタンを押すことでフォローができ、
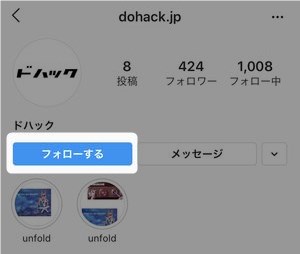
▼ フォローが完了すると先ほどまでのボタンがフォロー中に変わります。
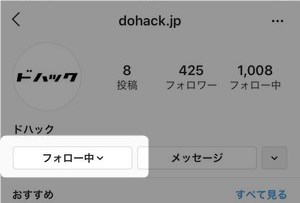
それと同時に、今しがたフォローしたユーザーに属性が近い他のユーザーが「おすすめ」として表示されますので合わせてこちらもチェックしてみましょう。
ちなみに
インスタグラムで非公開設定のアカウントに対しては、すぐのフォローはできず「フォローリクエスト」を送信する形になります。そのリクエストが承認されて初めてそのユーザーへのフォローが可能になります。
▽フォローリクエストの詳細・非公開アカウントへのフォローについては、以下の記事を御覧ください。
フォロワーを増やしたい?管理したい?そんな時おすすめのツール
せっかくインスタグラムを始めるあればできるだけ多くの人に作品を見てもらいたいですよね。
当然フォロワーが多ければ多いほどあなたの作品を見るユーザーが増えます。それではどのようにフォロワーを増やしたり、管理したりできるか?
▼それらの疑問については、以下の記事にて詳細をご紹介しております!
自分がフォローしたユーザーをチェックする
自分がフォローした人たちがどのような形で確認できるかというと、
▼自分のプロフィール画面にアクセスしフォロー中の部分をタップします。
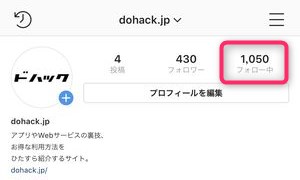
▼そうするとこのように自分が今までフォローしてた人が一覧で表示されます。
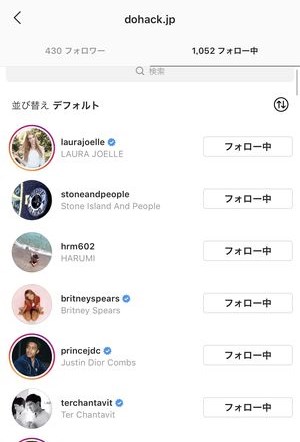
インスタグラムはTwitterと違い、1日のフォロー数に制限等はありませんが、多すぎるユーザー数をフォローした場合、タイムラインがフィードで溢れかえってしまいます。そんな時は、「フォロワーの一括削除」を専用ツールで行うと便利です。
▼以下の記事でご紹介しているツールを使用すると素早くフォロワー数の管理を行うことができます。
インスタグラムでユーザーをブロック/ミュートする
インスタグラムもSNSである以上、時として不快なユーザーに出くわすときもあります。そのような時は相手をブロックすることで関係を断絶させることができます。
▽インスタグラムで行う「ブロック」の詳細についてはこちらをご覧ください。
また、関係を断絶するほどではないが、特定のユーザーの投稿を🏠ホームに表示させたくない場合は、「ミュート」という手段が便利です。
▽ミュートの方法・相手からの見え方については、こちらの記事をご覧ください。
インスタグラムでフォローを外す(アンフォロー)
インスタでのフォローを取りやめるには、
▼フォロー中と記載されているボタンをタップしフォローをやめるをタップすることでフォローを解除することができます。
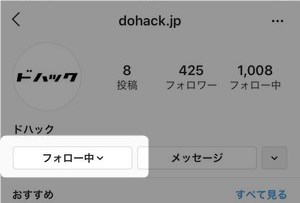
また、フォローを解除したときに起こる相手側の見え方などは、
▽以下の記事を御覧ください。
インスタのフォロワーを「親しい友達」に設定する
インスタグラムでは、とりわけ仲のいいユーザーを「親しい友達」として設定し、ストーリーズなどで限定的な配信を行うことができます。また、DMでも「親しい友達」に特化した機能・アプリなどがあります。
▽インスタグラムの「親しい友達」に関する詳しい仕組みはこちらの記事を御覧ください。
インスタグラムでダイレクトメッセージ(DM)を利用する
インスタグラムではユーザー同士でクローズドなやり取りを行うことができるメッセージング機能「Instagram Direct」が提供されています。一般的には「DM(ダイレクトメッセージ)」と呼ばれるもので、テキストや写真・動画の送受信のほか、無料での音声通話・グループ通話も利用することができます。
その機能の豊富さは、LINEに引けを取らない規模で実装されています。
▽インスタグラムの「DM」についてはこちらの記事を御覧ください。
タイムラインでフォローしたユーザーの写真を見る
インスタグラム における「タイムライン」とは、楽しむためのメインの機能であり、通常的には最も時間を消費する場所でもあります。
▼画面下部に表示されるこちらの🏠アイコンをタップすることでタイムラインを表示させることができます。
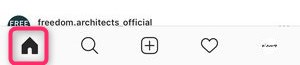
タイムラインは、フォローしたユーザーが投稿したコンテンツを最新の方から順に表示させ、それに対してコメントを入力したり、 いいねなどのリアクションをすることができます。
投稿に「いいね」する
▼写真にいいねするにはこちらのハートマークをタップします。
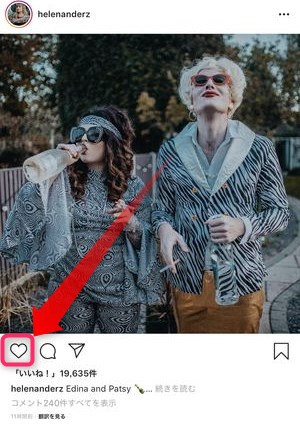
いいねを行うと、そのコンテンツに対していいね1個だけカウントされ、相手に対してその通知がなされます。
写真にコメントする
▼写真や動画に対してコメントをするにはこちらの吹き出しのアイコンをタップします。
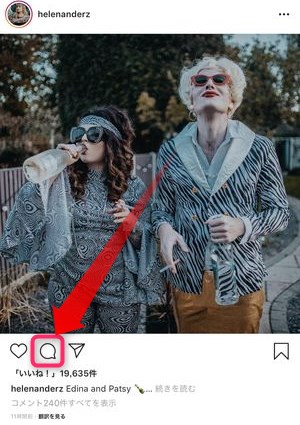
▼タップ後は以下の画面が表示されこちらの画面よりコメントを入力することができます。
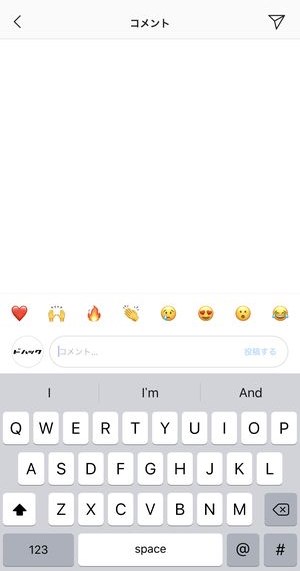
▽インスタでのコメント投稿・非表示・削除については、以下の記事をご覧ください。
▽投稿へのコメントで「改行」を行う方法は以下の記事で解説しています。
写真をシェアする
▼写真を他の SNS やメッセージアプリに使用するには、こちらのの紙飛行機のアイコンをタップします。
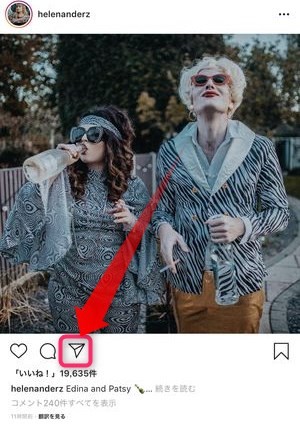
▼その後、シェアできる先の一覧が表示されますので任意の方法でシェア行いましょう。
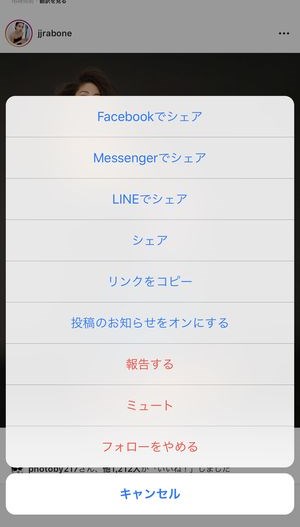
「コレクション」に保存する
インスタグラムの「コレクション」とは、タイムラインに流れている投稿を一時的・簡易的に保存する手段し、整理することができる手段です。
▼投稿されているコンテンツのブックマーク的に一時保存したい場合は、こちらのアイコンをタップします。

画像は一時的にプロフィール内の保存済み内に格納され、そこから保存したものを分類するのに+ボタンをタップし、コレクションを追加、整理を行うことができます。
▽インスタの「コレクション」についてはの詳細は以下の記事をご覧ください。
他ユーザーの投稿コンテンツを端末に保存する
基本的にダウンロードリンクがないインスタグラムですが、別のツール系アプリを使用して他ユーザーがアップロードしたものを端末に保存することができます。
▼画像や動画の保存方法についての詳しいやり方は以下の記事を参考にしてください。
検索して色々な投稿を見てみる
ある意味革命といっても過言ではないSNS上の「ハッシュタグ」ですが、有象無象の大量のコンテンツの中から目的のコンテンツを見つけるために非常に便利な働きをします。
▼例えば「ネモフィラ」という単語で検索すると、
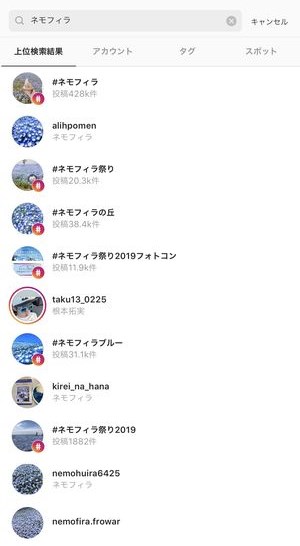
このようにハッシュタグや、それが有名な地域、場所などが合わせて表示されます。
また、ハッシュタグの検索結果を見てみると、
▼このようにネモフィラが写った画像が大量に表示されます。
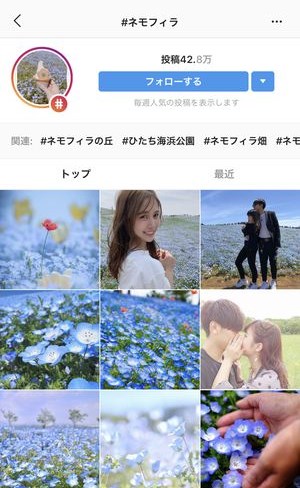
また検索の画面においては、 インスタグラム内の異なる要素ごとに検索結果が分かれて表示されます。
▽インスタグラムの「検索機能」については、こちらで詳しく解説をしています。
上位検索結果
▼上位検索結果というのは、アカウントやタグそれらを総合的に表示する検索結果です。
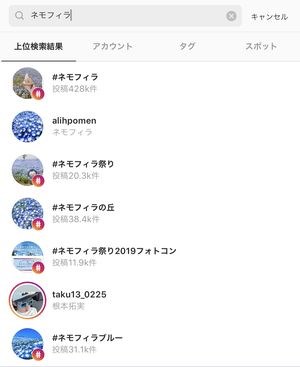
アカウント
▼アカウントはユーザー名やプロフィール文に検索した文字列が含まれているユーザが一覧で表示されます。
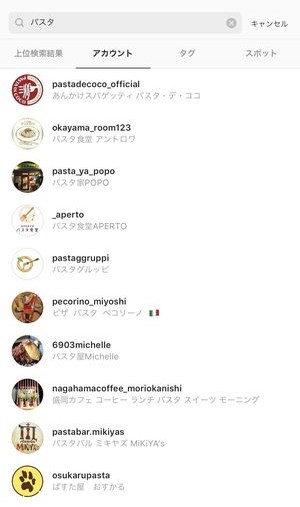
※検索結果を分かりやすくするため検索語を「パスタ」に変更しています。
タグ
▼タグはまさに言葉通りで検索した文字を含むハッシュタグが一覧で表示されます。
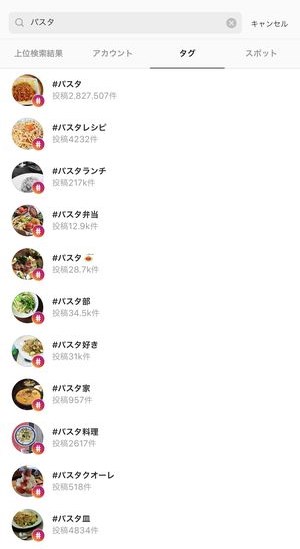
スポット
▼スポットはその検索語を含む地名がある場合、ヒット・表示されます。
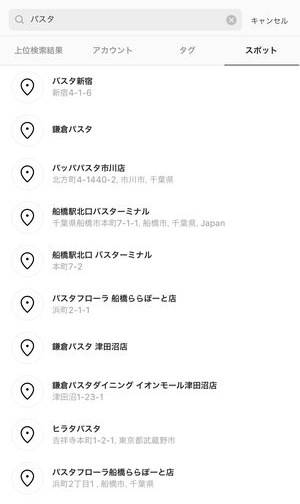
検索履歴の削除を行う方法
様々な言葉で検索を行うインスタグラムですが、消さない限り検索ワードの履歴は延々と残ってしまいます。
やましいことがない限り消去する必要はありませんが、検索履歴を削除する方法については
▽こちらの記事が参考になります。
検索結果画面の内容は頻繁に変更される?
インスタグラムの検索結果画面は、新しい機能が追加される度にその表示内容が変更されます。つい最近ではTikTokのショートビデオを意識した機能「リール」が実装され、それらが検索画面にも多数出現する仕様となりました。
▽検索結果画面に表示される内容の詳細についてはこちらの記事を参照してください。
フィード(写真や動画)を投稿する
ここまでの説明ではインスタグラムのアカウントを開設して情報を取得するだけのケースでしたが、いよいよ自分でも発信をしていきましょう!
写真・動画を選択する
まずは、通常の写真・動画の投稿から。
▼画面下部の真ん中のアイコンをタップします。
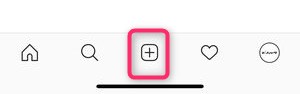
▼そうするとカメラが立ち上がりますので写真の場合はそのままカメラ撮影、
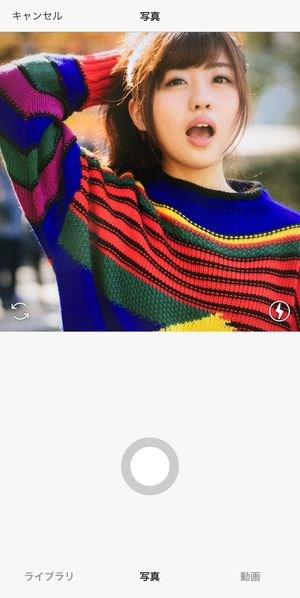
▼動画を撮影する場合は動画をタップ。
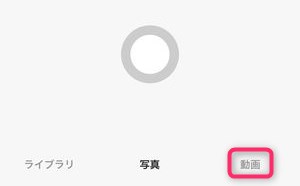
端末に保存されてる写真や動画を選択するにはライブラリをタップします。
フィルターなどで写真や動画を編集する
▼上記のいずれかの手段で画像を選択したあとは、フィルターと画像の編集を行うことができます。
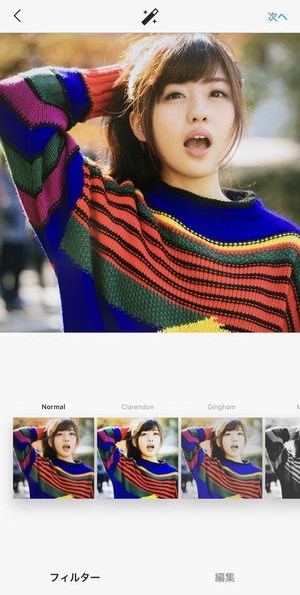
▼フィルターを選択する時は、 サンプルのサムネイルが並んでいるこの部分を横にスワイプしてフィルターを切り替えることができます。
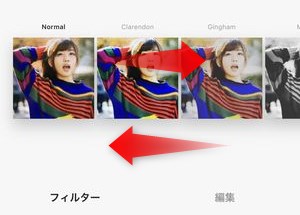
▼編集をタップすると、トリミング・明るさ・コントラストなどを調整できる画面が表示されます。

▼上記の調整が完了したら画面右上の次へをタップ。
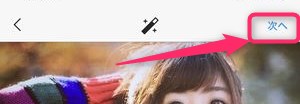
これにて画像の編集は完了です!
投稿の説明・ハッシュタグを付けてシェアする
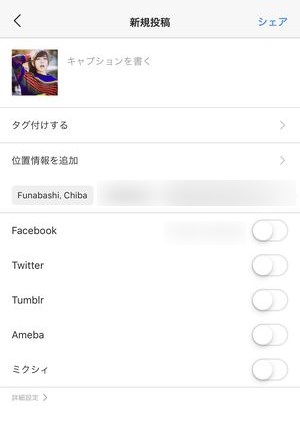
▼次の画面で、その画像に関するキャプション(説明)を入力していきます。
ハッシュタグについてはキャプション部分に、タグ付けするは友だちなど人物のタグ付けに、位置情報を追加するには表示されているところから選択するか、検索を行い、関連場所を入力していきます。
自分のアップロードしたコンテンツを様々な人に検索して見つけてもらうためには上手なハッシュタグ付けが必要になります。
▽ハッシュタグの付け方・コツについては以下の記事をご参照ください。
▼またこちらの詳細設定をタップすると、
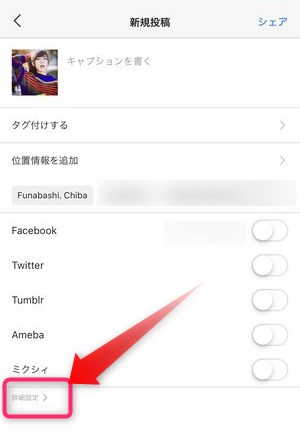
▼そもそもこのコンテンツにコメントを付けさせないようにするなどの設定が可能です。
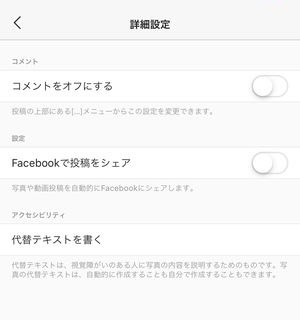
必要に応じてこちらで設定の変更を行いましょう。
投稿に「メンション」を付けて特定のユーザーを言及する
投稿時に話題にしたい・巻き込みたい・名指しで呼びかけたいユーザーの名前を@とともにキャプションに入力することにより、そのユーザーを巻き込んだ「メンション」を行うことができます。
▽インスタ投稿でメンションを行う方法は、こちらをご覧ください。
投稿済みのコンテンツを再編集する方法
投稿済みの作品・コンテンツを再度編集することも可能です。
▽アップ済みの作品を再編集する方法はこちらをご覧ください。
投稿を「アーカイブ」して一時的に非表示にする方法
投稿についたコメントやいいねを保持したまま、ほかユーザーへの表示を非表示にできる機能が「アーカイブ」です。
▽インスタ投稿で「アーカイブ」を行う詳細は、こちらを御覧ください。
他ユーザーが投稿したコンテンツを再投稿(リポスト)する
ツイッターで言うところのリツイートにわたる「リポスト」ですが、インスタグラムの中で「リポスト」を公式に行える機能はありませんが、別のアプリやツールを使うことでリポスト行うことができます。
▼詳しくは以下の記事をご確認くださいませ。
フィードに投稿した画像を削除する
一度投稿を行うと、誰もがアクセス可能な場所にコンテンツを提供した形になりますが、理由があって一度削除を行いたい時は、
▼画面右上…をタップし、

▼表示される選択肢の中から削除を選択しましょう。
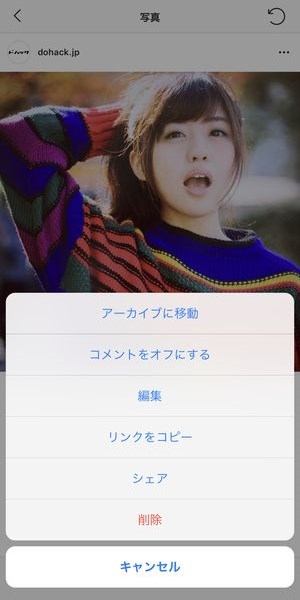
この削除タップにて、アップロードしたコンテンツを削除することができます。
投稿したコンテンツを手早く一括で大量に削除する
インスタグラム のアカウントの方向性の転換などを考えている場合はそれまで投稿したコンテンツを大量に削除する必要出てくるかと思います。
▽そんな時、以下の記事でご紹介してるツールを使えば非常に簡単に一括削除を実現することができます。
インスタのフィード投稿に関する小技
インスタのフィード投稿において、一度試してみたい小技をご紹介します。
インスタグラムの『ストーリーズ』を投稿する
インスタグラムのストーリー(ズ)とは、投稿から24時間で自動的に非表示となる時限コンテンツです。また、インスタグラム内ではストーリーズに限りほかユーザーが閲覧した形跡を確認できる「足跡機能」が実装されています。
ストーリーズの作成・投稿
ストーリーズ用のコンテンツを作成するには、
▼ホーム画面右上のこちらのアイコンをタップするか、
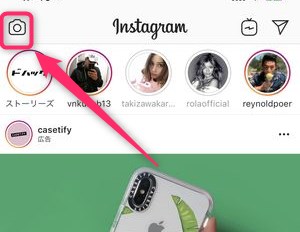
このホーム画面上を左から右へ横スワイプすると、
▼こちらのストーリーズ用コンテンツ作成画面に移動します。

画面の下部に注目していただくと「タイプ」「ライブ」「通常」など様々な撮影モードが実装されているのが分かります。
さらに詳しいストーリーズの奥深い使い方を確認されたい方は、
▼こちらに強化版の解説が掲載されていますので、ご確認くださいませ!
ストーリーズで別ユーザーをタグ付けする方法
通常の投稿と同じようにストーリーズの中にも別ユーザーをタグ付けすることができます。
▼その詳しいやり方についてはこちらの記事で解説しておりますのでこちらをご確認ください。
ストーリーズの保存方法
すべてのコンテンツに時限設定がされているストーリーズですが、別ユーザーがアップロードしたストーリーズを自分の端末に保存することもできます。
▼その詳しいやり方についてはこちらの記事で詳しく解説をしています。
ストーリーズの足跡を確認する方法(足跡を付けずに閲覧する方法)
上述の通り、ストーリーズに限り足跡として閲覧者を確認することができますが、足跡の「順番」については、諸説あります。
▽インスタ・ストーリーズの足跡について/足跡順について/足跡をつけない方法とは?については、以下の記事をご覧ください。
インスタのストーリーズ投稿に関する小技
インスタグラムの『リール』を投稿する

インスタグラムには、さらにショートビデオ投稿に特化した「リール」という機能があります。
これは「TikTok」を意識して実装された比較的新しい機能で、縦スワイプによって様々なユーザーが投稿したショートビデオを閲覧することができます。
▽インスタの「リール」については、こちらを御覧ください。
インスタグラムでライブ配信を行う
インスタグラムでも、実況コンテンツとなる「ライブ配信」を行うことができます。「ライブ配信」と聴くと、若干上級者向けのコンテンツに聞こえますが、簡単な操作でライブ配信を開始することができます。
▼ライブ配信をストーリーズ作成の画面にてライブ配信を開始というボタンがありますので、
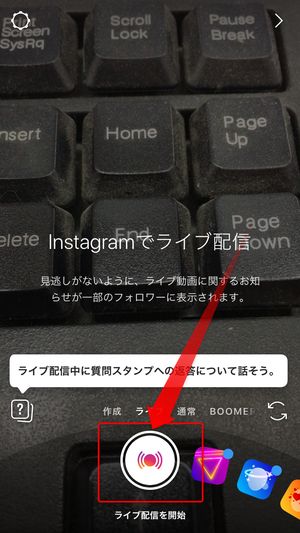
このボタンをタップするだけでライブ配信を開始することができます。インカメラか背面カメラかも選択することができ、自分のフォロワーに対し、自分がライブ配信を開始したことを通知されます。
▽インスタグラムでのライブ配信を「観る」「配信する」ための詳しい方法はこちらの記事でご紹介しています。
▽また、ライブ中に閲覧者が配信者に応援として贈ることができる「ウェーブ」についてはこちらの記事で詳しく解説しています。
押さえておきたいインスタグラムのプライバシー/セキュリティ設定
通知の管理を行う方法
インスタグラムでは自分の投稿にほかユーザーがリアクションすることなどで逐一通知がなります。この通知はかなり細かく自分なりにアレンジすることができます。
▽インスタの通知をカスタマイズする方法はこちらの記事を御覧ください。
ログインに2段階認証を設定する方法
IDとパスワードのみではいつ乗っ取りが発生してもおかしくありません。
▽より強固なセキュリティを維持するために2段階認証を設定する方法はこちら。
非公開アカウントに設定する方法
公開状態になっているところから一時的、もしくは継続的に非公開アカウント(鍵垢)にする機能があります。
▽非公開アカウントに設定変更する方法はこちらを御覧ください。
インスタグラム運営に報告・通報する
ほかユーザーからの誹謗中傷・その他SNSにふさわしくないコンテンツを見つけたら積極的に通報を行いましょう。
▽通報/報告を行う方法はこちらの記事を御覧ください。
聞き慣れないインスタグラムの用語
「#f4f」や「#l4l」とは?
海外のユーザーも積極的に投稿を行うインスタグラムの中で、時折聞き慣れないキーワードな単語が飛び交う時があります。
その最も主たる例として挙げられるのが「#f4f」や「#l4l」になるかと思います。
▽このような単語の意味を解説している記事もありますので、こちらの記事をご確認くださいませ。
インスタグラムをもっと便利にする裏技・小技
ここまでの基本的な使い方の他にも用途に合わせていろいろな便利機能が実装されています。
インスタグラムをダークモードで利用する
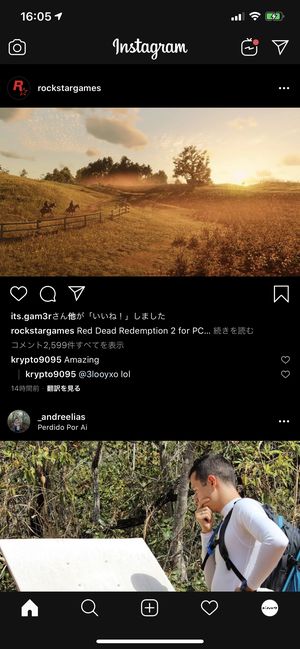
iOS13から取り入れられた「ダークモード」。画面の基本色が黒に反転し暗い中でも見やすくなるなどのメリットがあるモードですが、▼インスタグラムでもダークモードに対応しています。
▽ダークモードへの変更方法、その他利点については、以下の記事をご覧くださいませ。
インスタグラムのフォロワーを増やす・買う
インスタをスタートし投稿を始めたものの、なかなか閲覧者が増えない悩みに当たります。また、せっかく作品をアップしているのであればできるだけ多くの人に見てもらいたいですよね。
▽そんな時は、以下の記事にてフォロワーを増やすコツをご紹介しています。
▽また、インスタグラムの規約上グレーゾーンですが、フォロワーを買う、ということも実際可能です。詳細は以下の記事を御覧ください。
インスタグラムにログインできないときの対処法
一度ログアウトを行いそこからログインできない、または、別のアカウントを追加したいときにそのアカウントを追加できない時は、
▽以下の記事でご紹介している対処法を確認してみてください。
インスタグラムでアップされている動画を保存する方法
インスタグラムにアップされている動画(フィード投稿・ストーリーズ・リール)はKingBoxなどのアプリを使用することで保存が可能です。
▽インスタグラムにアップされている動画を保存する方法はこちらの記事を御覧ください。
インスタグラムで稼ぐことはできる?
多い場合フォロワーが数千万人にも達する「インフルエンサー」と呼ばれるインスタグラマーがいます。そのようなユーザーがインスタグラムを舞台にどのようにお金を稼いでいるか。
▽以下の記事にて、インスタグラムで稼ぐ方法を解説しています。
インスタグラムの青いバッジ(認証バッジ)は何?
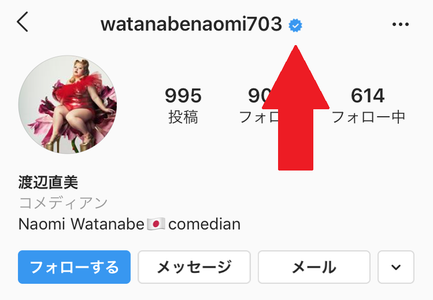
特に著名人のアカウントには上記の青いバッジ(認証バッジ)が付けられています。これは主に、そのユーザーが紛れもなく著名人本人のアカウントだと証明するためのものです。
▽この認証バッジのメリット・取得方法についてはこちらの記事をご覧ください。
インスタグラムで「翻訳機能」を利用する方法
海外のユーザーも入り乱れるインスタグラム。その投稿や付けられているキャプション、プロフィール紹介文など英語のほか様々な言語で解説されています。インスタグラムには多言語に対応した自動翻訳の機能が実装されています。
▽インスタグラムの翻訳機能の詳細に付いては以下の記事を御覧ください。
「インスタグラム インサイト」を使ってフォロワー・閲覧者を分析する方法
インスタグラムには、ビジネスのマーケティングに使用するための機能が充実している「プロアカウント」というモードがあります。これは、通常のアカウントでは利用できない閲覧者や流入経路などの分析が可能になるツール「インサイト」が提供されています。
▽インスタグラムの「インサイト」の利用開始・使い方/見方については以下の記事をご覧ください。
インスタグラムを退会する方法
アカウントを作成して一度始めたインスタグラムですが、いろんな事情により全てのデータを消して退会しなければいけないタイミングもあるかも。
データ削除しての退会については方法があります。
▼詳しくはこちらの記事をご確認くださいませ。
アカウントを一時停止する方法
アカウントを休眠させる「一時停止」という方法もあります。
▽インスタグラムの「一時停止」詳細は以下の記事をご覧ください。
ログアウトする方法
端末でログインしている状態、一度ログアウトすることができます。
▽ログアウトする詳細については、以下の記事を御覧ください。
まとめ
いかがでしたでしょうか。
本記事ではインスタグラムの超基本的な使い方、それにプラスしてさらに便利に使う裏技や効率的に作業を進めるややり方などをご紹介させていただきました。
細かいところを挙げるとまだまだ裏技は山ほど出てきますが、基本的なものとしてはこちらに上がっている内容を押さえておけば、一通りインスタグラムを使いこなすことができるでしょう。
単純に写真を撮る機会が多くフォトライブラリ的に使うのもよし、デザインの仕事をしていて定期的に自分のアウトプットの発表をする場にしてもよし。
様々な使い方が期待できますので楽しんで、インスタしてくださいませ!