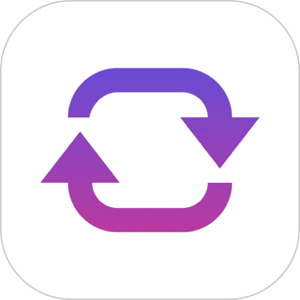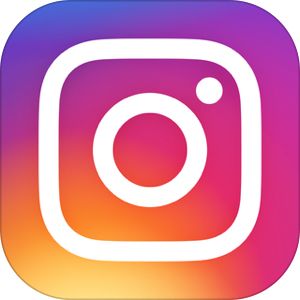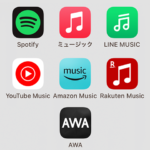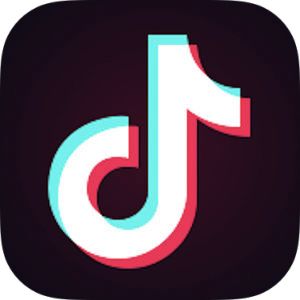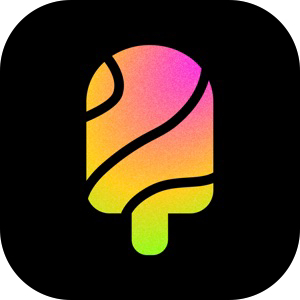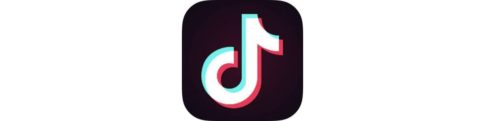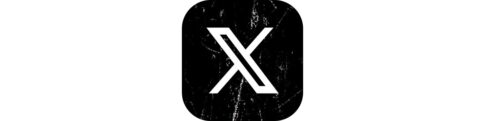本記事は、インスタグラムのストーリーについて解説します。
インスタグラムにおいて24時間限定のコンテンツとなる「ストーリー」。今やインスタの中心的なコンテンツ/表現方法となっています。
今回は、インスタの「ストーリー」について、基本的な使い方・作成方法・閲覧方法・足跡や音楽の載せ方についてなど広く詳しく解説します。
もくじ
インスタグラムの「ストーリー」とは?
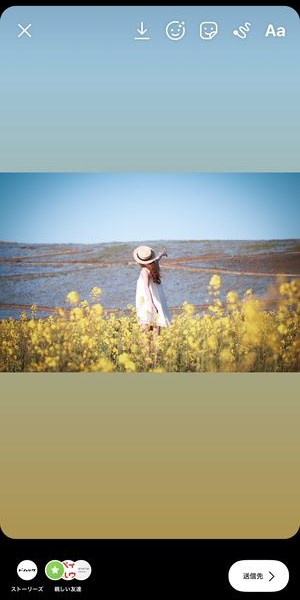
インスタグラムにおける「ストーリー」(正式名称は「ストーリーズ」)とは、写真・動画・テキスト画像を24時間限定で表示できるインスタグラム内のコーナーです。
特徴①:24時間経過後は非表示になる
インスタ「ストーリー」の最大の特徴は「アップロードから24時間経過すると閲覧できなくなる」という点です。投稿者本人は「自動保存」の設定にしておけば24時間後も閲覧することができます。
また、投稿者本人がプロフィールにある「ハイライト」という機能では、24時間経過後もほかユーザーが閲覧できます。
特徴②:閲覧者の足跡が確認できる

さらに、ストーリーは、その閲覧者を投稿者が確認することができる、いわゆる「足跡」機能が提供されています。足跡の表示も投稿から24時間限定で確認することができます。
特徴③:フィード投稿よりも圧倒的なエフェクト等編集機能の数々
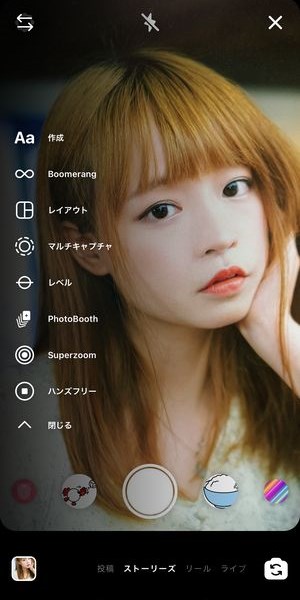
ストーリーは通常のインスタグラムの編集機能と比較し、圧倒的な機能の数があります。撮影メニューからエフェクト・フィルター・スタンプに至るまで、かなりの量の編集メニューが提供され、さらにユーザー自らで開発したエフェクト素材も投稿・公開できる機能も提供されています。
インスタのストーリーを作成する3つの方法
インスタグラムのストーリーは大きく分けて下記の3つのジャンルに分けることができます。
- 文字のみのストーリー作品
- エフェクトや撮影モードを使用して撮影したストーリー作品
- カメラロールから取り出して作成したストーリー作品
以下にそれぞれのイメージをご紹介します。
文字系ストーリーを作成する方法
▼文字系のストーリーとは、写真や動画を使用することなく、背景色と文字のみで構成されたストーリー作品です。
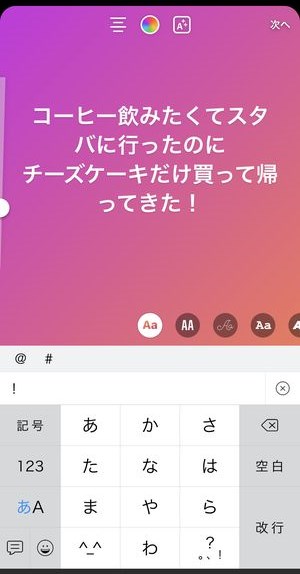
作成も手軽でその時感じたことを言葉だけでストーリーに投稿することができます。
エフェクト・モードを選択して撮影・作成する方法
▼ストーリーのメインの作成方法です。

カメラを起動し、エフェクトを選択、その後、静止画・動画・コラージュ系など撮影モードを選択し撮影・作成します。
カメラロールから写真・動画を取り出して使用する方法
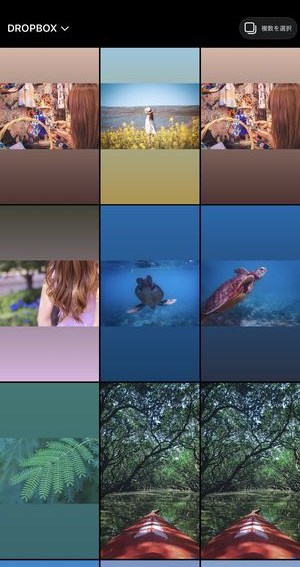
カメラロールに保存されている写真・動画からストーリーを作成する方法です。PicsArtやCapcutなどインスタ以外の編集アプリで作成されたストーリーは、この機能を使ってアップロードを行います。
文字系ストーリーを作成する方法
まず、最もシンプルな文字系のストーリーを作成する方法です。
文字入力とフォント変更
▼ストーリー作成画面が表示されたら画面左にあるAaアイコンをタップし、画面中央に「タップして入力」とありますので、こちらから表示しない内容を入力します。
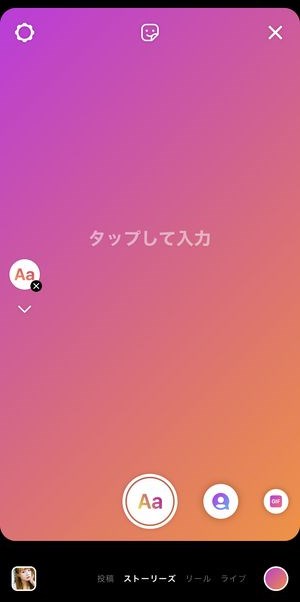
▼画像入力画面ではキーボード画面が表示されるほか、表示するフォントも選択することができます。
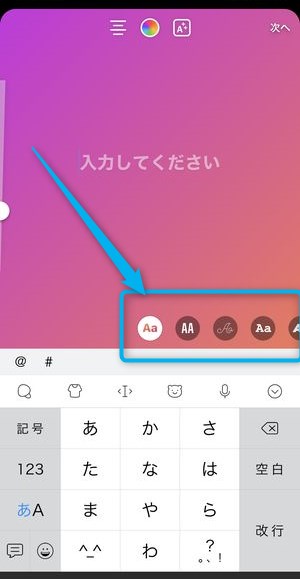
ただし、この選択できるフォントは基本的に英語対応のみとなっており、日本語入力時にデザインの変化はありません。
背景色と文字背景色の変更
▼こちらのアイコンをタップすると、ストーリー全体の背景色を変更することができ、
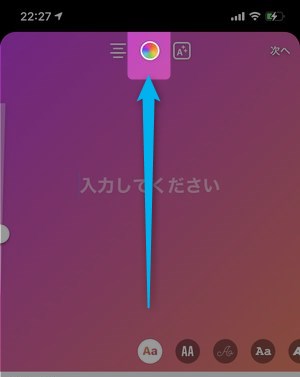
▼こちらのアイコンでは、文字に対しての背景色を変更することができます。
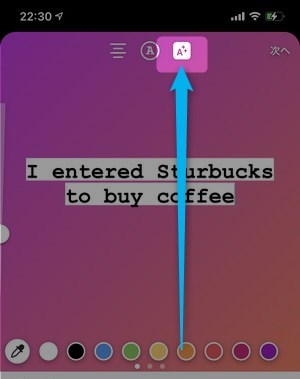
文字の中央・左右寄せ
▼こちらの≡アイコンをタップすることで、文字表示の場所を中央・左右寄せに変更することができます。
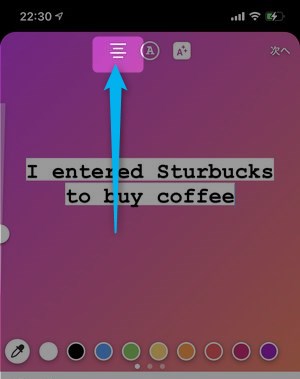
▼文章の内容、文字への装飾が完了したら画面右上の次へをタップして、スタンプや手書きペンなどの最終的な編集画面に進むことができます。
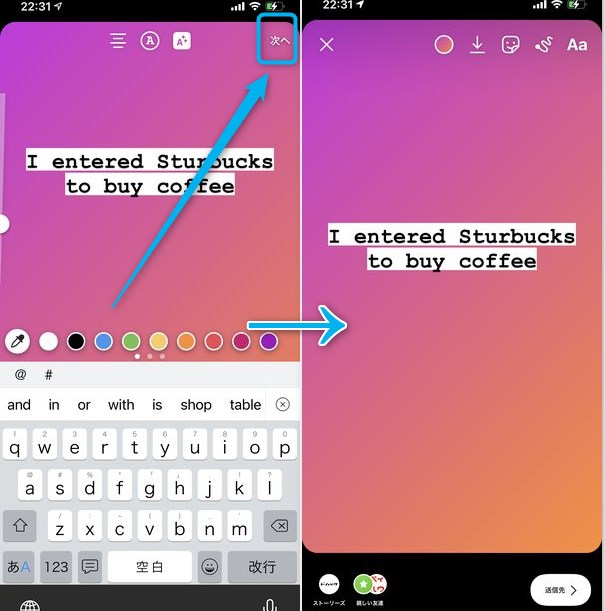
エフェクト・モードを選択して撮影・作成する方法
次に、ストーリーとしてメインの編集画面となる「撮影」して作成する方法です。
エフェクトの選択
まず、通常の撮影/作成モードでは、エフェクトの選択を行います。
▼エフェクトは画面下側のこの部分に丸形のアイコンで表示されています。
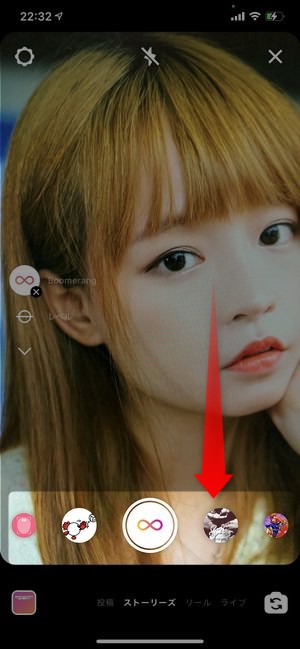
▼それぞれを試してみると、基本的には顔のパーツを検知してエフェクトが行われるフィルターが多く提供されています。

まずは、ここで表示されるエフェクトを選定してから次の撮影モードの選択に移りましょう。
ちなみに、「エフェクト」はユーザーが開発したものも利用できる
▼エフェクトアイコンが並ぶ列の最右端にエフェクトをチェックというアイコンがあり、こちらをタップすると、
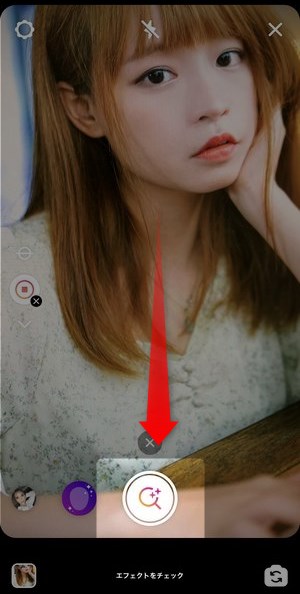
▼一般のユーザーが作成・提供した様々なエフェクトを確認することができます。
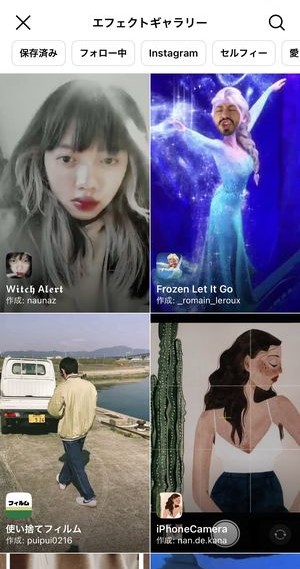
検索も利用できますので、目当ての、もしくはハマるエフェクトが無い時は、ここからエフェクトを検索して探してみましょう。
撮影モードの選択
▼ストーリー作成画面では自動的にカメラが起動します。その画面左側に撮影モード一覧を表示させることができます。

提供されている撮影モードは以下の通り
- Boomerang(連写からの繰り返し動画)
- レイアウト(コラージュ画像)
- マルチキャプチャ(複数枚の画像撮影)
- Photo Booth
- Super Zoom
- ハンズフリー
Boomerang
▼Boomeran(ブーメラン)はシャッターボタンを押すと連写が始まり、
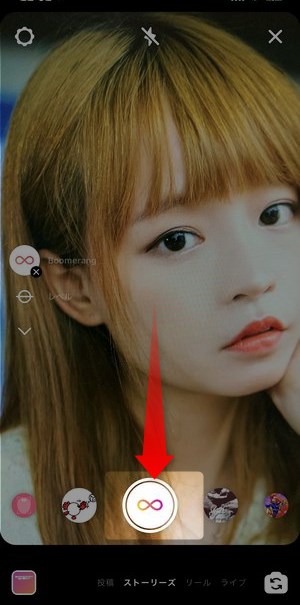
▼その後、その連写で撮影された静止画を使って、再生・巻き戻しのループ動画を作成することができます。

レイアウト
▼レイアウトはいわゆるコラージュ画像作成に特化しており、複数枚の画像を組み合わせて1枚のコラージュ画像を作成することができます。

▼レイアウトアイコンを再度タップすることで構成する画像の枚数・デザインを変更することができます。
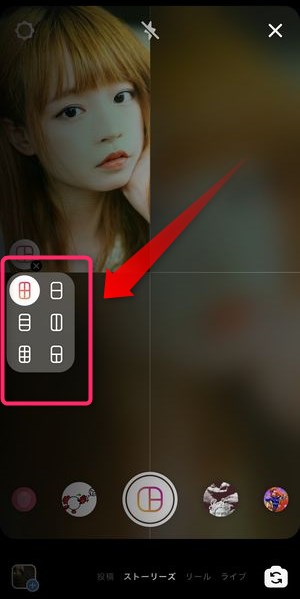
マルチキャプチャ
▼マルチキャプチャは一度に複数枚の画像を撮影・投稿できる機能。
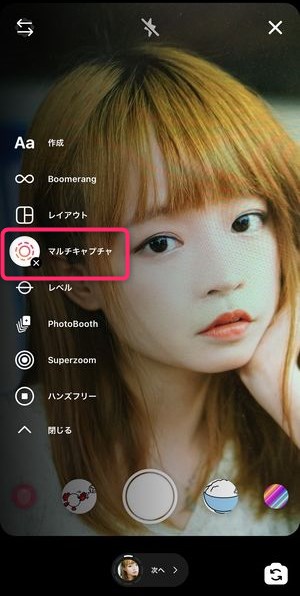
▼撮影した画像はそれぞれでスタンプ・文字入れ編集ができます。

Photo Booth
▼PhotoBoothも複数の写真を撮影し、その写真を一定のテイストでスライドショーとして仕上げます。

Super Zoom
▼Super Zoomはハートや炎など、テーマに沿って顔認識を利用したエフェクトをかけることができる撮影モードです。
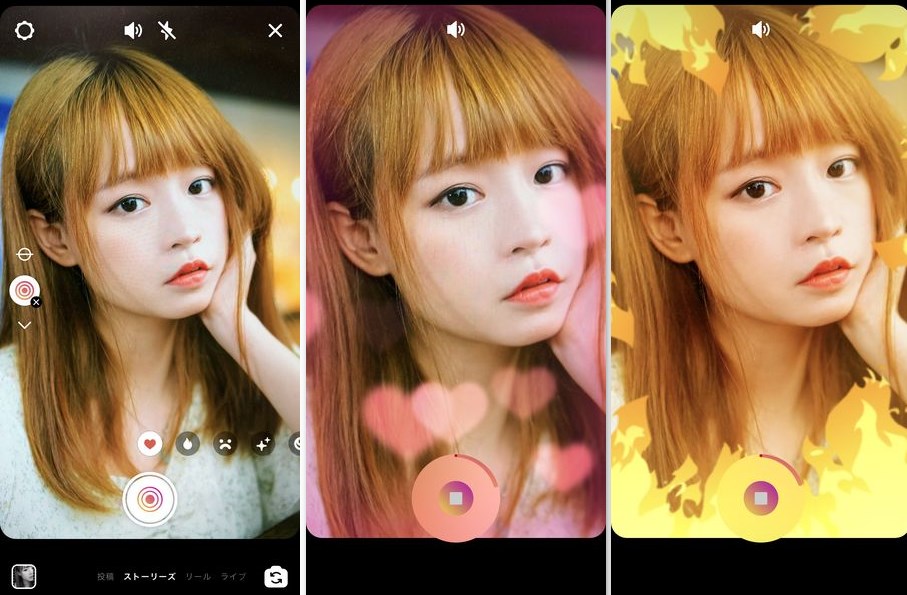
ハンズフリー
▼ハンズフリーは、録画開始を1タップで行うことができるフリースタイルの撮影モードです。

通常、ストーリーの動画撮影は、シャッターボタンを長押ししておく必要がありますが、このハンズフリーの場合、一度のタップで録画を開始することができますので、撮影中もアクティブにカメラを動かすことができたり、iPhone用の3脚で撮影する際に適しています。
カメラロールの写真・動画を使用して作成する方法
端末に保存してある写真や動画を使ってストーリーを作成するには、
▼こちらのサムネイルをタップすると、
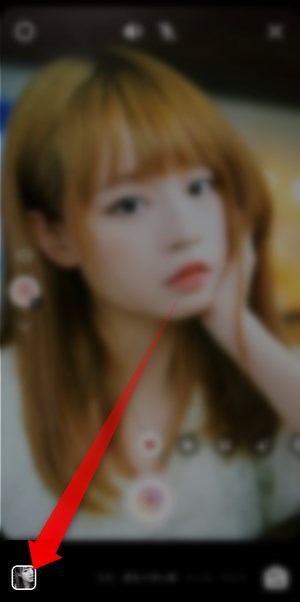
▼カメラロール内の写真を表示させることができ、使用したい素材を選択すると、
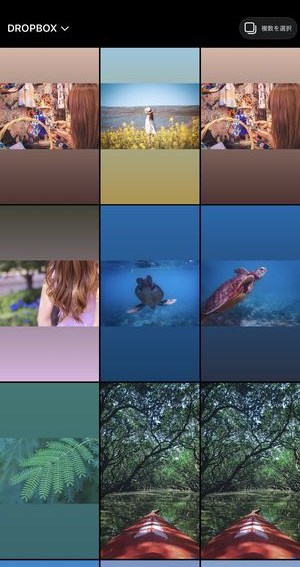
▼このようにその素材を編集できる画面に移動することができます。
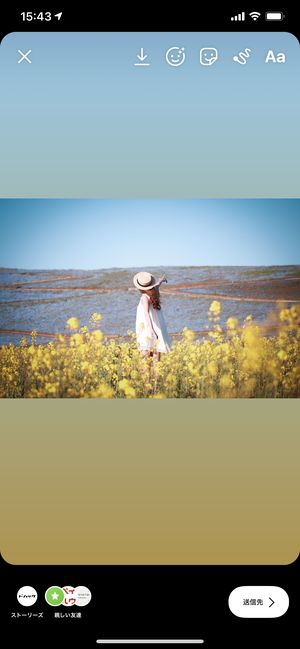
スタンプ・GIFの貼り付け・フィルターの適用で仕上げ
テキスト・編集済み画像・動画は一連の撮影・アップロードが完了すると、
▼こちらのスタンプ・フィルター編集のページを表示させることができます。

追加エフェクトの適用
作成された素材に対し、追加でエフェクトをかけることができます。
▼こちらのアイコンをタップすると、
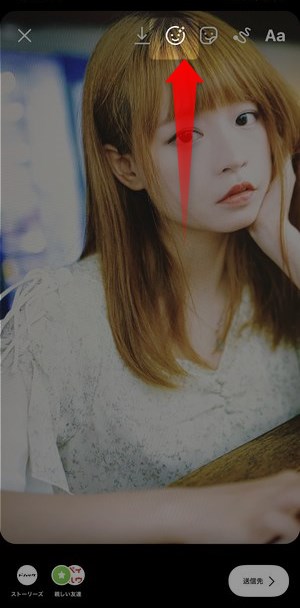
▼画面下に、こちらも顔認識に関連する追加のエフェクトが表示され、選択することができます。
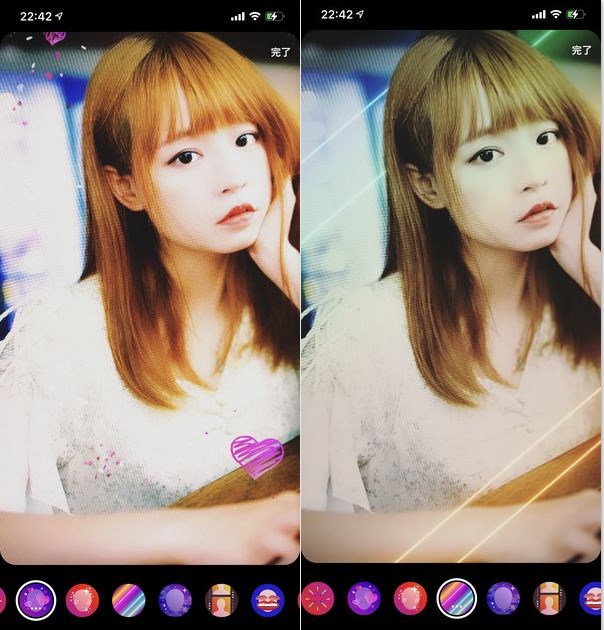
スタンプを貼り付ける
▼こちらのアイコンをタップすると、

▼絵柄素材となるスタンプやメンション・ハッシュタグとなるスタンプを貼り付けることができます。
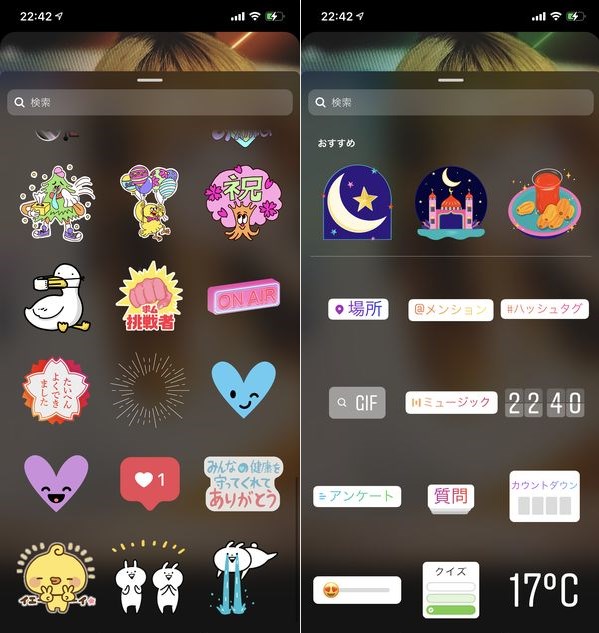
▼また、画面上部に表示されている検索窓からキーワードを入力することで関連するスタンプを探し出すこともできます。
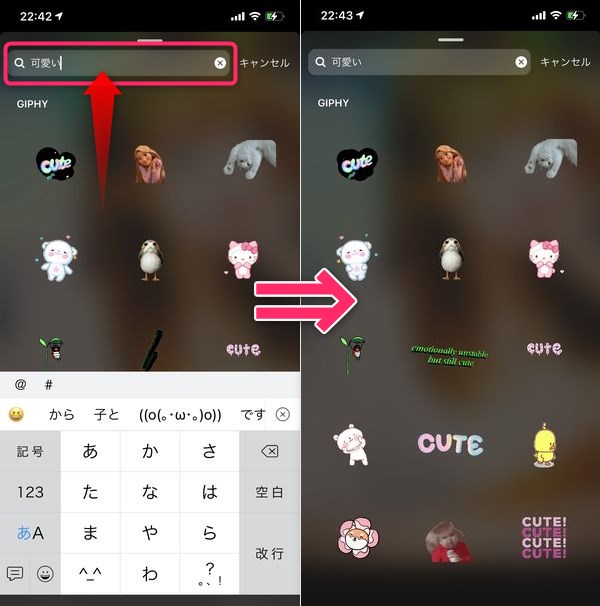
フィルターを適用する
▼写真や動画へのフィルターは、ストーリーの仕上げ編集中に横スワイプすることで別々のフィルターを適用し確認することができます。

音楽を載せる
ストーリーは「ミュージックスタンプ」を載せることで動画に音楽を載せることができます。
▼スタンプ一覧の中からミュージックを選択すると、
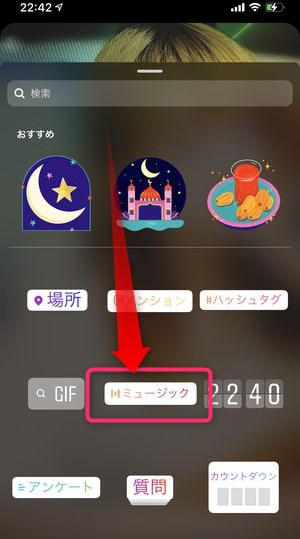
▼このように楽曲選択からBGMとして音楽をのせることができます。
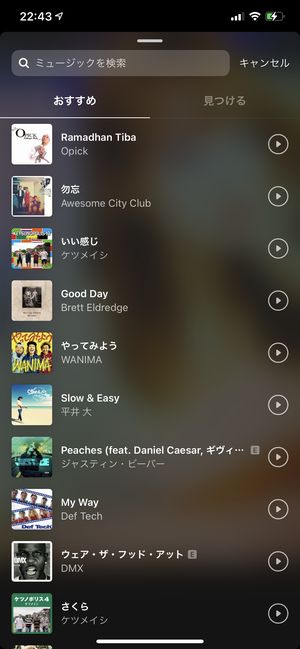
▽音楽を載せる詳細な方法・ミュージックスタンプの仕組みについては、以下の記事を御覧ください。
質問スタンプを載せる
インスタのストーリー用スタンプとして「質問スタンプ」という機能があり、ストーリー画面から閲覧ユーザーに対し、質問や問いかけ、アンケートを行うことができます。
▼質問と記載されているスタンプをタップし、
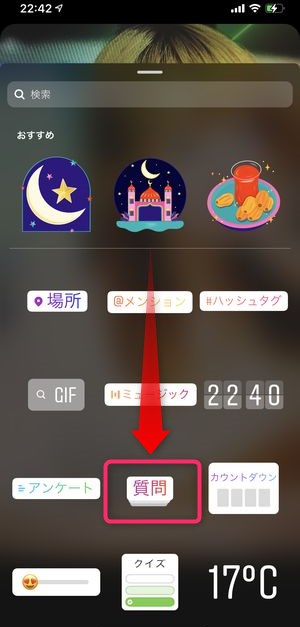
▼「質問はありますか?」のところに閲覧ユーザーに聞きたい内容を入力。
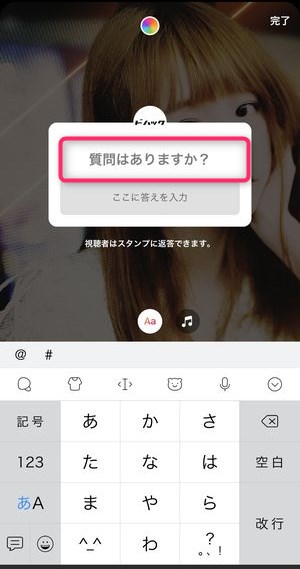
▼それを見たユーザーは実際に投稿されたストーリーのテキストを入力から直接投稿者に対し、質問を投げかけることができます。

▽質問スタンプの詳しい使い方については以下の記事を御覧くださいませ。
手書きペンで自由に描画する
▼こちらのアイコンをタップすると、
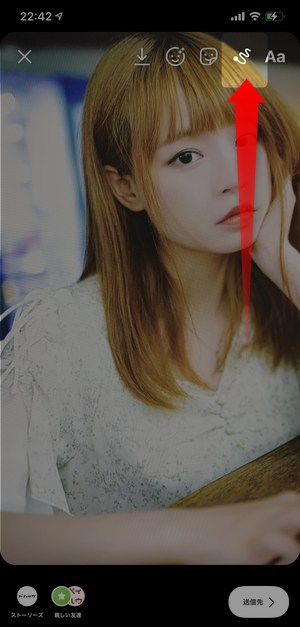
▼作成したストーリーを背景に自由にお絵かきを行うことができます。
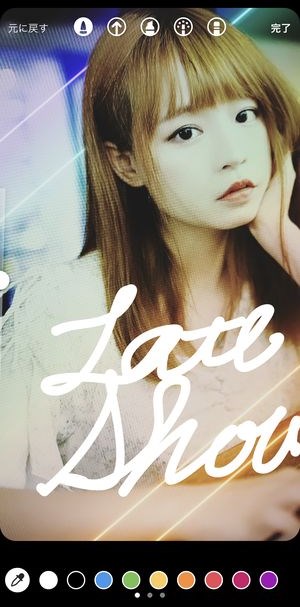
▼ペンの種類や色などを変更しながら自由に描画を行うことができます。

文字入れを行う
▼こちらのAaのアイコンをタップすると、
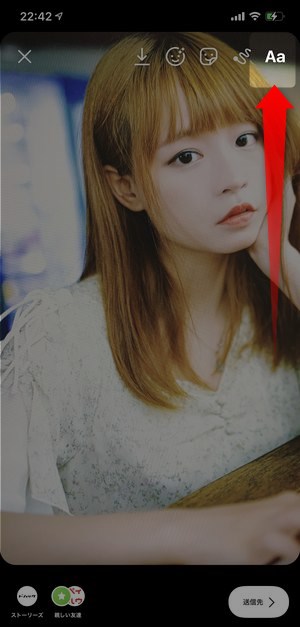
このようにこちらの画面でも文字入れを行うことができます。
この段階でできる文字入れもフォントの変更や背景色・文字背景の変更などを行うことができます。
作成したストーリーを投稿する
ストーリーの作成が完了したら、
▼画面下のいずれかのアイコンをタップして、アップロード・公開しましょう。

作成したストーリーを全公開する方法
作成したストーリーを閲覧ユーザーを限定することなく公開する方法は、
▼画面左下に表示されている自分のアイコンをタップすることで、全公開状態でアップロードすることができます。
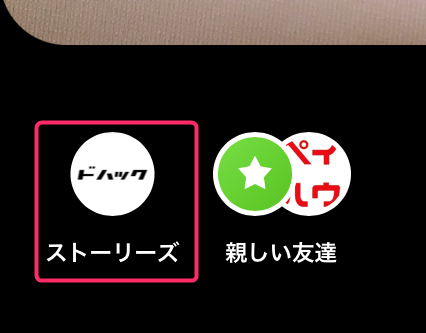
「親しい友達」のみストーリーを公開する方法
自分が設定した「親しい友達」に限定してストーリーを公開するには、
▼画面右下の送信先を選択。
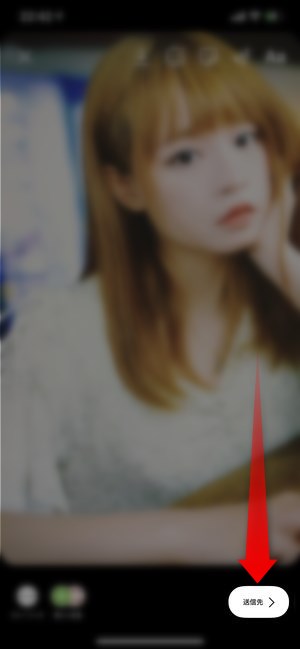
▼親しい友達のみの項目がありますので、こちらのシェアをタップすると、「親しい友達」にに設定したユーザーにのみ作成したストーリーを公開することができます。
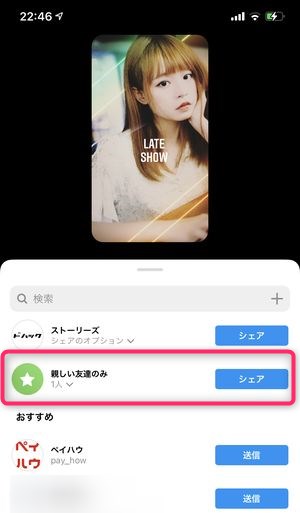
ちなみに「親しい友だち」とは?
インスタグラムの「親しい友だち」とは、自分で好きなようにグループ分けできるユーザーのまとまりです。今回のストーリーをシェアするときなど、限定したユーザーグループにのみ公開したい場合は、予め「親しい友だち」グループを作成しておくことで手軽に限定公開を行うことができます。
▽「親しい友達」の作り方、設定方法は以下を御覧ください。
インスタグラムでストーリーを見る
さて、ここまではストーリーを作成する側の視点で解説いたしましたが、フォロワーがストーリーを作成した時にどのような見方・リアクションの行い方があるか紹介します。
ストーリーの表示場所
▼自分がフォローしているユーザーが直近でアップロードしているストーリーは🏠ホームの画面上部から確認することができます。
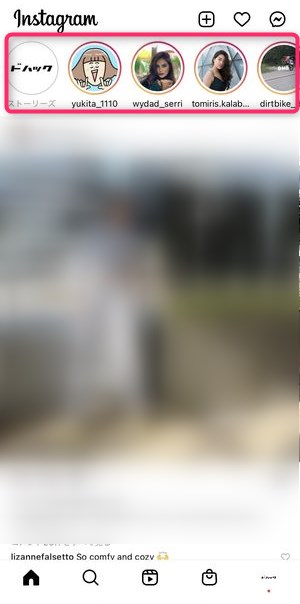
この際、自分のアイコンをタップすると、(24時間以内のアップロードがあれば)自分のストーリーを確認することもできます。
いいねやコメントなどで反応する
▼ストーリーを閲覧すると、画面下にメッセージを送信の文字を確認することができます。こちらをタップすると、
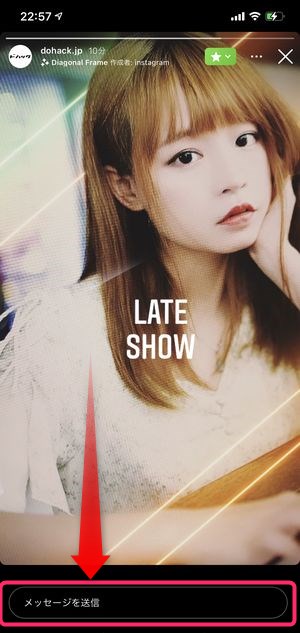
▼「クリックリアクション」として8つの絵文字が表示されます。こちらのいずれかをタップすると、
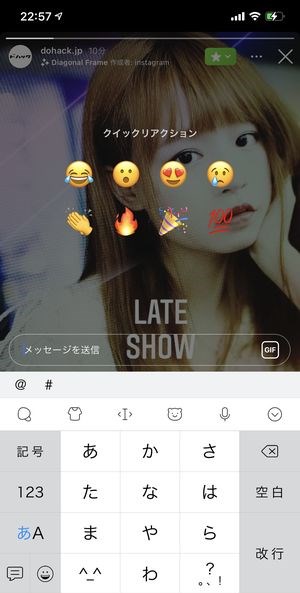
▼自分のストーリーに対する印象・感想を1絵文字アイコンで表現・相手に伝えることができます。

メッセージを送る
▼画面下のテキストエリアでは、メッセージを直接入力、相手に送信することができます。
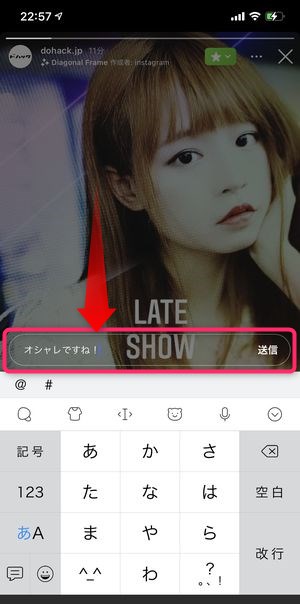
▼送信されたメッセージはプロフィール画面から確認できるダイレクトメッセージ画面内で見ることができます。

ストーリーをファイルとして保存する
ストーリーは簡単に保存することができます。特に自分が作成したストーリーに関しては、インスタグラム内で動画を保存リンクが存在しています。
ほかユーザーが作成したストーリーを保存するには、ちょっとひと手間必要になります。
自分が作成したストーリーを保存する方法
▼自分が作成したストーリーを保存するには、作成したストーリーを表示させ、画面右下に表示されている…その他をタップ。
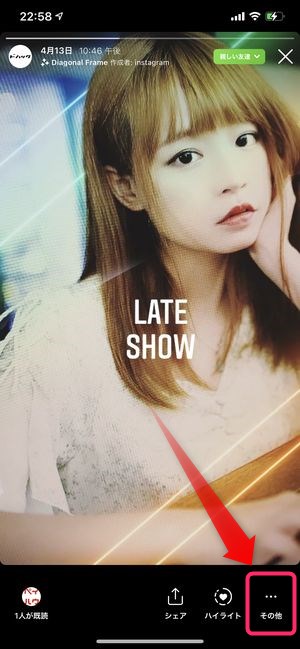
▼そうすると動画を保存が表示されますので、こちらをタップするだけで、写真アプリ・カメラロールへの保存が完了します。
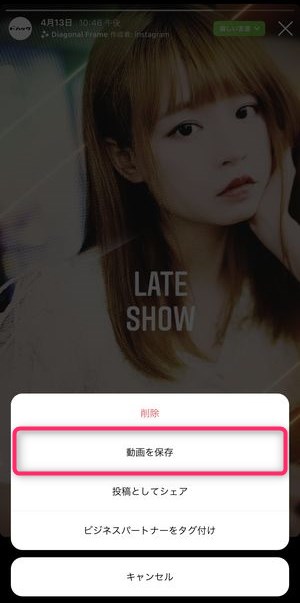
他ユーザーが作成したストーリーを保存する方法
ほかユーザーが作成したストーリーを保存するには、インスタグラム外の別アプリを使用します。
▼最も簡単に保存が行えるアプリは、こちらの「Repost For Instagram」です。
このアプリを使った詳しい使い方は、
▽以下の記事を御覧くださいませ。
ストーリーをシェアする
自分が作成したストーリーを投稿としてシェアする方法
▼自分が作成したストーリーは…その他から投稿としてシェアをタップすることで、自身のフィードに通常投稿としてアップすることができます。
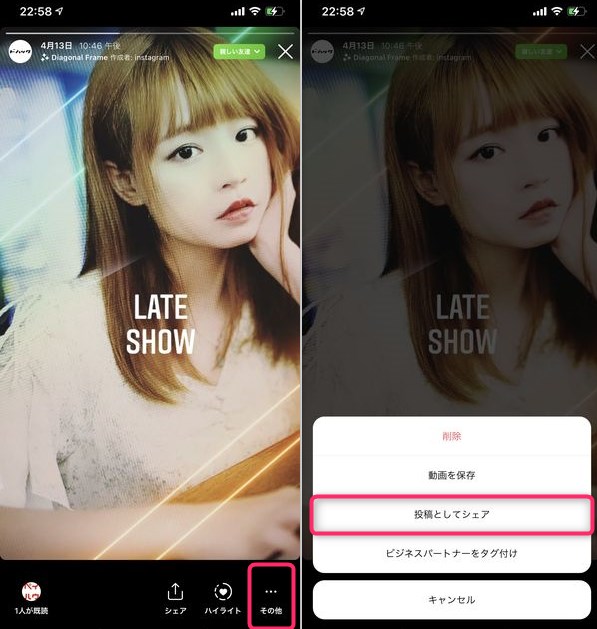
ほかユーザーが作成したストーリーをシェアする方法
▼他ユーザーが作成したストーリーをシェアするには、シェアしたいストーリーを表示させ、画面右上の…をタップ。
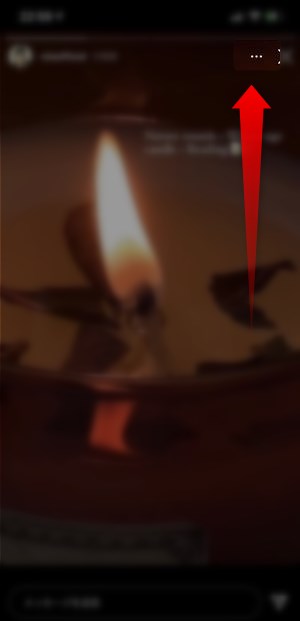
▼シェアをタップし、その他のアプリを開いて、URLとしてそのストーリーをシェアすることができます。
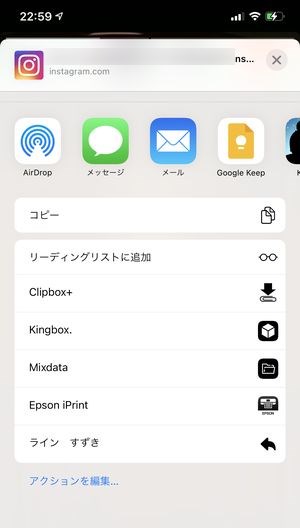
もしくは、リンクをコピーから一旦クリップボードにURLをコピーし、LINEなどで直接ペーストすることで共有を行うこともできます。
インスタグラムのストーリーは、それを閲覧したユーザーを投稿者は確認することができます。
ストーリーの足跡を確認する方法
足跡を確認するには、
▼自分のストーリーを再生させ画面左下に注目します。そうすると○人が既読表示があり、これがまさに足跡・閲覧した人数となります。
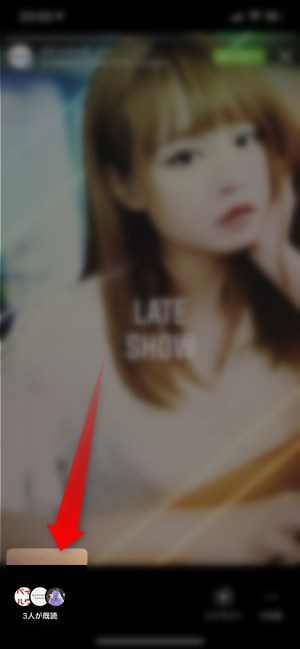
▼その部分をタップしてみると、このように「閲覧者」としてユーザーのアイコン・ユーザーネームが表示されていることが確認できます。
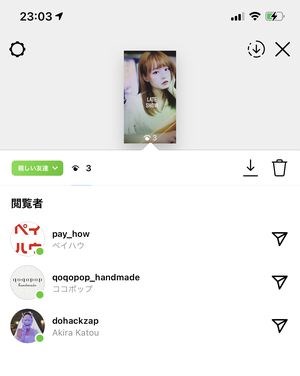
これにより、自分のストーリーを「誰が見たか」を確認することができます。
足跡を付けずに閲覧する方法はある?
ストーリーを足跡つけずに閲覧する方法はいくつか存在します。
▽実際の方法・具体的なやり方については、以下の記事を御覧ください。
足跡の表示順について
▼以下の足跡表示機能ですが、いかんせんどのような順番で閲覧されたかが表示されていません。
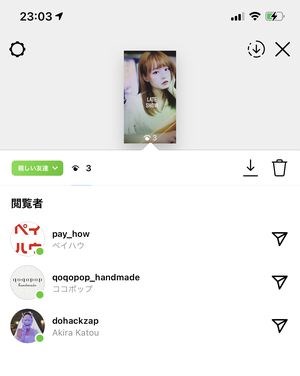
▽インスタストーリーの足跡の順番については、こちらの記事にて詳細をご紹介しています。
ストーリーのURLリンクを取得する方法
ストーリーにはそれぞれURLが設定されており、そのURLを取り出し、シェアすることでも拡散を行うことができます。
▼ストーリーを表示させ、…タップしてから、リンクをコピーでそのストーリーのURLをクリップボードに保存することができます。
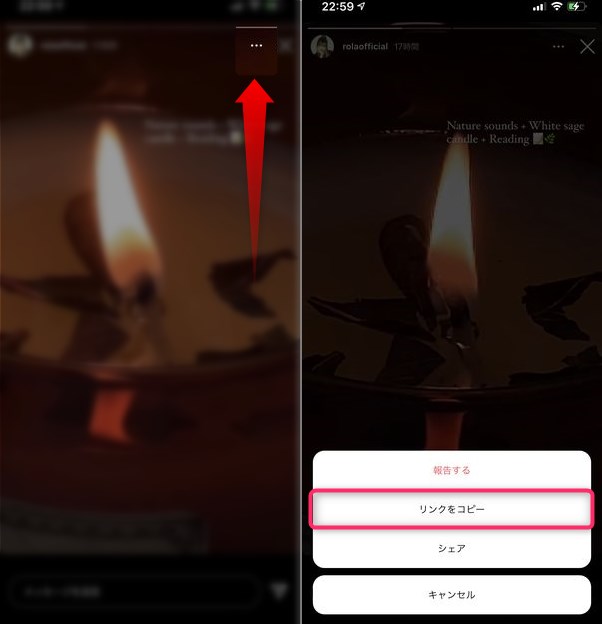
ストーリーを「ハイライト」としてプロフィールに掲載する
ストーリー機能として、閲覧できる時間は公開から24時間という前提がありますが、下記でご紹介する「ハイライト」という機能を使用することで24時間経過後も公開状態にしておくことができます。
▼ハイライトに設定する最も簡単な方法は、自分のストーリーを表示させ、♥ハイライトと表示されているアイコンをタップ。
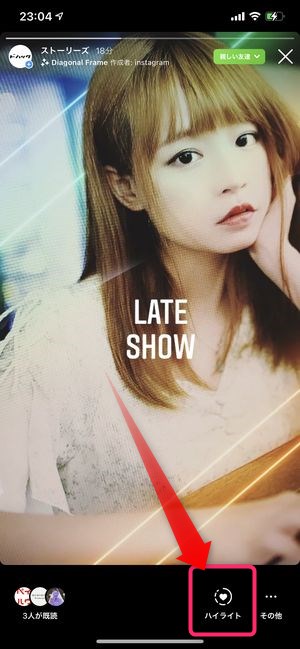
こうすることで、そのストーリーを自身の「ハイライト」に登録することができます。
▼ハイライトに登録されたストーリーは自身のプロフィール画面に表示されている丸型のアイコンをタップすることでいつでも確認できます。
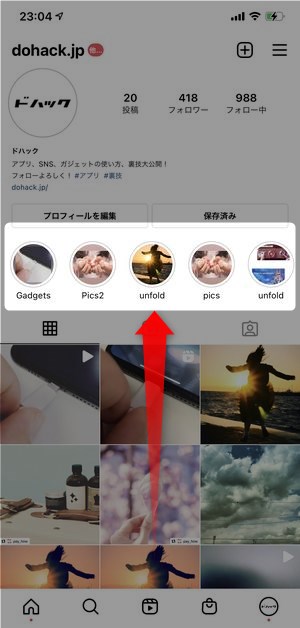
▽「ハイライト」に関する詳しい仕組み・使い方は以下の記事をご確認ください。
ストーリーの通知を受け取る方法
自分が投稿したストーリーにほかユーザーがリアクションした際、逐次通知を受け取る設定にすることができます。逆に、あまりにも多くの通知が来るときには、それらをオフにすることもできます。
▼ストーリーの通知設定を行うには、プロフィール画面の≡をタップ。
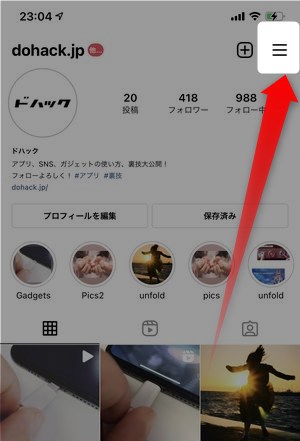
▼その後、設定→お知らせ→投稿、ストーリーズ、コメントをタップ。
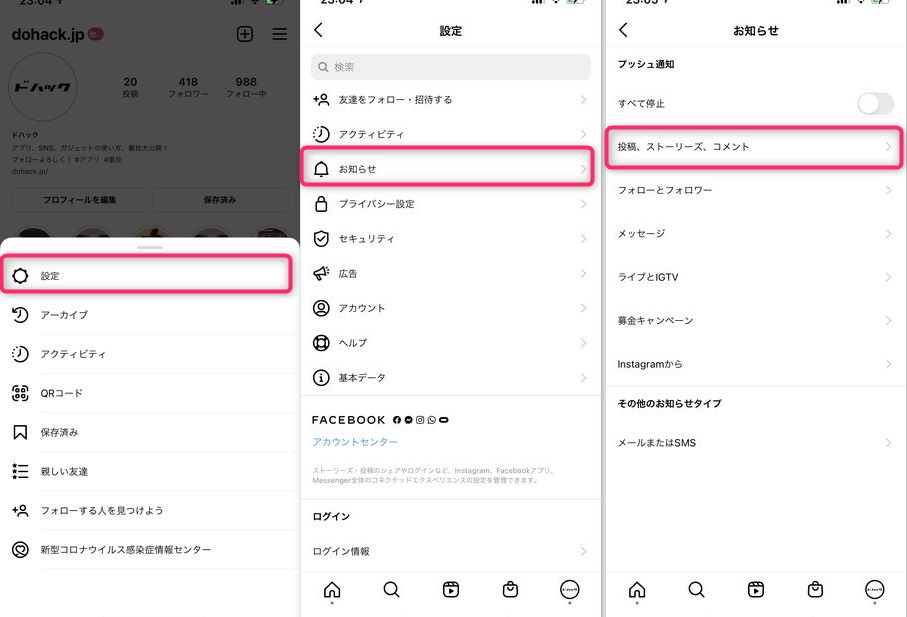
▼「最初の投稿とストーリーズ」にてストーリー関連の通知を受け取るかを設定することができます。
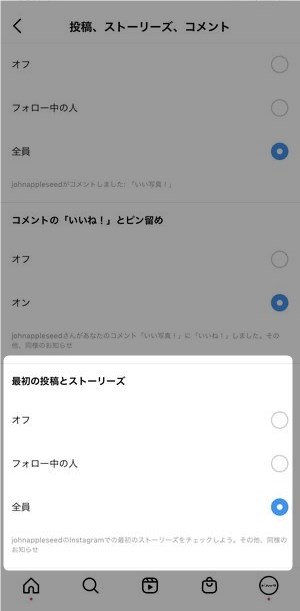
まとめ
いかがでしたでしょうか?
今回は、インスタグラムの「ストーリー(ズ)」について、概要・使い方・作成方法などを詳しくご紹介しました。
今やストーリーはインスタグラムの中心的コンテンツになっていますので、もし積極的に更新を行い集客するのであれば、避けては通れないでしょう。
編集・作成方法も多様なツールが提供されていますので、うまく活用しストーリー作成を楽しんでくださいませ!