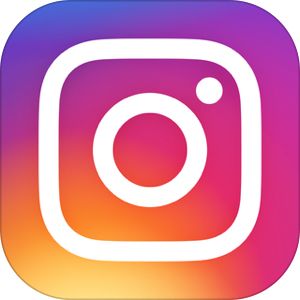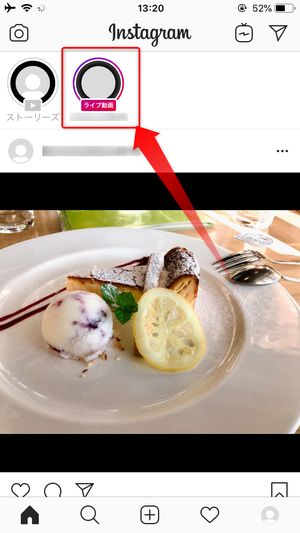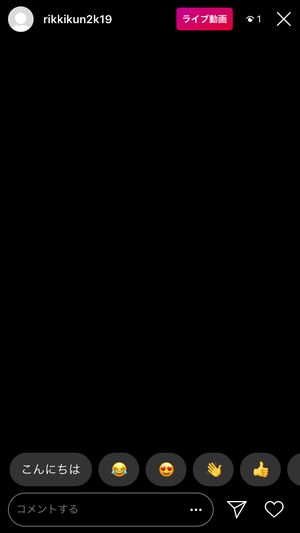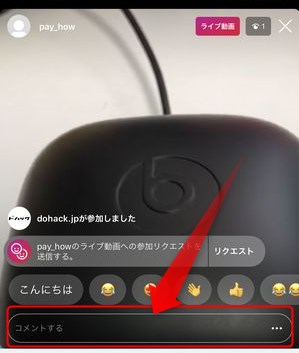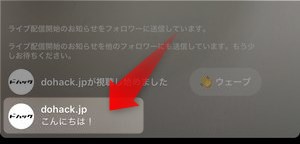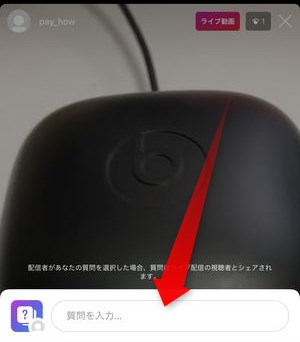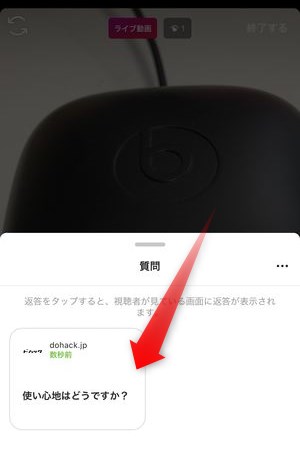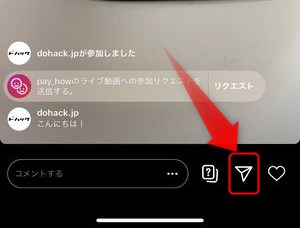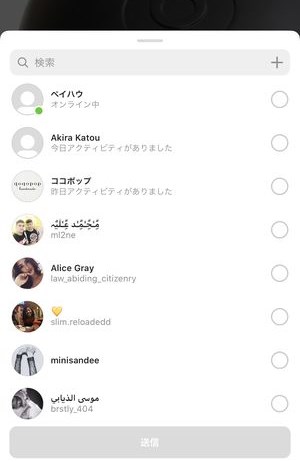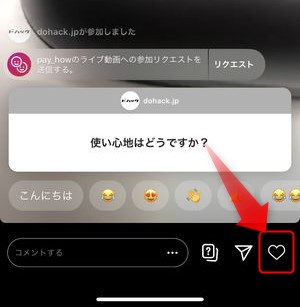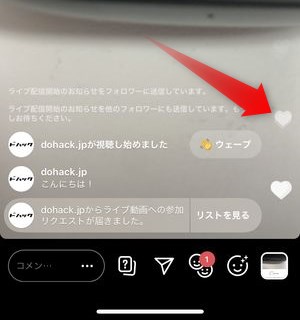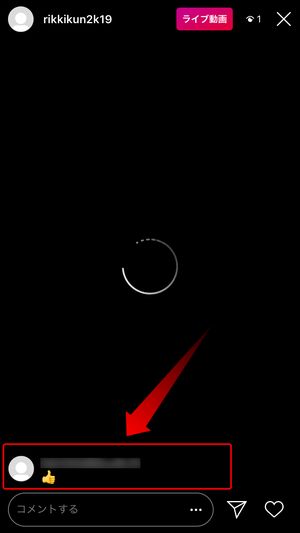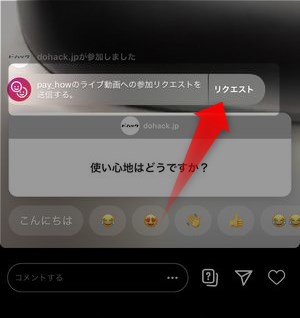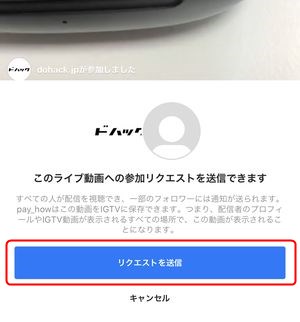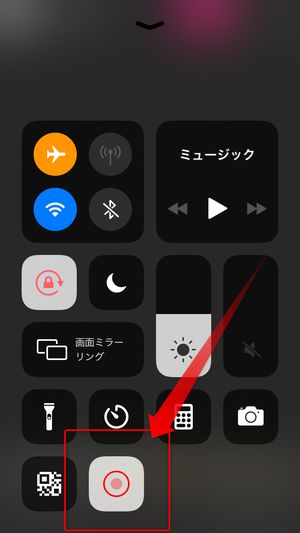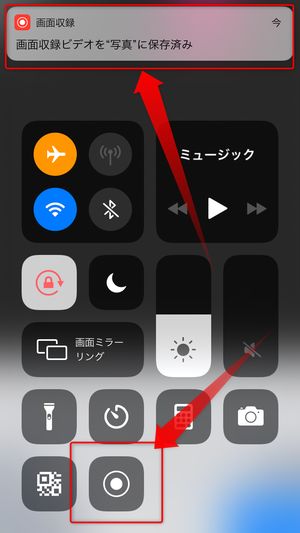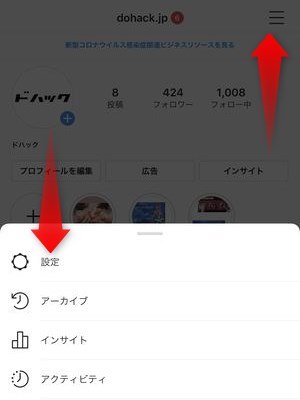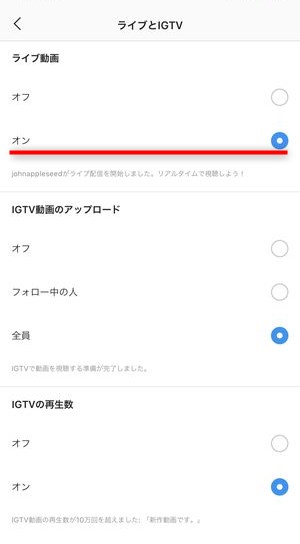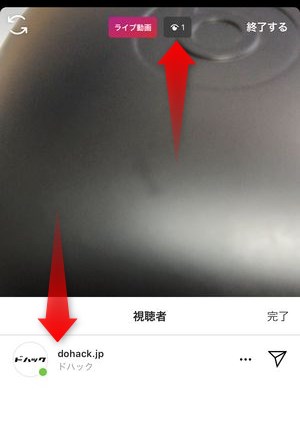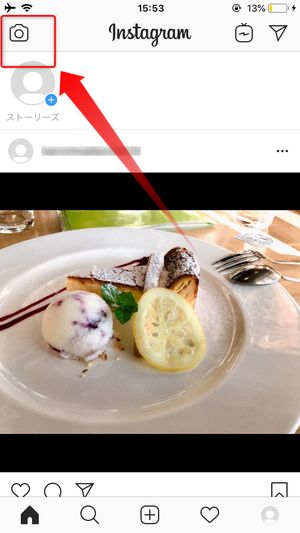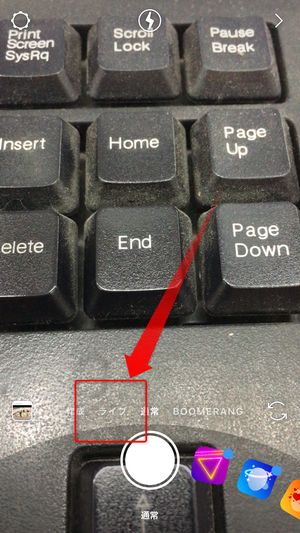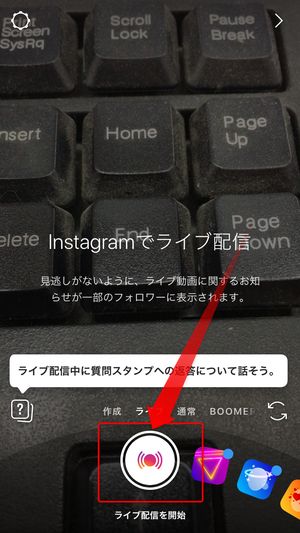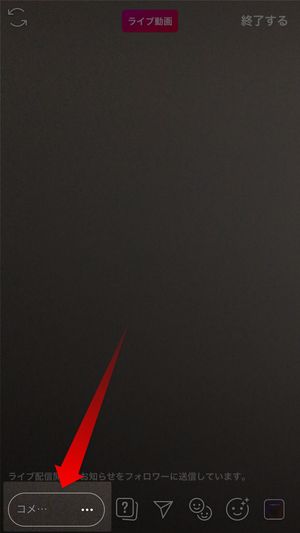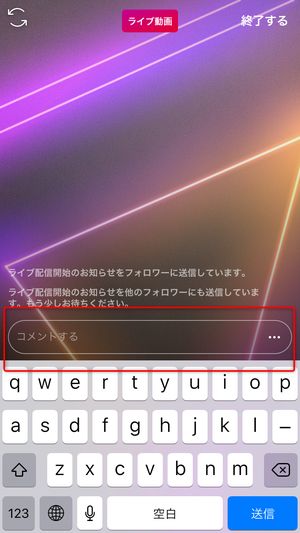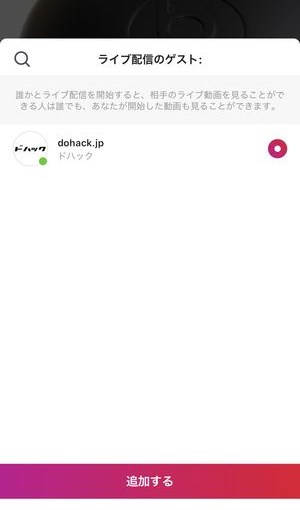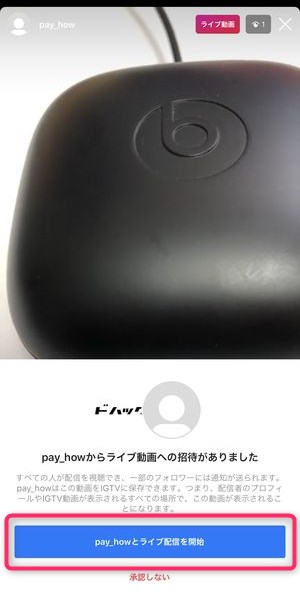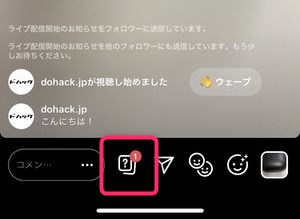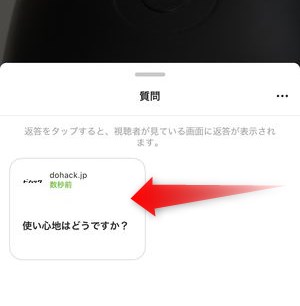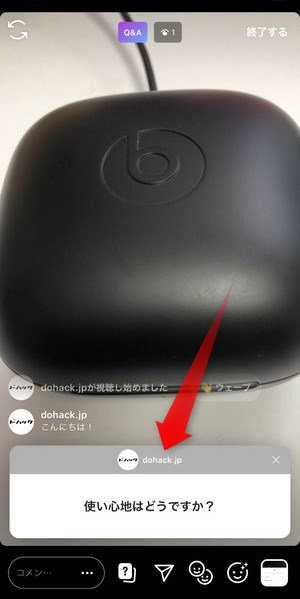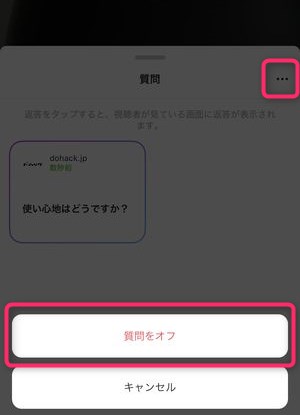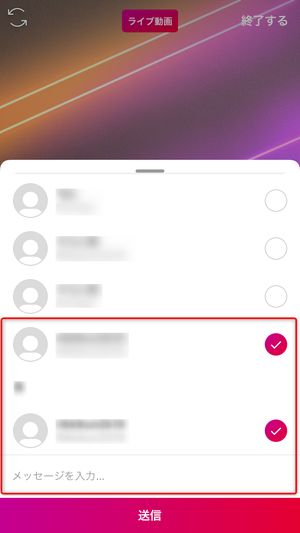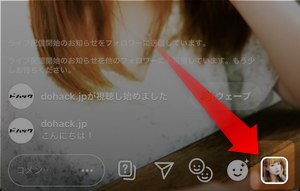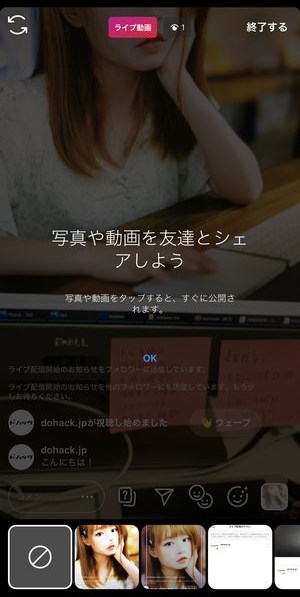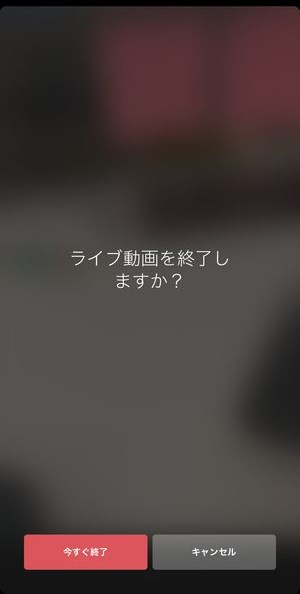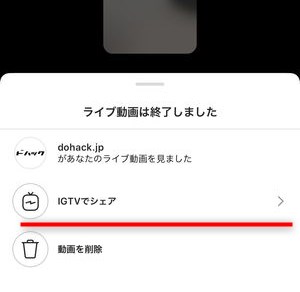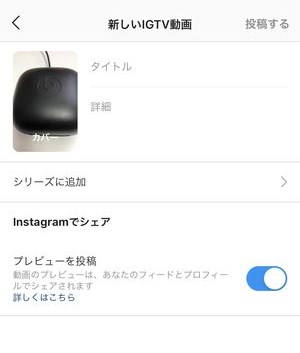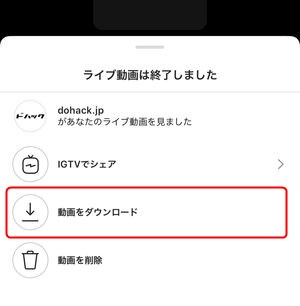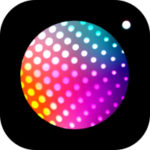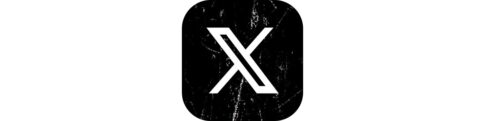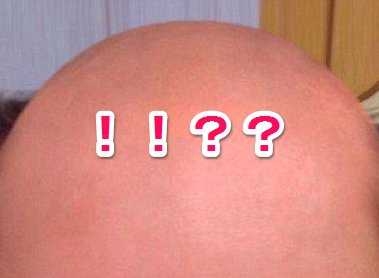本記事は、インスタグラムの「ライブ配信」について基本的な使い方をご紹介します。
写真や動画の共有の場として万人のユーザーに利用されている「インスタグラム」。そんなインスタグラムが提供している「ライブ配信」も醍醐味の一つとなっています!
そこで今回は、リアルタイムにユーザーたちと交流できるインスタライブ配信のやり方、ライブ中の各画面のアイコン解説・インスタライブを視聴する側の機能について詳しく解説します。
もくじ
インスタグラムでユーザーのライブ配信を視聴する方法
ライブ配信の視聴開始をする方法・探し方
▼フォローしているユーザーがライブ配信を始めた場合、このように画面上部に「ライブ配信」と強調された丸アイコンが表示されますので、そちらをタップすると、
▼そのユーザーのライブ配信を視聴開始することができます。
コメント機能
▼画面下部のコメントするをタップすると、
▼配信者に対してコメントを送ることができます。
質問機能
ライブ中、配信者に対して直接質問を送ることができます。
▼こちらの?アイコンをタップすると、
▼こちらの質問の入力画面が表示されますので、質問内容を入力し、送信すると、
▼配信者の画面にはこのように質問が到着し、画面上に表示させるかどうか選択することができます。
配信者側で画面表示させる方法は後述いたします。
ダイレクトメッセージ機能
▼2番目のヒコーキアイコンをタップすると、
▼選択したユーザーに対してダイレクトメッセージを送信できます。
送信相手を選択すると、このライブ配信へのリンクとともにメッセージを送信することができます。
いいね!機能
▼右端の♥アイコンをタップすることで、動画に対していいね!を送ることができます
▼配信者側の画面では画面右端にハートマークが表示され、そのハートマークはいいねを送ったユーザーのアイコンからハートマークに変わる形で表示されますので、
「誰から送られたいいね」なのかひと目で分かる仕組みになっています。
また「いいね」ボタンのハートマークは押した回数だけ、配信者の画面にハートマークが表示されるため、視聴者側でハートマークを連打すると、その数だけ配信者側の画面にそのハートマークが出現することになります。
リアクション機能
▼2段目にある絵文字などをタップすると、
▼コメント同様に、選択した絵文字を送信することができます
コラボリクエストの送り方
インスタライブを視聴している視聴者側が配信者に対し「コラボ配信」をしてくれるように要望を出すことができます。それが「コラボリクエスト」です。
▼視聴者がコラボリクエストを送信するには、こちらに表示されているリクエストをタップし、
▼ライブ配信のオーナーに対して、リクエストを送信ボタンでコラボ配信のリクエストを送信することができます。
自分がコラボリクエストによって参加したライブ配信は、配信終了後、配信者の判断でIGTVに「配信者のコンテンツ」としてアップロードができます。
IGTVへのアップロード・配信の削除など配信者側に判断の権利があり、参加者側は削除対応などできませんので、注意が必要です。
インスタライブ視聴を終了する
インスタライブの視聴を中止し、退出を行うには、
▼画面右上の✕ボタンをタップします。
インスタライブ視聴者側がライブ映像を保存する方法
配信終了直後に視聴者がライブ配信を保存する手段は、公式には用意されていません。
ただし、配信者が配信終了後にIGTVに動画をアップすれば、そこから動画の保存が可能となります。
▼インスタライブの保存についてはこちらを御覧くださいませ!
インスタライブを視聴者が録画する方法はある?
他ユーザーのライブ配信を保存したい場合、iOS11より新たに追加された「画面収録」機能を使うのがオススメです。
インスタライブをリアルタイムで録画する方法は、
▼インスタライブ配信中に画面を下(もしくは右上)からスワイプしてコントロールセンターを開き、◎のアイコンをタップし、
▼視聴を終える際に再度ボタンをタップして上部にプッシュ通知が表示されれば保存完了です
インスタライブの通知を受け取る方法
自分がフォローしているユーザーがインスタライブを開始した時に通知を受け取ることができる設定があります。
▼プロフィール画面右上の≡をタップし、⚙設定をタップ
▼お知らせ→ライブとIGTVの順でタップするとこちらの画面が表示されます。
この中で、ライブ動画をオンにしておくと、フォローユーザーのライブ配信開始を通知で受け取ることができます。
ただし、端末自体の設定で、インスタグラムアプリからの通知をオフにしている場合は、通知が届きませんので、注意が必要です。
【注意】インスタライブの視聴は「足あと」が付く
気軽に視聴できるインスタライブですが、配信者画面では、「誰が閲覧しているか・開始したか」を常に確認することができます。
▼配信者画面で画面上の目のアイコンをタップすると、このように視聴者としてアイコンとアカウント名が表示されます。
このように、今現在誰が視聴しているか、していたかは「足あと」として残りますので、バレたくないユーザーの配信は注意が必要です。
▼インスタライブの「足あと」機能についてはこちらの記事をご参照くださいませ!
インスタグラムでライブ配信を行う方法
次は、自分が「配信者」となってライブ配信を行う具体的な方法のご紹介です。
配信者側の画面にも様々な機能が付いています。それぞれ解説していきます。
インスタライブ配信を開始する
▼初めにニュースフィード画面にて、左上の📷アイコンをタップしてください
▼カメラが起動したら、画面下のライブを選んでください
▼次に中央の((〇))ボタンをタップしてください
▼画面上部に「ライブ動画」と表示されたらライブ配信が開始されます
コメント機能
▼フッターの左端のエリアをタップすると、
▼コメントを入れることができ、視聴者への返信として利用できます
ウェーブ機能
配信を開始すると、自分のフォロワーにライブ配信が行われていることを伝える通知が飛びます。その後視聴者がライブ配信を閲覧し始めますが、
▼👋ウェーブ機能を使って簡単に来場者に対して挨拶を交わすことができます。
▼この「ウェーブ」機能はワンタップで使用できる「ウェルカムスタンプ」のようなもので、気軽に使用することができます。
▼「ウェーブ」機能の詳細については、こちらの記事で詳しく解説しています。
インスタライブでコラボ配信を行う方法
視聴者から「コラボリクエスト」を受け取ったことをきっかけにコラボ配信を行うことは本記事の前半でご紹介いたしましたが、自分から特定のユーザーを招待する形式でコラボ配信をスタートさせることができます。
▼配信者画面でこちらのアイコンをタップすると、
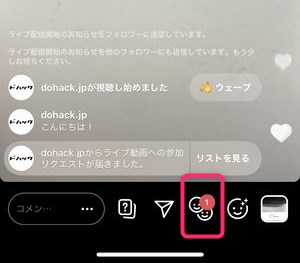
▼現時点ライブを視聴しているユーザーが一覧で表示されますので、招待を送るユーザーを選択し、追加するをタップします。
▼そうすると、招待を受け取った側はこのように確認の画面が表示され、ライブ配信を開始をタップすると、
▼このように上下2画面でコラボ配信を開始することができます。
質問箱機能
視聴者は質問を専用のフォームから送信することができます。
▼視聴者から質問が届くとこちらのアイコンにバッジによる数字が表示され、こちらのアイコンをタップすると、
▼今現在まで到着している質問が表示されます。ここで、この質問のカードをタップすると、
▼このように画面上にもらった質問を投稿者のアイコン・ユーザー名ともに画面上に表示させることができます。
この質問を画面上に表示させながら、その返答を口頭で説明していく形式だと、視聴者としてもその内容が分かりやすくなります。
▼画面上の質問を非表示にするには、質問一覧画面の…をタップし、質問をオフを選択します。
ダイレクトメッセージ機能
▼3番目のヒコーキアイコンをタップした場合、
▼ユーザーを指定して、本人宛にダイレクトメッセージを送信することができます
フィルター・スタンプなどのエフェクト機能
自撮りアプリ等で人気のスタンプ機能をインスタライブでも利用することが出来ます。
▼フィルター・スタンプを利用するにはこちらのアイコンをタップし、画面下にその選択肢が表示されますので、プレビューしながら適用するものを選びましょう。
▼顔認識の技術をベースとしたスタンプも提供されていますので、おもしろ要素を入れながら楽しくインスタライブを行うことができます。
写真への画面切り替え・共有機能
▼右端の画像アイコンをタップすると、
▼端末内の写真をシェアすることができます。
シェアされた画像は、ライブ配信のメインとして表示され、視聴者と画面内でその画像を共有することができます。
インスタライブ配信を終了する
インスタライブの配信を終了させるには、
▼画面右上の終了するをタップすると、
▼終了画面が表示されますので今すぐ終了をタップするとその場で配信を終了させることができます。
ライブ配信終了後にIGTVに投稿する
▼ライブ配信が終了すると、視聴者の他にIGTVでシェアと動画を削除の選択肢が表示されます。
動画を削除を選択すると、ライブ配信の映像はそのまま削除されますが、IGTVでシェアを選択すると、インスタグラムの動画コーナーである「IGTV」にアーカイブとして保存しておくことができます。
▼IGTVへシェアを選択すると、動画のサムネイルとなる「カバー」を選択し、タイトルを付けIGTVへのシェアを行うことができます。
インスタグラムのライブ配信を保存する方法
▼ライブ配信の終了後、ライブ配信の動画が1分以内であれば動画をダウンロードから動画ファイルの保存を行うことができます。
1分以上ある動画を保存する場合、一度IGTVにシェアを行い、そこから保存を行うことができます。但し、そこで行うことができる保存は端末内に動画ファイルを保存する形式ではなく、インスタグラムアプリ内の保存済みでアーカイブでの保存となります。
フォロワー限定でライブ配信を行うことは可能?
インスタグラムのプライバシー設定にてアカウントを非公開(鍵付きアカウント)にすれば、「フォロワー限定で」ライブ配信を行うことができます。
▼インスタグラムのアカウントを『非公開アカウント』にする詳しい方法はこちらの記事をご覧ください。
ライブ配信を視聴したら足あとは残るの?
ライブ配信を視聴した場合、次のように足あとが残りますのでご注意ください:
ライブ画面上に「〇〇さんが視聴し始めました」と表示される
ただし視聴者が多いライブ動画の場合、自分と投稿者の画面のみに表示され、他の視聴者には表示されないようになっています
視聴中にコメントを残す
ライブ配信中にコメントやリアクションを送ると、内容と共に自身の名前が表示されます
配信者は視聴者の一覧が見れる
配信者側ではライブ動画を視聴したユーザーの一覧が確認できるようになっています
お気に入りユーザーのライブ配信を配信終了後も見る方法
万が一ライブ配信を見逃した場合、配信者が「IGTV」にシェアを行っていれば、再度閲覧することができます。
特定のユーザーのIGTVコーナーを確認する方法は、
▼そのユーザーのプロフィール画面にあるこちらのタブアイコンをタップすると、今までのライブ配信アーカイブ(=IGTVコンテンツ)を表示・閲覧することができます。
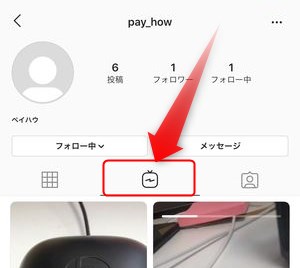
以前までインスタライブのアーカイブは「リプレイ」としてストーリーにて24時間限定でアーカイブ配信を行うことができましたが、今では「IGTV」に置き換えられ、24時間を経過しても閲覧することができるコーナーとして使用されています。
まとめ
いかがだったでしょうか?
インスタグラムでのライブ配信はフォロワーとの交流を深める絶好の機会ともいえ、リアルタイムにコミュニケーションが取れるのがメリットです。
さらにライブ配信後はその内容をストーリーズに投稿できるので、配信を見逃したユーザーも安心して見ることが可能です♪