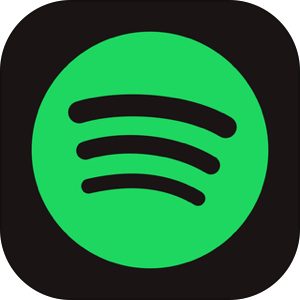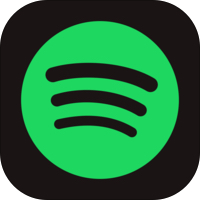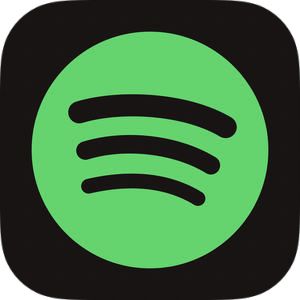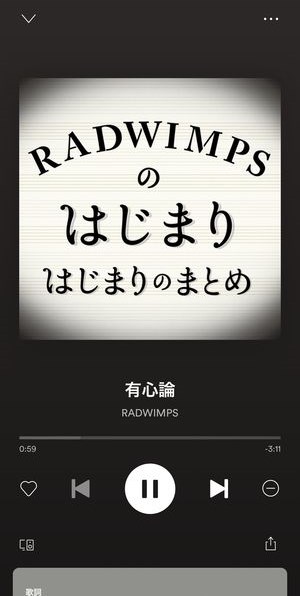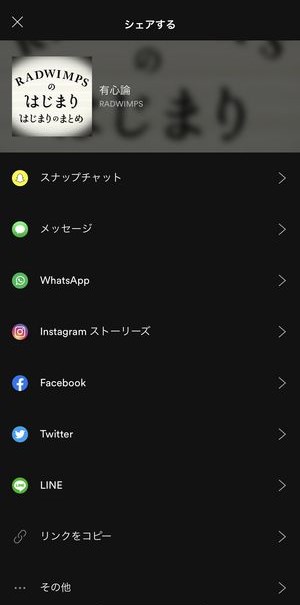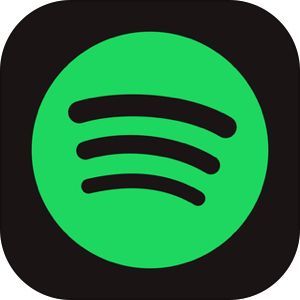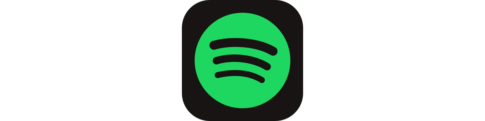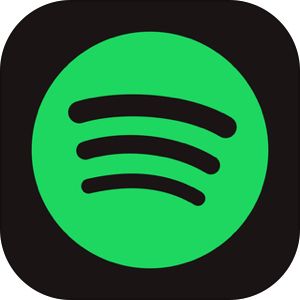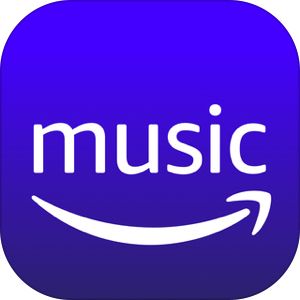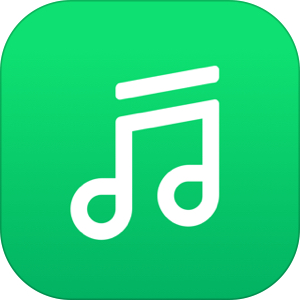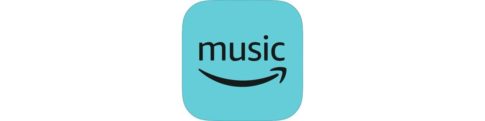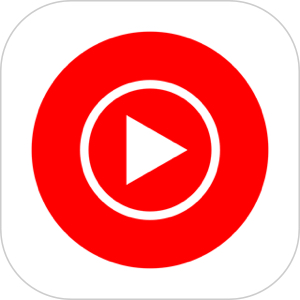本記事は、Spotifyの基本的な使い方を解説します。
数ある音楽アプリの中で「無料版の充実」と「有料版の使いやすさ」でSpotifyに落ち着いた方も多いのでは無いでしょうか。
今回はその「Spotify」の超基本ガイドとなる使い方を【無料版】と【有料版】でそれぞれ分けて解説します。無料版でどこまで使えるか・有料版のメリットなど基本・裏技・小技を網羅してご紹介します。
もくじ
Spotifyのダウンロード
【Spotify基礎知識】『Spotify』には無料版と有料版が存在します
まずSpotifyを使い始めるにあたって最初に気をつけておくべきところをご紹介致します。
Spotifyの無料プラン・有料プランの違い
まずは、無料版と有料版の大きな違いについて表形式でまとめてみました。
| 無料版 | 有料版 | |
| 配信楽曲数 | 5000万曲 | |
| 再生数制限 | なし | |
| 歌詞表示 | 可能 | |
| 楽曲フル再生 | 可能 | |
| 広告表示 | あり | なし |
| シャッフル再生 | 強制 | 任意 |
| スキップ回数制限 | あり | なし |
| 楽曲のダウンロード再生 | なし | あり |
| 再生時の通信量(1時間) | 10MB~140MB* | 0(ダウンロード済み楽曲) |
上記が無料プランと有料のプレミアムプランとの主たる違いを表した表ですが、非常にシンプルにその違いを一言でいうと、
- 無料プラン:自由に音楽を聴けない
- 有料プラン:自由に音楽を聴ける
ということが言えます。ここで言う「自由に」というのは「好きなアーティストの好きな曲」という意味で任意の楽曲をピンポイントで聴くことができない、ということになります。
通信量を気にする場合、有料プランがオススメ
その他のポイントとしては、無料プランの場合、基本的にストリーミング再生となりますので、通信量が大きくなります。ダウンロード保存からのオフライン再生は有料プランのみになりますので、月々の通信量を低く抑えたいという場合は、有料プランがおすすめとなります。
Spotify(無料版)の基本的な使い方
Spotifyの無料版については、ここまでのご説明の通り、『そんなことまでできるの…!?』という印象を持つくらい、無料とは思えないくらいの聴取体験を提供してくれますが、では、具体的に無料版で何を・どこまですることができるのか、ご紹介致します。
無料プランで楽曲をフルで聴く
▼まずアプリを起動するとHomeという場所にいることがわかります。
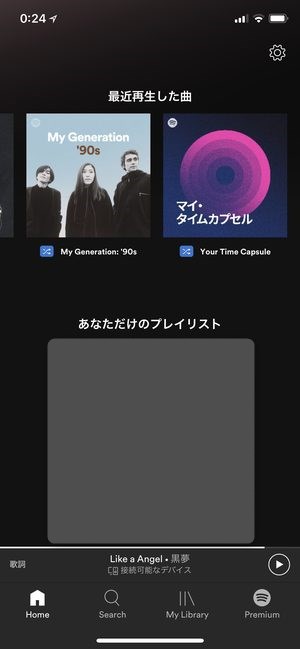
ここでは、最近再生した楽曲や、それらの情報に基づいて気持ちよく聴取できるであろう楽曲が提案されています。
いずれか任意のアーティスト/楽曲を選択し、タップすると、
▼こちらのアルバム(リンクによってはプレイリスト)の詳細画面に移動します。
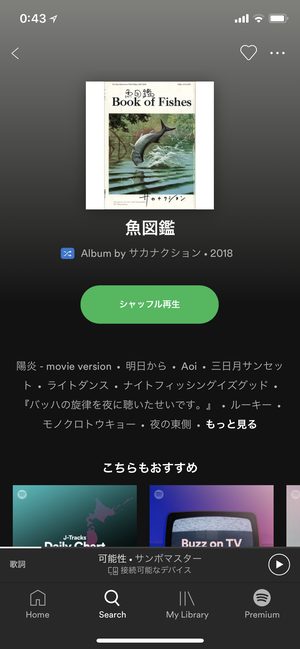
この場所からどのようにして楽曲を再生するかというと、
▼こちらのシャッフル再生のボタンを押すことで、今見ているアルバム・プレイリストの楽曲をシャッフル(ランダム)で勝手にアプリが再生をしてくれます。
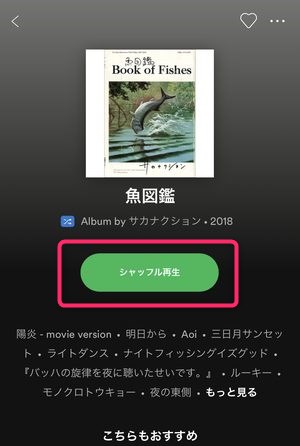
前段でご説明させていただいた通り、狙った任意の楽曲を再生することはできませんが、このアルバムに収録されている楽曲をランダムでフル尺再生して行ってくれます。
無料版Spotifyで聴きたいアーティストの楽曲を聴く
ここではSpotify無料版にて、お気に入りのアーティストを探し再生する方法をご紹介致します。
▼まず画面下部からルーペマークのSearchをタップします。
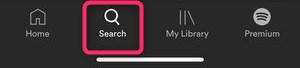
▼そうすると、こちらの画面が表示されます。
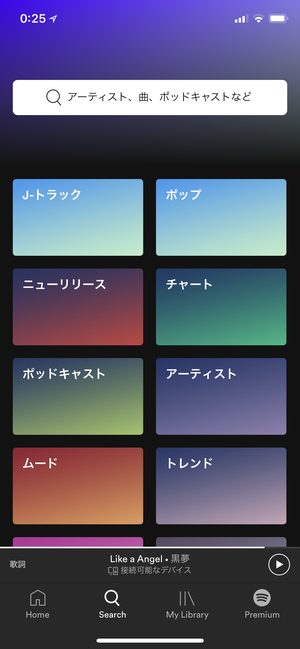
画面上部にあるのがテキストでの検索フォームで、その下にジャンルなどのカテゴリーが並んでいます。
カテゴリーから選択しても目的のアーティストを探し出せることもありますが、若干回り道ですので、検索フォームからアーティスト名を入力・検索してみましょう。
▼「サカナクション」を聴くために「サカナ」と検索するとこのように、
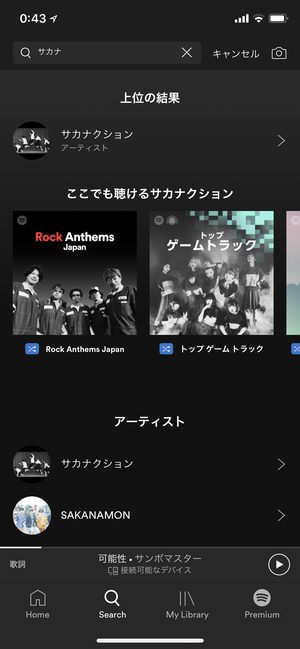
ヒットする候補が予め提案された状態になります。
そこから更にアーティスト名をタップすると、
▼このようにアーティスト詳細ページに移動します。
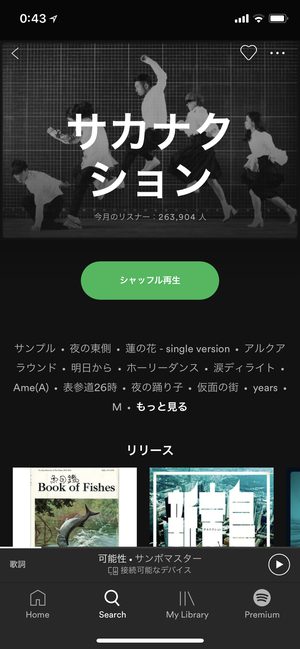
そしてこのページにてこのアーティストが登録しているアルバムは、画面下の方に少しスクロールすると、
▼「リリース」の下にもっと見るリンクがありますので、そちらをタップして、
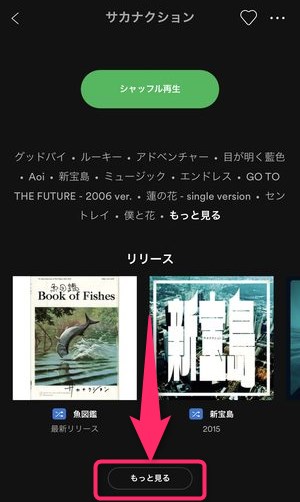
▼アルバム一覧を確認することができます。
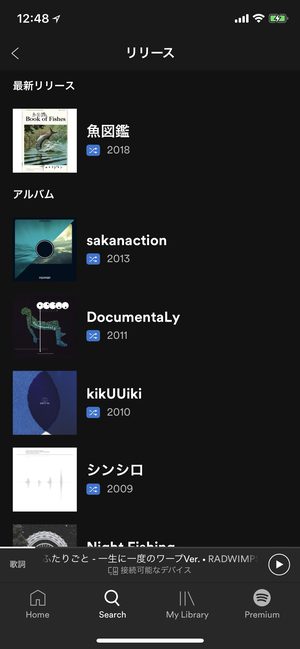
こちらの一覧から聴きたいアルバムをタップすると、そのアルバムのシャッフルプレイにて聴くことができます!とても簡単ですね!
自分でプレイリストを作成する
▼アルバムの詳細画面にあるこちらのもっと見るをタップすると、
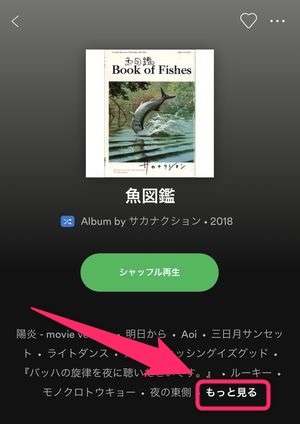
▼このように、そのアルバムに収録されている楽曲が一覧で表示されますので、プレイリストに追加したい楽曲名の右端にある…をタップします。
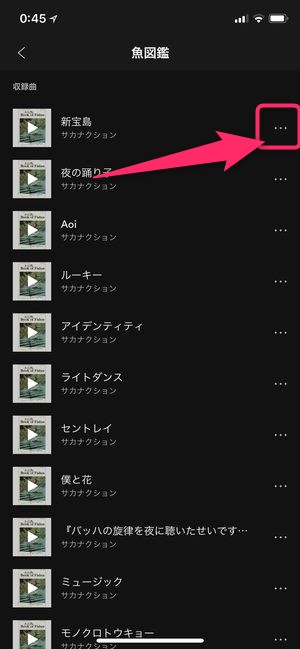
▼そうすると、このようにその楽曲に対するアクションが選択肢として表示されますので、プレイリストに追加を選びます。
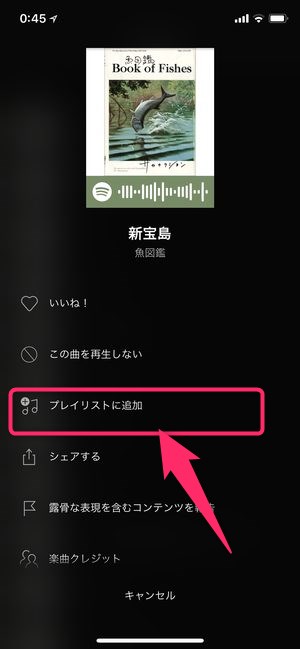
その後、プレイリストに登録する画面に移動しますが、当然初めはプレイリストは作成していませんので、
▼このようにプレイリスト作成画面への入り口が表示されます。
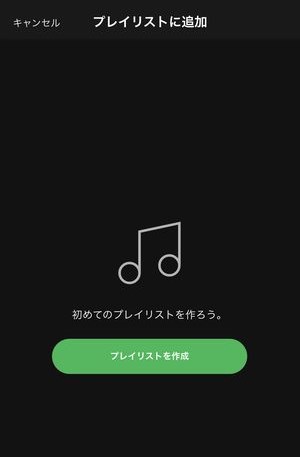
ここでプレイリスト作成をタップすると、
▼このように新規プレイリストの命名画面が表示されますので、任意の名前を入力しましょう。
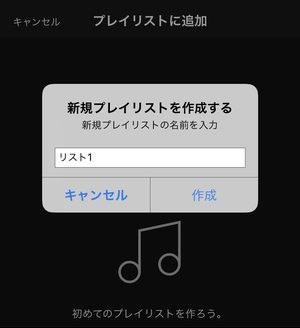
これにてプレイリスト自体は作成完了です!
自分で作成したプレイリストの曲を聴く
それでは上記の工程で作成したプレイリストを開いて聴いてみたいと思います。
▼まずは、画面下部のフッターMy Libraryをタップ。
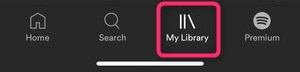
▼今まで作成したプレイリストが表示されますので、この場合、先程作成したプレイリストリスト1をタップ。
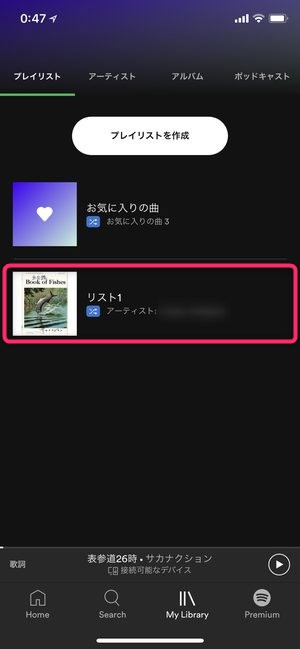
▼そしてこの画面にてシャッフル再生をタップすると、再生が始まります。
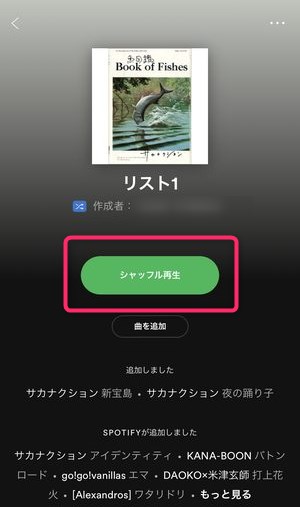
好きな曲を聴けない無料版Spotifyにおいて「1曲のみのプレイリストを作成すれば聴きたい曲を聴けるようになるのでは?説」があるかもしれませんが、
▼こちらの画面を見ていただけるとおわかりの通り、
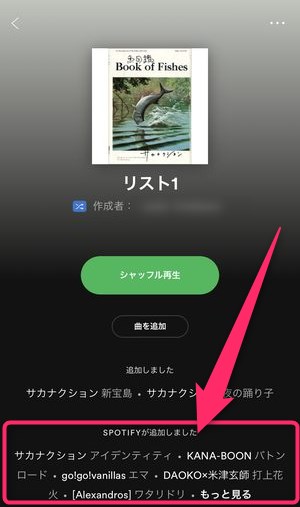
自分が追加した楽曲の他にSpotifyが関連楽曲を自動追加して(くれて)いますので、自分の聴きたい任意の曲をピンポイントで聴くことは、なかなかできません、、あしからず。
再生中の楽曲の歌詞を見る
無料版でも歌詞表示を行うことができるSpotify。その方法をご紹介します。
▼まずは楽曲の再生を行うと画面下部にそのジャケ写と曲名・アーティスト名が表示されていますので、こちらをタップします。
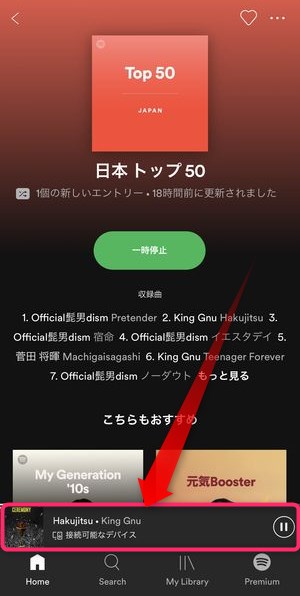
▼そうすると再生プレイヤー画面が表示されますので、画面下部の歌詞と記載されているところを画面上部に持ち上げるように上方向にスワイプすると、
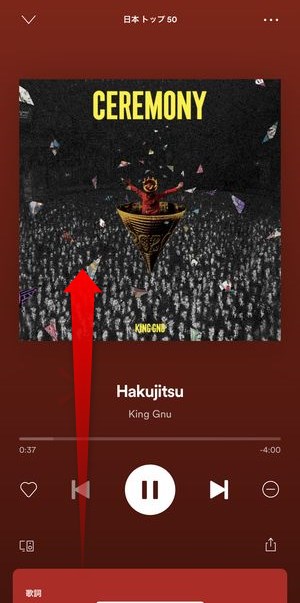
▼このようにその楽曲の歌詞を閲覧することが出来ます。

歌詞情報が無い楽曲が一部にありますが、大半の楽曲がこの方法で歌詞の内容を閲覧することが出来ます。
Spotify(無料)のシャッフルプレイ
Spotifyの無料版でシャッフルプレイをさせるには、
▼画面内で表示されるアルバムのトップ画面などで表示されているシャッフル再生ボタンを押すことにより、開始することが出来ます。
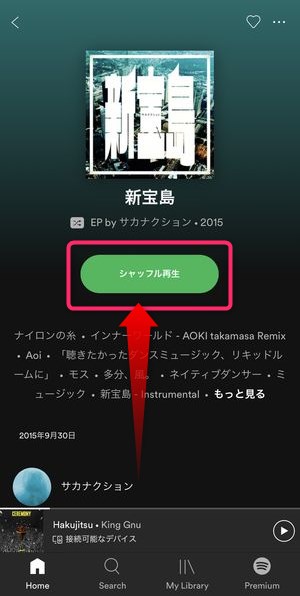
▼Searchの画面などからジャンルを選択し、人気のプレイリストを適当にシャッフルするだけでも十分に楽しむことが出来ます。
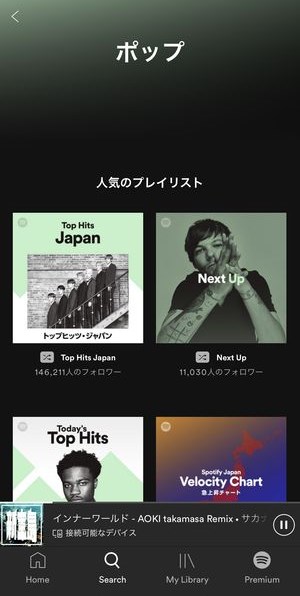
▼もしくは同じくSearchの画面から特定アーティストの特定楽曲を表示させ、
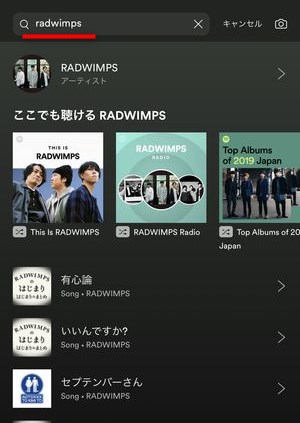
▼シャッフル再生することで、偶発的なピンポイントの狙った楽曲の再生を行うこともできます。
無料プランでダウンロード・オフライン再生は可能?
強制的なシャッフル再生により聴取体験に制限が付けられているのは上記のとおりですが、楽曲のダウンロードは一体どうなのでしょうか?
結論的には「無料プランでオフライン再生は不可。」となります。
▼無料プランの「Premium」という有料プランの紹介ページでこのように「オフライン視聴」については、有料プランの呼び水の一つとされており、
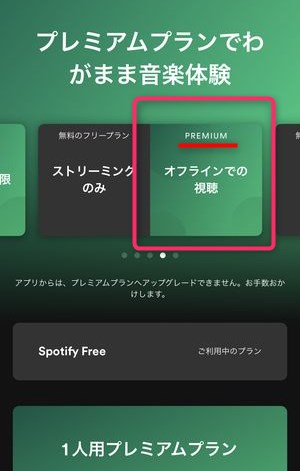
有料プランに加入して初めて実現可能となります。
その他、無料プランで利用可能な機能
無料プランでもその他に様々な機能が利用可能となります。
スピーカーデバイスでの再生
▼Google Castなどのスマートスピーカー系のデバイスにSpotifyの音源を転送することができます。
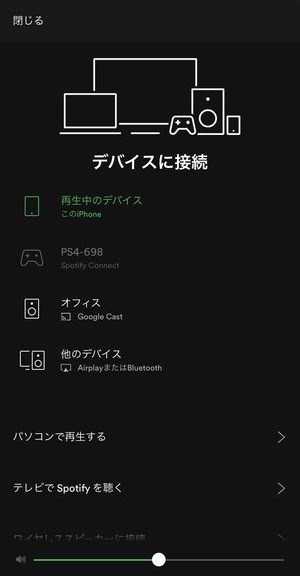
その他、パソコンでの再生やPS4での再生も無料プランの会員認証を行うことで再生を行うことができます。
楽曲のシェア機能
▼Spotifyでも楽曲ページを各種SNS・メッセージアプリなどで友達に共有することができます。
Spotifyコードのスキャン
▼Spotifyではアーティスト・アルバム・楽曲単位でQRコードのような役割を持つ「Spotifyコード」を発行することができます。
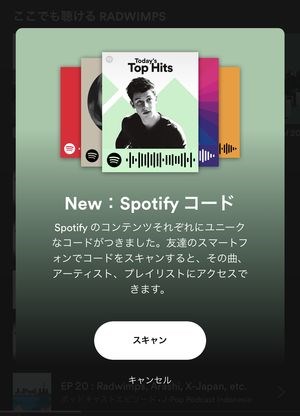
このSpotifyコードを自分の端末・アプリでスキャンすることで簡単にそのページへジャンプすることが出来ます。
Spotify(有料版(プレミアムプラン))の基本的な使い方
基本的に無料版でできたことは、全て有料版で行うことができます。
有料版(プレミアム版)の登録方法
まず、誰しも迷うポイントが、実は有料版はアプリから登録できないという点。
有料登録するにはWebからの手続きが必要でこちらからアクセスしてプレミアム会員の登録が必要になります。
▼アクセスするとこちらのページが表示されます。
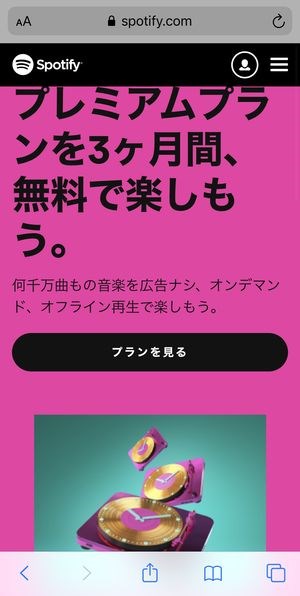
上記のプランを見るをタップすると、ログイン画面が表示されますので、既存のアカウントでまずはログインを行いましょう。
▼次の画面ではこのように「個人向け」「ファミリー」「学割プラン」と各種プランが用意されていますので、自分に合ったプランを選択しましょう。
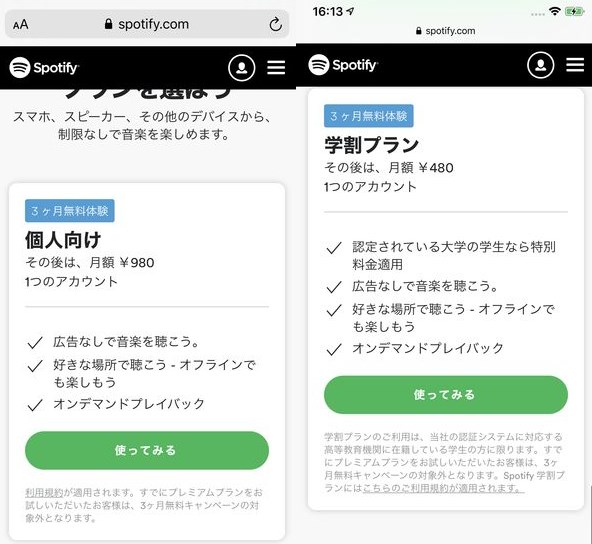
学割を適用する方法、やり方については、
▼以下の記事にその詳細な方法をまとめましたので、ご確認くださいませ!
▼正しいクレジットカードの情報を入力し、こちらのSPOTIFY PREMIUMを開始を選択すると、課金処理がなされると同時に、次にSpotifyを開いた時は既に有料版のUIになっているから驚きです。
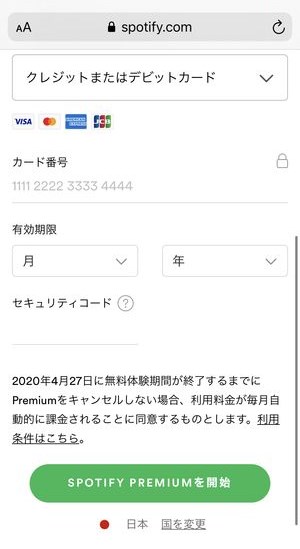
▼こちらの画面が表示されたら有料登録の手続きは終了。晴れて、プレミアムユーザーとしてSpotifyの楽曲を好き放題聴き流すことができるようになります…!
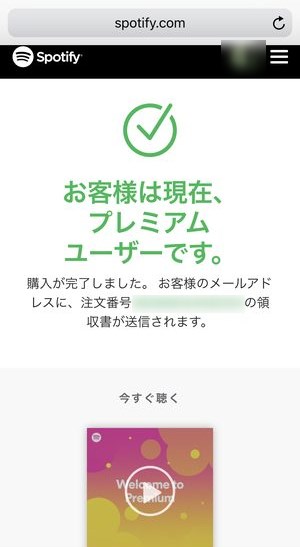
Spotifyの有料(プレミアム)プランでダウンロード保存・オフライン再生
ダウンロード保存したいアルバム名をタップすると
▼このようにアルバム詳細の画面が表示されます。
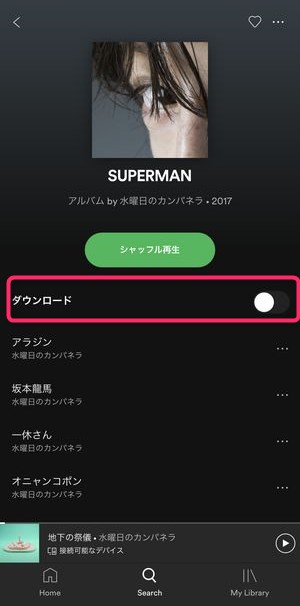
上記の画面にてダウンロードというスイッチがありますが、実際的にこちらをタップするだけ。これによりこのアルバム楽曲を上から順々にダウンロードしていきます。
▽ダウンロード保存・オフライン再生についての詳細は以下の記事をご覧ください。
Spotifyの有料プランでダウンロードした音楽を聴く方法
では、ダウンロード完了した楽曲はどこで聴くことが出来るのか?
▼まずはマイライブラリにアクセスして、アーティストを確認してみると、今までダウンロードをしてみたことがあるアーティストが一覧で表示されています。
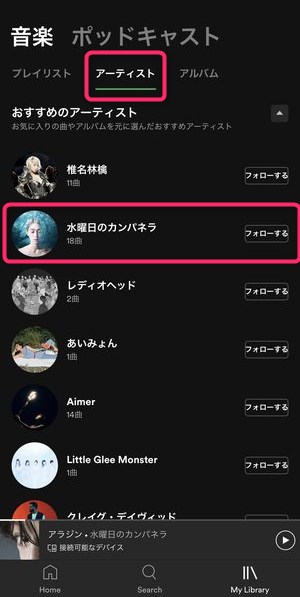
そのアーティスト名をタップしてみると、
▼このようにダウンロード済みを示す↓が付いている楽曲一覧が表示されます。
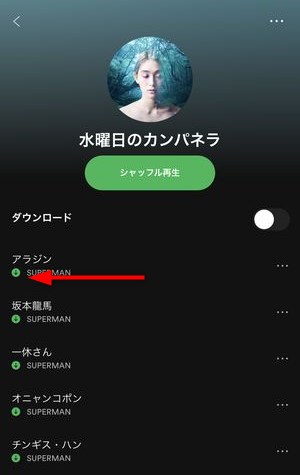
この楽曲を聴く限りではサーバーとの通信が発生しませんので、月々の通信量を圧迫することなく音楽を楽しむことが出来ます。
Spotifyでリピート再生を行う
無料プランの場合、強制的なシャッフルプレイになるため実現不可能だった「リピート再生」も有料プランであれば可能です。
▼Spotifyのプレミアムプランでリピート再生を楽しみたい方はこちらの記事を参照してみてください。
Spotifyで「イコライザー」を調整する
低音域を強調してブーストを掛けたり、高音域をカットして丸みのあるサウンドに調整したりすることができる「イコライザー」機能も有料のプレミアムプランであれば使用することが可能です。
▼Spotifyのイコライザー機能を使用するにはこちらの記事を参照してみてください。
Spotifyでスリープタイマーを利用する
音楽が好きでいつも寝ながら・寝るタイミングで音楽を聴く方も多いかと思います。そんな方にとっては必須機能となる「スリープタイマー」も利用することが出来ます。
▼Spotifyのスリープタイマー機能の使い方はこちらの記事をご確認くださいませ!
Spotifyのスリープタイマー機能は無料プランでも利用することができます。
SpotifyでPodcastを楽しむ
Podcastといえば、国内で言えばもはやRadikoの独壇場ですが、様々な音声コンテンツを取り込んでいく方向性であるSpotifyもバリエーション豊かなPodcastコンテンツを取り揃えています。
▼SpotifyのPodcastを楽しむ方法は以下の記事をご参照くださいませ。
Spotifyの自動プレイリスト作成機能「Radio」を使う
無料プランのときは、「強制的にシャッフルプレイになる」という制限ですが、有料プランではその発展型として「自分の好きな曲から自動的に気にいるだろう楽曲をまとめてくれる」という「Radio」という機能があります。
簡単に言うと「自動プレイリスト作成機能」となりますが、アルバム単位でRadio機能を利用したり、単一の1曲のみでRadio機能を利用するなど、Spotify側にどのように選曲してもらうかを使い方によってコントロールすることが出来ます。
▼Spotifyの「Radio」機能の詳しい使い方については、こちらの記事を御覧くださいませ!
通信量が低い「低音質」や音質重視の「高音質」を楽しむ方法
有料プランでは音質の設定変更をすることにより、通信量を低く抑えることが出来る「低音質」や高精細なサウンドを実現することが出来る「最高音質」などを選択することができます。
音質の設定変更をする方法は、
▼設定画面の音質を選択し、
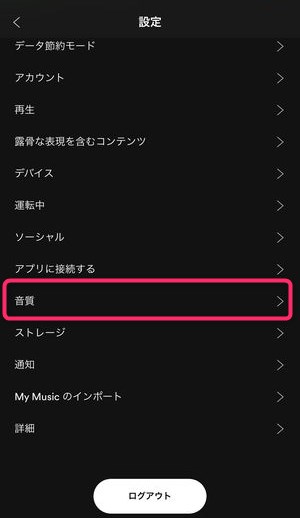
▼次に表示される画面内で「ストリーミング」時と「ダウンロード」時の音質を決定することができます。
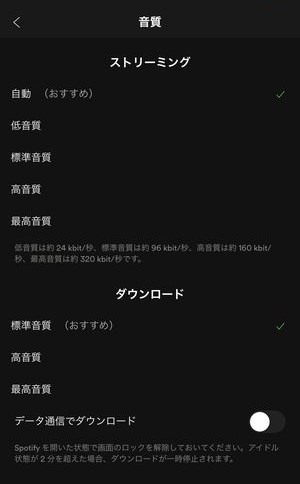
ハイレゾ音質で聴く方法
ハイレゾ音源の聴取については、Amazonが提供している「Amazon Music HD」(詳細)が有名ですが、実はSpotifyでもハイレゾ音源の聴取を行うことができます。
▼Spotifyでハイレゾ音源を楽しむ方法は下記のサイトを参考にしてみてくださいませ!
Spotifyの通信量
▼Spotifyの場合、公式に各音質ごとのビットレート/秒が公開されております。

上記は設定→音質を確認すると掲載されておりますが、一般的にビットレートの値が高いほど、音質が良くなるとされています。
▼音質設定それぞれのビットレートと長時間視聴時のデータ通信量は以下のとおり。
| Spotifyの音質 | ビットレート | 1曲(3分)聴取時の通信量 | 1時間聴取時の通信量 |
| 最高 | 320kbps | 約7MB | 約140MB |
| 高 | 160kbps | 約3.5MB | 約70MB |
| 中 | 96kbps | 約2MB | 約42MB |
| 低 | 24kbps | 約0.5MB | 約10MB |
▼通信量についての詳細は、こちらの記事よりご確認くださいませ!
Spotifyの解約方法
Apple Musicなど他のサブスクに移行する場合、サービスとしてはかぶりますので解約を行うほうが良いでしょう。
Spotifyの解約はアプリ内で行うことができず、Webの会員画面にログインして行うことになります。
▼その画面にはその他の料金プランが一覧で表示されますが、「Spotify Free」の欄にあるPREMIUMをキャンセルをタップすることでプレミアムプランの解約を進めることができます。

▽Spotifyの解約方法についての具体的な手順・詳細は以下の記事をご覧ください。
まとめ
いかがでしたでしょうか?
巨大音楽アプリ『Spotify』の「本当に使う所」をできるだけ噛み砕いて説明してまいりました。
有料版のプレミアム会員についてはご紹介できていない細かい便利機能が沢山ありますが、それらはまた別記事で取り扱わせていただきます。
当サイトでも数々の音楽アプリの使い方・特徴などをまとめてきましたが、やはりSpotifyの無料プランが業界的にもビジネスモデル的でも衝撃的だったことを覚えています。
今後は、以下に多くのアーティストがこの月額制の音楽形態に参入してきてくれるか、になってきますが、Spotifyもいろいろなアーティスト名で検索すると、実際的にまだ配信されていない有名アーティストも沢山いますので、今後は、少なくとも日本市場は配信許諾がどれだけ多く取れるか、有名アーティストの権利が取れるかが鍵になってくるかと思います。