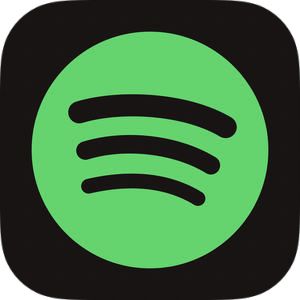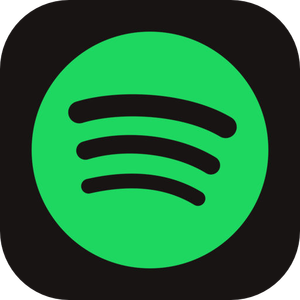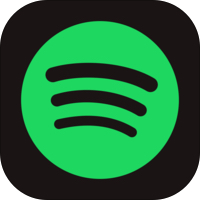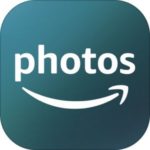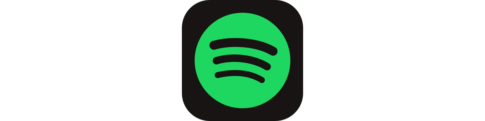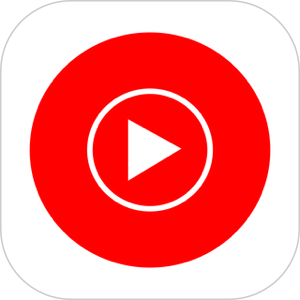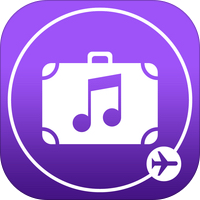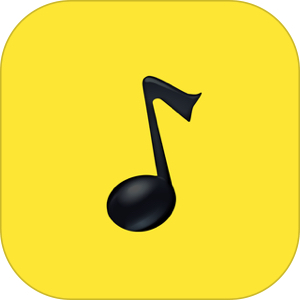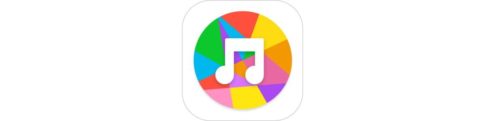本記事は、Spotifyで音楽をダウンロードする方法について解説します。
今や当たり前になった音楽アプリのダウンロード機能ですが、もちろんSpotifyでもその機能が搭載されています。
今回はそのSpotifyで
- 音楽のダウンロードをどのようにして行うか
- ダウンロードできない原因と対処法
- MP3などで管理できるか?
などについて解説します。
もくじ
Spotifyでダウンロードして通信量を節約しよう
Spotifyで音楽を聴くのは基本的にストリーミングが大半ですが、月々の通信量が気になる場合、音楽ファイルを予めダウンロード保存しておくことで通信量を圧倒的に節約することができます。
例えば同じアルバムやプレイリストをストリーミングで聴くと、その都度通信が発生しますが、ダウンロードしておけば端末内のデータを読み出して再生するため、一切の通信が発生しません。
このため、よく聴くアルバム/プレイリストは端末の容量が許す限り、できるだけダウンロードをしておくことが通信量を節約する決め手となります。
Spotifyでダウンロードを行いオフライン再生する方法
1曲ずつ個別にダウンロードする方法
まず最も簡単な楽曲を1曲ずつダウンロードする方法です。
▼ダウンロードした楽曲を画面上に表示させ、楽曲タイトル部分を左側にスワイプします。
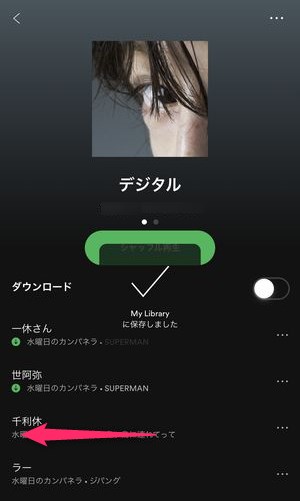
▼そうするとこのように画面右側にハートマークが表示されさらに横にスワイプすることによってマイライブラリに登録をすることができます。
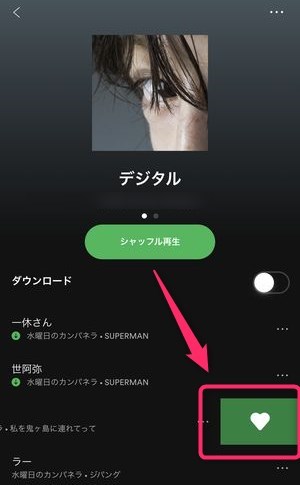
実際このアクションがお気に入り登録をおこなっていると同時に、1曲単位で楽曲をダウンロードしていることになります。
アルバム単位で閲覧している時にダウンロードする方法
▼アルバム単位で一括でダウンロード保存するには、↓のアイコンをタップし、
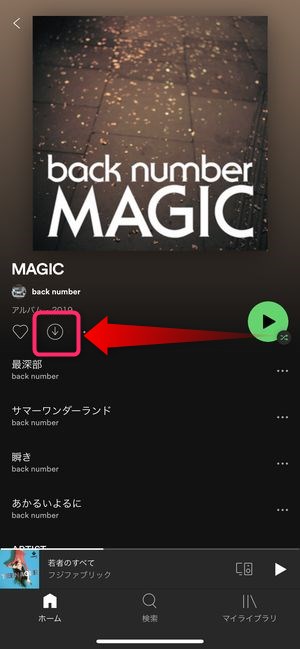
▼その後自動的にダウンロードが開始されます。
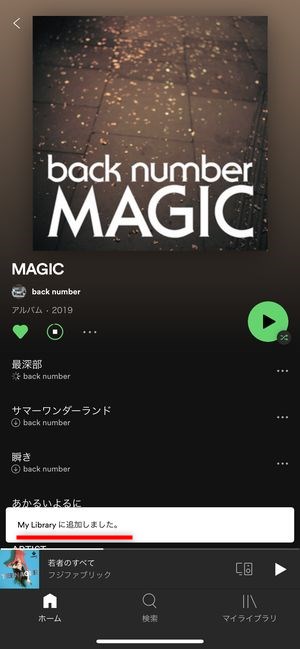
ダウンロード完了後マイライブラリタブを確認すると、ここでダウンロードしたアルバムを確認することができます。
プレイリストに登録後まとめてダウンロードする方法
プレイリスト単位でも一括でまとめてダウンロードすることができます。
▼プレイリスト詳細画面を開き↓をタップすると、
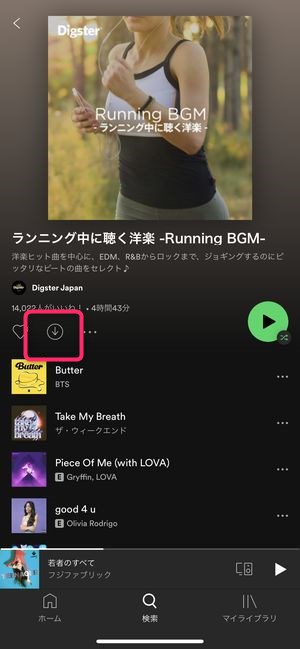
▼同じくマイライブラリへの保存が開始され、数十曲あるプレイリストでも一括でダウンロードを行うことができます。
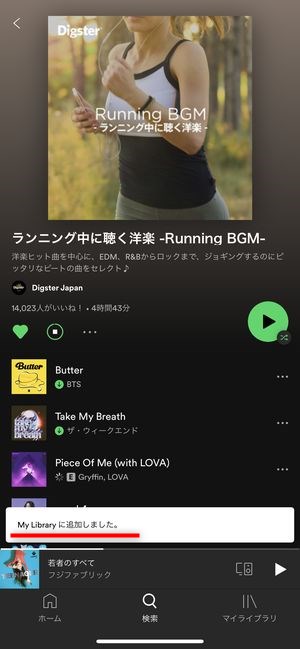
Spotifyでダウンロード保存できない場合の原因と対処法
Spotifyの有料会員でもダウンロードできないケースが存在します。以下では無料有料会員を合わせて、ダウンロードできないケースについて解説します。
無料プランではダウンロードできない
Spotifyの無料プランでは楽曲のダウンロードを行うことができません。
ダウンロードの機能は有料のプレミアム会員に限定されているため、通信量の節約のためダウンロードを行いたい場合は、月額980円のプレミアム会員に登録するか、 家族にファミリープランに登録してもらう、もしくは、パートナーに「Spotify Premium DUO」に登録してもらいそこから招待してもらうという手段があります。
ダウンロード可能端末の上限
Spotifyでは接続できる端末の台数に制限が設けられています。その台数は5台で、それ以上の端末でアクセスしダウンロードを行おうとする場合、ダウンロードできない事態になります。
一度ログインしている端末を全てログアウトさせるには、
▼こちらのページにアクセスし、 そのページの最下部に表示されているどこからでもサインアウトをタップすることで、現時点ログインしているすべての端末からログアウトさせることができます。
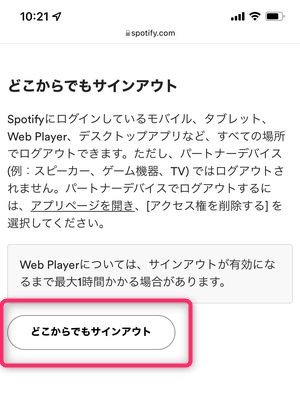
こうすることで、自分が新しい端末から利用開始したい場合は、問題なくログインが可能になり、楽曲のダウンロードもその新しい端末で可能になります。
設定画面で「オフライン」設定になっている
Spotifyの設定項目ではいくつかオフラインの設定が存在します。
▼設定画面を開き再生をタップすると、
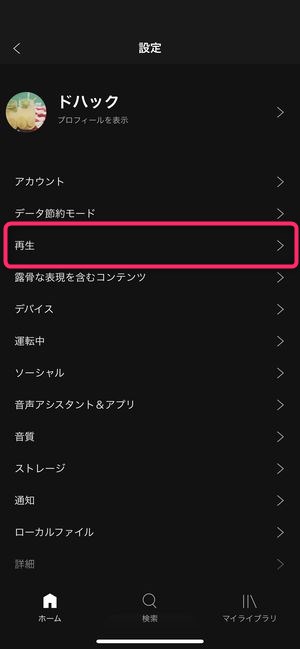
▼画面上部にオフラインという項目があります。
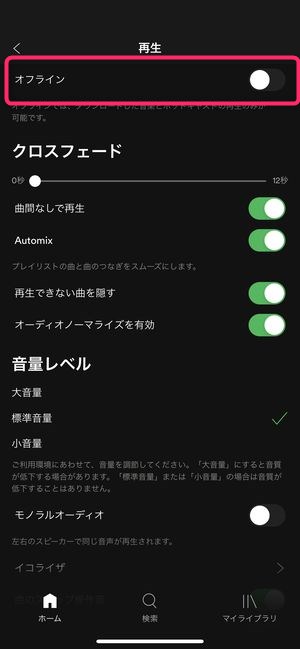
この項目がオンになっている場合は楽曲のダウンロードができませんので、設定を切り替える必要があります。
音質設定画面でデータ通信がオフになっている
設定からアクセスできる音質の画面でもオフラインの設定が存在します。
▼設定から音質を選択し、「ダウンロード」の項目にあるデータ通信でダウンロード がオフになっている場合、モバイルデータ通信時のダウンロードができなくなってしまいます。
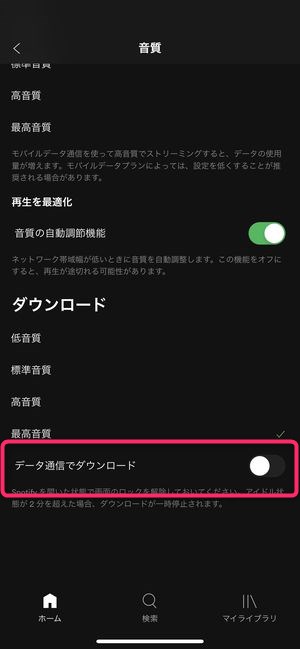
この設定をしている時はwi-fi接続のみダウンロードが可能になります。この設定を維持してダウンロードを行いたい場合は wi-fi に接続するか、このスイッチを ON の状態にすることでダウンロードができるようになります。
通信環境の確認
Spotify のアプリの設定以前の基本的なことですが、その時点の通信環境にエラーが発生している場合などはダウンロードを行うことができません。
また公共のWi-Fiに接続している時にも、極端に遅い回線に接続している場合は、ダウンロードを完了させることができなくなってしまいます。その際は一度その接続済みのWi-Fiを解除し、モバイルデータ通信でダウンロードを行ってみるようにしましょう。
[adrotate banner=”133″]アプリ・OSのバージョンをチェック
またアプリのバージョンや OS のバージョンが著しく古かった場合、ダウンロードができないケースが起こり得ます。
▼アプリのバージョンが最新かどうかを確認するには以下から各アプリストアにアクセスしアップデートが発生しているかどうかを確認してみましょう。
iOS/AndroidのOSバージョンが古い場合でも ダウンロードできないエラーが起こりうる可能性があります。
以下の手順に従って利用している OS が最新かどうかを確認してみましょう。
[adrotate banner=”136″]端末のストレージ容量不足
端末のストレージ容量が足りない場合でもダウンロードできないという状況が起こり得ます。
端末のストレージ状況を確認するには
▼設定アプリを開き一般を選択、その後、iPhoneストレージやストレージなどを確認することで現在のストレージ利用状況を確認することができます。
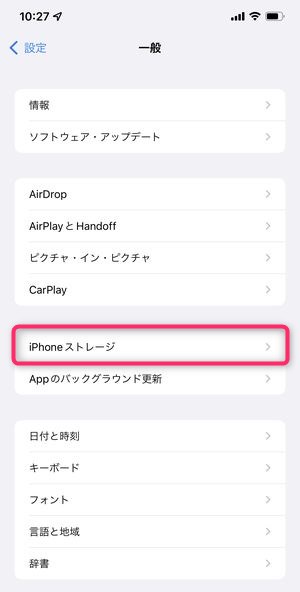
この画面を確認し、残り数ギガバイト、という場合には、現時点存在している写真や動画のデータを整理するか、容量を占拠している他のアプリを削除するなどして端末内を整頓してみましょう。
Spotifyはダウンロード音源の音質を選択することができる
Spotifyでは、ダウンロードする際の音楽ファイルを音質をあらかじめ設定することができます。
▼まずは「Home」画面の右上に映るネジのアイコンをタップ
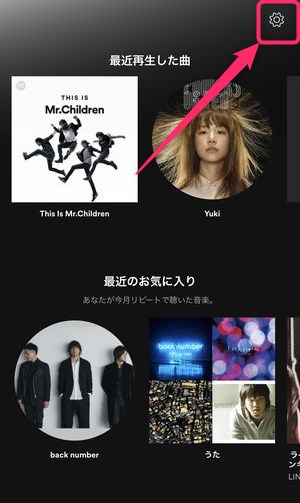
▼設定画面が表示されますので「音質」をタップ。
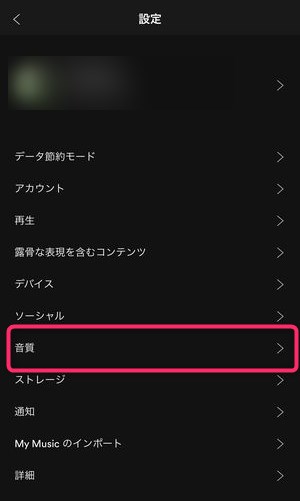
▼次に表示される「音質」の画面で「ダウンロード」という項目があり、ここで表示されている内容はダウンロードする際の音楽ファイルの音質を決めることができる、というものです。
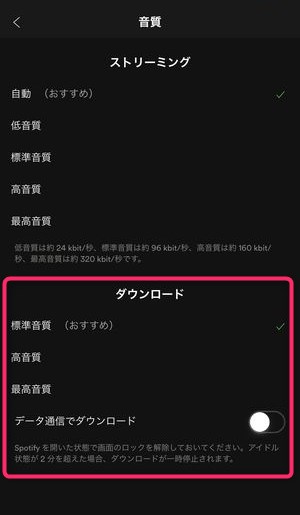
おすすめは標準音質に設定されていますが、それよりも高い音質にこだわる場合はさらに2段階上の音質が用意されています。
ただし最高音質に設定した場合は端末内のストレージを圧迫する結果になりますので、残り容量が少ない場合はおすすめの標準にしておくことが無難です。
また高音質と最高音質でおよそ2倍ほどの容量の差があります。逆にストレージにまだまだ余裕がある人は最高音質で保存して行くのもありです。
その場合、ダウンロードするのに時間がかかりますので、できるだけwi-fi環境下にいながらのダウンロードが良いでしょう。
Spotifyでダウンロードした楽曲を削除・整理・編集する方法
アルバム単位・プレイリスト単位でダウンロード楽曲を削除する
アルバムやプレイリスト単位でまとめてダウンロードした場合、
▼このようにその楽曲一覧画面の上部に「ダウンロード済み」と表示されています。
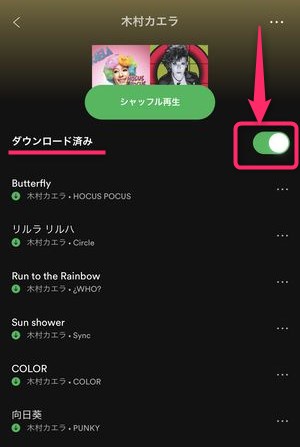
楽曲を削除する場合にはこちらのスイッチをもう一度タップするだけです。
▼タップ後、このように確認画面とダイアログが表示されますので「削除」を選択しましょう。
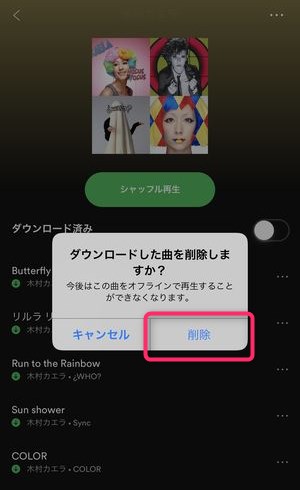
1曲単位でダウンロードされたマイライブラリの曲を削除する
ダウンロードするの曲を一曲ずつ削除する場合は、
▼マイライブラリの「ソング」を選択します。

▼次のこちらの画面で楽曲をマイライブラリに登録した時と同じように曲名が表示されてる部分を左にスワイプします。
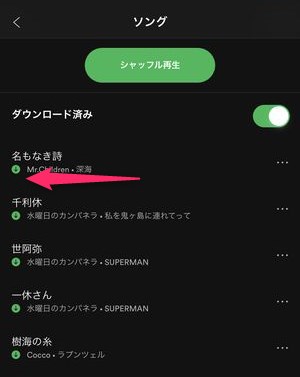
▼そうするとこのように、ハートマークが解除されるアニメーションが表示されます。
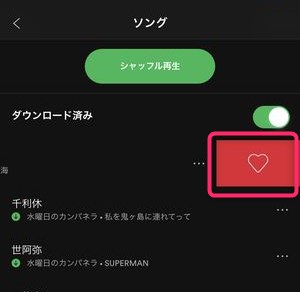
これにて一曲単位での削除が完了しました。
今までダウンロードしたものを全て削除する場合
今まで様々な場所からダウンロードしてきた楽曲を一括で削除する場合
▼先ほどのマイライブラリソングのこの画面上にある「ダウンロード済み」のスイッチもタップするだけ。

▼同じように確認のポップアップが表示されますので、こちらも「削除」を選択。
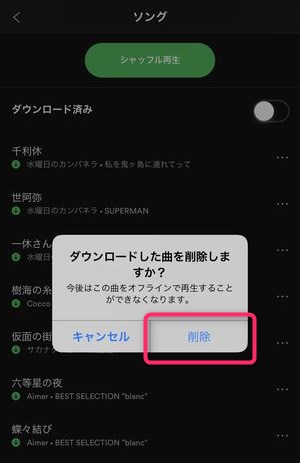
これにより今までダウンロードしてきた楽曲を一気に全て削除することができます。
個別ダウンロードした曲はアルバム単位の削除では削除されない
一曲ずつの個別ダウンロードやアルバム単位の一括ダウンロードなど、様々な場所から楽曲をダウンロードしてマイライブラリーで管理をしていると、ひとつのプレイリストの中でも別々の場所からダウンロードされた、なんてこともよくあります。
その時に少しだけ注意が必要なのが、1曲単位でダウンロードされたマイライブラリに保存してある楽曲については、アルバムもしくはプレイリストの一括削除では削除出来ない仕様になっています。
ですので、アルバムやプレイリストを一括でダウンロードすることと、一曲ずつマイライブラリーに登録していく作業は分けて考えていた方が楽に管理ができます。
Spotifyの無料プランでもダウンロード保存できる?
日本国内はとりわけ無料プランでのユーザーが多い状況ですが、やはり気になるところは無料で利用してしながらでもダウンロードしたタイムライン再生ができるかどうか、です。
現状は「不可」
現在のサービスのルールでは、無料プランユーザーはダウンロード世界のオフライン再生ができない仕組みになっています。
ダウンロードしてからの再生について最も大きなメリットは、やはり通信量が再生ごとにかからないということになります。
7GBなどのキャリア制限も未だ存在する中、このダウンロード保存に関してはやはり月額のプレミアム登録ユーザーのみに提供されている状況で、これからもその状況は変わらないと予想されています。
Spotify有料ユーザーはmp3で取り出すことはできる?
では数々の楽曲が端末にダウンロードできたとして、それらの楽曲は iPhone やスマホデバイスの中から外に取り出すことはできるのかという点ですが、 リサーチの結果、いくつかのマイナーな開発会社が提供しているパソコン向けのソフトでは端末内に保存されているSpotifyの楽曲を取り出すことができるようです。
ただし、 実際的にSpotifyの楽曲を端末外に取り出し作業については実質的な複製にあたり、 ユーザーガイドラインによって禁止されています。
Spotifyダウンロードした楽曲の保存先は?(iPhone・Android)
iPhone の場合ダウンロードされた楽曲のファイルはSpotifyアプリ内に格納されており外部からは取り出すことができません。
また Android、PCの場合においてもファイルが見つかったとしても DRM で保護されたOggという形式のファイルになっているため、通常の手段で再生することはできないことと、Spotifyとのユーザー契約に違反する形になりますので、決して行わないようにしましょう。
Spotifyは本当にオフラインで再生できるか、徹底検証!
ここまでご説明してきたSpotifyのダウンロード及び、オフライン再生ですが、本当にオフラインの状態で再生が可能なのか、通信の使用を一切していないのかについて徹底検証いたしました。
▼検証方法としては、再生の直前に機内モードに変更。電波が完全に遮断された状態で再生できるのかを確認してみました。
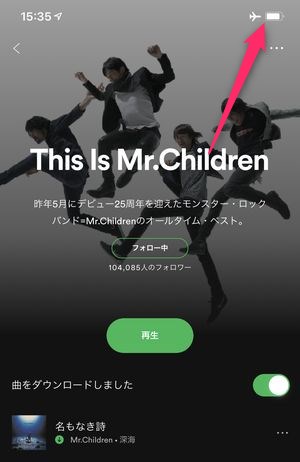
▼それとこのように、飛行機マークが出たままで再生が開始継続されましたので、
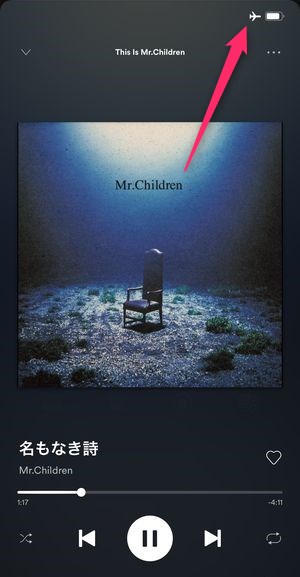
実際的にダウンロードしてからの再生については通信を全く発生させず再生できているいわゆる完全なオフライン再生が実現されている、ということが実証されました。
家の「WiFiでダウンロード」して「外ではオフライン再生」が最もオススメ
もし現時点で既に有料プランに登録していて自由にダウンロードできるとすると、ダウンロードはもっぱらwi-fi の電波が届く家の中で行い、外では通信は発生しないオフライン再生を行うということが最も経済的で快適な音楽視聴環境になるかと思います。
まとめ
いかがでしたでしょうか。
今回はSpotifyの楽曲ダウンロード、及びオフライン再生について情報のご紹介と検証を行ってまいりました。
様々な音楽サービスがある中で視聴時の音質設定などSpotifyが最も提供されている選択肢が多い印象。
端末の容量や毎月の通信制限など日本のスマホ環境では様々な制約が存在しますので、各所に選択肢をうまく使いこなしながら快適な音楽生活を送ってみてください!