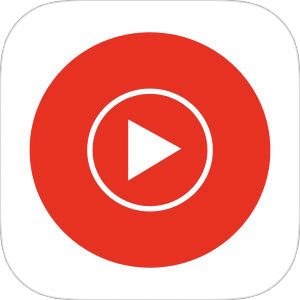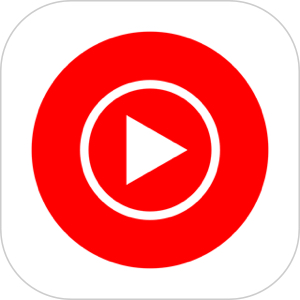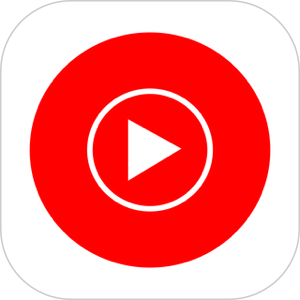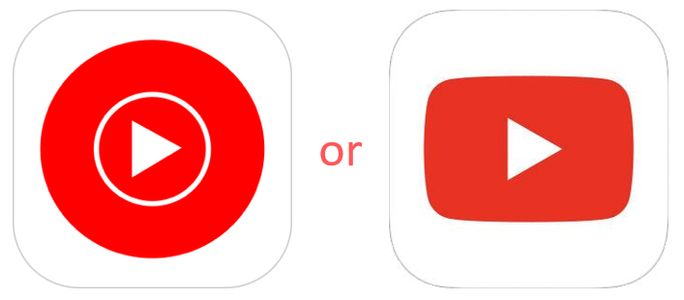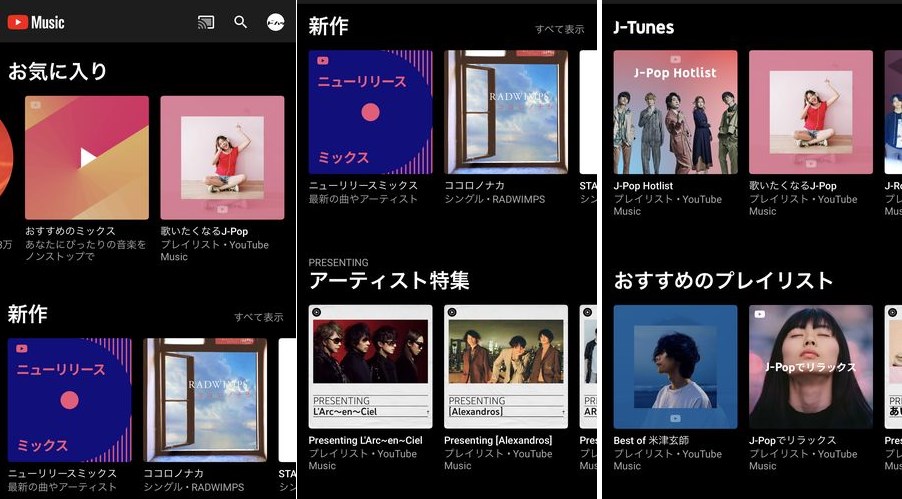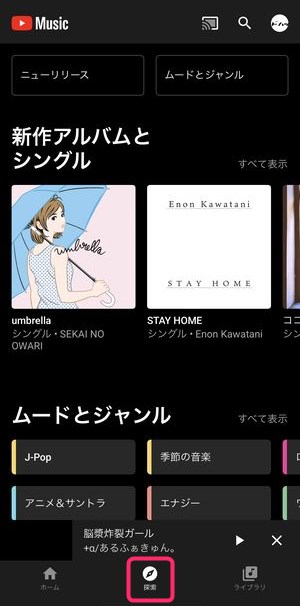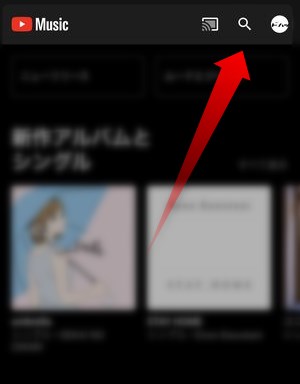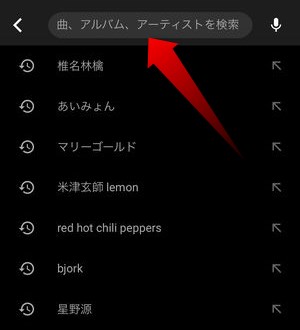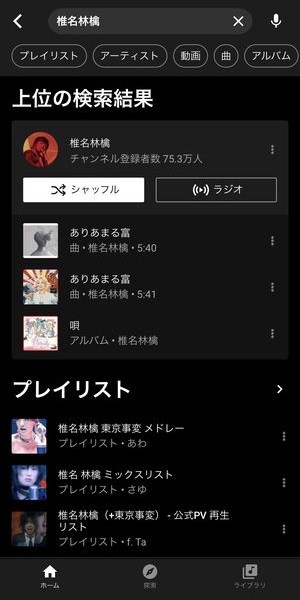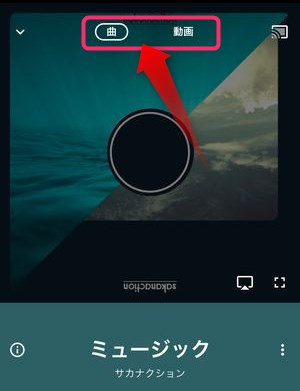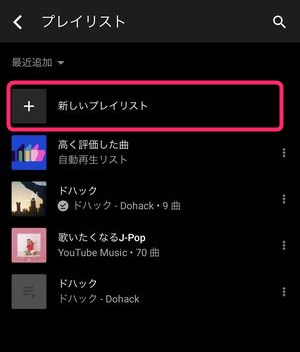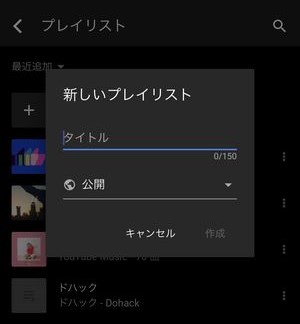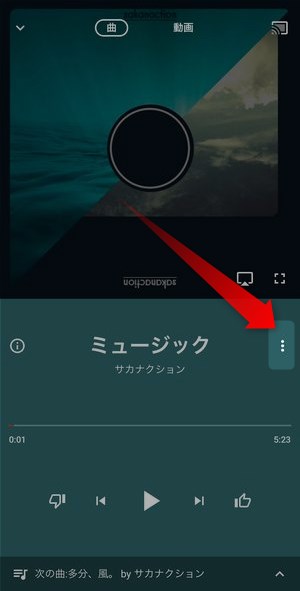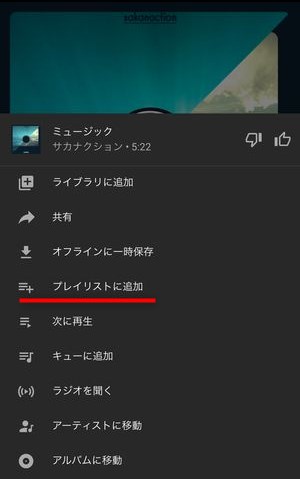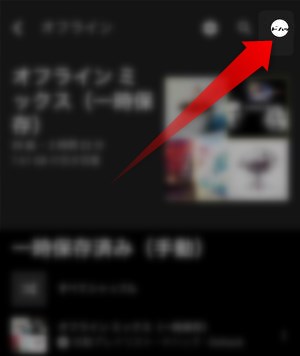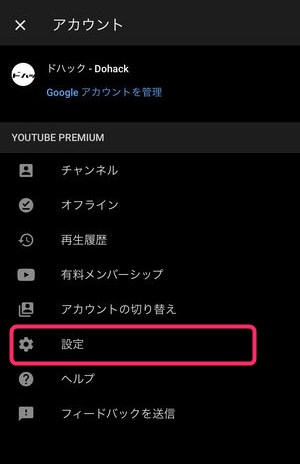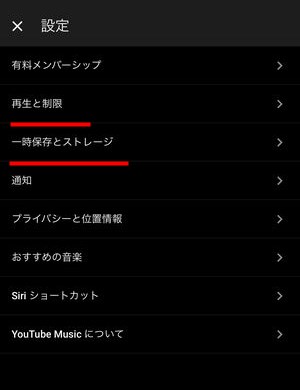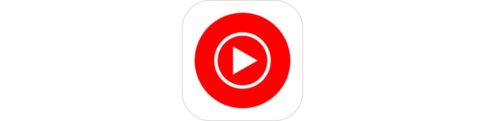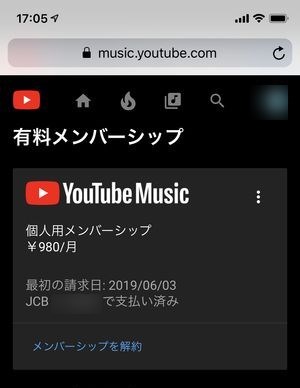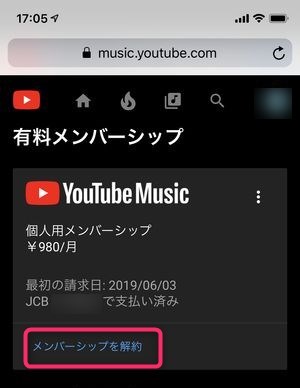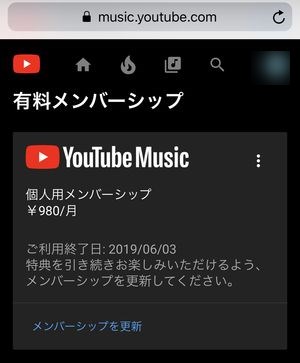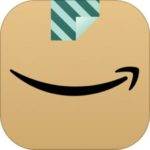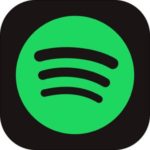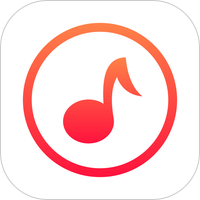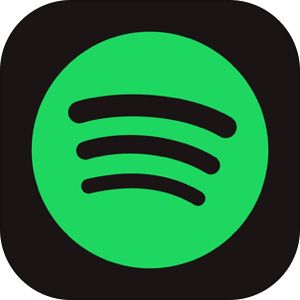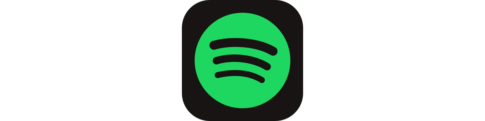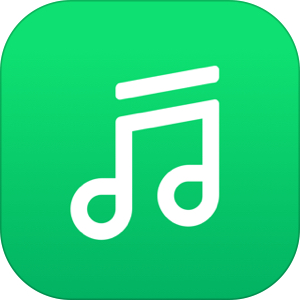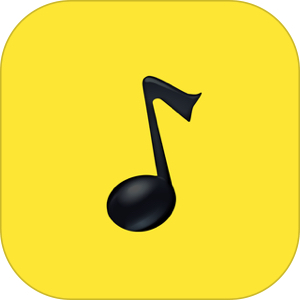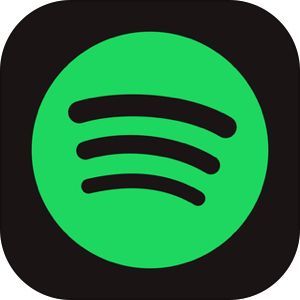本記事では、YouTube Musicの『基本的な使い方』を解説します。
動画サイトから派生した音楽アプリ「YouTube Music」ですが、その他のサブスク系音楽アプリとは違い、サブスク解禁前のアーティストまでダウンロードできてしまう特性を持っています。
今回は、「YouTube Music」の超基本ガイドとなる「使い方」「ダウンロード方法」などから、料金・音質・機能に渡り、YouTube Musicの全容を解説します。
もくじ
YouTube Musicとは・YouTube Premiumとの違い
YouTube Musicとは、YouTubeが音楽サービスとして切り離した「音楽専門サービス」でApple MusicやSpotifyが競合に当たります。
YouTube Musicの料金
▼こちらがYouTube Musicのプラン料金一覧です。
| ベーシック | Premium | 学生プラン | ファミリープラン | |
| 月額料金 | 無料 | 980円 | 480円 | 1,480円(6人まで) |
| ダウンロード | ✕ | ◯ | ◯ | ◯ |
| 音だけ再生 | ✕ | ◯ | ◯ | ◯ |
▼各料金プランの詳しい情報は以下の記事をご参照下さい。
YouTube Music無料版で何ができる?
YouTube Musicには、無料で利用できるプランと有料の「Premium」プランがあります。
▽無料プランでできることは以下の通り。
- プレイリストを作成
- 「ラジオ」でおまかせ選曲
- 字幕での歌詞表示
- 「高評価」「低評価」のレーティング
と、快適に音楽を聞ける機能は無料版でも利用することができます。ただし、音声のみの再生・ダウンロード/オフライン再生・バックグラウンド再生はPremiumプランに登録していないと利用することはできません。
▼その他の「YouTube Music無料版」に関する詳しい情報は以下よりご確認下さい!
「YouTube Premium」と「YouTube Music Premium」の違いはなに?
▼YouTube PremiumとYouTube Music Premiumとの違いを確認するには、以下の画像をご覧ください。
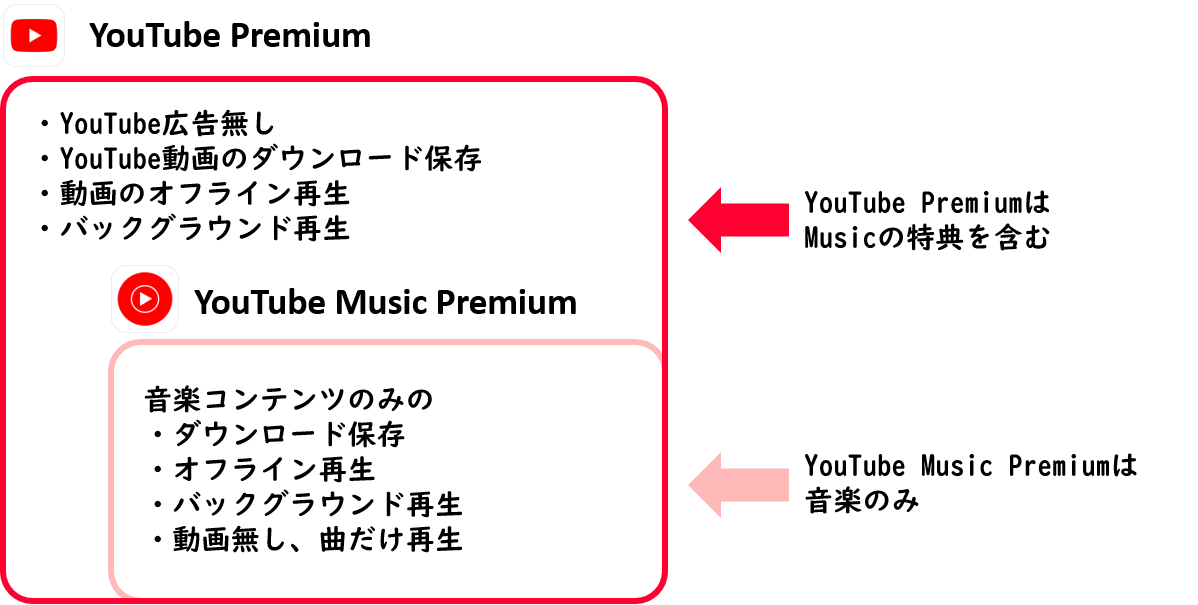
このようにYouTube Premiumは、YouTube Music Premiumの機能を全て含むプランとなっています。
動画も音楽も日常的にかなり使うユーザーであれば、YouTube Music Premium(980円/月)の上位サービスであるYouTube Premium(1,180円/月)に登録してしまうのもアリです。
▽その他の細かい違いの部分はこちらの記事をご覧ください。
YouTube Musicの使い方
アプリのトップ画面となるホームをタップを見ると、
▼今まで自分が聴いたものから判断されるオススメ楽曲やおすすめアーティストの最新楽曲などが表示され、
このページではいわゆる「YouTube Musicからの提案」を確認することができます。
▼一方、探索タブでは、各アーティストの新作やジャンルごとでの楽曲を探すことが可能です。
特定のアーティスト・楽曲を探すには「検索」が最も便利です。
▼各画面の右上にある🔍アイコンをタップすると
▼このように検索画面が表示されますので検索窓から目的のアーティスト名等を入力して、
▼検索結果を確認することができます。
動画再生なし!音楽のみ再生で通信量節約する方法
本来動画サイトであるYouTubeから派生したYouTube Musicだけあって、音声だけで楽しめるか、という部分については、全く問題なく各動画を「音楽だけで」楽しむことができます。
▼有料版では、この部分にて動画の有/無を切り替えることができます。
動画を表示せず音楽だけの再生を行うことで通信量を大幅に軽減させることができますし、大きなデータを扱わなくなりますので、アプリの動きも軽くなります。
ただし、「音楽だけ再生」の機能は有料のプレミアムプランの登録者に限られます。
YouTubeから音源のダウンロード・オフライン再生を行う
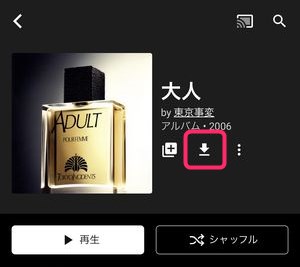
YouTube Musicでは、YouTubeに上がっている動画の音声をダウンロードすることが可能です。
▼YouTube Musicにおけるダウンロードの詳しい方法はこちらの記事をご参照下さい。
ダウンロード保存を行った楽曲については、通信を伴わない方式での再生「オフライン再生」を行うことができます。
また、YouTube Musicでは独自の機能として「オフラインミックス」という機能があります。「オフラインミックス」はYouTube Music側が自動で選曲したユーザー好みの楽曲を自動でダウンロードしてくれる機能で、なんと「オフライン再生で聴き流し」を実現することができます。
通信量節約に便利な『オフラインミックス』を使用してダウンロード
バックグラウンド再生で再生する
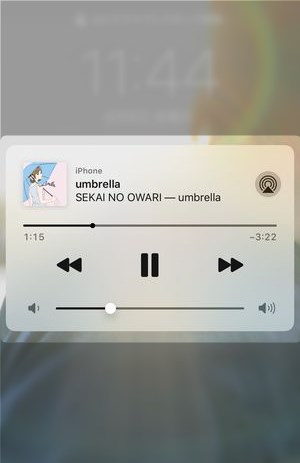
アプリを閉じた状態・待受状態でも音楽再生が継続する機能である「バックグラウンド再生」も行うことができます。
ただし、この機能は有料のプレミアムプランに登録した状態のアプリのみ可能で、無料プランでバックグラウンド再生はできず、ホームボタンなどを押してアプリを閉じると再生が停止します。
YouTubeにアップロードされている曲でプレイリスト作成が出来る
プレイリスト機能にて、YouTube Musicで拡がる数多の音楽を自分の好みでまとめて保存しておくことができます。
▼ライブラリタブ→プレイリストで新しいプレイリストから自分用のプレイリストを作成し、
▼タイトルと公開設定を決めて、プレイリスト自体は簡単に作成完了です。
▼作成したプレイリストに楽曲を入れておくには、再生画面の︙を選択し、
▼プレイリストに追加をタップすれば、任意のプレイリストにこの楽曲を入れておくことができます。
歌詞表示も出来る
YouTubeでは楽曲の歌詞を見ながら音楽を観る/聴くことができます。
▼再生プレイヤー画面から歌詞をタップすると、このようにその楽曲の歌詞を表示させることができます。

▼YouTube Musicにおける「歌詞表示」については以下の記事をご参照下さいませ。
音質の変更・視聴環境の設定
音楽を聴く上でやはり「音質」って大事ですよね。
そういった視聴環境の調整機能も用意されています。
▼設定変更を行うには、画面右上のアカウントアイコンをタップし、
▼設定を選択、
▼この画面にて
- ストリーミング配信の音質変更→再生と制限
- ダウンロード楽曲の音質変更→一時保存とストレージ
にてそれぞれ調整を行うことが可能です。
▼YouTube Musicの音質設定・変更、通信容量の節約術については、こちらの記事で詳しく解説しています。
所有している音楽ファイル(MP3など)をアップロードして音楽をまとめる
YouTube Musicのブラウザ版を利用することで自身がMP3などの形式で持っている音楽ファイルをYouTube Musicにアップロードし、YouTube Musicで提供されている楽曲と合わせてプレイリストを作成できたり、統合できたりします。
▼音楽ファイルのアップロードはブラウザ版のオプションメニューから行うことができます。
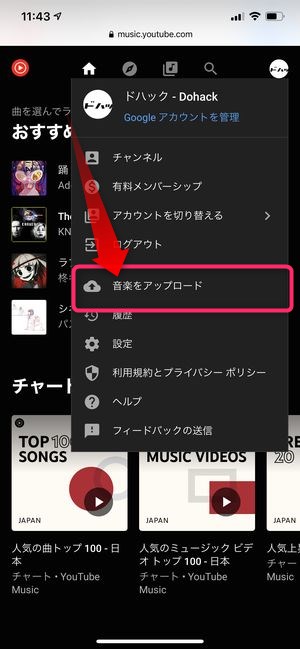
▽YouTube Musicへの音源ファイルのアップロード・「全体に公開されない?」についての詳細は以下の記事をご覧くださいませ。
YouTube Musicの通信量計測
YouTubeの場合、動画も取り扱うため、過大になる「通信量」も気になるところ。以下に動画/音声の再生環境ごとにかかる通信量を実測&まとめました。
動画再生有りの場合
実は、動画再生有りの場合でも大きく分けて2パターンあります。
- MVが通常通り再生されるパターン。
- アルバムジャケットの静止画がフルコーラス中ずっと表示されるパターン
今回計測では上記両方を行ってみまして、
| 10分間の再生 | 1時間の再生(想定) | |
| ミュージックビデオ再生 | 29.4MB | 176.4MB |
| ジャケ写のみ | 13.5MB | 81MB |
という結果になりました。
ミュージックビデオ動画の再生でもそれほど大きな通信量にならないことが印象的ですね。
音声のみ再生(有料版のみ)の場合
▼音声のみの再生の場合、以下のような通信量となりました。
| 10分間の再生 | 1時間の再生(想定) | |
| 音声のみ | 13MB | 78MB |
この場合、動画のジャケ写のみ表示とほぼ同等の通信量となりました。また、1時間聴いて78MBということは、1日1時間x30日聴いたとしても約2.3GBとなりますので、できるだけWi-Fiに接続していれば、1ヶ月の間ほぼ外で聴いていても問題ない通信量となるでしょう。
通信量についての総括
YouTube Musicの通信量は他の音楽サブスクサービスと比較してもかなり抑えられていることがわかりました。その代わり、音質で言えばApple Musicのロスレスと比較すると粗があるものとなりますが、音質にこだわらないユーザーであれば、かなり良心的に通信量を抑えてくれている設計と言えるでしょう。
YouTube Musicの解約・退会方法
YouTube Musicの解約(退会)方法は、どの窓口・ルートから会員登録を行ったかによって異なります。
主には、Webからの登録か、App Storeからの登録かの2つの選択肢になりますので、各リンク先にアクセスしてみてどこから登録を行ったかを確認してみてください。
Webから有料登録を行い利用している場合
Web から登録した人は少しだけ手順が異なります。
まずは以下のリンクをタップしてください。
iPhone で利用しているブラウザが Safari で、そのSafariで YouTube もしくは YouTube Musicにログインしてる場合、
▼こちらの画面が表示されるはずです。
こちらの画面は現在の YouTube Musicのアカウントの状態を示すもので、プレミアムプランに登録している場合
▼こちらのメンバーシップを解約というリンクが確認できるはず。
ということで、このリンクをタップ。
すると、
▼画面上に以下のポップアップが表示されますので解約をタップ。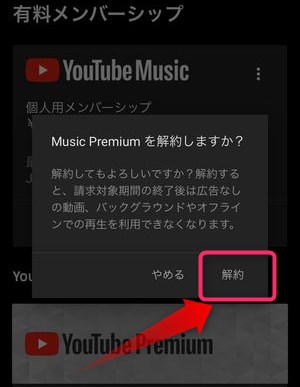
▼先ほどの解約を押すと、以下の画面が表示されあっけなく解約作業が完了したことがわかります。
こちらも同じように、登録開始日から一定期間無料キャンペーンの期間がありますので解約した直後でも、記載されている日付まではプレミアムプランの機能を利用することができます。
App Storeの定期購読を利用している場合
[adrotate banner=”131″]▼その後、月額登録しているアプリの中に(登録していれば)YouTube Musicの項目があるはずですので、こちらをタップ。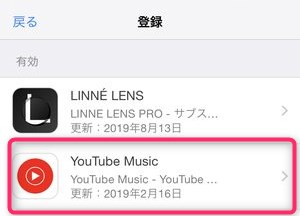
▼登録しているプランに対して✓マークがついています。この画面ではこちらの「登録をキャンセル」を選択します。(※現在はサブスクリプションをキャンセルの表示)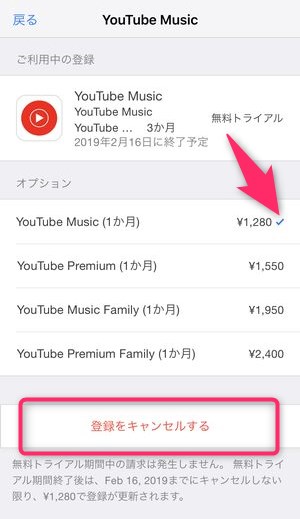
▼確認のためのポップアップが表示されますが、ここでは確認を選択。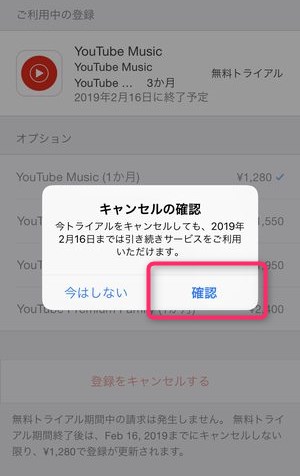
これにて解約作業は無事終了!YouTube Musicから1,280円徴収されることはありません。
▼問題なく解約が完了していれば、先程の登録一覧のこちらの画面に「終了予定」の記載が表示されます。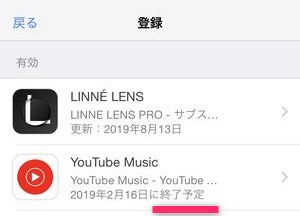
まとめ
いかがでしたでしょうか?
今回は、YouTube Musicの基本的な使い方について解説いたしました。
YouTube Premiumの利用者が急増する中、同時にYouTube MusicのPremiumユーザーも激増している状況。無料版からアップグレードしたり、YouTube Premiumに登録しているために無料でYouTube Music Premiumが使えているユーザーも本記事の使い方を参考にしてみてください!