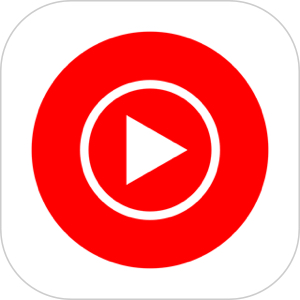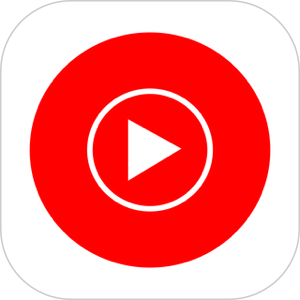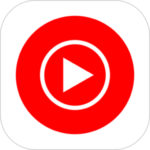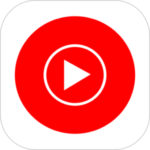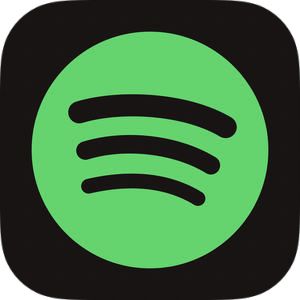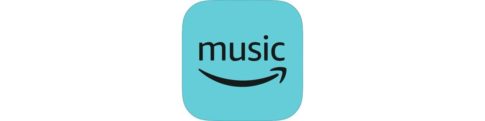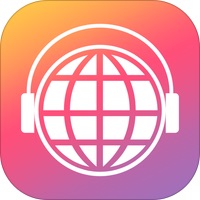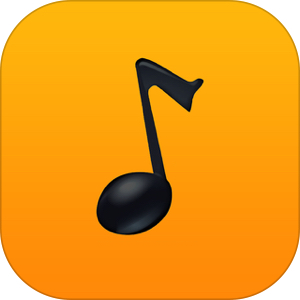本記事は、YouTube Musicで音楽ファイルをアップロードする方法について解説します。
YouTubeが提供する音楽サービス「YouTube Music」では、自分の端末内にあるMP3などの音源ファイルをアップロードし、提供されている楽曲と合わせて聴取・プレイリスト作成などが可能です。
今回は、YouTube Musicで音楽ファイルをアップロードする方法・メリット/注意点・iTunes購入ファイルのアップロード方法などについて解説します。
もくじ
YouTube Musicに音楽ファイルをアップロードする方法
YouTube Musicの容量は合計10万曲のアップロードが可能です。また、ファイル形式としては以下の形式を受け付けることが可能です。
- MP3
- M4A
- OGG
- WMA
- FLAC
では、以下より具体的にどのようにアップロードを行っていくかを解説します。
スマホからYouTube Musicへののアップロード方法
YouTube Musicへのアップロードはスマホから行うことができます。
▼まず、ウェブ版のYouTube Musicを開き、ログインをすると、こちらの🏠ホーム画面を開くことができますので、画面右上の自分のアカウントアイコンをタップ。
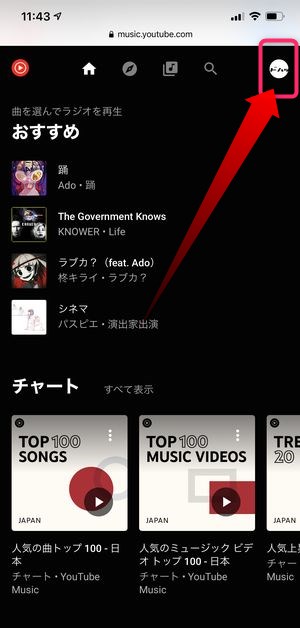
▼そうすると、メニューが表示され音楽をアップロードの項目をタップ。
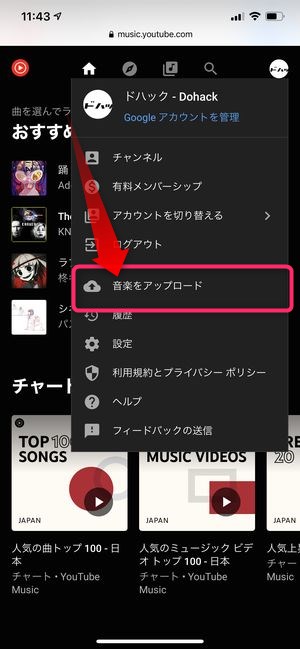
▼そうすると、iPhoneの場合、ファイルアプリを開くことができますので、その中からアップロードが可能な音源ファイルを選択します。
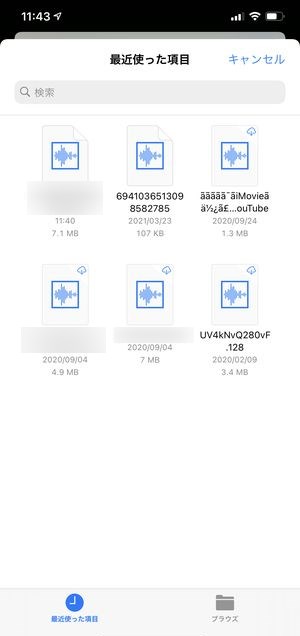
▼音源ファイルの選択が完了すると、このように使用に関するポリシー確認のウィンドウが表示されますので、確認後承認をタップします。
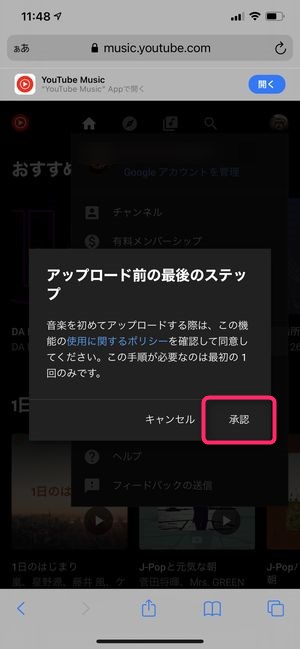
▼承認タップ後は、画面下にアップロードの状況が表示され、
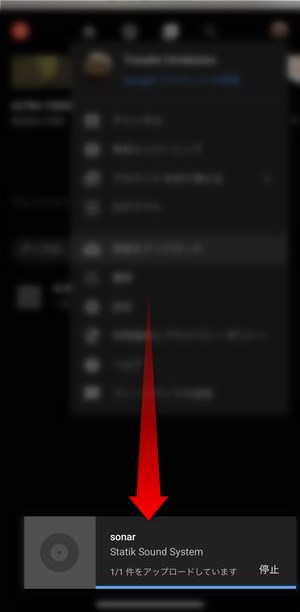
▼ライブラリを確認してみると、このようにアップロードタブの中に、先程アップした楽曲が登録されていることが確認できます。
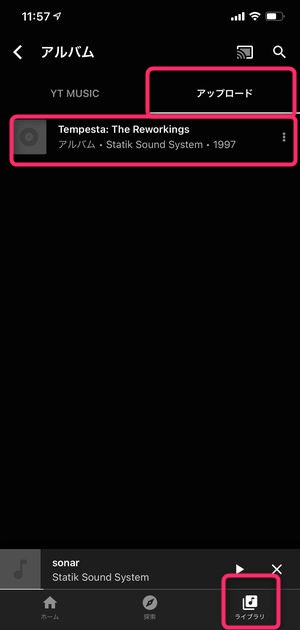
PC版YouTube Musicから音楽をアップロードする方法
PC・ブラウザ版のYouTube Musicからも音楽のアップロードが可能です。
▼画面右上に表示されている自分のアイコンをタップすると、メニューが表示されますので、音楽をアップロードをクリックします。
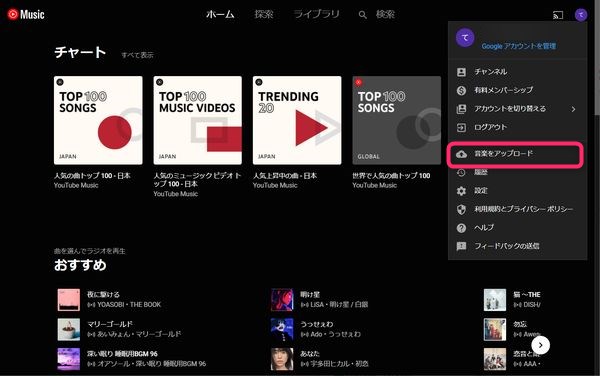
その後、ファイル選択の画面が表示され、選択後、
▼このようにアップロード処理が開始されます。

その後、ライブラリでアップロードした楽曲を確認することができます。
▼また、ファイルアイコンをドラッグして、ブラウザにそのままドロップすることでも簡単にアップロードすることができます。
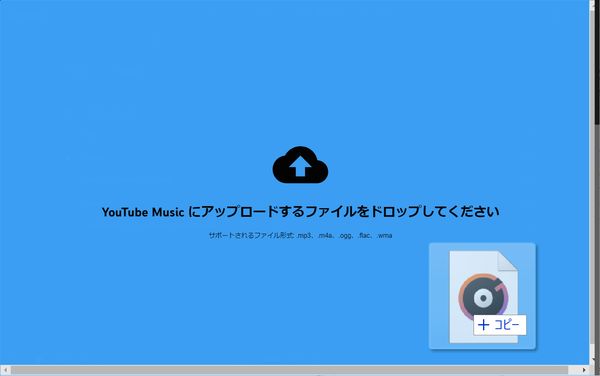
▽YouTube MusicのPC・ブラウザ版の詳しい使い方はこちらをご確認ください。
フォルダごと一括でアップロードする方法
YouTube Musicへのアップロードをフォルダごと一括で行うには、
▼ドラッグアンドドロップの方法を利用します。楽曲ファイルが含まれているフォルダをドロップすることでフォルダ内の音楽ファイルを一括でアップロードすることができます。
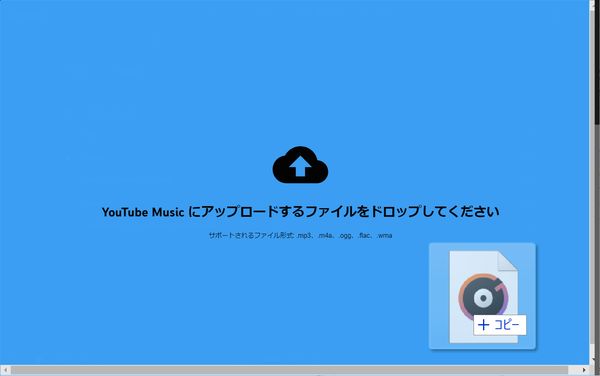
YouTube Musicに音楽をアップロードできない原因
アプリ版の「YouTube Music」からはアップロードできない
アプリ版のYouTube Musicのメニュー内には「音楽をアップロード」の項目が表示されません。つまり、楽曲ファイルのアップロードはウェブ版のYouTube Musicのみから可能です。
ブランドチャンネルでログイン中の場合、アップロードできない
また、YouTube内にチャンネルを創設し、動画投稿/チャンネル登録者が存在するブランドチャンネルの場合、YouTube Musicでのアップロード機能を利用することができませんので、個人アカウントに切り替えて再度試してみるようにしましょう。
アップロードはできるけど楽曲名が文字化けする。対処法は?
一部の楽曲ファイルや自分で作成した音楽ファイルをアップロードすると、
▼このように楽曲名が文字化けするケースがあります。
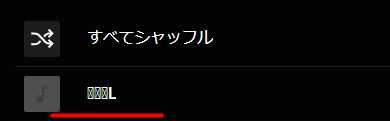
この原因がファイル名、もしくは、
▼ファイルを右クリックから確認できるプロパティにてタイトルを確認することができますが、
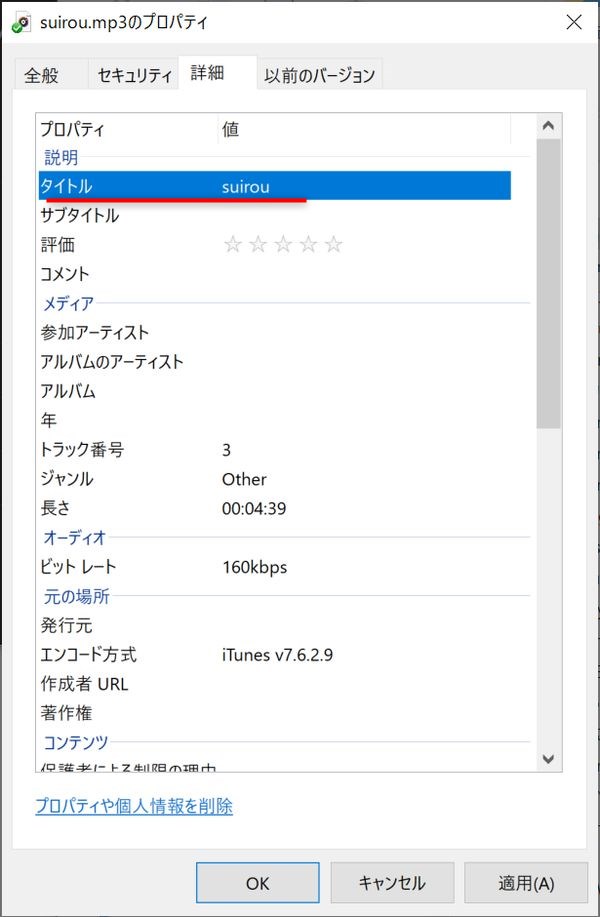
この箇所において、対応外の文字列・文字が含まれていることが原因となります。文字化けが起こったとしても問題なく聴くことができますが、表示上気になる方は、予めそれらの箇所をアルファベット表示に変更しておくと良いでしょう。
YouTube Musicにアップロードした音楽を聴く方法
YouTube Musicにアップロードした楽曲は、ウェブ版のYouTube Musicでは聴くことはできません。(アップロードはウェブ版に限られますが)
アップロードした楽曲を聴くには、YouTube Musicアプリを使用する必要があります。
YouTube Musicにアップロードした楽曲を聴く方法
YouTube Musicにアップロードした楽曲を聴くには、
▼ライブラリから任意のアルバム等を開き、アップロードタブを確認。表示される楽曲名部分をタップすることで楽曲の再生を行うことができます。
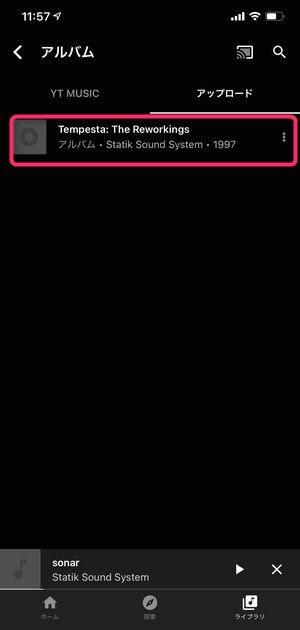
YouTube Musicにアップロードした楽曲を削除する方法
アップロードした楽曲を削除するには、
▼アップロードした楽曲の︙をタップし、
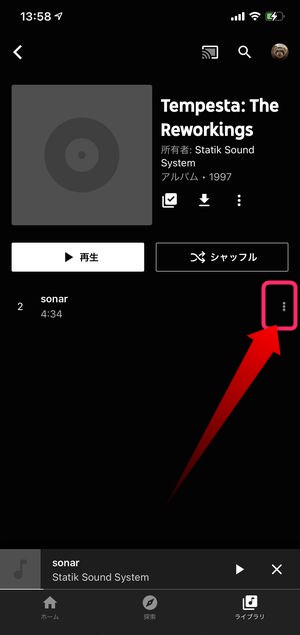
▼表示される選択肢の中から曲を削除を選択します。
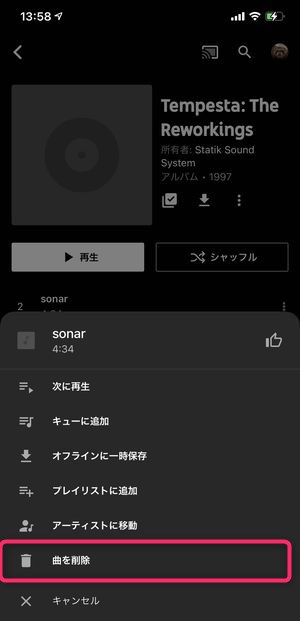
▼確認用のポップアップが表示されますので、削除をタップして、アップした楽曲の削除が完了します。
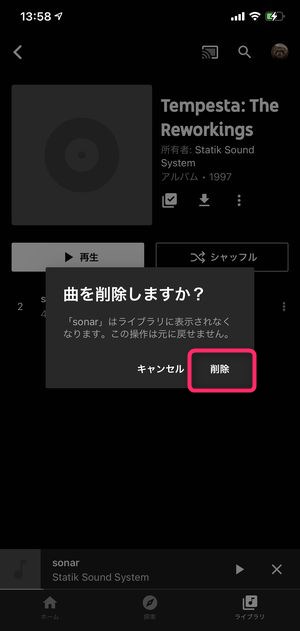
アップロードした楽曲をYouTube Musicアプリ内にダウンロードする
もともとは端末内にあった楽曲ファイルですが、アップロードを行った後、再生するにはインターネット接続が必要になります。
その場合、都度通信量が発生しますので、YouTube Musicにアップした楽曲をオフラインで再生するには、ダウンロードを行っておく必要があります。
▼アップした楽曲のダウンロードを行うには、楽曲名の︙をタップ後に表示されるオフラインに一時保存をタップします。
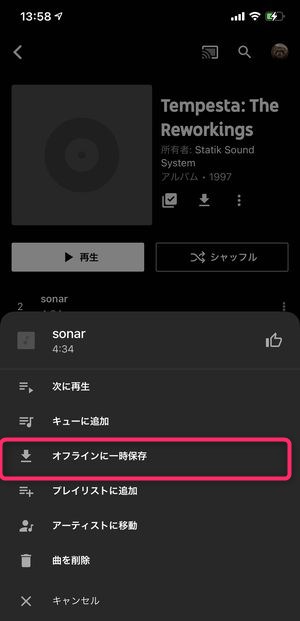
これで、アップした楽曲をYouTube Musicアプリ内に保存することができ、これ以降の楽曲の再生は通信を必要とせずオフラインでの再生を行うことができます。
YouTube Musicへの音楽アップロードは著作権的に問題ない?
一見、音楽のアップロードを行う、と聞くと「違法アップロード」という言葉が頭をよぎるかもしれませんが、法律的には問題ありません。
違法アップロードで問題になるのは、アップロード後、広く不特定多数のユーザーがアクセス可能な状態にあることで、今回のYouTube Musicへのアップロードの場合、自分しかその音楽を聴くことができないため、著作権の観点では問題ありません。
ただし、作成したアカウントを公開したり友人に広めたりする行為は、広く音楽ファイルを頒布していることになりますので、著作権法的に違法となる可能性があります。
iTunesで購入した音楽ファイルをYouTube Musicにアップロードする方法
iPhoneユーザーとしては、「iTunesで購入した楽曲・音楽ファイルはYouTube Musicにアップロードすることができるのか?」という点が気になるかと思います。
結論的には、
- iTunesから購入・ダウンロードした楽曲はアップロード不可
- CD等からPCのiTunesに取り込んだファイル(mp3など)は可能
という仕様になっています。
iTunesから音源ファイルをダウンロードすることができるのは、PC版iTunesに限られますが、今現在のファイル形式が「M4P」という著作権保護仕様のファイルとなっており、YouTube Musicの対応形式に外のファイルになっています。
ただし、CDなどからリッピングの手段により取り込んだ音楽ファイルは設定によりmp3形式で保存ができますので、スマホに転送後、もしくはPCからそのまま音源ファイルをアップロードすることができます。
また、音源ファイルの格納場所は大抵の場合、PC→ミュージック→iTunes→iTunes Media→Apple Music→アーティスト名、などのディレクトリ階層化に格納されています。
YouTube Musicに音楽をアップロードすることの良い点/悪い点
YouTube Musicに音楽をアップロードことのメリットや注意点を解説します。
アップロードしても聴けるのは自分のみ
YouTube Musicに楽曲をアップロードしても、その楽曲を聴くことができるのは、自分のみとなります。ほかユーザーのおすすめやプレイリストに自動的に入ることはありませんので、安心ですね。
プレイリストに入れてシェアした場合、他ユーザーはアップ曲のみ聴けない
YouTube Musicにアップロードした曲を含めてプレイリストを作成し、そのプレイリストをほかユーザーにシェアした場合、シェアされた側はアップロードされた楽曲を聴くことができません。
YouTube Music無料版でもアップした楽曲は広告表示なし
自分がアップロードした楽曲には、広告は表示されません。これは、YouTube Musicの有料版会員でなくても適用される仕様で、YouTube Musicアプリを自分の普段遣いの音楽プレイヤーにすることができます。
有料版の「Premium」メンバーはスマートスピーカーなどからの再生が可能に
YouTube Musicの有料版「Premium」のメンバーであれば、YouTube Musicにアップロードした楽曲をスマートスピーカー(Google HomeやSonos)などでも再生することができます。
まとめ
いかがでしたでしょうか。
今回は、YouTube Musicへ手持ちの楽曲ファイルをアップロードする方法をご紹介しました。
普段よりYouTubeで音楽を聴いているユーザーからすると、レコメンドがYouTubeとリンクして非常に快適な音楽視聴体験を得ることができます。
そこに自分の手持ち楽曲を追加することができますので、さらなる利用アレンジ手段として利用してみてください!