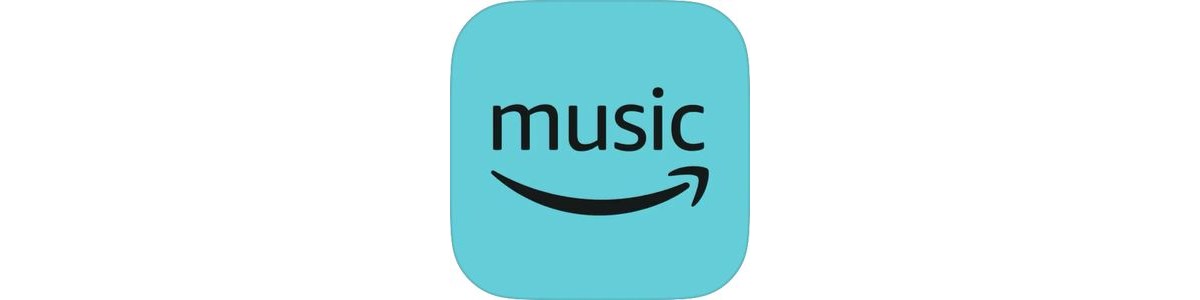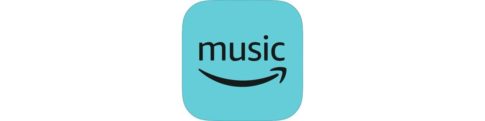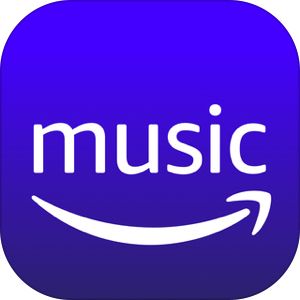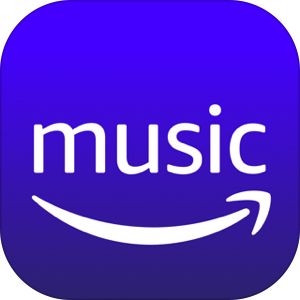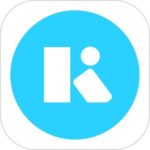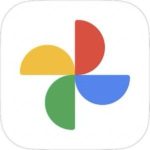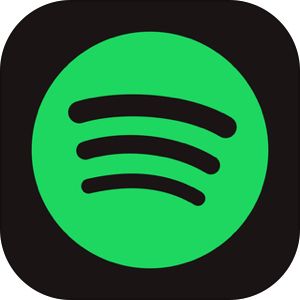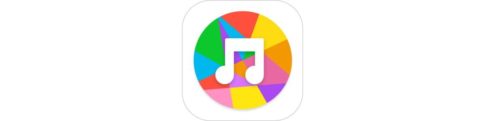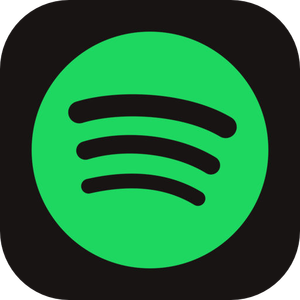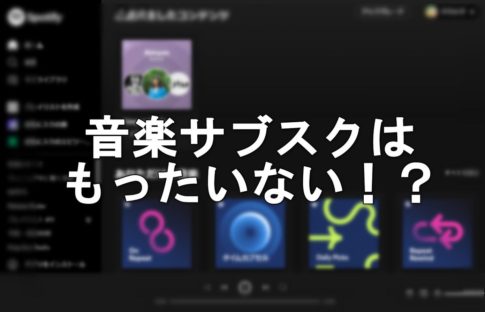Amazonミュージックの基本的な使い方をご紹介します。
本記事では枝分かれするAmazonプライムミュージックとミュジックアンリミテッドの違いや、その月額料金、音楽アプリの基本である「ダウンロード」「オフライン再生」の方法、プレイリスト作成や歌詞表示などその気配りと機能全般を詳しくご紹介します。
もくじ
Amazonミュージックとは?(プライムとアンリミテッドとは?)
Amazonミュージックとは、Amazonが展開する音楽サブスクサービスで、今現在以下の3プランが提供されています。
①のミュージックフリーとプライムミュージックは、アマゾンのプライム会員に登録しているかどうかで自動的に振り分けられ、③のアンリミテッドが本格的な音楽サブスクサービスとなります。
Amazonミュージックの音楽サービス一覧
上記でご紹介した3プランを一覧表にすると、▼このようになります。
| Amazon Music Free | Prime Music | Amazon Music Unlimited | |
|---|---|---|---|
| 【月額】個人プラン | 無料 | プライム会員は無料 | 1,080円(プライム会員:880円) |
| 【月額】学生プラン | - | - | 480円 |
| 【月額】ファミリープラン | - | - | 1,680円(6人) |
| ダウンロード・オフライン再生 | ✕ | △(「厳選プレイリスト」のみ) | ○ |
| プレイリスト作成 | △ | ○ | ○ |
| 配信楽曲数 | ランダム再生 | 1億曲(ただしランダム再生) | 1億曲 |
最も分かりやすく異なる点は「料金」と「配信楽曲数」ですね。
料金は、プライムミュージックが「Amazonプライム会員のおまけ」的位置付けであるのに対し、ミュージックアンリミテッドが「Spotify」や「Apple Music」などと競合する有料の音楽サービスになる、という位置付けになります。
Amazonミュージックフリーの使い方
▽Amazonミュージックフリーの詳しい使い方はこちらの記事を御覧ください。
Amazonミュージックの使い方(プライム・ミュージックアンリミテッド)
では早速、「Amazonプライムミュージック」と「ミュージックアンリミテッド」の詳細な使い方を解説します。
基本①:音楽をダウンロードする
まずは、音楽アプリといえば、「ダウンロードしてオフライン再生」が基本ですが、その方法をご紹介します。
▼ダウンロードしたいと思う曲の曲名右端に記載されている︙をタップします。
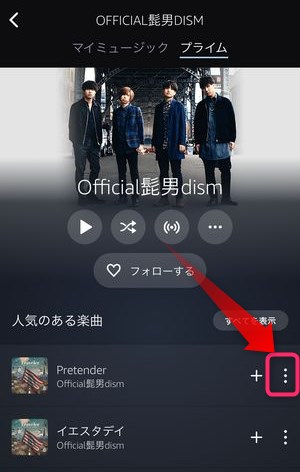
▼そうするとダウンロードという項目が表示されますのでこちらをタップすると、
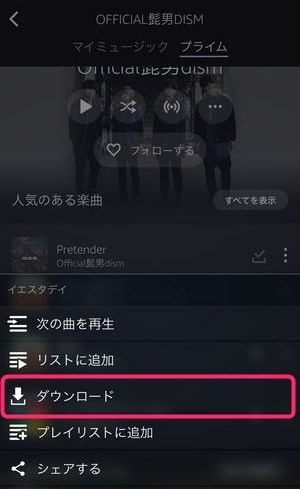
▼こちらのアイコンにてダウンロードの進捗が進んでいき、
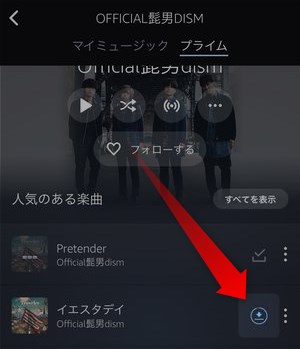
アニメーションが完了すると同時にダウンロードも完了したことになります。
▽Amazonミュージックでのダウンロード方法詳細・裏技は以下の方法を御覧ください。
基本②:ダウンロードした音楽をオフライン再生で聴く
ダウンロードした楽曲をオフラインで再生するには、
▼マイミュージックを開くと最近のダウンロードという項目がありますので、こちらをタップすると、
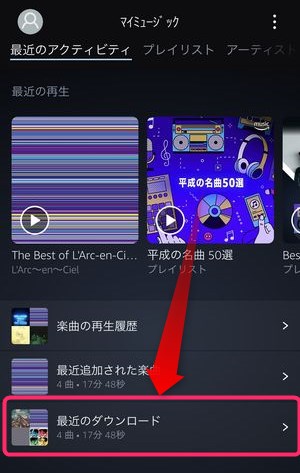
▼先程ダウンロードを行った楽曲が一覧で表示されていることが確認できます。
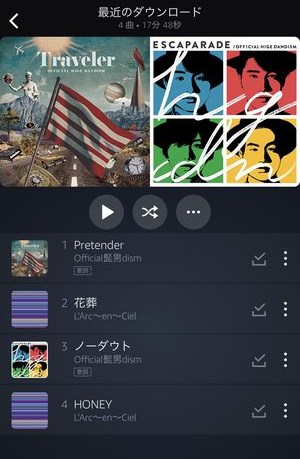
▼試しに完全なオフラインである機内モードで試してみると、
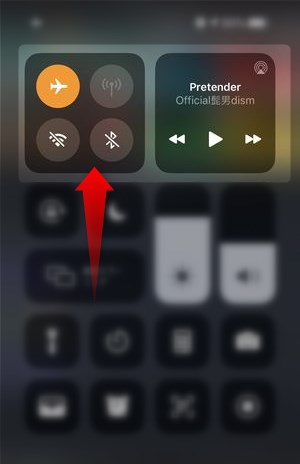
▼飛行機マークが表示されている機内モード中でも再生できることが確認できました!
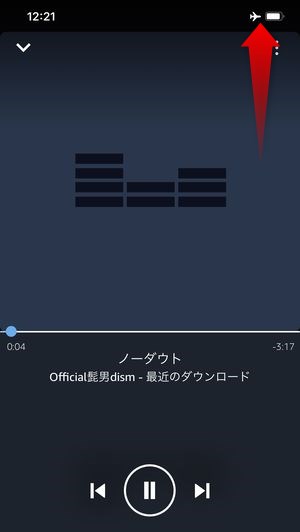
ちなみに(もう一つのダウンロード方法)
楽曲のダウンロードは曲一覧の︙からも可能ですが、
▼その楽曲の再生すると現れる画面下のプレイヤーをタップし、

▼表示されたプレイヤー画面の右上に表示されている︙をタップ。
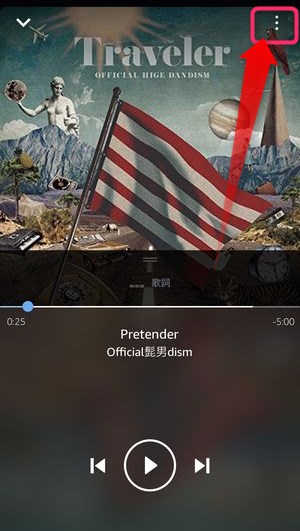
▼そこでもダウンロードのリンクを確認することができ、ここからも同様に楽曲のダウンロードを行うことが出来ます。
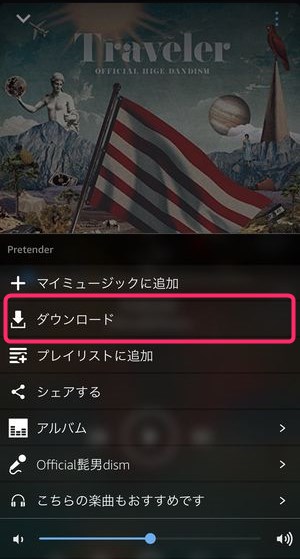
基本③:プレイリストを作成する
何曲が聴きたい曲が聴けたら、よく聴く楽曲だけを一つのまとまりにしておきたいですよね。そのまとまり自体を「プレイリスト」と呼び、自分で作成することができます。
プレイリストに新規作成・登録
プレイリストを作成し、そこに楽曲を登録するには
▼何か曲名が表示されているリスト画面の曲名右側に位置する︙をタップし、

▼こちらの機能一覧を表示させ、プレイリストに追加を選択。
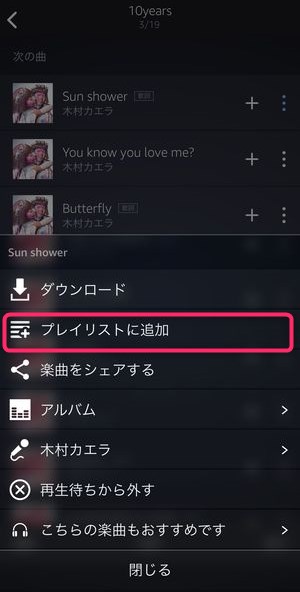
▼そうすると新しいプレイリストを作成するか、既存のプレイリストに追加するかを選択できる画面が表示されます。

▼新しいプレイリストを作成することを選択した場合は、このようにプレイリスト名を入力できる画面が登場しこちらに任意の名前を入力します。
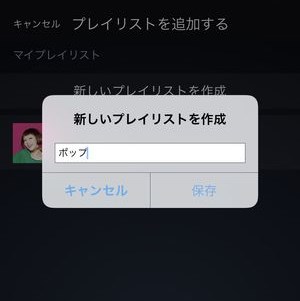
▼プレイリストの名前が入力し終わると、こちらの画面が表示されないリストへの追加が完了します。

楽曲をプレイリストから削除 ・編集
作成したプレイリストを管理するには、
▼画面下に存在するマイミュージックをタップし、

▼プレイリストのページを見てみると、作成済みのプレイリストが表示されますので、編集したいプレイリストを選択し、
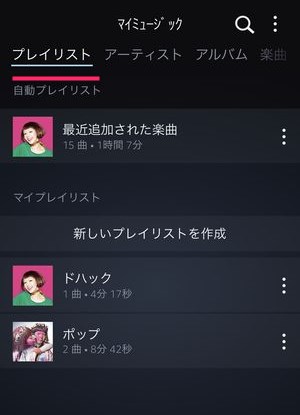
▼削除したい楽曲の︙を選択
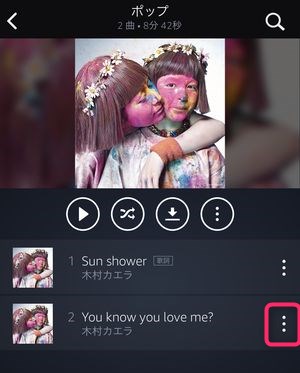
▼編集をタップし、
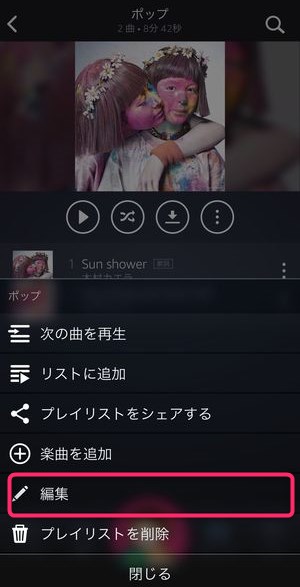
▼削除や並べ替えを行うことができます。

▽Amazonミュージックのプレイリストについて更に詳しい解説はこちらの記事でご紹介しています。
基本④:リピート再生を行う
楽曲のダウンロード・プレイリストの作成ができたら次は再生している曲をリピートで聴いてみましょう。
楽曲のリピートを行うには、
▼画面下に表示されているプレイヤー部分をタップして
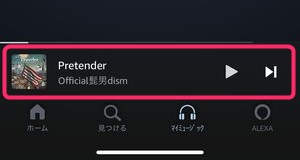
▼画面下に表示されているこちらのアイコンをタップすると、
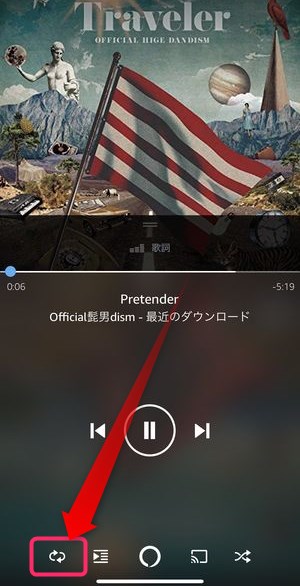
▼このように青く点灯する形になります。この状態は今聞いているアルバム・プレイリストごとリピートする形になります。

もう一度同じアイコンをタップすると、
▼(1)と表示され、この状態が同じ楽曲のリピートを行う「1曲リピート」となります。
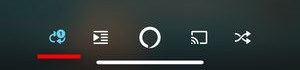
Amazonミュージック内で音楽を探す・検索する
「ホーム」から新着やランキングを確認する
まずアプリを起動した直後から表示されるのが
▼こちらの「ホーム」の画面。こちらの画面から新着や人気ランキングを確認することができます。
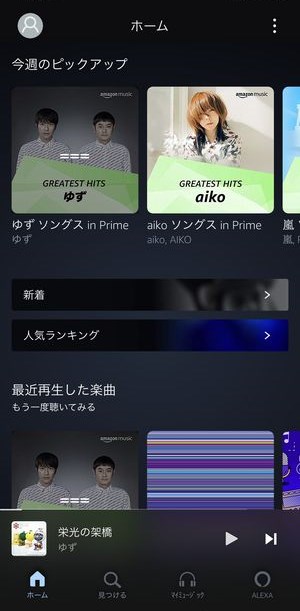
ユーザーの音楽性にも依りますが、特定のアーティストや楽曲を探していない場合はこのホームの画面をザッピングすることによって、様々な音楽的な出会いが得られます。
検索を使ってアーティスト名・曲名などを検索する
膨大な楽曲数を誇るAmazon Musicですので、検索の機能は必須ですね。
アーティストや楽曲の検索を行うには、
▼見つけるのタブをタップし、

▼こちらにアーティスト名や探している楽曲名などを入力すると検索を実行することができます。
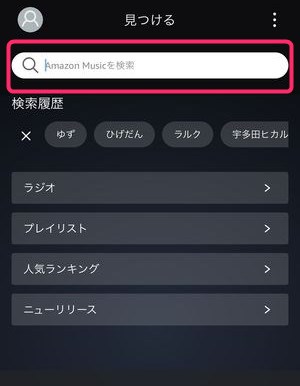
Amazonミュージックからのおすすめを確認する
▼Amazonからのおすすめを確認するには、ホームの画面を下方向にスクロールしていき「おすすめの◯◯」がリストされていますので、こちらから確認することができます。
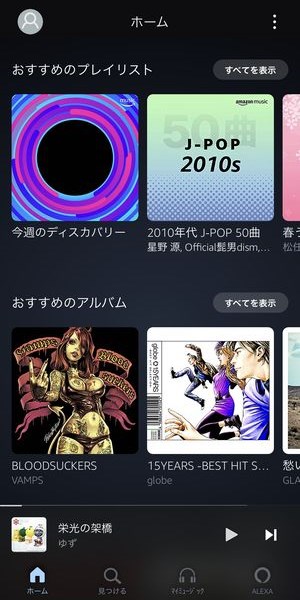
このコーナーではユーザーの今までの視聴履歴からAmazon Music側が好むであろう音楽を自動でセレクトしてくれ、同じアーティストの別アルバム・別楽曲や同系統のアーティストを紹介してくれますので、再生のルーティーンがマンネリ化した時はこちらを眺めると新たな発見があることも多いです!
歌詞表示を行う
楽曲を再生しながらの歌詞表示も機能として実装されています。
ただし、歌詞の情報が存在する楽曲と存在しない楽曲があり、
▼楽曲が一覧されている画面でこのように「歌詞」と表示されている楽曲については
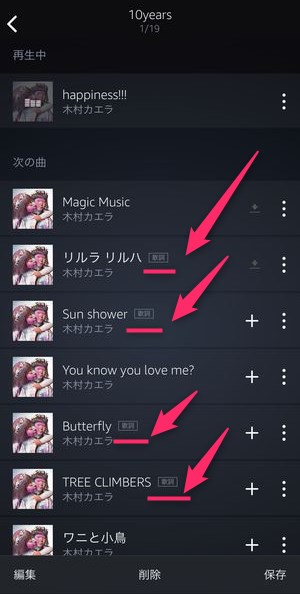
▼再生プレイヤー画面上のこの部分に歌詞が表示されます。

▼この歌詞が表示されてる小窓部分を上方向にスワイプすると、このように広い画面で歌詞を確認することができます。

また、表示方法も歌の進行に合わせて歌詞の色が変わりますので(周囲が気にならなければ)歌ありのカラオケも可能ですね。
Amazonミュージックでタイマー設定(スリープタイマー)を使う
Amazonミュージックでスリープタイマーなどにもなるタイマー設定を使用する方法は、
▼画面右上の︙から設定を選択し、
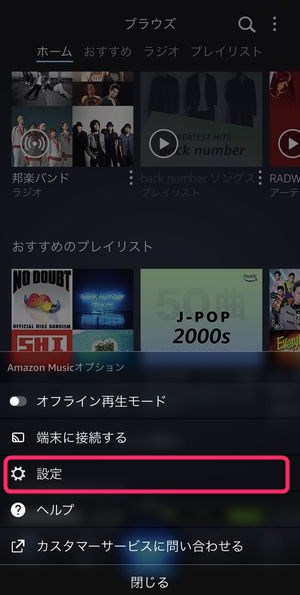
▼スリープタイマーを選択します。
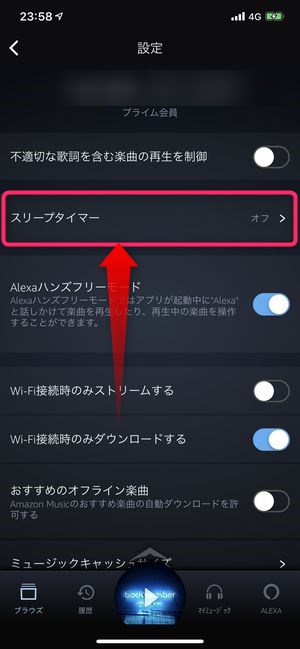
▼そこからスリープタイマーをオンの状態にして、タイマーの時間を設定することで具体的な時間設定を行うことができます。

▽Amazonミュージックのタイマー設定についての詳細は、以下の記事を御覧ください。
Amazonミュージックの画面説明
ホーム
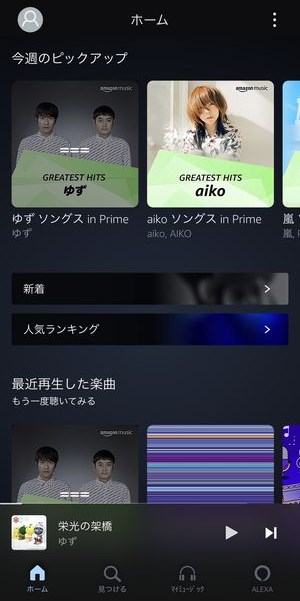
ホームでは
- 今週のピックアップ
- 最近再生した楽曲
- おすすめのプレイリスト
- おすすめのアルバム
- お客様におすすめの楽曲
- 新着のアルバム
などの最新動向に基づいたAmazonからのおすすめや聴取履歴に基づいたレコメンドが行われます。
見つける
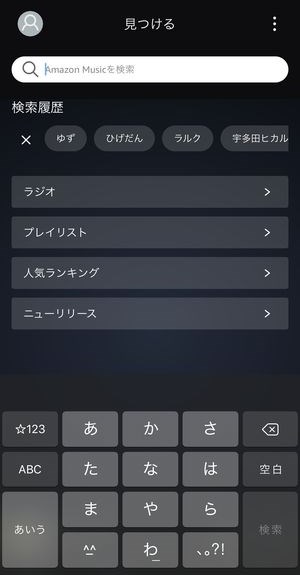
見つけるはAmazonミュージック内の検索機能の画面となっており、こちらの画面からアーティスト名・アルバム名・曲名等を入力する事により目的の楽曲を探すことができます。
マイミュージック
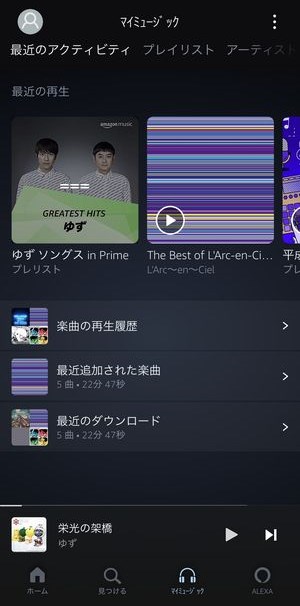
マイミュージックはそれまでダウンロードした楽曲、プレイリストに登録する曲なのがまとめられており、ヘビーローテーションの楽曲はこちらから聞くことになります。
▼マイミュージックの中でも「プレイリスト」「最近のアクティビティ」「アーティスト」などとそれぞれの単位でまとめられておりますので、「ダウンロードしたけど見つからない」ということがないように整頓されています。
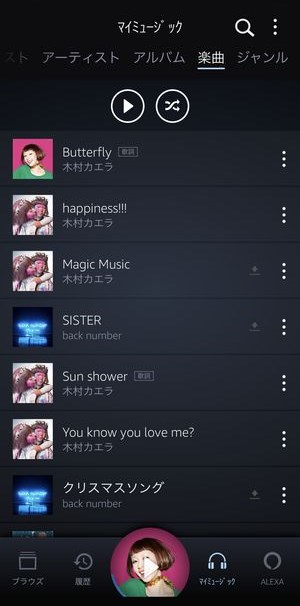
ALEXA
このALEXAもAmazonミュージック独自の機能です。
▼ALEXAタブをタップすると、コチラの表示がなされますのでマイクへのアクセスを許可するをタップすると
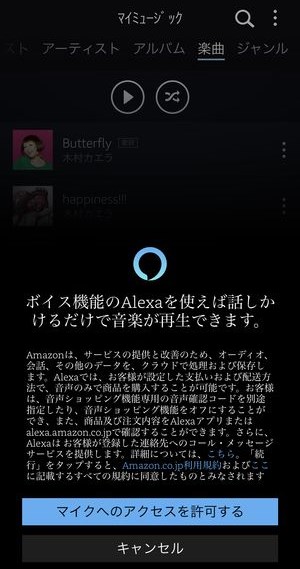
▼確認用のポップアップが表示されますのでOKを選択。
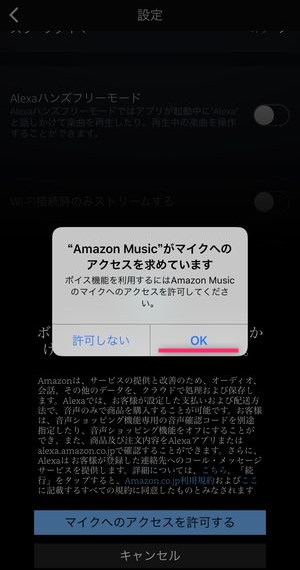
▼この画面になったら、それ以降は「アレクサ」と話しかけるだけで楽曲の再生を行ってくれます!
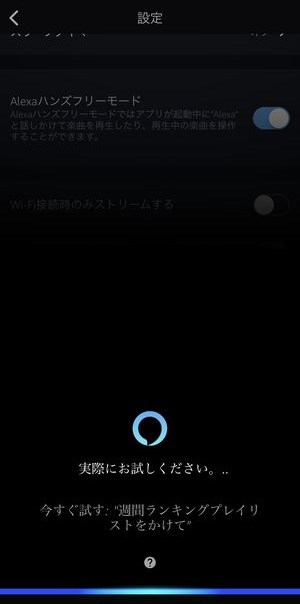
ALEXAを使った再生のさせ方としては、
- 「アレクサ、バックナンバーの曲をシャッフル再生でかけて」
- 「アレクサ、木村カエラの新曲をかけて」
- 「アレクサ、シン・ゴジラの音楽をかけて」
などSiriやGoogle Homeなどと同じように音声でのコントロールを行うことができます。
音声でのコントロールはアプリを起動している状態であれば可能ですが、逆に言うとアプリを起動している必要があり、画面の液晶がついたままの状態になりますので、電池の消耗の懸念があります。
ですので、スマホを音声コントロールようのデバイスとして置くのであれば、充電している状態で使用するのが良いでしょう。
Amazonミュージックの音質の変更方法
音質は通信量と直結しますので、適宜コントロールしたい人もいるかと思います。
料金プランで設定された通信量の限度が近い人はより低い音質に設定しかくなるかと思いますが、その音質の変更方法は設定→ストリーミングの音質から設定変更が可能です。
▼Amazonミュージックの音質については以下の記事に詳細を記載しておりますので、ご確認くださいませ!
また2021年6月より超高音質サービスの「Amazon Music HD」がアンリミテッドユーザーに対し、無料アップグレードできるようになりました。
▼Amazon Music HDについての詳細・アップグレード方法はこちらの記事を御覧ください。
Amazonプライムミュージック・ミュージックアンリミテッドの解約方法
一通り機能も理解しながら使い倒してみたとして、最終的に「ハマらなかった」という判断をされる方もいらっしゃるかと思います。
そんな方のためにわかりやすくスムーズに解約するために解約の手順を
▼こちらにまとめさせていただきましたのでご確認くださいませ!
まとめ
いかがでしたでしょうか?
今回はAmazonが展開する「プライムミュージック」とその本気版である「ミュージックアンリミテッド」の詳細な使い方についてご説明させていただきました。
AppleもApple Music、専門業者の「Spotify」、LINEの「LINE MUSIC」など軒並み大手がしのぎを削っている状況になっていますが、もともと通販のプライム会員の母体があるため、価格やサービスの親和性でAmazonの音楽サービスを優位に思う方も多いかと思います。
本記事参考にしていただきつつ、Amazonの音楽サービスのポテンシャルを最大限まで引き出してお使いいただければと思います!