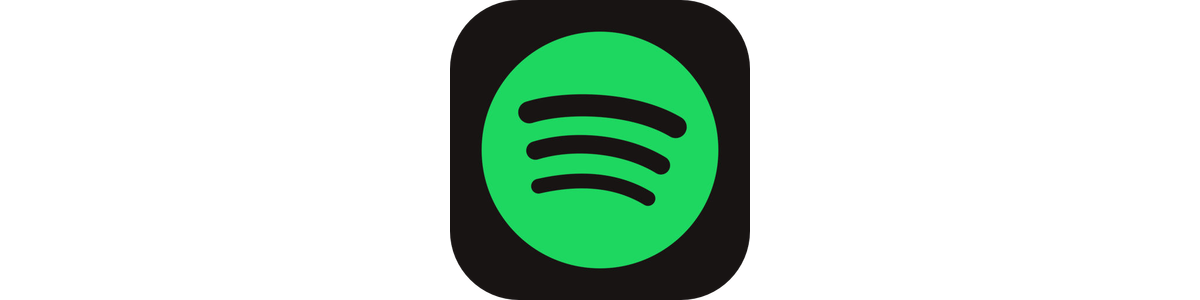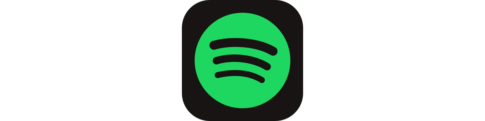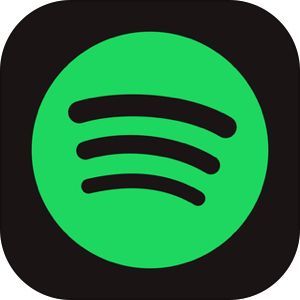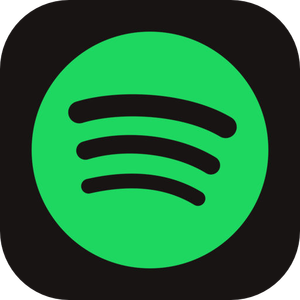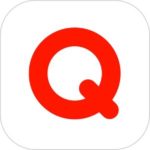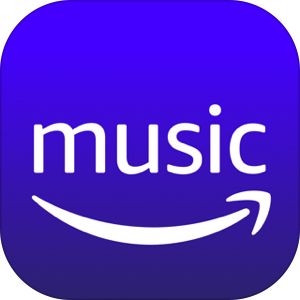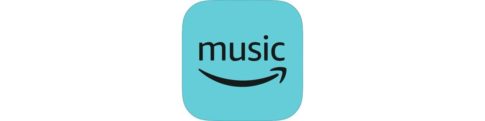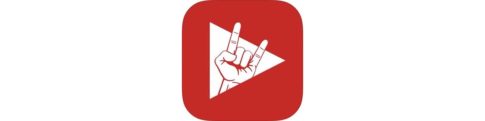本記事は、Spotifyの「プレイリスト」機能について解説します。
Spotifyのプレイリスト機能は便利な半面、突然別の曲が流れるというクセがある機能でもあります。
今回は、Spotifyの「プレイリスト」機能について、作成方法・使い方、また「突然違う曲が流れる」「勝手に曲が追加される」という点についても解説します。
Spotifyの「プレイリスト」とは?
Spotifyのプレイリストは自分だけのアルバム
Spotifyのプレイリストとは、自分の好きな楽曲をまとめておける機能です。
基本的に便利なSpotifyの「プレイリスト」機能ですが、以下のような少しクセのある動きをすることもあります。
Spotifyのプレイリストは違う曲が勝手に流れる
Spotifyのプレイリストは最後に位置している楽曲の再生が終了したあと、1曲目に戻らず、収録されている楽曲から判断して好みに該当するだろう楽曲を自動で選曲・再生してくれます。
この仕様がユーザーにとっては「違う曲が流れてくる」と解釈されることもあり、プレイリスト終了後、1曲目に戻るようにするには、再生時に予め「リピート」設定にしておく必要があります。
▼リピート設定は、プレイリストでなにかしらの曲を再生開始後、こちらのアイコンをタップすることでプレイリスト内の曲のみで再生をループさせることができます。

▽Spotifyでリピートを行う方法については、以下の記事をご覧ください。
フリープランの場合、必ず違う曲が流れる
Spotifyでは無料でもフル尺の楽曲を聴くことができる「フリープラン」が存在します。このフリープランの場合、任意の曲をピンポイントで再生することはできず、プレイリスト内のいずれかの楽曲、もしくは、登録されている楽曲から判断して好まれると思われる曲を自動で選曲・再生します。
この仕様から、フリープランの場合は特に「違う曲が流れる」と認識されるケースが多いようです。
曲が勝手に追加される原因と対処法は?
「勝手に追加される」という現象もやはり、プレイリストで一通り再生が完了すると、プレイリストに収録していない楽曲が再生されますので、「曲が勝手に追加される」という見え方になります。
この件についても先の「違う曲が勝手に流れる」と同様、プレイリスト内のリピート設定をしておくことによってプレイリスト内の曲のみ再生させることができます。
Spotifyでプレイリストを作成する方法
それでは Spotify でプレイリストを作成する基本的な方法をご紹介します。
My Libraryからプレイリストを作成する
まず最も基本的な方法がMy Libraryからプレイリストを作成する方法です。
▼My Libraryタブを開くと画面上部にプレイリストを作成ボタンが表示されていますのでこちらをタップします。
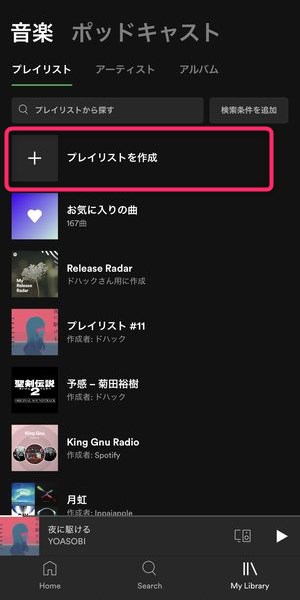
▼次にプレイリスト名を作成する画面が表示されますので、この後登録していく楽曲に合うプレイリスト名を作成します。
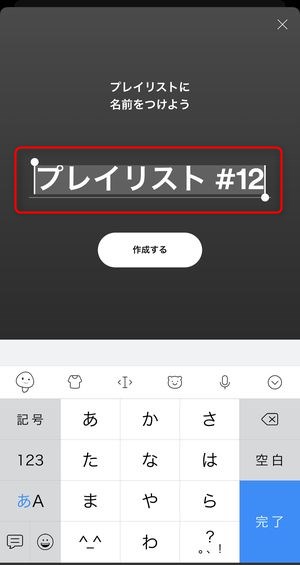
プレイリストの入力が完了したら作成するボタンを押します。
▼その後、楽曲が登録されていないプレイリストの作成されますので曲を追加ボタンをタップ。
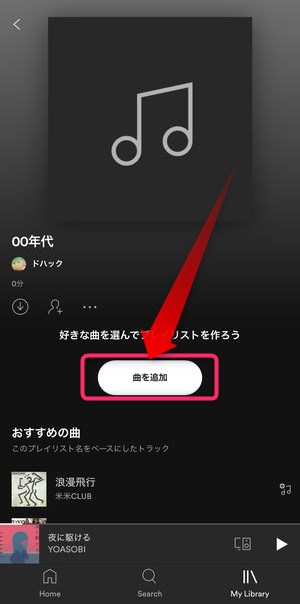
▼「曲を追加」画面が表示されますので、表示されている楽曲や検索機能を使って、登録しようと思ってるか曲を探していきましょう。
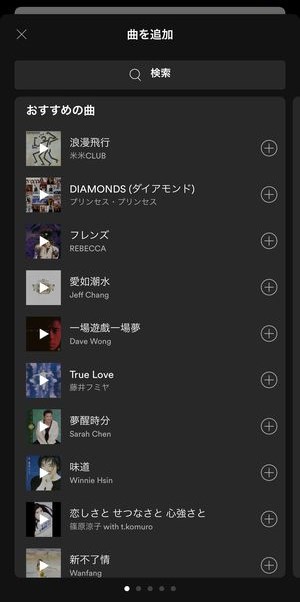
再生画面からプレイリストを作成する
Spotify で音楽を再生すると、再生画面を表示することができますが、その再生画面からもプレイリストを作成することができます。
▼再生画面右下のこちらのアイコンをタップすると、

▼その曲に対する選択肢が表示されますのでプレイリストに追加をタップします。
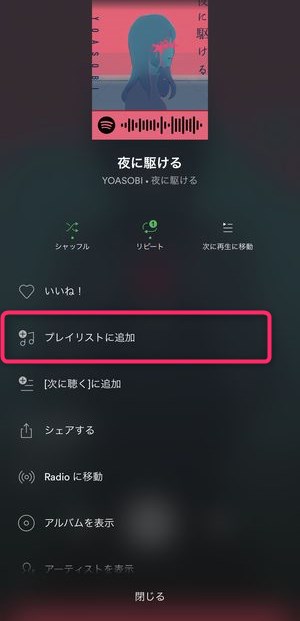
▼そうすると、作成済みのプレイリストの一覧が表示されますが、ここでは新規プレイリストを選択。
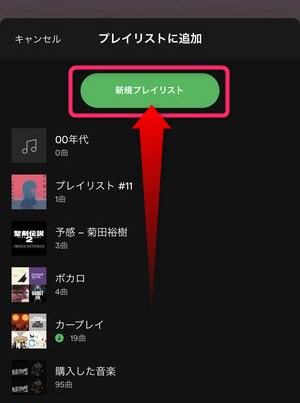
▼プレイリスト名を作成するポップアップが表示されますので、名前を入力。
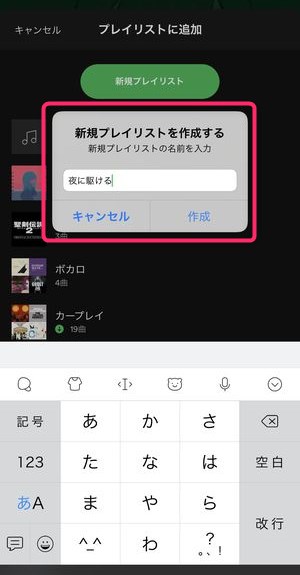
これで、とりいそぎ、その楽曲が追加されたプレイリストが完成します。
楽曲一覧からプレイリストを作成する
🏠Homeタブや検索画面で表示される楽曲一覧からもプレイリストを作成することができます。
▼このように検索画面などからチャートの楽曲一覧を表示させ、曲名の右に表示されている…をタップすると、
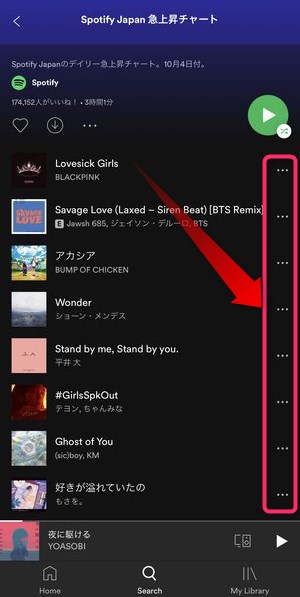
▼その曲に対する選択肢が表示されますのでプレイリストに追加をタップすると、
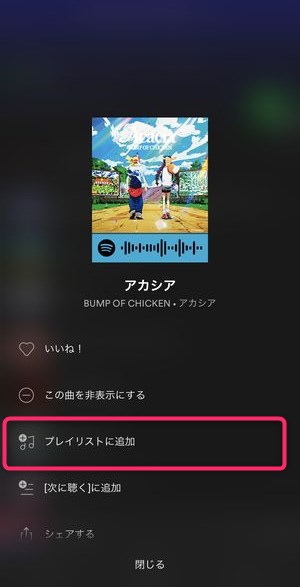
▼同様に既存のプレイリストに追加できる画面が表示されますが、新規プレイリストで、新しいプレイリストを作成することができます。
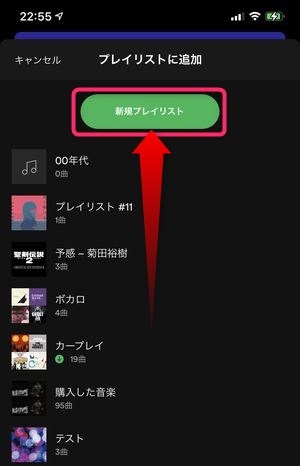
無料プランユーザーでもプレイリストを作成できる(ただし…)
プレイリストに関して、Spotifyの無料ユーザーができることは、
お気に入りの楽曲1曲を指定し、その曲についてのプレイリストを作成すると、Spotifyがその曲と同系統であると判断された曲が自動的に格納されたプレイリストが作成されます。
簡単に言うと、
1曲選ぶとSpotifyが勝手に同じような曲を選んでくれる
↓
無料プランではそれを「プレイリスト」と呼ぶ。
という感じ。
ですので、有料プランユーザーが考える「プレイリスト」と無料プランでの「プレイリスト」は意味合いが違い、無料プランの「プレイリスト」はもはやプレイリストとは言えないものかもしれません。
従来プレイリストとは自分のお気に入りの楽曲を一つのフォルダーにまとめておくことを言いますが、Spotifyの無料プランでは自分の選んだ曲だけを入れておくことができませんので、この辺りは有料登録をするかどうかな判断の境目になりそうです。
Spotifyプレイリストの使い方
プレイリストの作成が完了したら、Spotifyプレイリストの独自機能を確認してみましょう。
プレイリストの名前を変更する
▼作成したプレイリストの名前を変更するには、そのプレイリスト画面を表示し、…をタップ。

▼表示されるメニューの中から編集をタップし、
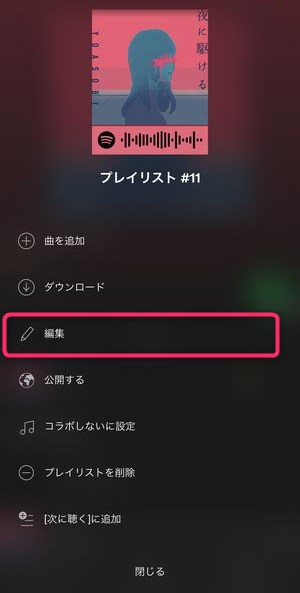
▼プレイリスト名が表示されている部分をタップし、名前を再編集することができます。
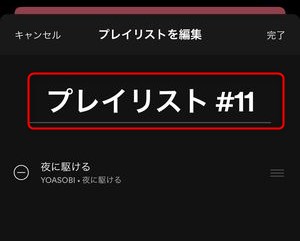
プレイリストに楽曲を追加する
▼プレイリストに曲を追加するには、一覧で表示されている画面の曲名右側に表示されている…をタップし、
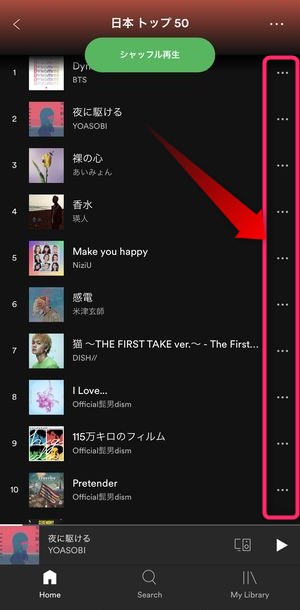
▼次の画面でプレイリストに追加を選択し、追加したいプレイリストを選択することでその曲を追加することができます。
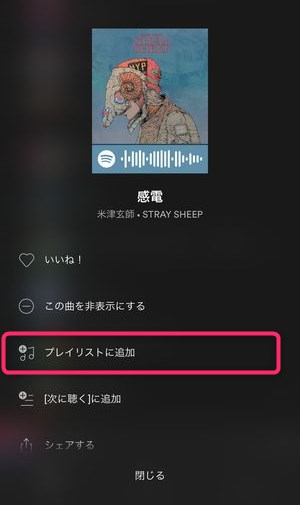
プレイリスト内の楽曲を削除する
プレイリスト内の楽曲を削除する方法は、
▼曲を削除したいプレイリストを選択し、「追加しました」と記載のある楽曲名が記載されている部分をタップします。
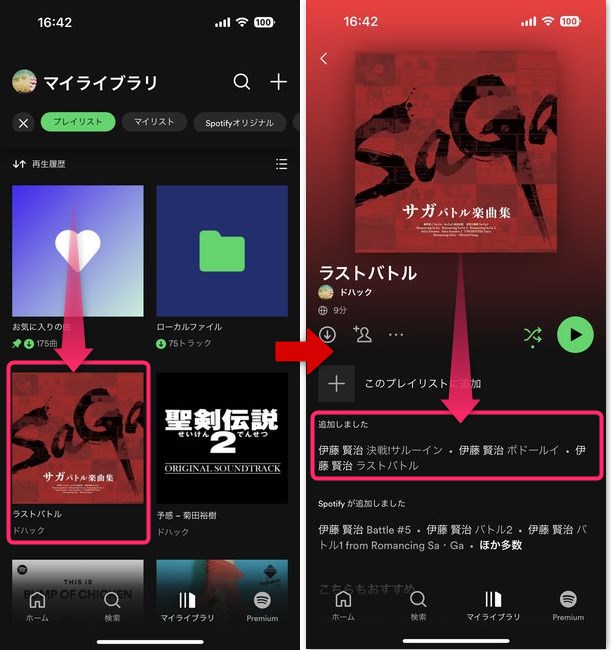
▼そうすると、そのプレイリストが含み持つ楽曲の一覧が表示されますので、削除したい楽曲の…をタップします。
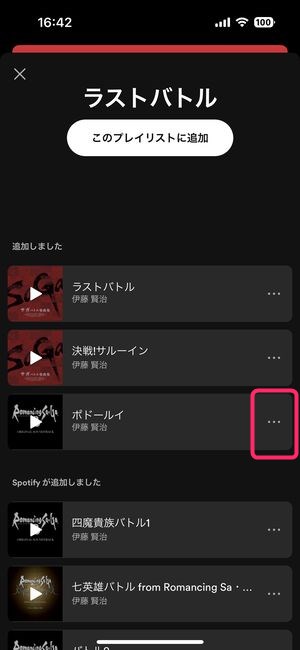
▼次にこのプレイリストから削除を選択すると、選んだ楽曲をプレイリストから削除することができます。
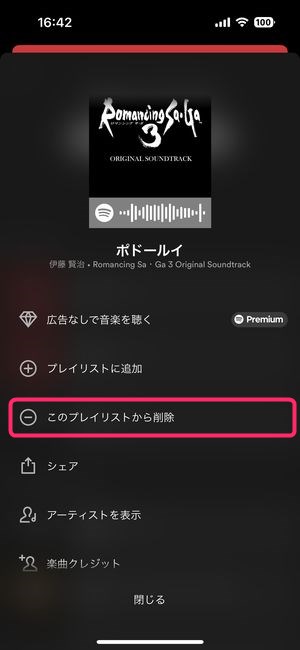
注意点
Spotifyのフリープランの場合は、この方法でプレイリストから楽曲を削除したとしてもランダムで再生される楽曲がほとんどとなりますので、削除したであろう楽曲も再生されることがあります。
Premiumプランの場合、この方法で確実にプレイリストから楽曲を取り除くことができます。
Spotifyのプレイリストを共有する
作成した、もしくはSpotifyが独自に作成したプレイリストはLINEの友達やインスタでDMが送れる相手に簡単に共有することができます。
▼Spotifyのプレイリスト共有は、プレイリスト、もしくはアルバムのトップ画面で…をタップしシェアをタップ。
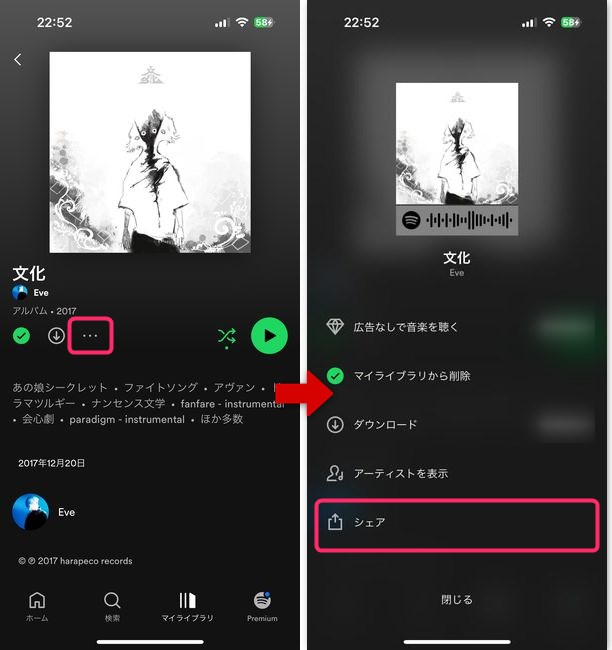
▼リンクをコピーからクリップボードへのコピーを行い、好きな場所へ貼り付けることができる他、LINEを選択すると、そのまま送信先選択画面となり、転送・シェアすることができます。
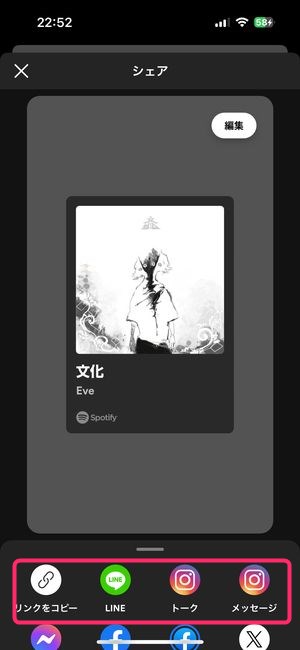
▼ただし、LINEでのシェアの場合、プレイリストへのURL掲載となり、そのリンクをクリックしても直接Spotify起動とならず、LINEの中でSpotifyのプレイリスト表示となります。
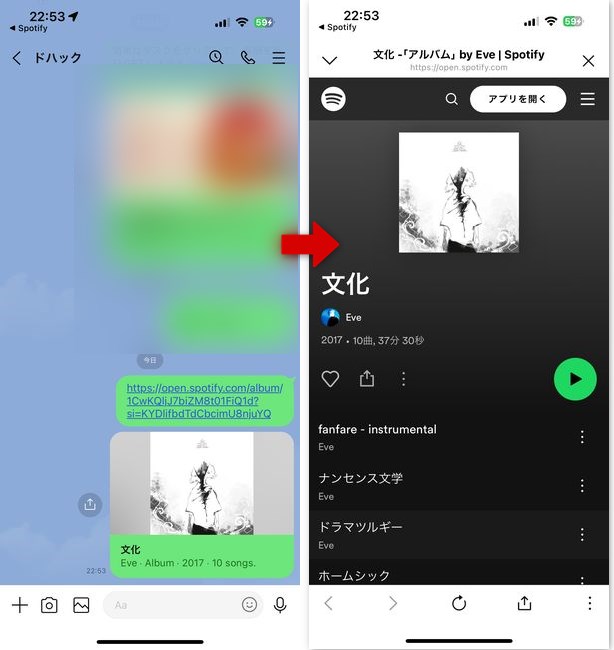
▼この画面をアプリで開くには、画面上部に表示されているアプリで開くをタップします。
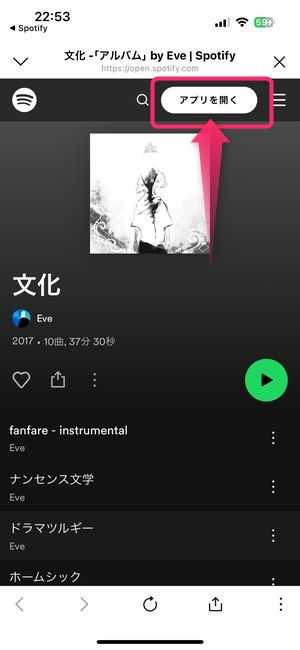
Spotifyコードを使ってプレイリストを共有する
プレイリストを共有する手段としてもう一つ「Spotifyコード」というものがあります。
▼プレイリストトップの…をタップすると、このようにSpotifyのロゴとバーコードのよいうな模様を確認することができます。このコードが「Spotifyコードです。」
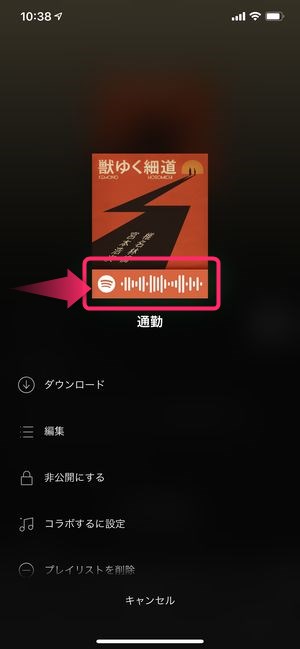
このコードを使ってどのように共有するのか、というと、共有する側が、この画面をスクショで保存、共有したい相手に画像として送信します。
▼画像を受け取った側は、Spotifyアプリを開き、検索画面右上にあるカメラアイコンをタップ。
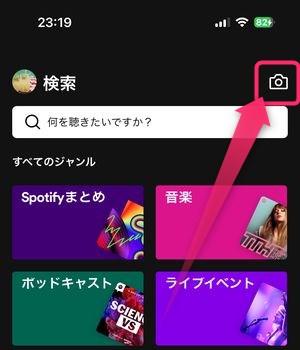
▼カメラで読み取れる場所に表示されていればそのままコードをカメラ撮影、撮影されたスクショを受信して保存済みの場合は、画像から選択するをタップし、端末内の画像を選択します。
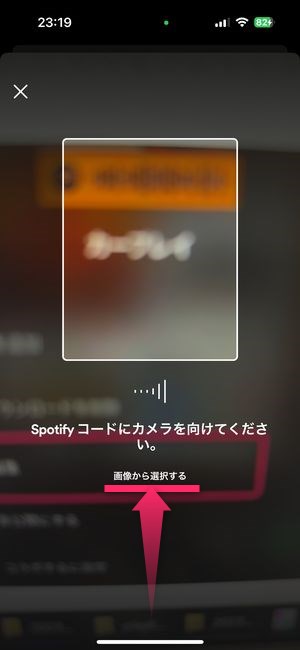
アプリ側で画像が認識できたら自動的にそのプレイリストのトップ画面に移動します。
これでSpotifyコードを使った共有が可能になります。
プレイリスト内の曲順を変更・並べ替えする
▼プレイリストの曲順を変更するには、こちらもプレイリスト画面の…→編集をタップし、
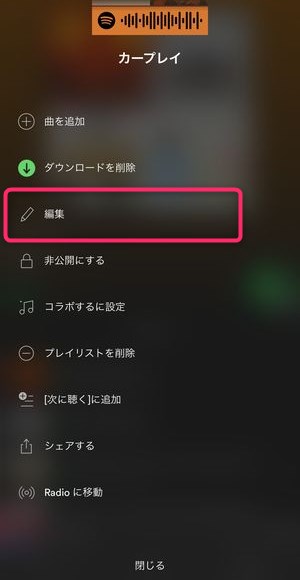
▼次の画面でそのプレイリストに登録されている楽曲一覧が表示されますので、曲名で右側に表示されている≡をドラッグし、プレイリストの曲順を入れ替えることができます。
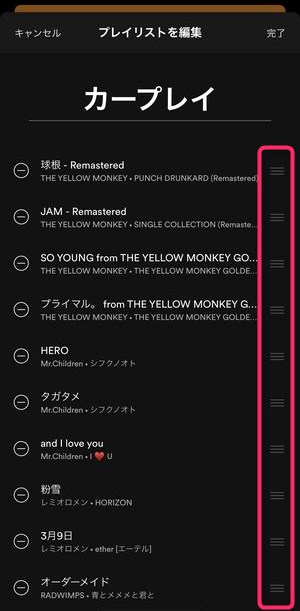
プレイリストの公開/非公開を設定する
自分が作成したプレイリストを検索可能な、状態にしておくには、そのプレイリストを公開状態にしておく必要があります。
▼プレイリストを公開の状態にするには、プレイリスト画面に表示されている…より公開するを選択します。
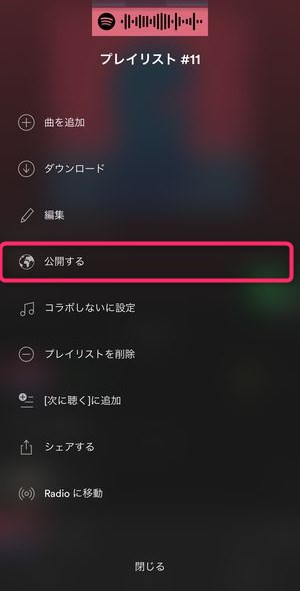
これによって自分の作成したプレイリストはほかユーザーの検索などでヒットするようになります。
主にプレイリスト名が検索に引っかかることでヒットしますので、より多くの人に自分のプレイリストを見てもらう場合はよく使用されるワードとそれに合う楽曲のチョイスをすると良いでしょう。
また、非公開にするには、…にて表示される同じ箇所が非公開にするとなっていますので、こちらをタップすることで検索にヒットしない非公開状態となります。
プレイリストを削除する
作成したプレイリストを削除も行うことができます。
▼プレイリスト画面の…し、プレイリストを削除を選択すると、そのプレイリストを削除することができます。
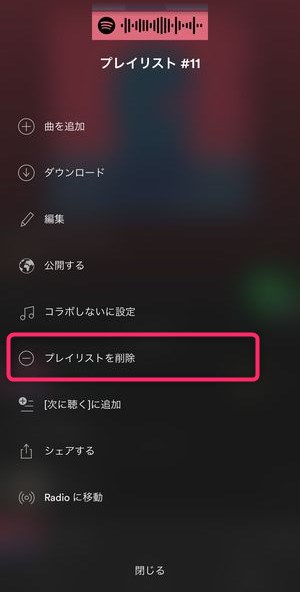
自分へのおすすめのプレイリストを確認する
ここまで自分でプレイリストを作成する手順をご説明してきましたが、様々なユーザーが様々なプレイリストを作っている状態できっと自分にももっとマッチするプレイリストが存在しているだろうかと思います。
そこでSpotifyがあなたに対しておすすめするプレイリストをどのように表示するかについてご説明致します。
▼まずはアプリの「Home」を選択し、下の方向にスクロールしていくと、このように「あなたへのおすすめ」が表示されます。
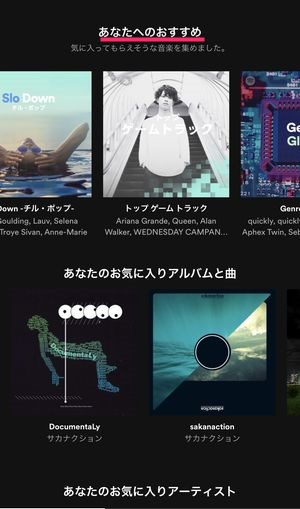
この場所は、今までのあなたの視聴履歴があらかじめ登録しておいた好きなアーティストなどから計算され表示されます。
表示される内容は必ずしも他人が作成したプレイリストのみならずSpotifyの運営側が任意でチョイスしたタイトルリストなども表示されます。
まとめ
いかがでしたでしょうか。
今回はSpotifyにおけるプレイリストの作成方法や編集方法を紹介してまいりました。
- 無料プラン→1曲しか選択できない。 他はSpotify任せ。
- 有料プランのプレイリスト作成→My Libraryから作成可能。
- プレイリストへの登録方法→プレイヤー画面からも可能。
- 非公開化や並び替え→プレイリスト編集画面で可能。
- 自分へのおすすめを確認する方法→「Home」の中で表示可能。
ということになりました。
プレイリスト機能を活用することで自分がお気に入りの曲ををより便利に聞くことができますし、Spotifyにお任せをすることで音楽との出会いもかなり多く創出されますので、ぜひ色々いじってみていただくことをお勧めします!