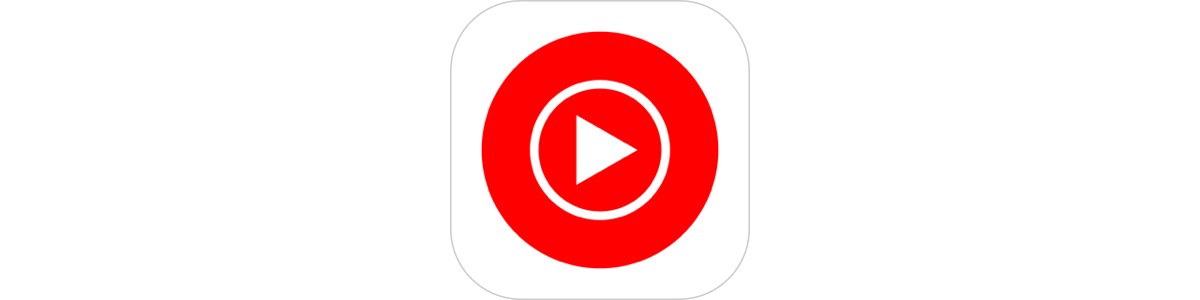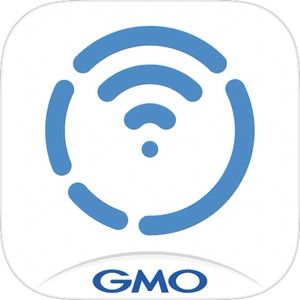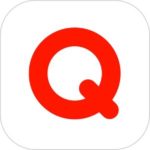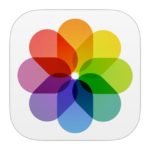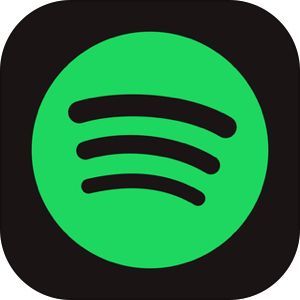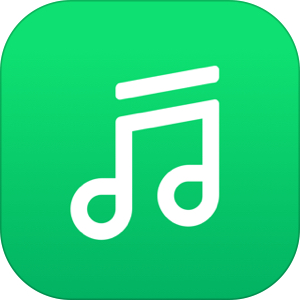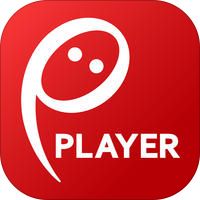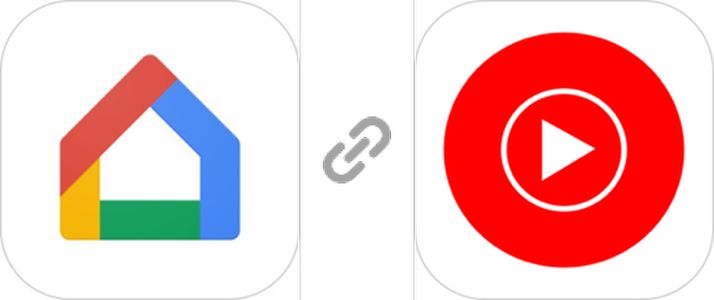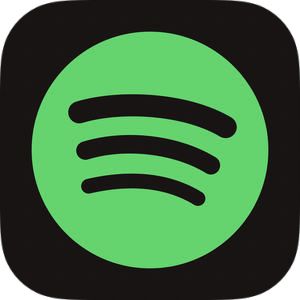本記事はYouTube Musicの「音質」と「音声設定の変更」について解説します。
元はYouTubeという動画サイトだっただけに音質に関連する機能は手薄の印象を持っていた「YouTube Music」ですが、データ通信を配慮した様々な機能が実装されています。
今回はYouTube Musicにおいて「他と比べて音質は良いのか?」という点の比較と、音質の設定変更を行う方法について詳しく解説いたします。
もくじ
YouTube Musicの音質は良い?悪い?

YouTube Musicの音質は他の音楽サービスと比較して良いのか悪いのか?という点ですが、「普通」に分類される形となります。
▼各種音楽サブスクの音質一覧表がこちら。
| YouTube Music | Spotify | Apple Music | LINE MUSIC | Amazon Music Unlimited | |
|---|---|---|---|---|---|
| 最高音質 | 256kbps(~320kbps) | 320kbps | 6,444kbps | 320kbps | 3,730kbps |
| 高音質 | - | 160kbps | – | – | – |
| 中音質 | 128kbps | 96kbps | 128kbps | 192kbps | 190kbps |
| 低音質 | 48kbps | 24kbps | – | 64kbps | 90kbps |
YouTube Musicの最高音質とされる「高音質」は256kbpsと表記されており、この数値が高いほど「音質が良い」とされますが、この水準は競合音楽サービスの「最高音質」と比較すると、中間的な位置にあるためです。
また、極端に高い数値となっているApple MusicとAmazon Music Unlimitedはハイレゾ音源の配信を行っているためでこのあたりの音質を比較すると格段の差を実感することになります。
ハイレゾ聴き放題音楽サービス『Amazon Music HD』とは?
YouTube Musicで音質を変更する方法
ではYouTube Musicの音質を変更する方法をご紹介します。
YouTube Musicの音質変更時の注意点
音質を高音質設定にすることでデータ通信量が大幅に増大します。Wi-Fi環境で利用する分には問題ありませんが、通信キャリアのモバイルデータ通信(4G・5G)で再生・ダウンロードを頻繁に行うと、ギガを大量消費しすぐに制限がかかってしまいますので、注意が必要です。
▽屋外でもできるだけWi-Fiに接続するには以下のアプリが便利です。
▽タウンWi-Fiの使い方はこちら。
また、音質を変更する機能は、有料プラン(プレミアムプラン)で可能で、無料版では音質の変更はできません。
ストリーミングの音質を変更する方法
まずストリーミング再生の音質を変更させる方法です。
▼画面右上に表示されているGoogleアカウントのアイコンをタップし、
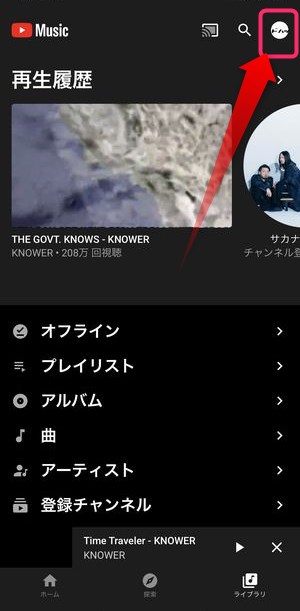
▼メニューが表示されますのでその中から設定をタップします。
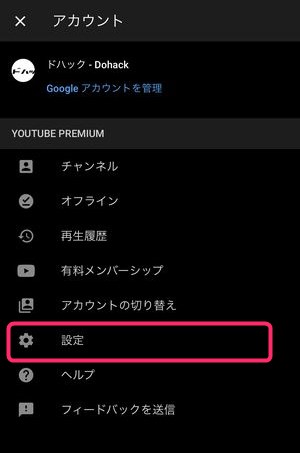
▼次に再生と制限をタップ、
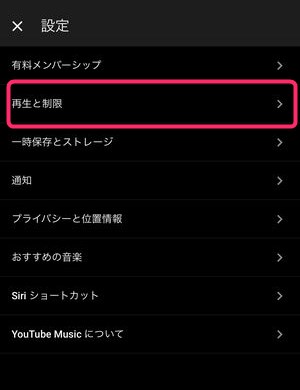
そうすると、
▼音質に関して、モバイルネットワーク使用時の音質とWi-Fi使用時の音質の2点があります。
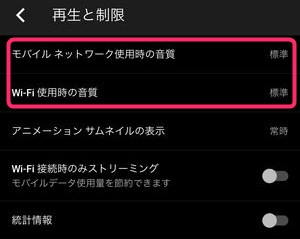
これらはそれぞれ、4G回線/Wi-Fi接続時それぞれの音質を予め決めること出来る機能です。
モバイルデータ通信時の音質を変更する
▼外出時に接続するであろう4G回線での音質を変更するにはモバイルネットワーク使用時の音質をタップします。
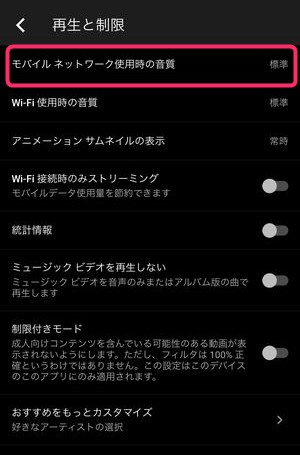
▼そうすると低音質~高音質・常に高音質と選択肢が表示されます。
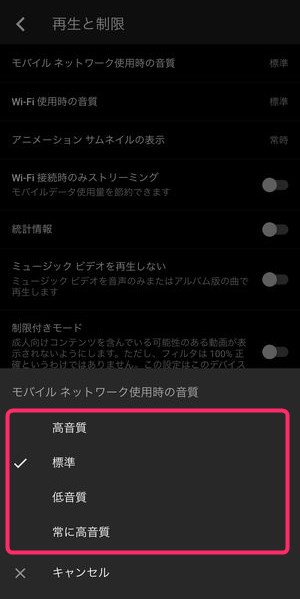
もし、月々の通信量に一定の余裕がある場合には、常に高音質、締め日前で通信容量に余裕がない場合は、低音質に設定しておきましょう。
Wi-Fi接続時の音質を変更する
▼Wi-Fi接続時の音質を変更するには、Wi-Fi使用時の音質を選択、
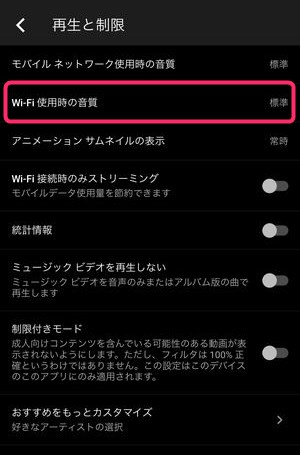
▼こちらも同様に低音質~高音質・常に高音質がありますので、月々の状況に応じて音質を設定しましょう。
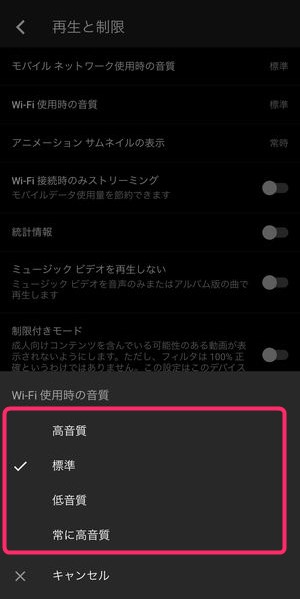
ダウンロード音源の音質を変更する方法
YouTube Musicの有料プランユーザーは、各楽曲をダウンロードして楽しむことができますが、ダウンロードするその音源ファイルの音質も予め設定することができます。
▼同じように設定画面にて次は、一時保存とストレージをタップします。
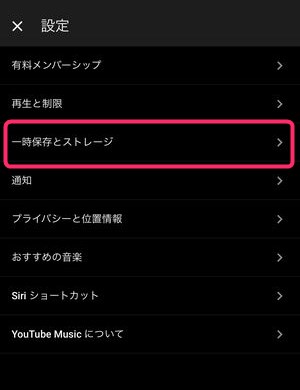
▼次に音質の項目があり、コチラをタップすると、
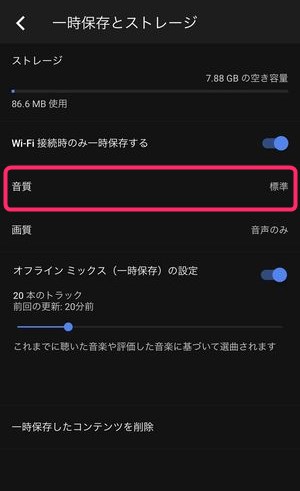
▼音質を低~高の3段階から選択することができます。
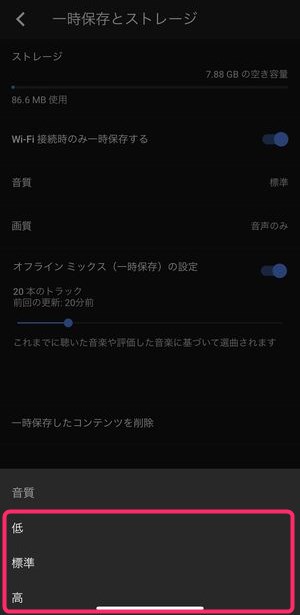
この選択により、ダウンロードする音源を常に高く・もしくは低く設定することができますが、すでにダウンロードしている音源はこの設定変更によって音質が変わることはありません。
保存済みの楽曲の音質を変更する際には、上記の項目の設定を変更した後、再度ダウンロード(オフラインに一時保存)を行う必要があります。
動画はダウンロード動画の画質も設定可能
YouTube Musicの有料プランユーザーは、音楽と合わせて動画も楽しむことができますが、
▼設定→一時保存とストレージで画質を選択することで
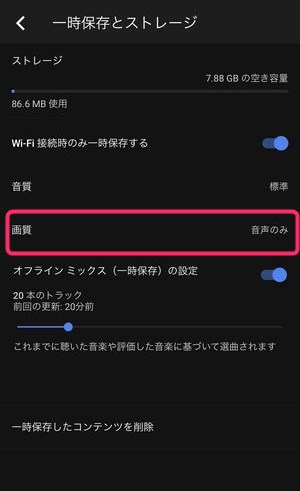
▼このようにダウンロード時の画質も予め設定しておくことができます。
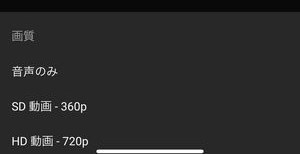
選択肢の中には音声のみの項目もあり、その場合、映像はダウンロードせず音声のみのダウンロードとなるようです。こちらも月々の通信容量がギリギリの場合は、データ通信量節約に役立つ機能となりそうですね。
YouTube Musicに「イコライザー」機能は無し
ここまでYouTube Musicにおける「音質」に関するご紹介をいたしましたが、聴いている音楽の「雰囲気」や「聞こえ方」を変える要素として、「イコライザー」の項目があります。
音楽の高い/低い部分の特定の箇所を強調したりすることによって、音楽を軽くしたり、重くしたりできる機能ですが、YouTube Musicにはイコライザー機能はまだ実装されていません。
こちらについては、Spotifyでもすでに実装されている状況ですので、YouTube Musicの有料プランユーザーとしては実装を期待したい機能の一つですね。
まとめ
いかがでしたでしょうか?
今回はYouTube Musicにおける「音質」について詳しく解説いたしました。
- YouTube Musicの音質は最高の設定でも「普通」の水準
- 設定変更で256kbpsまで変更可能
- ストリーミング時/ダウンロード時それぞれ個別の音質設定が可能
- イコライザー機能はなし
という結果になりました。
YouTube Musicを使っていて「イマイチ音質が良くない…?」と思われる方は上記の設定変更を試してみてくださいませ!