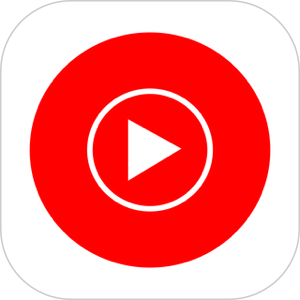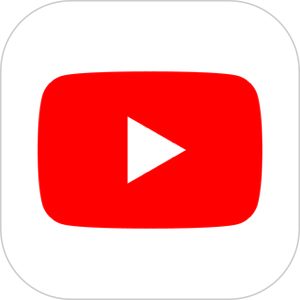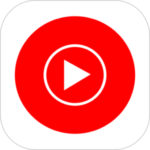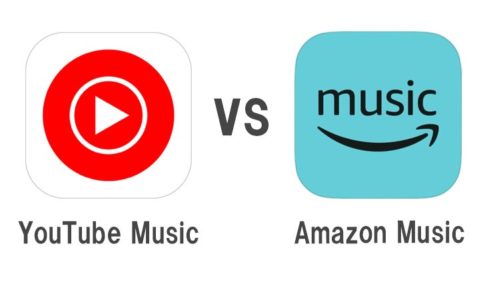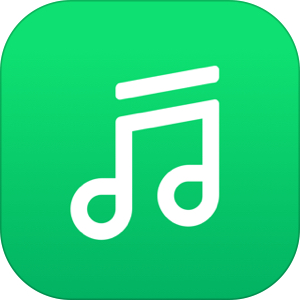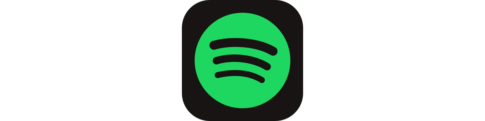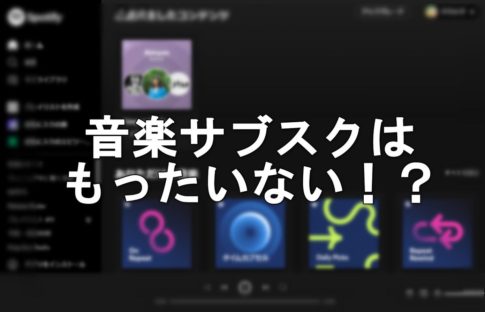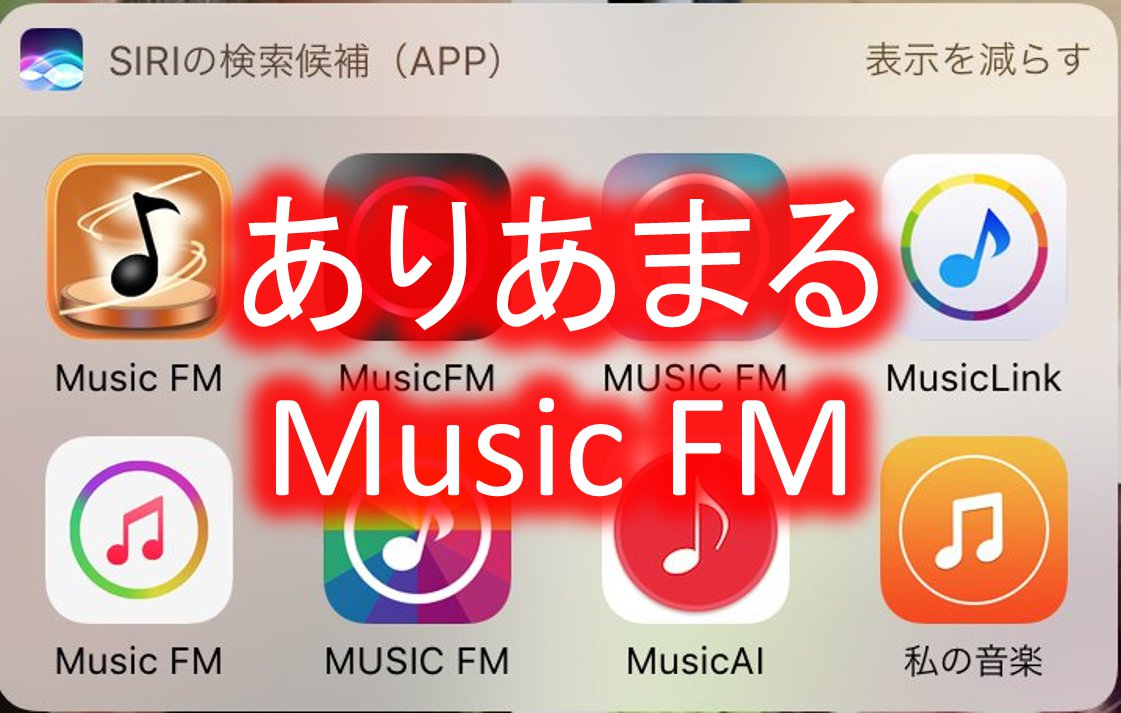本記事は、YouTube Musicの解約方法について解説します。
1ヶ月から3ヶ月の無料期間があるという理由で登録してみたものの、思っていたサービスとは違うということはよくあるかと思います。
今回は YouTube Musicを登録してみたけれども、サービスとして期待に沿わなかった方のため、わかりやすく解約の方法をご説明いたします!
もくじ
まずはじめに。YouTube Musicへの登録方法によって解約方法が違う点
YouTube Music のプレミアムプランですが、実は登録方法が二通りあり、それぞれ解約手続き方法が異なります。
- 1つ目が、 iOS アプリから直接登録を行う方法。
- 2つ目が、 Web からクレジットカード情報を登録して行う方法
となっています。
また、いずれの登録方法でも利用が「無料期間」もしくは「無料トライアル期間」であれば、その期間内の解約に手数料やそれまでの利用料はかかりません。
自分がどちらから登録したか確認する方法
登録してから時間が経過していた場合、自分がどのルートから登録を行ったか忘れている時もありますよね。
そんな時、以下の方法でどのように登録したか確認することができます。
▼まず YouTube Musicアプリを開き、右上のアカウントのアイコンをタップします。
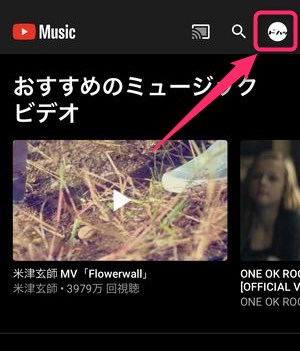
▼次に表示される画面で有料メンバーシップという項目がありますのでこちらをタップ。
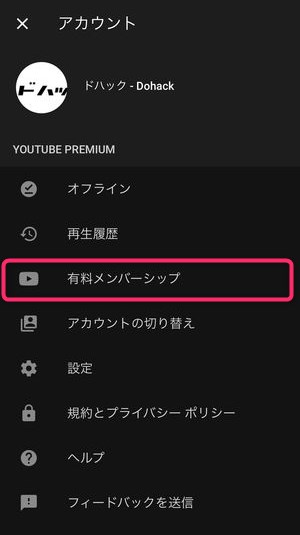
有料登録していた場合、次の画面で登録状況が表示されます。
▼ iOS アプリから直接登録をしていた場合はこちらの表示がされます。
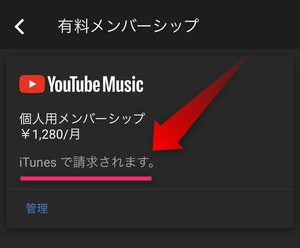
上記のように「iTunesで請求されます」の文言が確認できます。
▼ Web 画面から登録していた場合は、 こちらの画面のように以下の部分にクレジットカードの情報が記載されます。
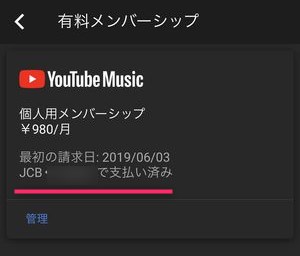
この手段にて、どのように登録したか再確認することができますので、以下でご説明する手順より、解約の手続きを行ってみてください!
YouTube Premiumに登録している人が解約する方法は?
YouTubeの有料プラン「YouTube Premium」に登録しているユーザーにとって、YouTube Musicの有料プランは自動で・無料で付属してくるものとなります。
その「YouTube Premium」に加入しているユーザーが、YouTube Musicの有料プラン機能だけ取り除くことはできませんので、解約を行いたい場合、「YouTube Premium」を解約する必要があります。
▽YouTube Premiumの詳細・解約方法については、コチラの記事をご覧ください。
YouTube Musicを解約する方法
アプリ(iTunes)から登録した人の解約方法
まず上記で説明した通り、
▼右上のアイコン→有料メンバーシップから、現在の登録状況を表示させ、管理をタップ。
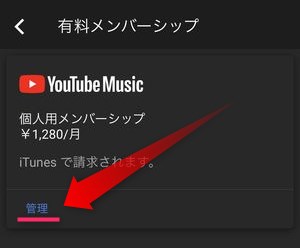
▼次に下からこちらの三つも選択肢が表示されますので、Apple の登録内容の管理をタップします。
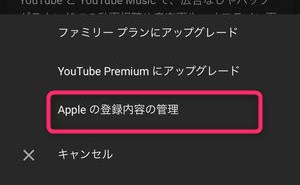
▼そうすると、設定アプリないの非常に奥まった所にある月額課金の情報がまとめられたサブスクリプションという画面に移動します。
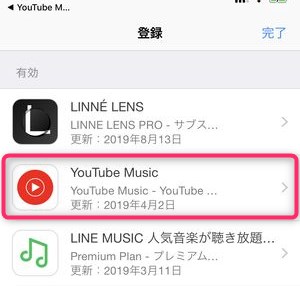
アプリ経由でプレミアムプランの登録をしている場合、こちらに必ず YouTube Musicの表示がされていますので、こちらはYouTube Musicをタップ。
次に、YouTube Musicが提供している月額課金の商品一覧が表示されますが、
▼登録済みのものについてはこのようにチェックマークがついてるかと思います。ここでは登録をキャンセルするをタップ。
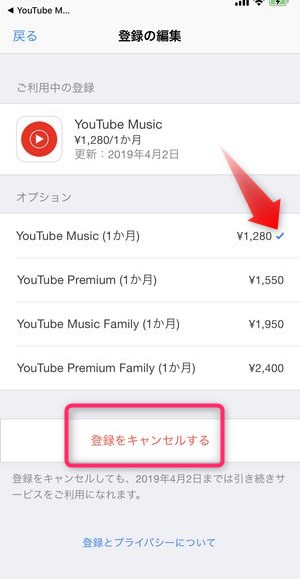
▼「キャンセルの確認」というポップアップが表示されませので、こちらは確認をタップ。
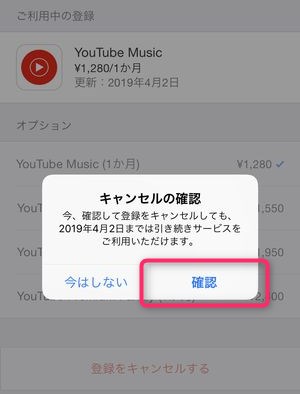
▼そうすると、先程チェックマークがついていたフランの欄にマークがなくなっていることがわかります。
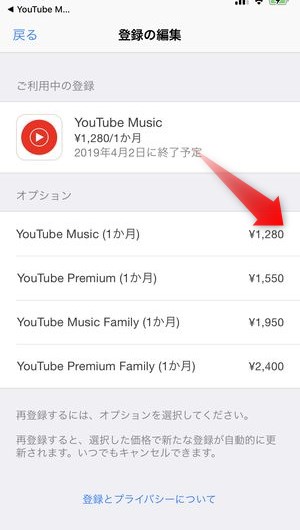
これにて iTunes 経由での YouTube Music のプレミアムプランを解約することができました!
画面上にも記載されている通り、登録してから一定期間(1ヶ月~3ヶ月)は引き続きプレミアムサービスが利用できます。
また今現在 YouTube Musicは3ヶ月無料登録キャンペーンを行っていますので、その期間内に解約を行った場合は一切の費用がかかりませんのでご安心ください!
YouTube Musicにウェブから登録した人の解約方法
ウェブから登録した人は少しだけ手順が異なります。
まずは以下のリンクをタップしてください。
iPhone で利用しているブラウザが Safari で、そのSafariで YouTube もしくは YouTube Musicにログインしてる場合、
▼こちらの画面が表示されるはずです。
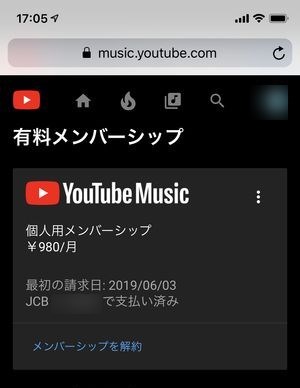
こちらの画面は現在の YouTube Music のアカウントの状態を示すもので、プレミアムプランに登録している場合
▼こちらのメンバーシップを解約というリンクが確認できるはず。
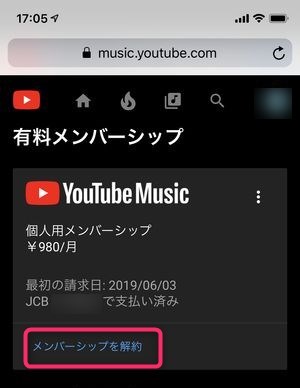
ということで、このリンクをタップ。
すると、
▼画面上に以下のポップアップが表示されますので解約をタップ。
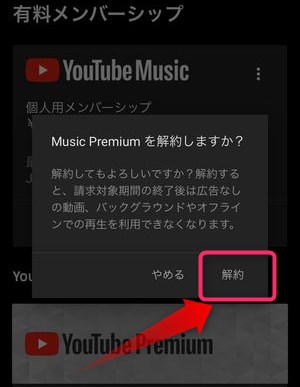
▼先ほどの解約を押すと、以下の画面が表示されあっけなく解約作業が完了したことがわかります。
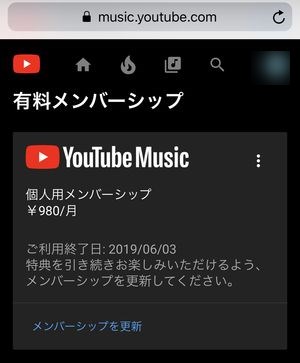
こちらも同じように、登録開始日から一定期間無料キャンペーンの期間がありますので解約した直後でも、記載されている日付まではプレミアムプランの機能を利用することができます。
YouTube MusicにWebから登録する際の注意点

ここでご紹介する注意点は、解約時ではなく登録時に発生する注意点です。
Safari でクッキーなどの情報を保存しないプライベートモードと言うモードがありますが、決してそのモードを使って Web からの登録を行わないことです。
プライベートモードでWebからの登録を行おうとすると、 最終的な決済確定を行う「購入」というボタンを押した時に、画面が先に進めないにも関わらずなぜか100円もしくは200円の課金が、購入ボタンを押すたびに行われます。
画面が一向に変わらないので、ついついこの購入ボタンを連打してしまうと、1000円近い課金(請求)が発生してしまいます。何を隠そう、私に起こったことです…。
Safariの通常モードであれば、各サービスの会員情報などを引き継いで情報を保存しているクッキーが有効になっています。Webで会員制のサービスなどを閲覧する際は必ずプライベートモードではなく通常のモードで閲覧するようにしましょう。
まとめ
いかがでしたでしょうか?
今回は YouTube Music の解約方法についてご紹介いたしました。
ふたつの登録方法が存在することによって、どうしても手順の違いなどが発生していますが 、基本的には「有料メンバーシップ」の欄から現在の登録状況を確認して、画面を進んでいくことには変わりません。
唯一 Web から登録した場合は、 Web 上の特定の画面に行く必要がありますので注意が必要ですね。
無料期間がある前提で登録した方の中で、やっぱり他の音楽サービスを使いたいという理由で解約を希望される方は今回の記事を参照してみてください!