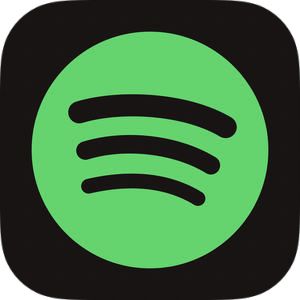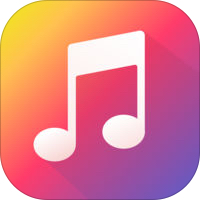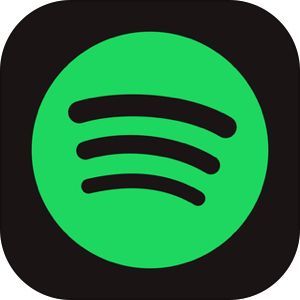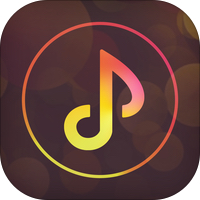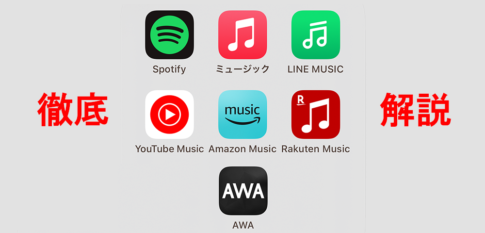本記事は、Apple Musicの超高音質「ロスレス」の設定を解説します。
「まるで目の前で演奏しているかのように聞こえる」という「ロスレス/ハイレゾロスレス」音源がApple Musicの月額ユーザーであれば誰でも利用できるようになりました。
今回は、Apple Musicのロスレス配信について、設定方法、対応曲の見つけ方、通信量、再生できない場合の対処法なども解説します。
もくじ
Apple Musicが提供する超高音質サービス「ロスレス」とは?
Apple Musicの「ロスレスオーディオ」とは?
Apple Musicにおける「ロスレスオーディオ」とは、通常の10倍から20倍ほどのデータ量にもなる音質を極限まで重視した「超高音質」のファイル形式で、言葉で表現すると「スタジオで録音された音源とほぼ変わらない」という音質を実現したものになります。
音質を数値で表すと「kbps」という単位で表現され、それまでは256kbpsという数値が最大だったのが、今回のロスレス配信を実現したことにより6444Kbpsという水準まで到達します。
この数値の違いにより、ロスレス/ハイレゾロスレスがどれほど高い音質であるかがおわかりいただけると思います。
Apple Musicの「ロスレス」利用時の注意点
このハイレゾロスレスの注意点としては、
- 通信量が大幅に増大する
- Bluetooth経由のイヤホンなどでは再生不可(AirPods等非対応)
という点です。
通信量については、高音質の楽曲をやり取りするという点で仕方ない部分ではありますが、ワイヤレスイヤホンで通常利用するBluetooth通信ではロスレス音源の通信に対応していないため、再生ができない点に注意が必要です。
iPhoneでロスレス音源の再生行いたい場合は、有線接続を行うか、内部スピーカーで流す必要があります。
Apple Musicで「ロスレス」へ切り替える方法
Apple Music でロスレス音源を利用するには設定画面で設定を変更する必要があります。
iPhone・iPadでロスレスオーディオに切り替える
IPhone iPad でロスレスオーディオに切り替える方法は、
▼設定アプリを開きミュージックを選択します。
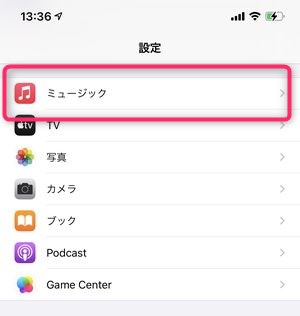
▼ Apple Music の設定画面が表示されますのでオーディオの品質を選択。
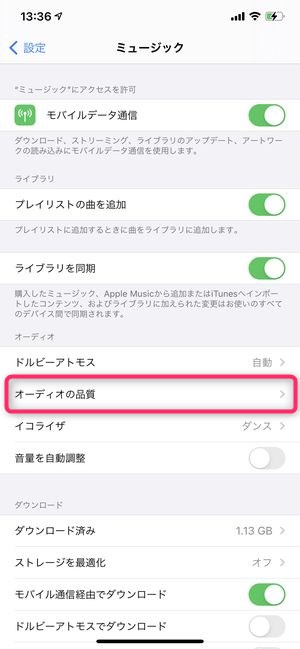
▼初回の設定時には、ロスレスオーディオがオフになっていますので、こちらのスイッチをオンの状態にします。
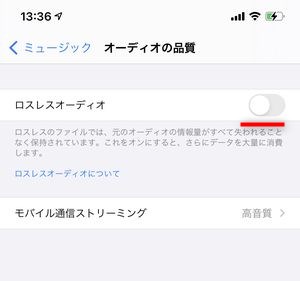
▼そうするとWi-Fiストリーミングとダウンロードの項目が表示されます。
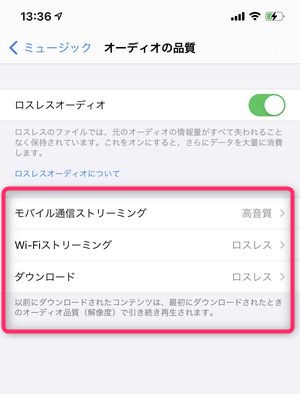
音質の選択は
- モバイル通信ストリーミング(4G・5G接続時の音質設定)
- Wi-Fiストリーミング(Wi-Fi接続時の音質設定)
- ダウンロード(楽曲保存時の音質設定)
の3つのシチュエーションの音質設定を選ぶことができます。
▼いずれかの音質設定画面を確認してみると、このようになし・高効率・高音質・ロスレス・ハイレゾロスレスの4段階から選択することができます。
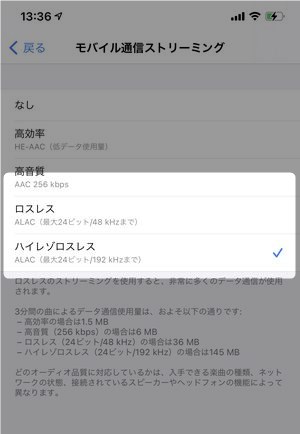
Androidでロスレスオーディオに切り替える
Android端末でもApple Musicのロスレス音源を利用することができます。その設定方法は、
▼まず Apple Music アプリを開き、画面右上に表示されている︙をタップし、設定を選択。
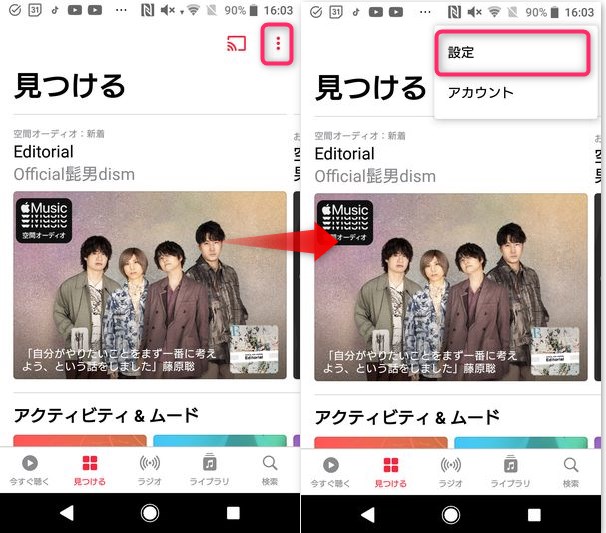
▼次に、オーディオの品質を選択し、
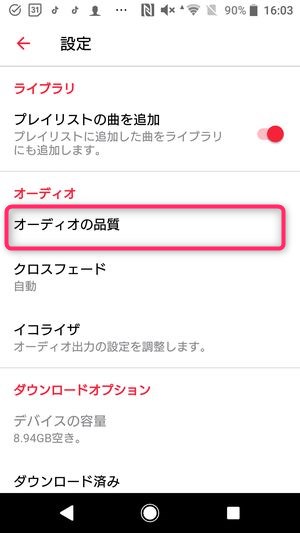
▼ロスレスオーディオのスイッチを入れてから、各シチュエーションごとに音質を選択することができますので、ここで、 ロスレスやハイレゾロスレスを選択することでApple Musicの超高音質を楽しむことができます。
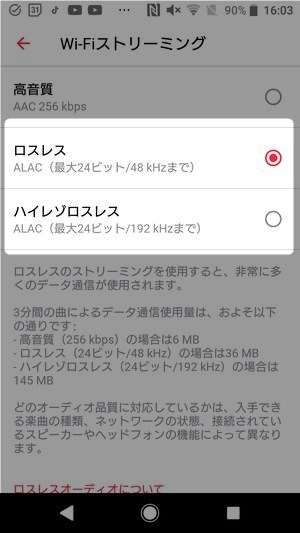
Macでロスレスオーディオに切り替える
Macでロスレスオーディオを利用する方法は、macOS11.4以降にアップデートしてから「Apple Music App」を開きます。次にメニューバー→ミュージック→環境設定→再生→オーディオの品質にてロスレスオーディオを選択します。
Windowsでロスレスオーディオを聴く方法はある?
Windowsでロスレス音源を利用する方法は今現在提供されていません。
iTunes画面内でもウェブブラウザ版のApple Musicでもロスレス音源を選択できる場所は用意されておらず、主にWindowsでApple Musicを利用しているユーザーにとっては、今は待ちの状況となりそうです。
Apple Musicでロスレスに対応している曲は?
アップルが公式にロスレス音源に対応してる楽曲の一覧を公表しているわけではありませんが、ロスレスに対応している場合、Apple Music内のアルバム画面や楽曲詳細画面にてロスレスの表示を確認することができます。
▼Apple Music が提供するプレイリストがロスレスに対応している場合、画面のこちらの部分にロスレスの記載を確認することができます
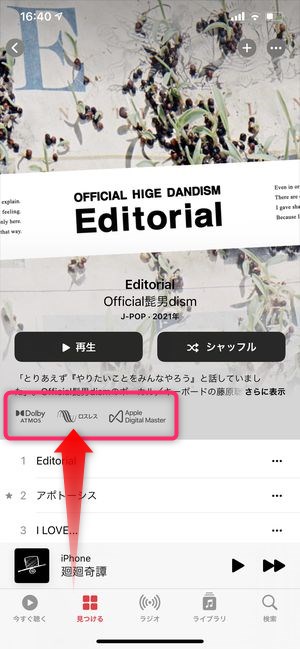
▼また、楽曲の再生ページでもこのようにロスレスに対応済みの場合は、このようにロスレスの表示を確認することができます。

ロスレス利用時の通信量計算
高音質ながら高いデータ量を要するロスレス・ハイレゾロスレス配信ですが、気になるのはその通信量や容量の問題です。
▼参考データとして設定画面でロスレス設定を行う時に3分あたりのデータ通信量を確認することができます。
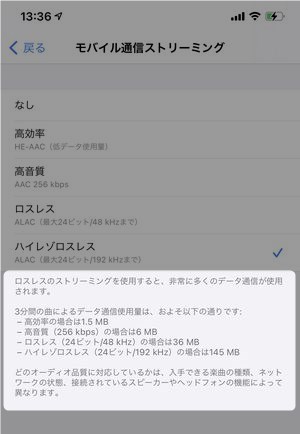
それによると、3分の楽曲再生時間で比較すると、それぞれの音質の通信量は、
- 高効率:1.5MB
- 高音質:6MB
- ロスレス:36MB
- ハイレゾロスレス:145MB
になります。
ロスレスが再生できない原因と対処法
設定を確認
ロスレス音源は最初から自動的に適用されているものではなく、設定画面から音質の設定変更を自らで行う必要があります。
▼設定アプリ→ミュージック→オーディオの品質にてこちらの画面を開くことができますので、この画面にてまずは設定変更を行いましょう。
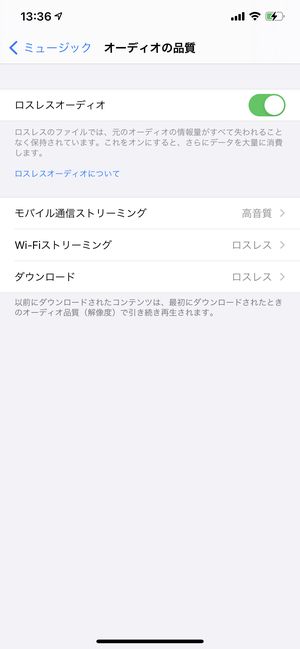
通信速度が低速になっている・極端に遅い
高音質を実現するために楽曲の再生にともない大容量のファイルをやり取りすることになります。
そのためキャリアの通信制限などの状態に引っかかっているとファイルの再生がうまくいかなかったり、そもそも再生できない事態が考えられます。
この事態を避けるために
▼オーディオの品質選択画面にてモバイル通信ストリーミングはオフ(ロスレス以外を選択)にしておくことで、通信量を節約することができ、通信の遅延によりロスレス音源を再生できない、という事態を回避することができます。
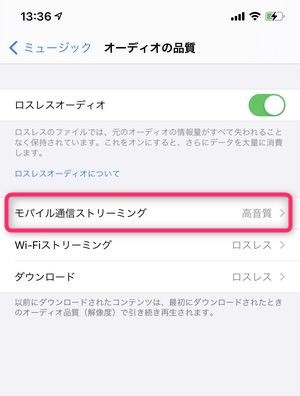
また、Wi-Fiを利用していたとしても、公共のWi-Fiの場合、極端に遅い回線に自動的に繋がってしまうことがあります。
[adrotate banner=”133″]ロスレスが設定できない原因と対処法
ロスレス設定が見当たらない場合は、まず、iPhoneのアップデートが必要です。ロスレス音源はiOS14.6以降で利用可能になりますので、設定アプリ→一般→ソフトウェア・アップデートにて、デバイスのOSがロスレス音源に対応しているかどうかを確認してみましょう。
まとめ
いかがでしたでしょうか。
今回は Apple Music が提供するロスレス/ハイレゾロスレスの設定方法をご紹介しました。
音楽サブスクでは、このApple Musicが提供するロスレスとAmazon Musicが提供するUltra HDの一騎打ちとなっています。
Amazon Musicの場合、無料ながらアップグレード作業が必要になります。それに対してApple Musicは自動的に殆どの音源に対してロスレス音源が提供されていますので、いまこの2つの音楽サブスクで登録を迷われている方はApple Musicがおすすめとなります!