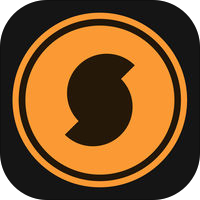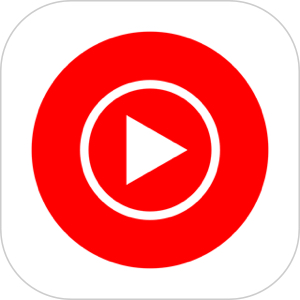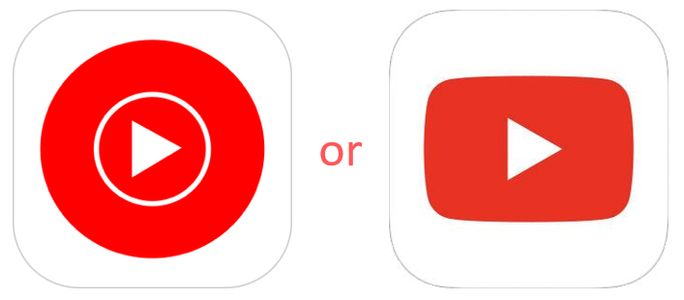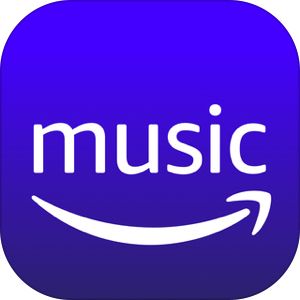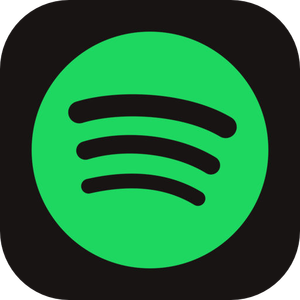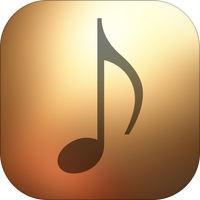本記事はApple Musicの基本的な使い方について解説します。
現在業界最大規模の配信楽曲数を誇るApple Music。初回無料のトライアルも用意されており「音楽アプリ初心者」にも優しい設計になっています。
今回はそのApple Musicの基本的な使い方・ダウンロードの方法・オフライン再生のやり方など音楽アプリとしてシンプルに使いこなす方法をご紹介します。
もくじ
Apple Musicの始め方
アプリをダウンロード
まず、ホーム画面内にApple Musicのアプリアイコンが見当たらない方は、
▼こちらからダウンロードを行っておきましょう。
初回無料で登録する
アプリがダウンロードできたらこちらのリンクからアクセスし、初回無料期間を使って利用開始を行いましょう。
Apple Musicの料金
Apple Musicでは様々な料金体系が提案されています。
▼通常の「個人プラン」から学生に適用できる「学生プラン」、複数人で利用する際にオトクな「ファミリープラン」などがあります。
| プラン名 | 月額金額 |
| 個人プラン | 1,080円 |
| 学生プラン | 580円 |
| ファミリープラン | 1,680円 |
| Apple Music Voice | 480円 |
2022年10月に個人プランとファミリープランが値上げ
2022年10月に個人プランとファミリープランの月額料金に値上げが行われました。
個人プラン:980円→1,080円 (+100円)
ファミリープラン:1,480円→1,680円(+200円)
学生プランとVoiceプランの値上げはありません。
▼Apple Musicの料金形態の詳細はこちらの記事を御覧ください。
Apple Musicでアーティスト・アルバム・楽曲を検索する
アプリがインストール・起動できたら早速聞きたい楽曲を探しましょう。
▼Apple Music で検索を行うには、画面右下に表示されている🔍検索のアイコンをタップし、検索画面を表示させます。
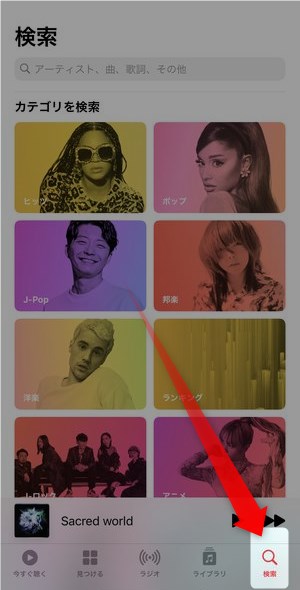
検索画面では、自分でテキストを入力して検索を行うこともできますが、ヒッツポップなどあらかじめカテゴリー分けされた中からも、楽曲を探し出すことができます。
▼例えば、ヒッツをタップすると、Apple Musicが独自でまとめた楽曲のプレイリストが表示されます。
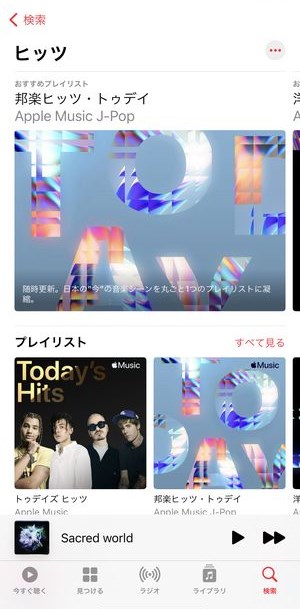
この中から好みのプレイリストや好きなジャンルの楽曲群を見つけ出すことも可能です。
アーティスト名・アルバム名・楽曲名で検索する
▼自由のテキスト入力でアーティスト名・アルバム名・楽曲名で検索を行うには画面上部に表示されているこちらの検索窓をタップします。
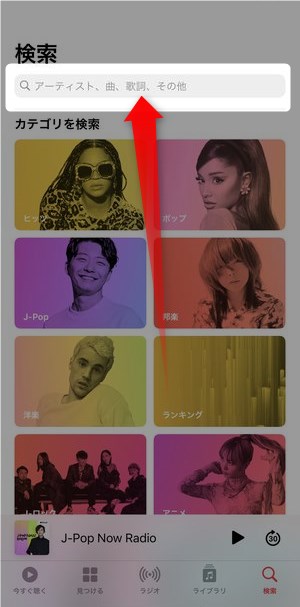
▼そうすると画面が切り替わりキーボードが表示されますので検索したいアーティスト名などに含まれている文字列を入力します。
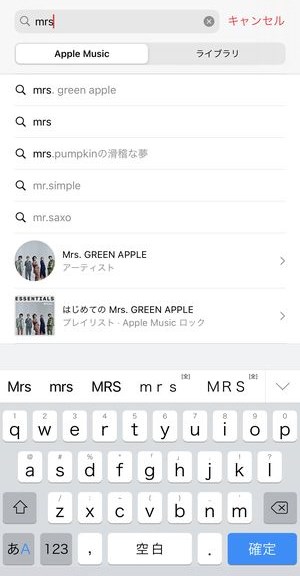
該当するアーティストが存在する場合、入力が完了する前に候補が表示されますので、タップします。
▼そこからアーティスト名の部分をタップすると、そのアーティストの詳細ページで移動することができます。
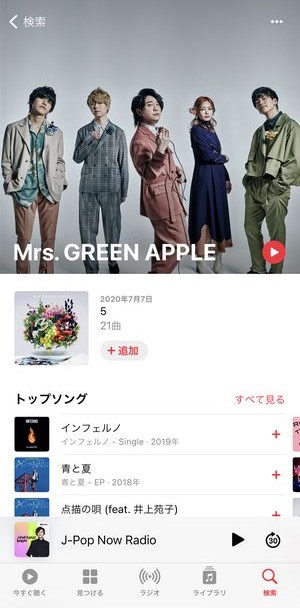
同じようにしてアルバム名や楽曲名、歌詞の一部などを入力することによって、探している楽曲を簡単に見つけることができます。
ライブラリ内を検索する
今現在 Apple Music は9000万曲の楽曲を配信していますが、その中で端末にダウンロードした楽曲は「ライブラリ」というところに格納されています。また、PCに入れているiTunesを経由してCDから取り込み、 iPhone に転送した楽曲も Apple Music内の「ライブラリ」に格納されています。
その「ライブラリ」の中限定で検索を掛けるには、
▼楽曲を検索するときにライブラリを指定して検索したい文字列を入力します。
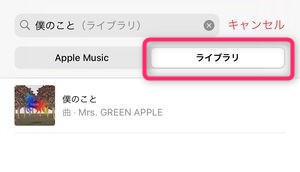
こうすることで、既にCDなどから取り込んだ楽曲の中から検索を行うことができます。
なぜこの「ライブラリ検索」が存在するかというと、まだApple Musicもすべてのアーティストの楽曲を網羅できていないためです。サブスク解禁がなされていないアーティストの楽曲は CD などから取り込むほかありません。それらの楽曲はCD、もしくは個別購入を行い、ライブラリに保存してから聴く形となります。
▼Apple Musicの「検索」について更に詳しい情報はこちら。
Apple Musicで音楽を再生する
Apple Music で最もシンプルに楽曲を聴く方法は、
▼楽曲名が表示されているリスト表示中に、楽曲名をタップするだけです。
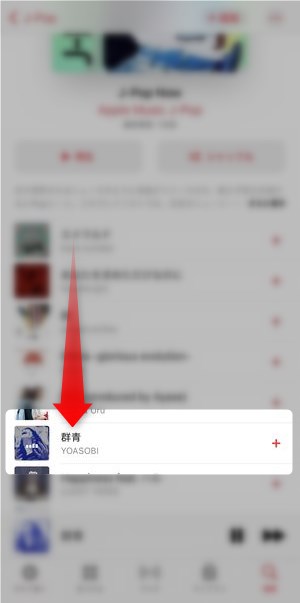
▼そうすると画面下にプレイヤー画面の帯が表示され、こちらをタップすると、
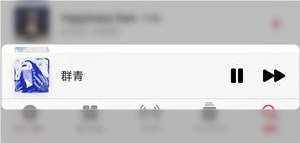
▼その楽曲の再生画面になります。
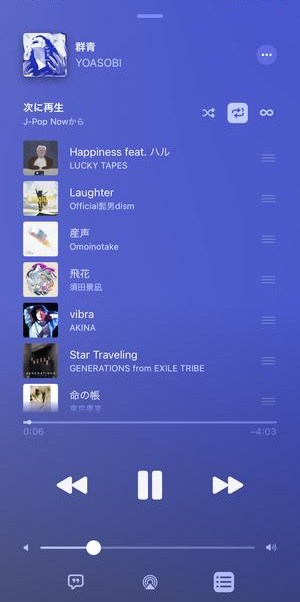
リピート再生を行う方法
リピート再生を行うには、
▼楽曲再生中に再生画面を開き、こちらのアイコンをタップします。
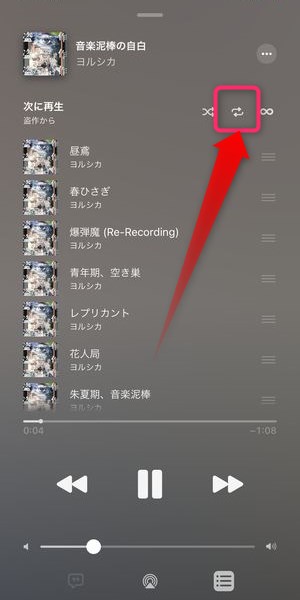
▼アイコンが点灯しますので、これで表示されているプレイリストやアルバムをリピートで再生することができます。
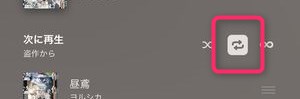
▼1曲リピートを行うには、同じアイコンを再度タップすることでこちらのアイコンに切り替わり、この状態にて1曲リピートとなります。
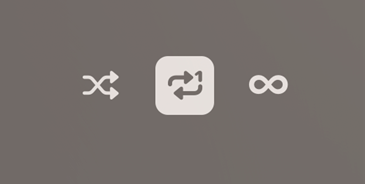
▼リピートについての詳しい情報はこちら。
シャッフル再生を行う
▼シャッフル再生を行うには、同じように再生画面のこちらのアイコンをタップします。

アイコンが点灯している状態で今現在聞いているアルバムはプレイリストのシャッフルを行う状態となります。
▼Apple Musicシャッフル再生に関して詳しい情報はこちら。
歌詞を表示させる
▼今聴いている楽曲の歌詞を表示するには、再生画面のこちらのアイコンをタップすることで、画面上に歌詞を表示させることができます。
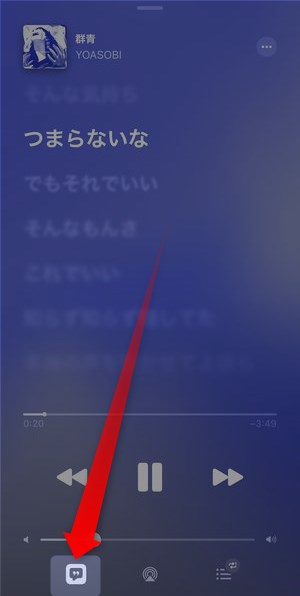
▼Apple Musicの「歌詞機能」についてのさらなる詳細はこちら。
タイマー機能を利用する
Apple Music は楽曲を続けて再生しながらタイマー機能を利用することができます。
▼タイマー機能を利用するには、時計アプリを起動し、タイマーを選択、タイマー終了時をタップします。
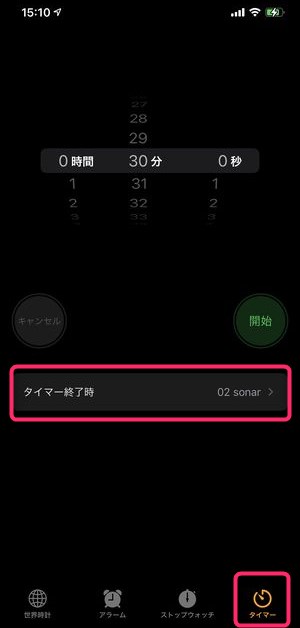
▼タイマー終了時に設定することができるアクションを選ぶ画面が表示されますので、画面の最下部にある再生停止をタップします。
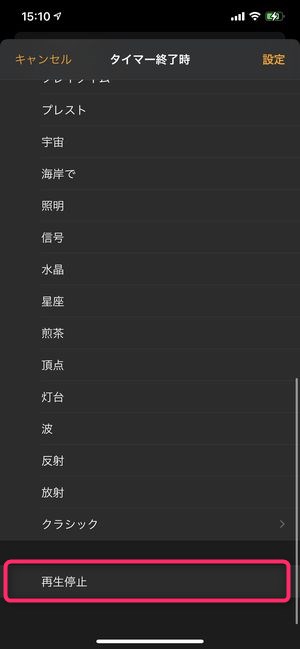
この後、タイマーの終了時間(再生停止時間)を設定することで、タイマー完了時にその時まで流れていた音楽の再生を止めることができます。この機能を利用することでApple Musicでスリープタイマー機能として活用することができます。
▼Apple Musicのタイマー機能についてのさらなる詳細はこちら。
ダウンロード保存してオフライン再生を行う
ダウンロード保存を行いオフライン再生をすることで、通信料の節約をすることができます。また読み込みの時間もカットできるため、インターネットの接続が不安定な状態でも安定して楽曲を聴くことができます。
▼ダウンロードを行うには楽曲の右端に表示されている+ボタンをタップするだけです。

▼ボタンタップ後はインジケーターがダウンロードの進捗状況を表示するようになり、
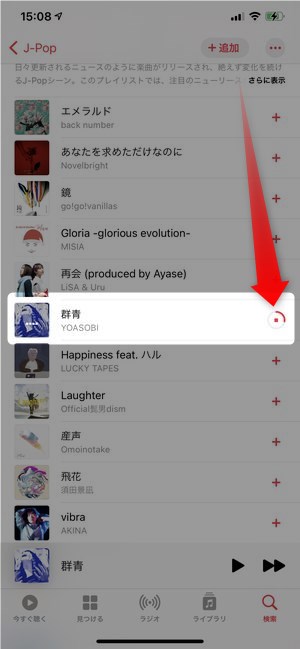
▼完了したらアイコンが非表示になります。この状態でこの楽曲を聴くことがオフライン再生となり通信を使用しない再生となります。
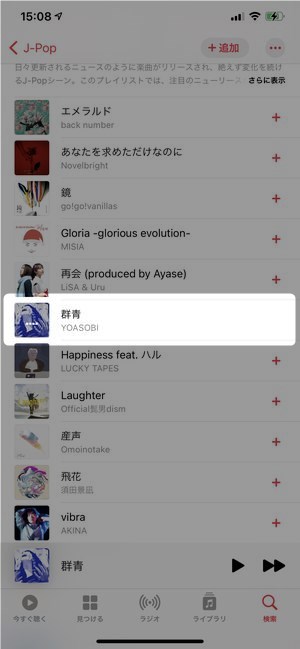
アルバム・プレイリスト単位で楽曲をダウンロードする
アルバムやプレイリストなど複数の楽曲を一度にまとめてダウンロードする方法は、
▼アルバムの場合画面右上に表示されている+追加のボタンをタップすると、
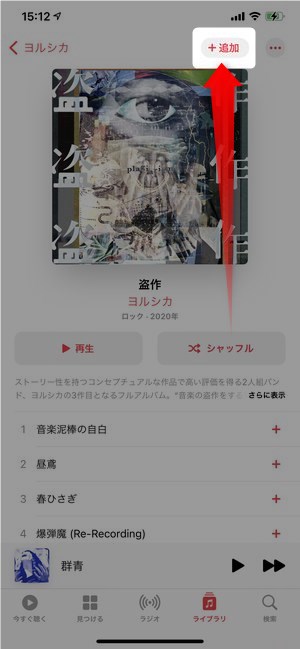
▼このようにそのアルバムに格納されている楽曲のダウンロードがまとめて開始されます。
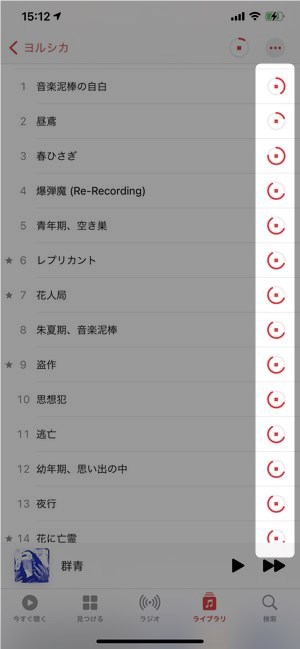
▼ダウンロードが完了するとライブラリの画面を見てみましょう。「最近追加した項目」に先ほどダウンロードした項目が表示されていることが確認できます。
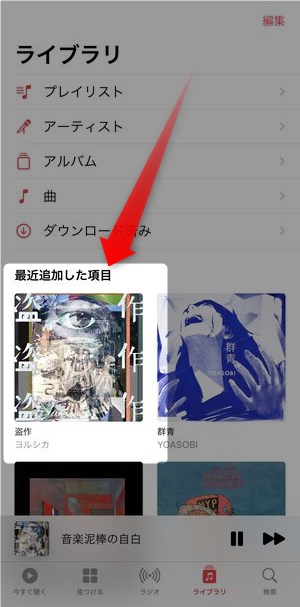
▼Apple Musicの「ダウンロード」機能に関する詳細はこちら。
プレイリストを作成する・公開する
ジョギング中やドライブ中など自分が特定のシチュエーションで聞きたい楽曲があるときは、プレイリストを作成しましょう。
プレイリストを作成する方法
▼プレイリストを作成する最もシンプルな方法は、ライブラリ画面を開きプレイリストをタップします。
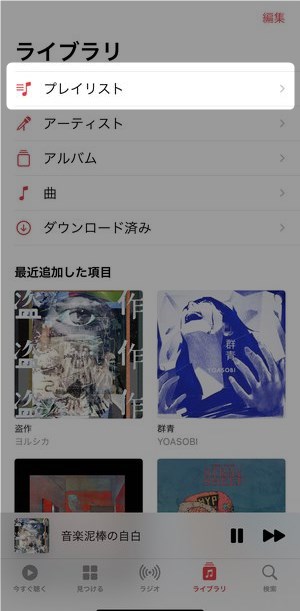
▼次に、画面上部に表示されている新規プレイリストをタップします。
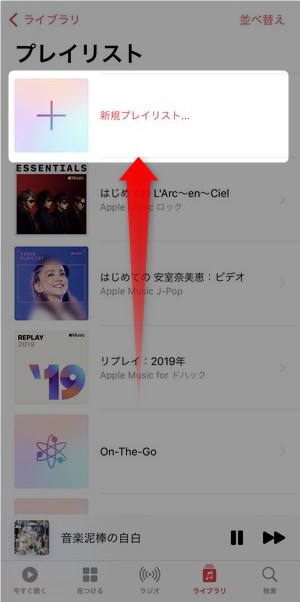
▼そうするとプレイリスト作成画面が表示されますので、ミュージックを追加から登録したいが曲を探します。

▼選択肢として今すぐ聴く見つけるライブラリの中から選択可能ですが、画面上部の検索窓からテキスト入力でアーティスト名・アルバム名・楽曲名から探し出すことも可能です。

▼楽曲の指定が完了したら画面右上に表示されている完了をタップします。
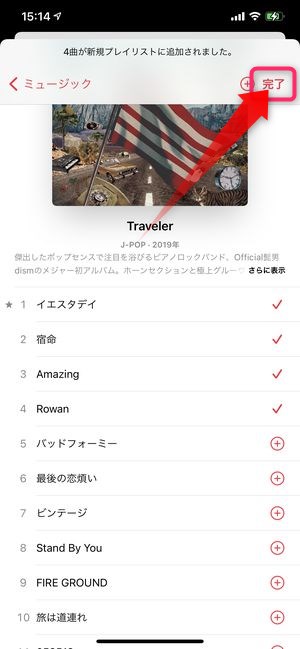
▼最後に新規プレイリストに名前をつけて、画面右上に表示されている完了をタップしてプレイリストの作成を完了します。
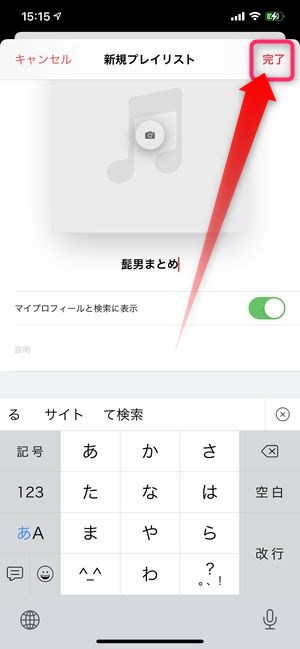
作成したプレイリストを公開する方法
自らで作成したプレイリストは、他のユーザーの検索などによって見つけることができるような「公開状態」にすることができます。
▼作成したプレイリストを公開するには、プレイリスト詳細画面を開く、画面右上に表示されている…をタップします。
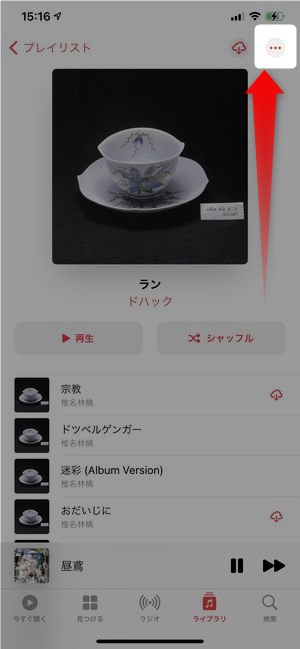
▼次にメニューが表示されますので編集をタップします。
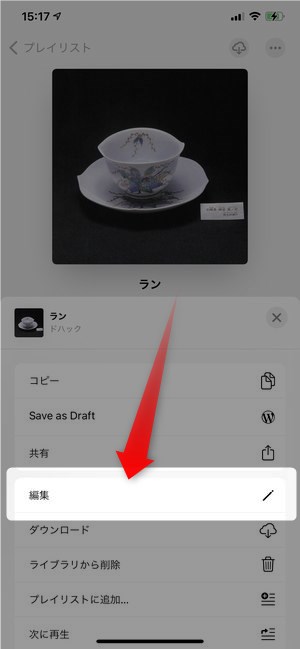
▼そのプレイリストの編集画面に切り替わったら「マイプロフィールと検索に表示」のスイッチをオフにします。
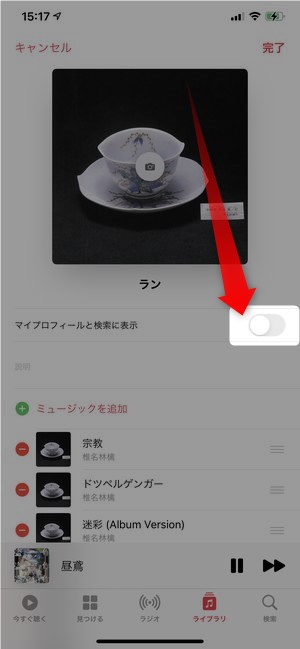
こうすることによって自分で作成したプレイリストを一般に公開することができます。
▼Apple Musicの「プレイリスト」機能の詳細・裏技はこちら。
Apple Musicアプリの画面解説
「今すぐ聴く」画面
▼「今すぐ聴く」タブでは、最近の再生状況を反映した Apple Music からのおすすめ楽曲が表示されます。
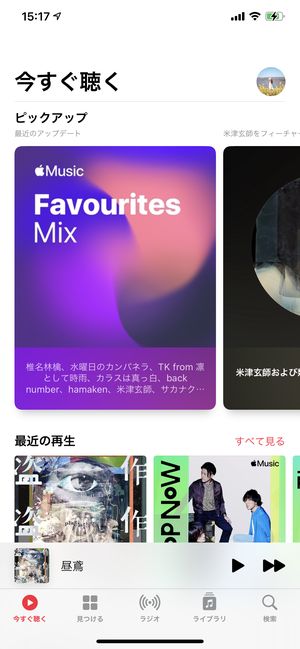
▼最近の再生や、ライブラリに格納されている楽曲から判断して好みと思われる楽曲が表示されます。
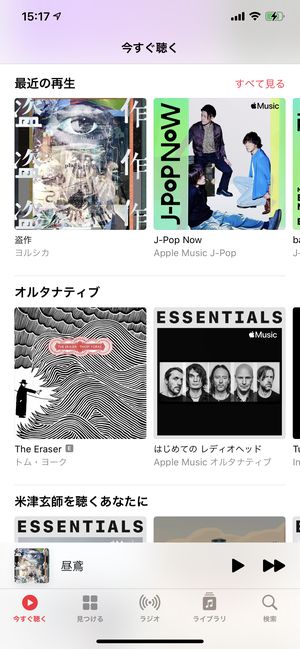
「見つける」画面
▼「見つける」画面では、Apple Musicで急上昇している楽曲、編集者がレコメンドしている楽曲などが表示されます。
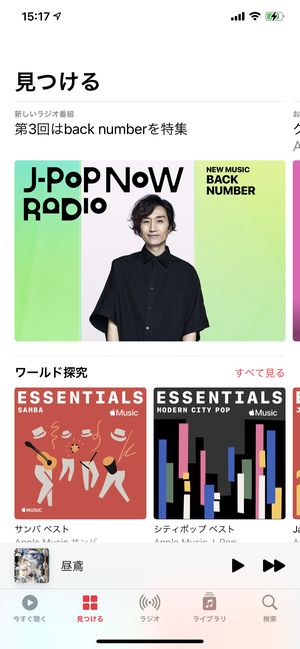
▼時にはアルバムの作品と併せて、インタビューなどのコンテンツも掲示されています。
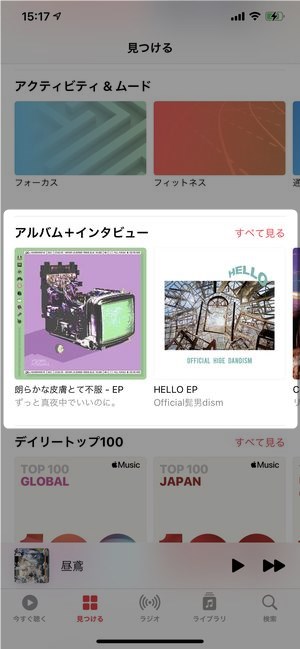
その他、国別のランキングなどもありますので、最近のトレンドを確認するには、「見つける」をチェックしてみましょう。
「ラジオ」画面
▼「ラジオ」画面では、世界の大物アーティストがMCを行っているラジオ番組が提供されています。
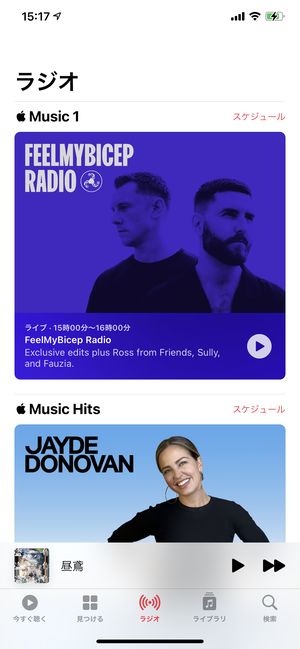
▼この辺りは、邦楽アーティストが MC を行う番組が乏しいため、邦楽ファンにとっては今後そのようなコンテンツが追加されることが期待されます。
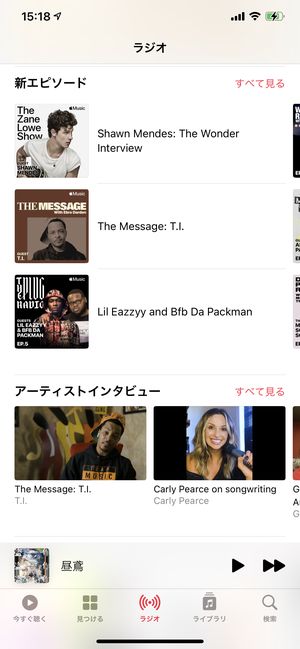
「ライブラリ」画面
▼ライブラリ画面では、自分の手で Apple Music からダウンロードした楽曲をアーティスト単位、アルバム単位、楽曲単位で確認することができます。
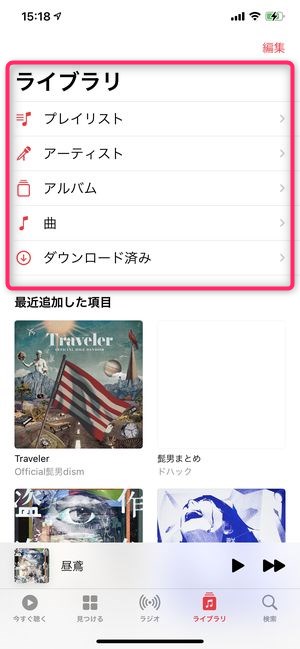
またiTunesを経由してCDなどから取り込んだ楽曲もこのライブラリ画面で確認することができます。
「検索」画面
▼検索画面では文字通り Apple Music 内での楽曲・アーティスト・アルバムの検索を行うことができます。
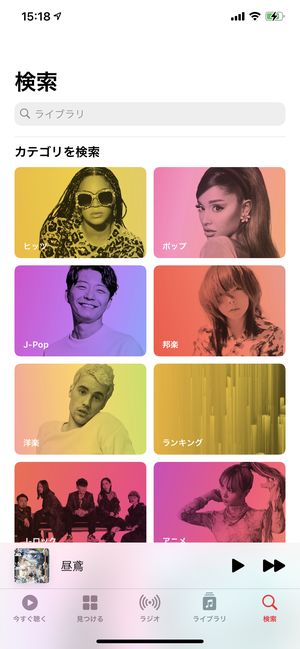
「再生画面」画面
▼再生画面では再生中の楽曲に対して歌詞表示、リピートなどいくつかのコントロールを行うことができます。
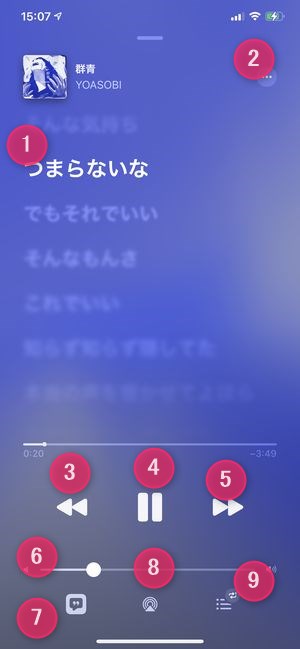
- 歌詞表示
- メニュー表示
- 最初から
- 停止
- 次へ
- 音量
- 歌詞表示オン/オフ
- 機器連携
- リスト表示
という機能が提供されています。
Apple Musicの音質
Apple Musicが提供している音楽の音質は、その他の音楽サブスクサービスと比較して格段に高いクオリティの音源を提供しています。
▼こちらが、設定画面から確認できるApple Musicの音質一覧です。
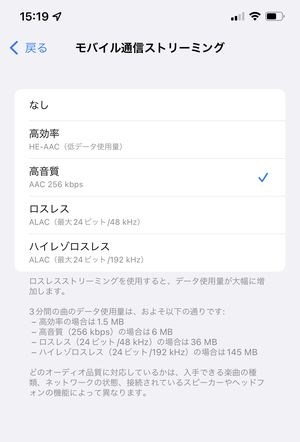
こちらをご覧いただきお分かりになるように、「高音質」とされる基準から更に2段階上の「ロスレス」「ハイレゾロスレス」が存在します。
この2つの音質設定はデータ量でいうと「高音質」の6倍からなんと20倍以上にまでなります。この数値は音楽サブスクの中で最も高い数値となります。
▽Apple Musicの音質設定に関する詳しいやり方・情報については以下の記事をご覧ください。
また、「音響」の面でも「ドルビーアトモス」を採用し「今まさに目の前で演奏しているかのようなリアル感」を体感することができます。
▽Apple Musicの「ドルビーアトモス」の詳細、設定方法については、以下の記事をご覧ください。
このようにApple Musicは数ある音楽サブスクサービスの中でかなり「音質」面でこだわっている・突出して高いクオリティを提供しているサービス、ということができます。
Apple Musicを使っていてかかる通信量
上記の「音質」と関連し、やはり気になるのが「通信量」です。
高い音質や音響で音楽を楽しむには、やはり相当量のデータ通信量が発生することになります。
では、どの音質設定でどのくらい通信量が発生するかについては、Apple Musicの音質調整画面に解説付きで▼このように記載があります。
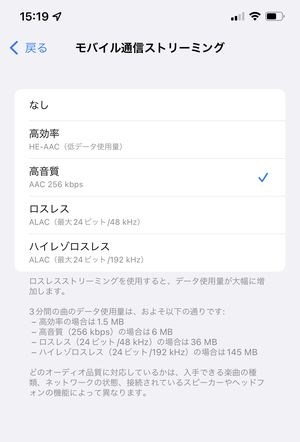
上記の画面には「3分間の曲データを通信した際に発生する通信量」とありますので、
長時間の再生で計算すると、以下のようになります。
| 音質\再生時間 | 3分 | 60分 |
| 高効率 | 1.5MB | 30MB |
| 高音質 | 6MB | 120MB |
| ロスレス | 36MB | 720MB |
| ハイレゾロスレス | 145MB | 2.9GB |
高効率・高音質の範囲であれば、月々の通信容量が3GBであってもそれほど気にはなりませんが、ロスレズ・ハイレゾロスレスともなると、全ての通信をモバイルデータ通信にすると、最短1時間で3GBの殆どを使い切ってしまう計算になります。
再生やダウンロードをWi-Fi環境下で行えば、通信容量を消費することはなくなりますので、外出先・通勤通学途中でストリーミングをし続ける時には注意をしておきましょう。
屋外で安定して強い電波状況を得るには『タウンWiFi』アプリを使用すると便利です。接続先を自分が設定したお店に限定することができますので、セキュリティ的にも安心のWiFiアプリ。
▼ダウンロードはこちら。
▽タウンWi-Fiの詳しい使い方はコチラ。
Apple Musicを解約する方法
Apple Musicの月額プランを解約する方法は、
▼今すぐ聴く画面を開き右上に表示されているアカウントアイコンをタップします。
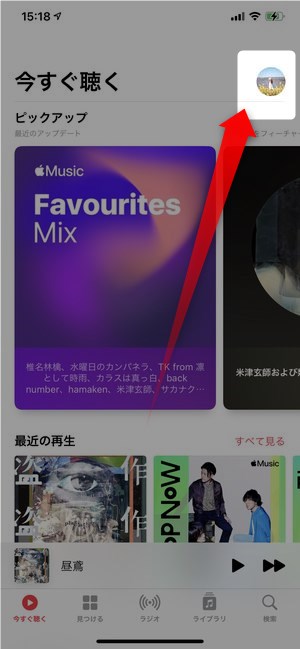
▼ そうすると自分のアカウントの詳細画面が表示されますのでサブスクリプションの管理をタップします。
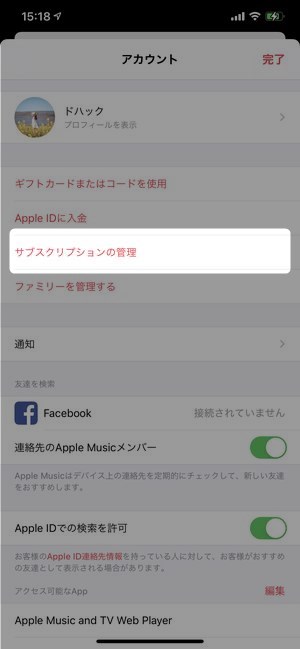
▼次に現時点登録しているプランが表示されますので、サブスクリプションをキャンセルするをタップすることでApple Musicの解約を完了させることができます。
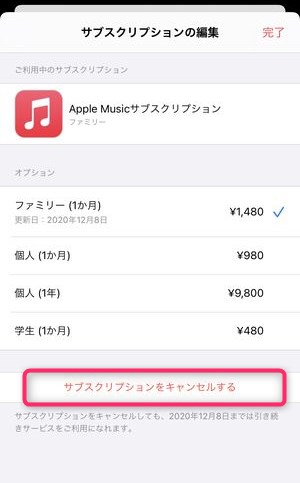
▼Apple Musicの解約について更に詳しい手順・方法はこちら。
まとめ
いかがでしたでしょうか。
今回はApple Musicの最も基本的な操作部分の使い方をご紹介しました。
「今すぐ聴く」や「見つける」など独特な言い回しの表現がありますが、基本的には「検索→ダウンロード→ライブラリで聴く」という流れで迷うことはないかと思います。
また利用開始時は、初回無料トライアルが設定されていますので、他のアプリと並行して使用してみて、使用感が合わなかった場合でも無料で解約することができます。
Apple WatchやiTunesとの連携が嬉しいApple MusicはiPhoneユーザーは一度ぜひ試してみてください。







![[PR]タウンWiFi by GMO WiFi自動接続アプリ](https://dohack.jp/wp-content/uploads/2019/12/e19731.jpg)