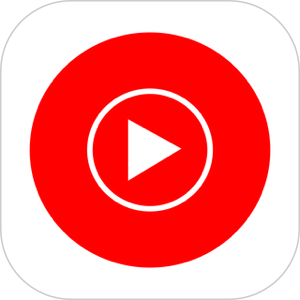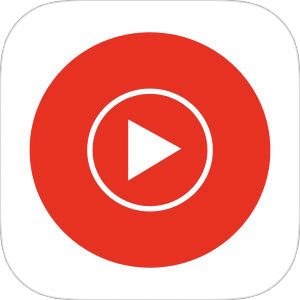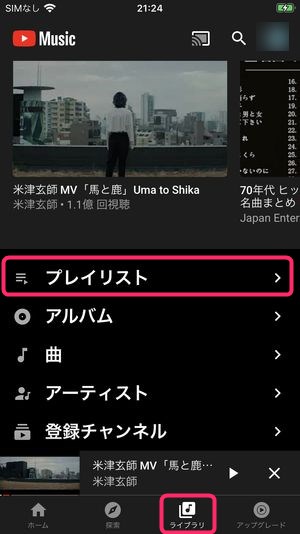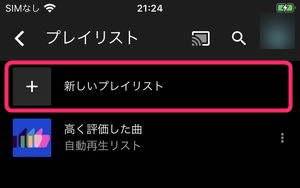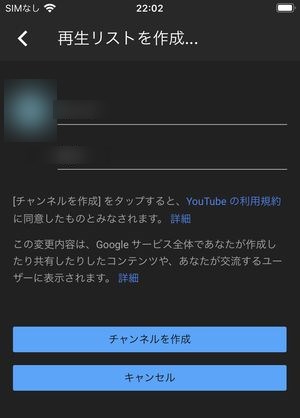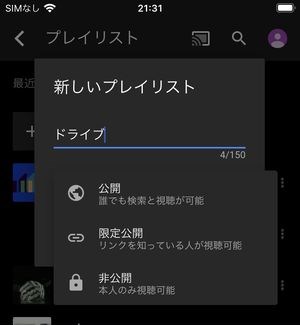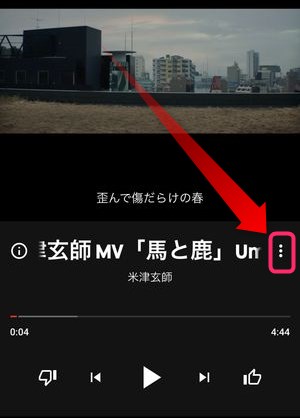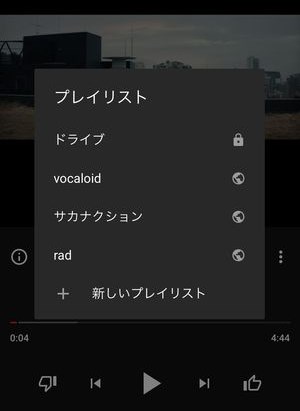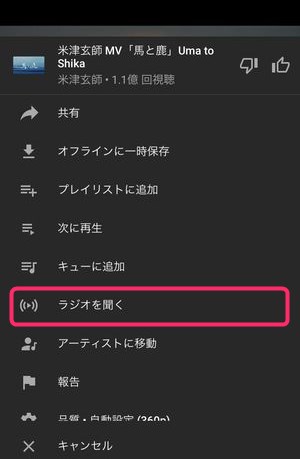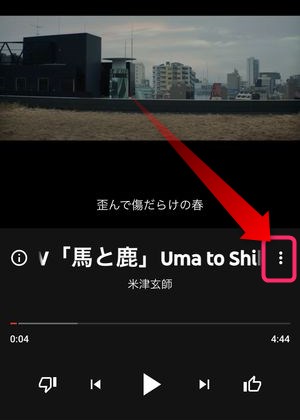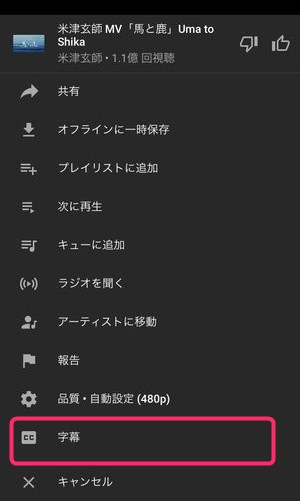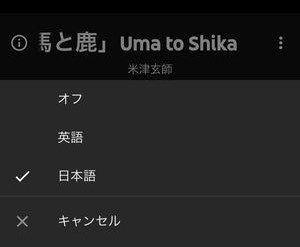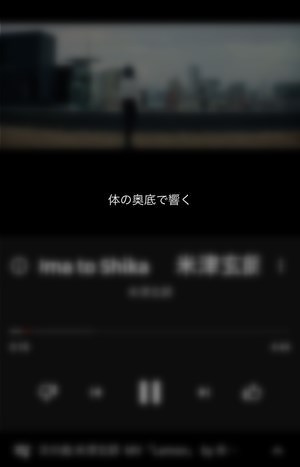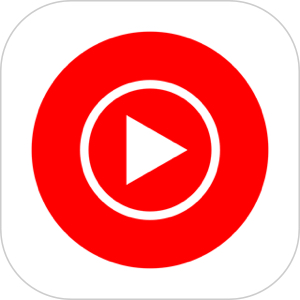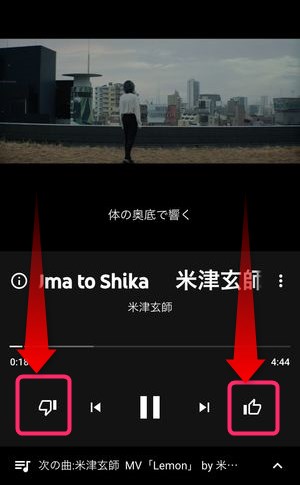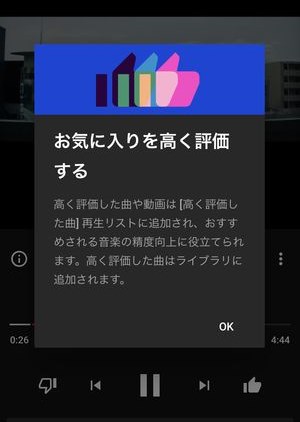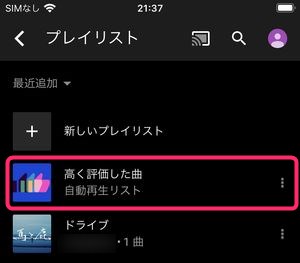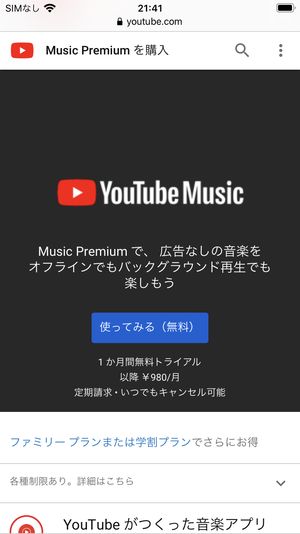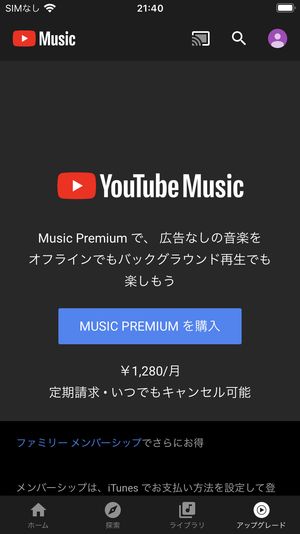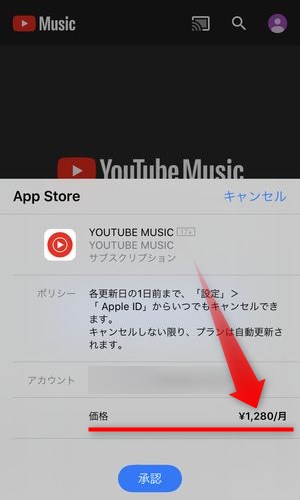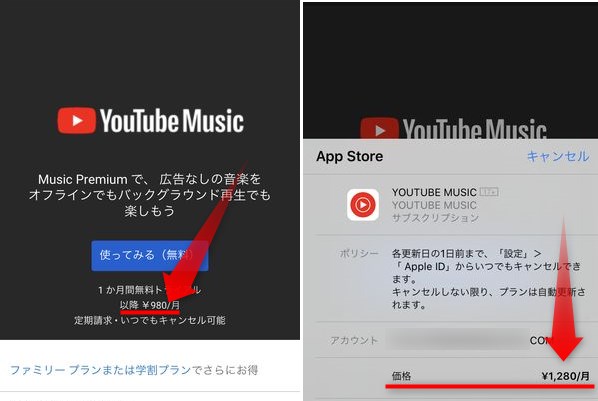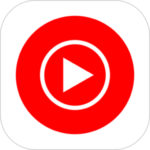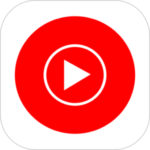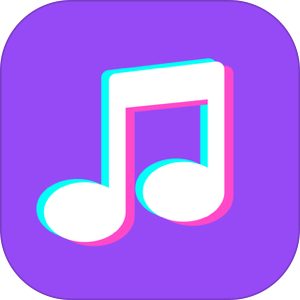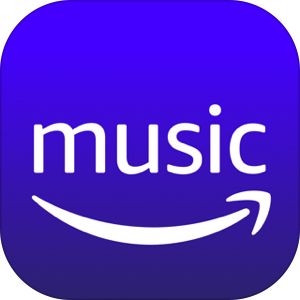本記事ではYouTube Musicの「無料版」について詳しく解説いたします。
YouTubeが提供するYouTube Music、あまり知られてはいませんが、無料版の状態となるアプリでもその他の無料プランと比較して出来ることはかなり多くあります。
そこで今回はYouTube Musicの「無料版」において、その使い方・出来ること・「ダウンロード/オフライン再生/バックグラウンド再生はできる?」などの点について詳しく解説していきます。
もくじ
YouTube Musicとは?
YouTube Music とは、動画サイト「YouTube(ユーチューブ)」が提供する音楽サブスクサービスです。
主に、iPhone/AndroidアプリとPC(ブラウザ版)で提供され、利用することができます。
全ての機能を利用するには、「YouTube Music Premium」に登録する必要がありますが、YouTube全体の有料サービス「YouTube Premium」に加入していた場合は、YouTube Musicの機能も無料で利用することができます。
YouTube Musicは無料で使える?
YouTube Musicは有料登録を行っていなくても無料で使用することができます。また、楽曲をフルで聴くこともできます。
YouTube Musicは通常の動画サイトYouTubeよりも音楽視聴に特化していることもあり、自分の視聴履歴に基づいたレコメンドの精度の高さも特徴です。
YouTube Musicを無料で使う方法
まずはYouTube Musicの無料プランできることを詳しく解説します。
YouTube Music 無料版で音楽を聴く
YouTube Musicアプリを開いて、まず表示されるのが、
▼こちらの🏠ホーム。
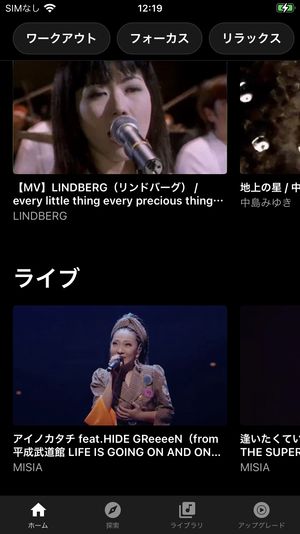
ここでは、アプリ登録時に設定したアーティストやジャンルの好みに合わせたおすすめが表示されています。
▼画面上部に注目してみると、ワークアウトやリラックス通勤・通学などジャンルに分かれたおすすめを確認することもできます。
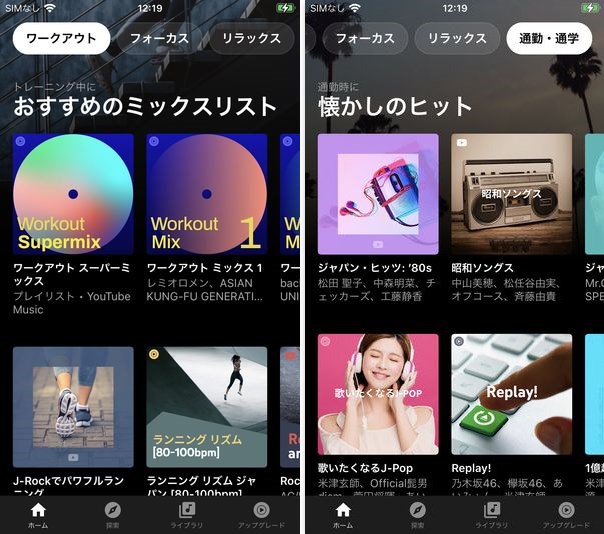
▼それぞれ、再生を開始するには、画面に表示される楽曲名をタップすると、
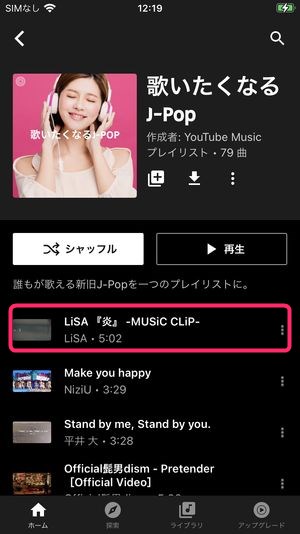
▼このように楽曲の再生を開始させることができます。
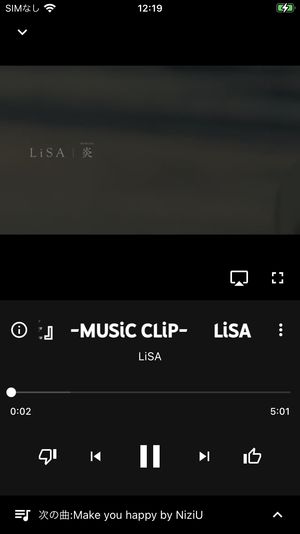
YouTube Musicで音楽を検索する
無料版でも音楽検索から再生を行うことができます。
▼検索を行うには探索タブを開き、画面右上の🔍をタップします。
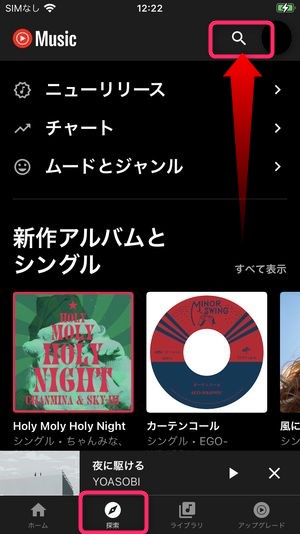
▼検索ワードの入力ボックスが表示されますので、こちらに検索したいアーティスト名・アルバム名・楽曲名を入力します。
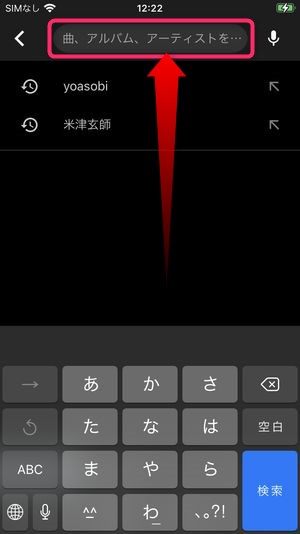
▼アーティスト名でヒットすると、このようにそのアーティストの代表曲の他、プレイリスト・動画など関連する情報をまとめて閲覧することができます。
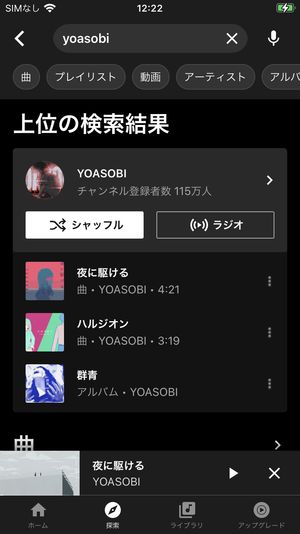
プレイリストを作成する
YouTube Musicの無料版では、自作でオリジナルのプレイリストを作成し、お気に入りの楽曲をまとめておくことができます。
▼プレイリストを作成するには、画面下部に表示されているライブラリをタップし、プレイリストをタップします。
▼次に新しいプレイリストをタップして、プレイリスト作成を開始するわけですが、
▼一番最初にプレイリストを作成する時はこちらの確認画面が表示されます。
…というのも、YouTube Music上で作成するプレイリストは、YouTube上の「再生リスト」となっており、プレイリストを作るのに「アカウントがひとつのチャンネル」である必要があります。そのため、最初のプレイリスト作成時点で上記のチャンネル作成の画面が表示されます。とはいえ、プレイリストは完全非公開で作成できますので、ご安心を。
▼すでにアカウントが「チャンネル化」されており、既存のプレイリストがあれば、このように「新しいプレイリスト」としてタイトルを入力できる画面が表示されます。
▼公開範囲を設定する場合には公開部分をタップし、公開限定公開非公開を設定することが可能です。
この時、誰にも公開したくない場合は非公開を選択しましょう。
プレイリストに楽曲を追加する
新しく作成したプレイリストに曲を追加してみましょう。
▼プレイリストに追加したい楽曲のプレイヤー画面を表示させ、︙をタップします。
▼そうすると既存のプレイリスト名が一覧で表示されますので追加したいプレイリストでのタップします。
これで今しがた選択した楽曲をプレイリストに登録することができました。
「ラジオ」を使っておまかせ選曲をする
YouTube Music の無料版でも YouTube 側にお任せで選曲してもらって聴き流していくことができます。
まずは自分が好きなアーティストや好きなジャンル、好きな楽曲を再生します。
▼次に再生画面中の︙をタップし、ラジオを聞くをタップします。
これだけで、YouTube側が「同系統」と判断する楽曲が自動で次々と流すことができます。
▼「ラジオを聞く」から再生しているときには画面下に次の曲~~と表示されていますので、こちらをタップすると、
▼このように今後どのような曲順に流れるかも一覧で確認することができます。
字幕で歌詞表示をを行う
YouTubeには元々、映像に対する字幕の機能があり、一部楽曲では字幕機能を使った歌詞表示に対応しています。
歌詞表示を行う基本的な方法は、
▼再生画面の︙をタップし、
▼表示される項目に字幕がありますので、こちらをタップすると、
▼言語選択があり、
▼設定完了後は、このように映像の下に字幕として歌詞が表示されます。
この「映像とともに表示される歌詞」は歌詞表示の方法として最も便利な形態だと思いますが、実はこの字幕の有り・無しについては全ての動画に字幕が存在している形ではなく、ごく一部の楽曲(動画)に限られます。
それとは別に、YouTube Musicでは歌詞表示機能があります。
まだまだ対応楽曲数が少ない状況で、且つ、邦楽の対応があまり進んでいない状況ですが、歌詞が気になる・読みたい方は、
▼以下の記事より歌詞表示の方法を確認してみて下さいませ!
「高評価」「低評価」で選曲の精度を上げる
「ラジオ」機能などで自動で選曲する機能がYouTube Musicではありますが、その選曲基準を「高評価」「低評価」を付けることによって少しずつコントロールすることができます。
▼楽曲再生中にプレイヤー画面の👍(高評価)や👎(低評価)をタップすると、
▼このように今後の自動再生に影響し、
▼ライブラリ→プレイリストにある高く評価した曲の中に高評価の楽曲が格納されていきます。
逆に低評価を付けた楽曲は今後自動選曲の機能を利用した時に再生されなくなるほか、同じテイストの楽曲と判断されているものについても再生機会が減っていく形になります。
残念ながらYouTube Music無料版ではできないこと
無料でも音楽体験としてかなり楽しむことができるYouTube Musicですが、無料版というだけあって、制限されている機能もあります。
▼その制限は以下の通り。
- 音声・音楽のみの再生
- ダウンロード保存/オフライン再生
- バックグラウンド再生
- 広告非表示
いずれも音楽アプリとしては、必要な機能がほぼ有料プランにまとめられていますので、通常の音楽アプリとして利用する場合は、YouTube Music Premium、もしくはその上位版のYouTube Premiumを検討しましょう。
ちなみにYouTubeの有料サービスに登録する際は、必ずブラウザ(ウェブ)から行うようにしましょう。アプリから課金を行うと、毎月300円ほど損をすることになります。
▼YouTubeの有料サービスへの登録に関する詳細は、以下の記事を御覧くださいませ。
有料プランの機能をお試しで利用する方法
無料版における「機能」の話では有りませんが、「無料」ということで言えば、有料プランの内容を最初の1ヶ月は「無料」で利用することができます。
有料プランのトライアルを行うには、
▼こちらのウェブページにアクセスし、使ってみる(無料)からトライアルを開始することができます。
【重要】YouTube Musicに登録して初月無料を利用する際の注意点
▼アプリ内にアップグレードというタブがありこちらをタップするとMUSIC PREMIUMを購入と表示され、コチラからも有料プランの登録を行うことができますが、
こちらからの登録は絶対NGです…。
まず、初回の無料期間が付かない、という点。
▼こちらから登録しようとすると、このように初月から料金が取られます。
▼またウェブ版との料金を比較してみると、なんと月々300円もの違いがあります。
この金額差の理由は、アプリから登録を行う場合、AppleのApp Storeの課金を利用するため、Appleの手数料が上乗せされます。その金額が300円。
ウェブから登録する場合は、Appleが中間に介在しませんので、通常金額である980円にて利用することができます。
このYouTube Musicの料金体系は本丸の動画サービスYouTube Premiumとも密接に関連しますが、
▼YouTube Music PremiumとYouTube Premiumとの関連、料金体系の詳細については、以下の記事をご参照くださいませ!
無料期間中に解約する方法
初回無料のキャンペーンで利用してみて、それでも有料プランを使用しない選択の方もいらっしゃると思います。
そういった方も無料期間内で解約することができます。もちろん料金はかかりません。
▼YouTube Music Premiumの解約方法については以下の記事をご参照下さいませ!
YouTube Music無料版でよくある質問
ここまでの「YouTube Music無料版」の内容紹介で「あの機能はできないの?」と思われる方もいらっしゃると思います。そこで、音楽アプリに関わるメインの機能について、YouTube Musicの無料版でできるのか?できないのかを以下にてまとめてご紹介します。
フル曲再生はできる?
できます。
楽曲の再生は全て動画での再生となりますが、YouTubeにアップされている楽曲であれば、聴きたい楽曲を最後まで視聴することができます。
Spotifyなど同業のアプリの同じような無料プランと比較すると、
| フル再生 | 指定曲の再生 | |
| Spotify | ◯ | ✕ |
| LINE MUSIC | ◯ | ◯(但し月1回のみ) |
| Amazon Music Free | ◯ | ✕ |
となります。このように比較すると、後述する動画が必須・バックグラウンド再生不可がやはりネックとなりますが、聴きたい時に聴きたい曲を何度でも聞ける「YouTube Music」は無料でも独自の使い方が出来ることが分かります。
バックグラウンド再生はできる?
残念ながら、できません…。
まずバックグラウンド再生とは何か?ですが、「バックグラウンド再生」とは、
- サイドボタンを押してスリープ状態にした時
- ホームボタン押してホーム画面を開いた時
- 別のアプリに移行した時
これらの状態でも楽曲を再生することを「バックグラウンド再生」といいます。
今回ご紹介する YouTube Musicのアプリでは今まで通常のYouTubeアプリでは不可能だったこのバックグラウンド再生に対応していますが、現時点ではプレミアムプランのみの機能になっており、無料プランのままでは音楽プレーヤーとして使い続けることは難しいでしょう。
なぜなら画面を閉じると音楽が止まってしまうからです。
オフライン再生(曲のダウンロード)はできる?
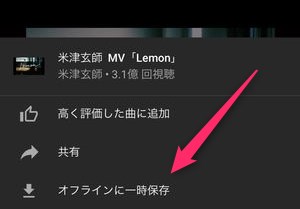
こちらも残念ながらできません…。
オフライン再生とはあらかじめインターネットから音楽ファイルを端末側にダウンロードしておき、いざ聴きたいとなった時に通信を発生させずに聴く再生方法です。
音楽を聴く際にネット接続が必要ないため、例えばあらかじめ wi-fi 環境で音源ファイルをダウンロードしておき、外出した際に通信を発生させずに(ギガを消費せずに)音楽を楽しむことができます。
この機能の特徴としては主に、毎月の通信制限にかかってしまう人や、その他の作業で大量の通信を使ってしまう人などが最も気になる機能ですね。
ただし、こちらも有料プランのみの提供となっております…。
音声のみの再生はできる?
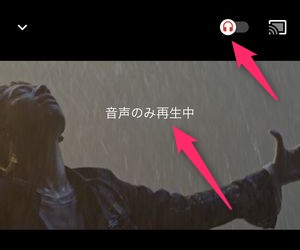
残念ながらこちらも無料版のYouTube Musicではできません…。
YouTube といえば動画のサービスですが、どうしても通信量が気になってしまうユーザーとしては、 音楽を聴きたいだけなのにいちいち映像ファイルを読み込むのか気になる部分かと思います。
この点については、有料プランであれば音声のみの再生は可能ですが、無料プランの場合不可となっています。
広告再生はある?

無料プランの場合、30秒ほどの動画広告が適宜流れます。広告は一定時間経過後スキップ可能なものからスキップ不可のものが混在しています。
有料プランの場合広告は一切表示されません。
比較のまとめ
まずは一覧にて無料/有料の主要機能についてご覧いただければと思います!
| 無料プラン(ベーシック) | 有料プラン(Music Premium) | |
| バックグラウンド再生 | 不可 | 可 |
| オフライン再生 (ダウンロード) |
不可 | 可 |
| 音声のみ再生 | 不可 | 可 |
| 広告表示 | 有 | 無 |
普段からYouTubeも見まくる人はYouTube Premiumというプランもアリ
もし YouTube Music の有料プラン検討されている方で、普段から動画サイトとしての YouTube もかなり閲覧するという方には、 YouTube Premiumというプランもおすすめです。
| できること | 料金(パソコン経由) | 料金(iPhoneアプリ経由) | |
| YouTube Premium |
|
¥1,180 | ¥1,550 |
| YouTube Music Premium |
|
¥980 | ¥1,280 |
YouTube プレミアムというプランは通常の動画サイト YouTubeを見るにあたって広告が一切表示されない、動画を端末内に保存してオフラインでも見ることができるなど動画を毎日のように使う人にとっては夢のような機能が提供されています。
この YouTube Premiumプランの中に、 YouTube Music Premium の機能が内包されている状態となりますので、 YouTube を音楽を聴くという用途のみならず、動画サイトとしてもガッツリ毎日視るという方にはおすすめのプランになってます。
まとめ
いかがでしたでしょうか?
今回は YouTube Music のアプリにおいて無料プランでどこまで出来るかの説明をさせていただきました。
現状で既にSpotifyやApple Music の月額プランに登録されている方としては、様々な楽曲が提供されているYouTubeの音源をオフラインやバックグラウンド再生で聴取することができるのは非常に魅力的で悩ましい問題だと思います、、、。
個人的には今現在 YouTube Premiumに登録しており動画サイトのYouTube視聴でも一切広告が表示されない、なおかつアプリでは動画のダウンロードができる環境ですが、はっきり言って非常に快適です。
且つ、その他の聴き放題サービスでは提供されていない米津玄師の楽曲などもオフラインで聴き放題できるということもありとても高い利便性を感じています。
お金をセーブしたい中高生にとって、もし家族で入れるファミリープランなどが存在すれば、親に入ってもらい、それに加わる形が一番ベストかなと思いますが、今現在ファミリープランなどの家族契約は発表されておりませんので、今後のリリースに期待ですね!!