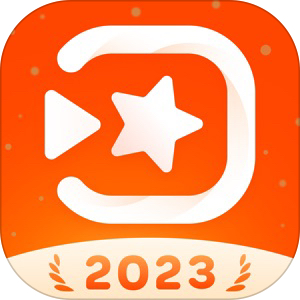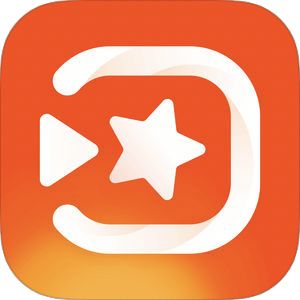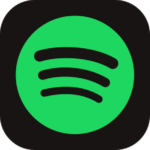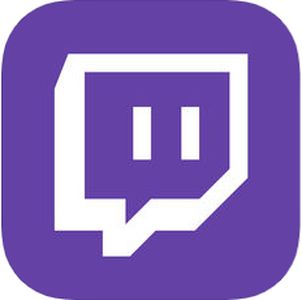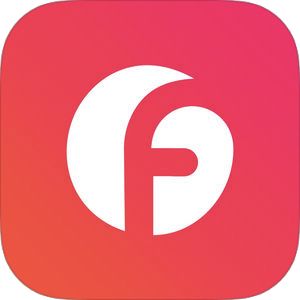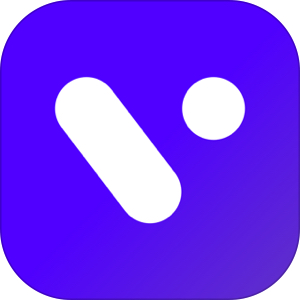本記事は、動画編集アプリ「VivaVideo」の基本的な使い方について解説します。
スマホの動画編集アプリも数多くあり、今や4K画質の動画を書き出せる機能まであります。
今回は、その中でも長い間多くのユーザーから支持を得ている動画編集アプリ「VivaVideo(ビバビデオ)」の基本的な使い方・編集方法・音楽の入れ方・保存方法などについて解説していきます。
最強の画像加工アプリのご紹介
▽無料で使用できるAppStore内最強・最高の画像アプリはこちら。
もくじ
動画編集アプリ「VivaVideo」とは?
今現在スマホアプリではCapCutやPicsArtなど沢山の動画編集アプリがリリースされていますが、今回ご紹介する「VivaVideo」はスマホ版動画編集アプリの元祖とも言うべきアプリでかなり古くから多くのユーザーに親しまれ使用されています。
VivaVideoのダウンロード
VivaVideo基本的な使い方
ではここからVivaVideoの基本的な使い方・動画編集の方法について解説します。
アプリ起動からクリップ選択
▼アプリを起動するとこちらの画面が表示されますので+新しい動画から、動画の新規作成を行うことができます。
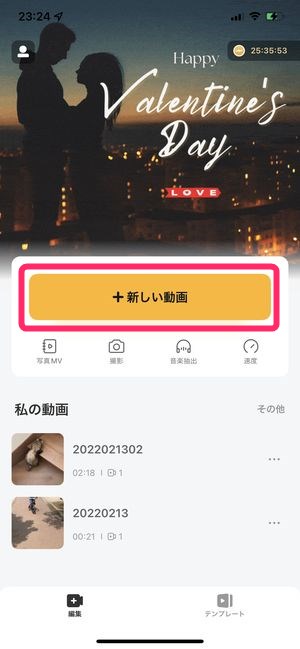
▼次の画面ではクリップを選択する画面が表示されますので、作成したい動画に使用する写真や動画素材をここでまず選びます。
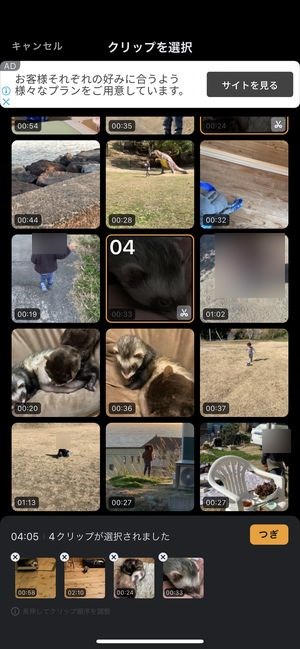
全ての素材をここで選びきる必要はなく、編集中にもクリップは後から追加することができます。
▼素材が選択し終わったら画面右下に表示されているつぎをタップ。
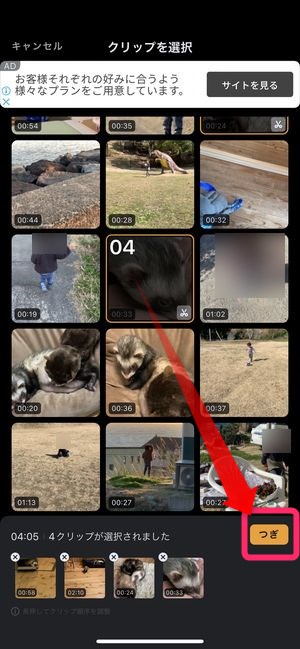
テーマを選択
クリック選択が完了すると次に動画の編集画面へと移動します。
▼先ほど選択した動画クリップが、こちらのタイムラインに並んでいます。
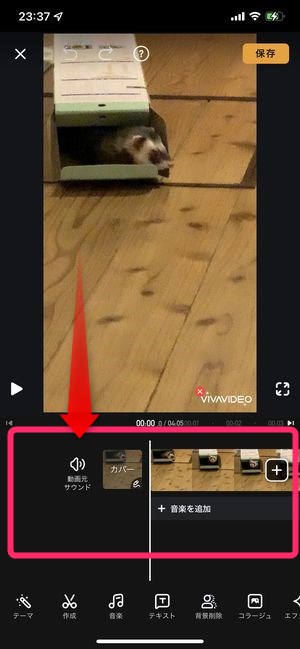
そしてVivaVideoの特徴でもある「テーマ」をまず覗いてみましょう。
▼「テーマ」はVivaVideoが提供している動画のテンプレートで、各テーマを選ぶことによって、あらかじめ複雑な編集が施された動画を簡単に作成することができます。
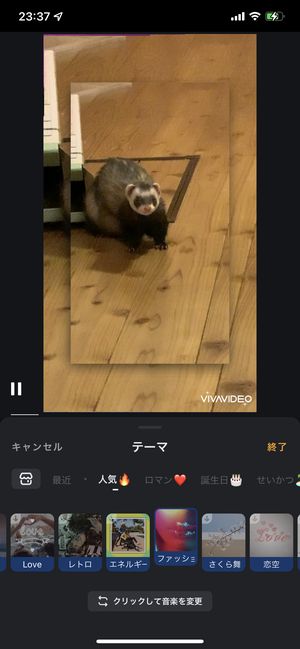
▼それら「テーマ」も複数用意されていて、動画編集をスタートする前に一度このテーマを設定してみて自分の希望に合ったものがあるかどうかを確認してみるのも良いでしょう。
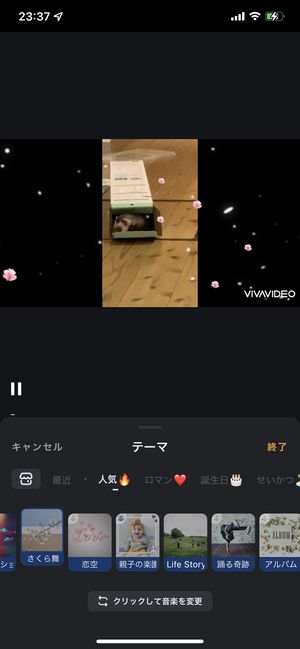
音楽を選択
▼次に音楽を選択します。画面下に表示されている音楽をタップすると、
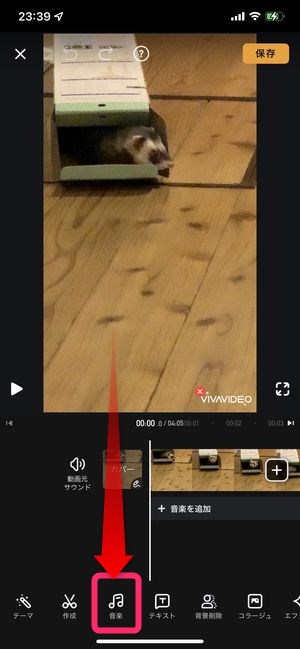
▼音入れのメニューとして音楽効果音録音から選択することができます。VivaVideoでは音楽も予めかなりの量が提供されていますので、ここでは音楽をタップ。
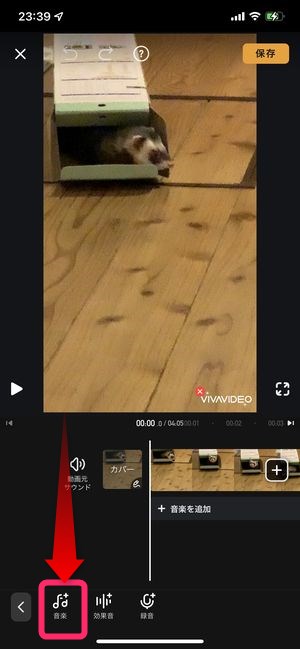
▼次の画面では音楽のジャンルが一覧で表示されますので希望するものをタップします。
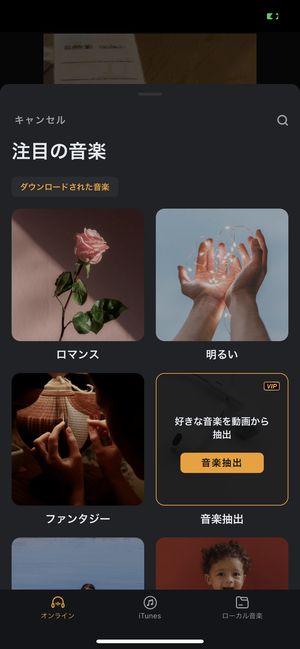
▼特定のジャンルをタップしたら曲名が一覧で表示されますので、右にある↓アイコンから今現在開いてる動画編集へ取り込むことができます。
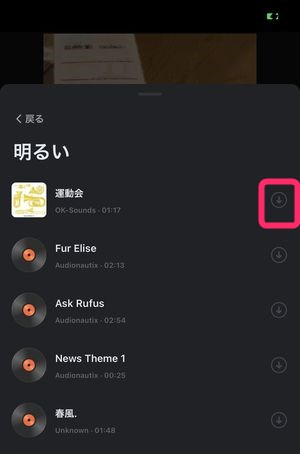
▼楽曲の取り込みが完了すると、編集画面下に表示されているタイムラインにこのように取り込んだ楽曲が表示されます。
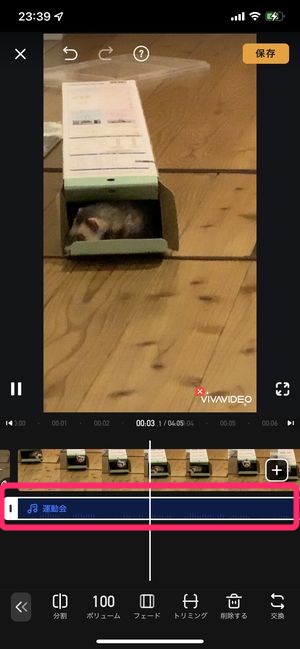
この帯の部分が楽曲の再生を表しており、 帯の長さを調整することなどによって音楽のトリミングなどを行うことができます。
また、Vivavideoでは複数の楽曲を挿入することができますが、
▼その詳細なやり方はこちらの記事にてご紹介しております!
字幕・テキスト挿入・文字入れ
動画に対して字幕やテキスト挿入などの文字入れを行いたい場合は、
▼こちらのテキストをタップします。
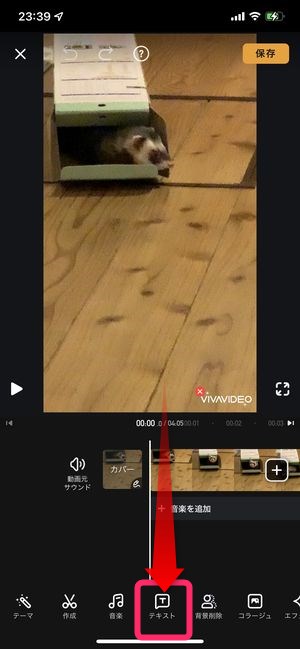
▼こちらをタップすると、画面中央部に文字を入力するためのスペースが表示されそちらに文字を入力することになって動画内への文字入れ・字幕入れを行うことができます。
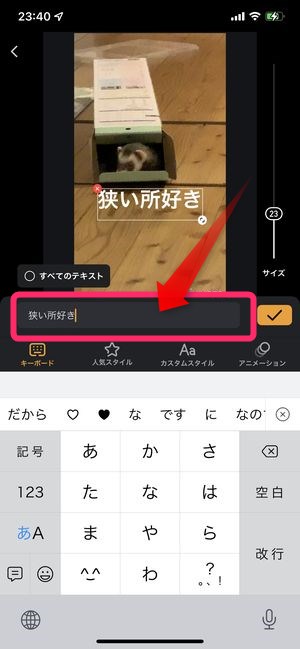
▼入力した文字がこのように文字の色やエフェクトなどのスタイルを変更したり、
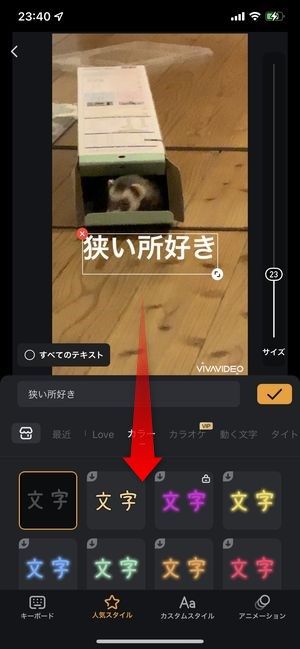
▼カスタムスタイルからフォントを変更することができたり、
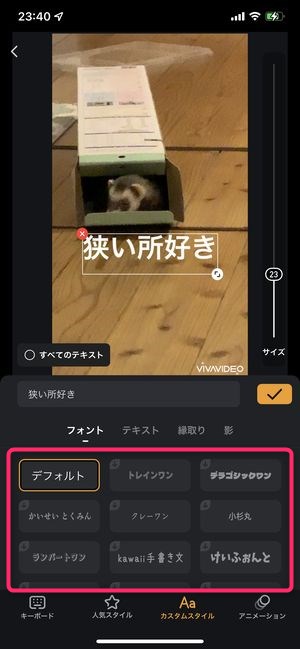
▼アニメーションから文字の登場シーンに対するアニメーションを選択したりすることができます。
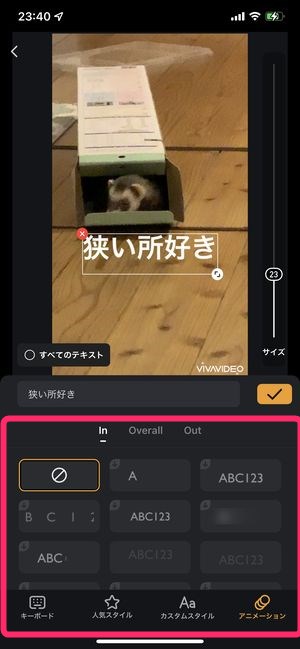
▼一連の編集が完了したらこちらに表示されている✓をタップすることで 動画内に挿入することができます。
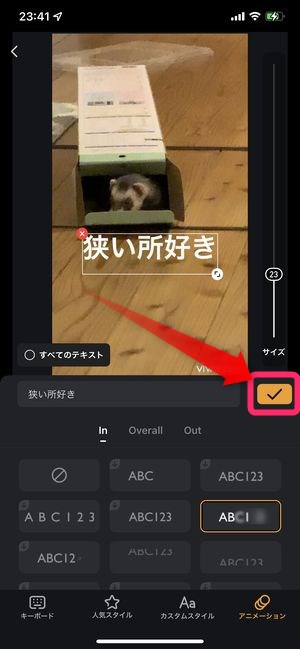
▽VivaVideoの文字入れ機能についてのさらなる詳細は、以下の記事をご覧ください。
エフェクト・ステッカー・フィルター
VivaVideoでは多数のエフェクトやステッカー、フィルター素材が提供されており、簡単に動画への装飾を行うことができます。
▼エフェクトを使用するには、こちらのエフェクトを選択。
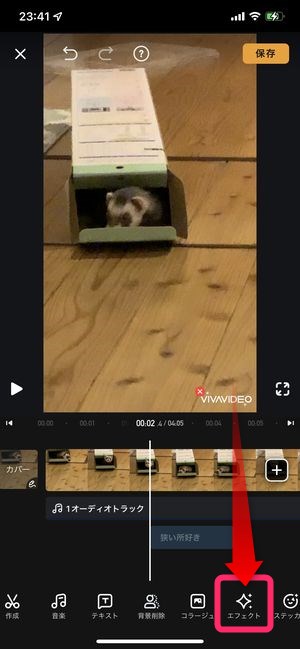
▼多数のエフェクト素材を プレビューしながら動画に適用することができます。
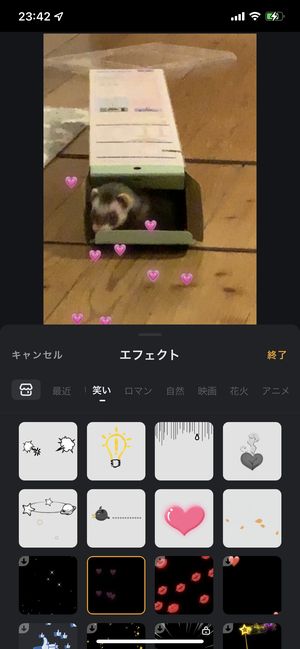
▼ステッカーでは、絵文字素材を中心としたスタンプが提供されています。
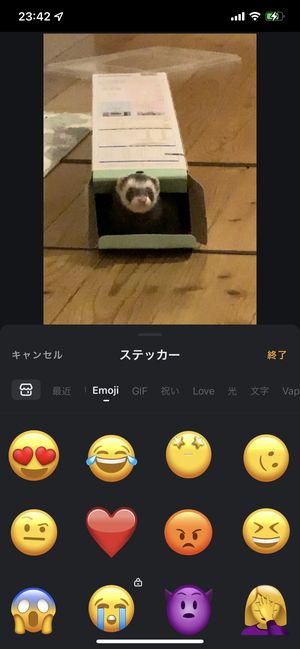
▼フィルターでは、画面全体に影響するフィルターを既存の中から選ぶことができます。
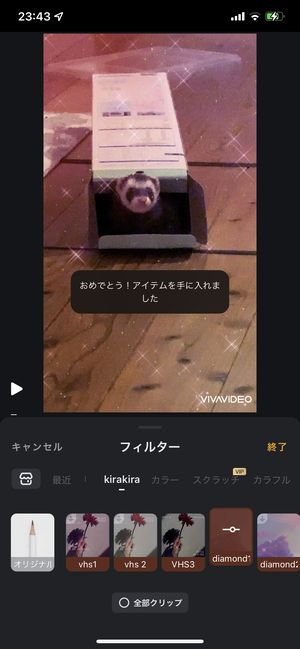
トランジション(画像・動画の継ぎ目エフェクト)を設定
トランジションとは、動画と動画のつなぎ目に入るエフェクトのことで、うまく活用すると、次のシーンにスムーズに不自然さなく移動することができます。
▼VivaVideoでトランジションを適用するには動画素材の間に配置されているこちらのアイコンをタップすると
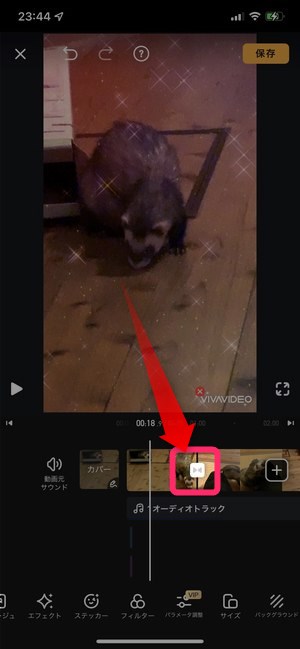
▼このようにトランジション選択の画面が表示されます。
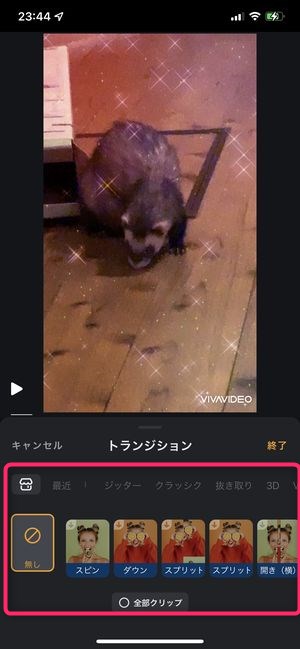
この中からお気に入りのトランジションを選択し、それぞれの動画の継ぎ目に対して個別のトランジションを設定することができます。
逆再生を行う
VivaVideoでは逆再生の機能も提供されています。
▼画面下部に表示されているメニューの中で逆再生がありますので、こちらをタップし、逆再生を伝えクリップをタップすると、
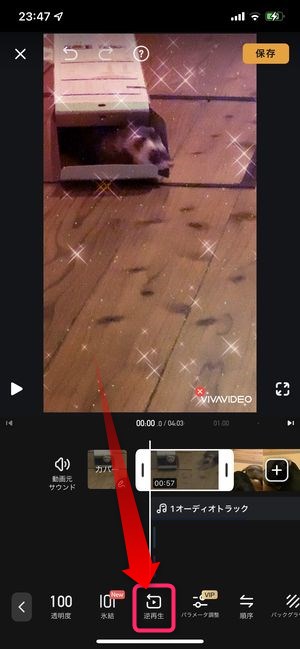
▼簡単にその動画を逆再生処理することができます。
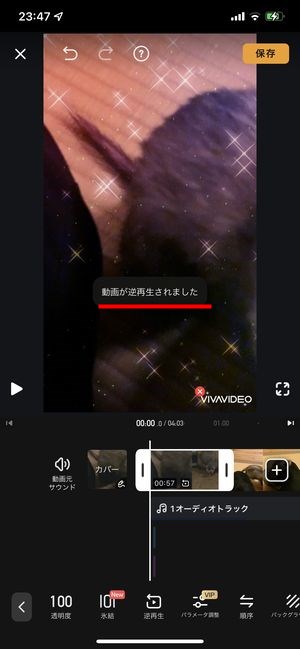
早送りの効果を加える
▽早送り動画の効果を追加したい場合は、以下の記事を御覧ください。
モザイクを入れる
VivaVideoでモザイクを入れる方法については、
▽こちらの記事をご覧ください。
動画の「縦」「横」を回転する
▽動画の縦・横を回転して修正する方法については、以下の記事をご覧ください。
クリップの削除を行う
一度配置した動画や写真のクリップを削除するには、
▼削除したいクリップを選択し削除をタップします。
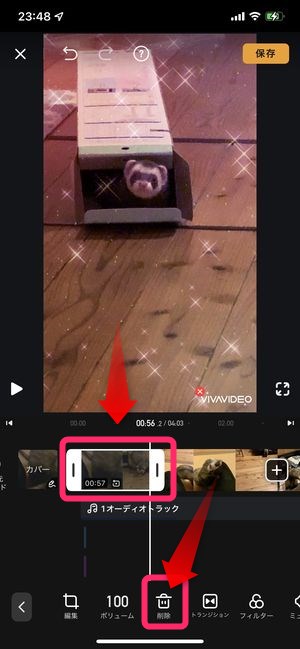
▼注意を促すウィンドウが表示されますのでそれでも問題なく削除を行う場合は削除をタップします。
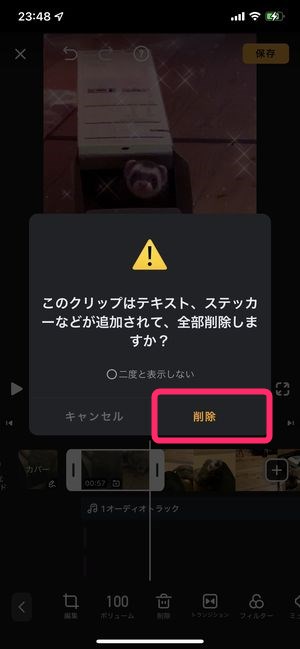
この方法にてクリップの削除を完了させることができます。
VivaVideoでコラージュを作成する
▽VivaVideoでコラージュの表現を取り入れる方法は以下の記事をご覧ください。
VivaVideoでの編集後の保存方法
動画の編集が完了したら端末内に完成した動画をムービーとして保存しましょう。
▼動画を保存するには画面右上に表示されている保存をタップ。
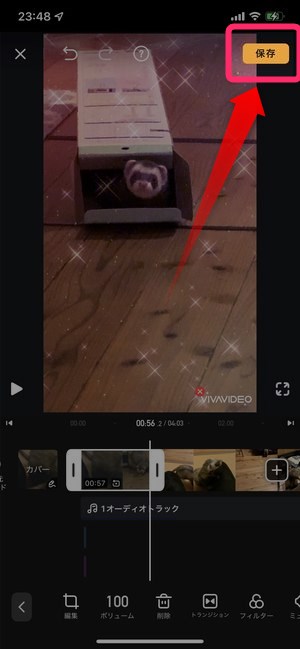
▼解像度を選択する画面が表示されますので何かの解像度(画面サイズ)を選択しましょう。
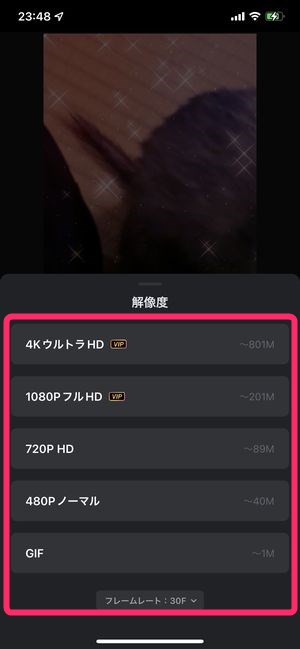
ここで「VIP」と表示されている解像度は、月額のサブスクリプションに登録したユーザーのみ使用することができます。
うまく保存ができない時の対処法
時折、エラーなどが出現し、うまく保存ができないケースがあります。
▼保存ができない、エラーが表示されるなどのケースは以下の記事を御覧ください。
動画の右下にあるロゴ(ウォーターマーク)は取れないの??
動画を保存して再生を行うと、
▼このように画面右下にVivavideoのロゴが入っていることが分かります。
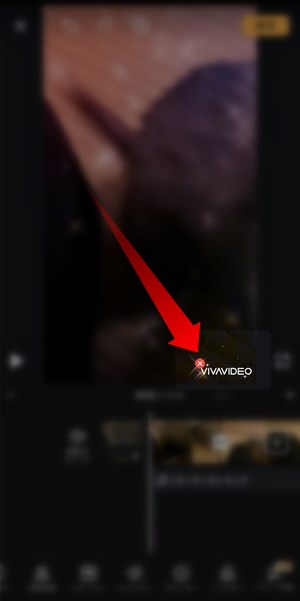
このロゴを取り除く方法は、
▼こちらの記事内に詳細をまとめてありますので、ご確認くださいませ!
VivaVideoの有料会員を退会する
より多くの機能が提供されるVivaVideoの有料会員プランですが、もし解約しようと思っていてもアプリ内で解約の手続きを行うことはできません。
▽VivaVideoの有料プランを解約するには、以下の記事を御覧ください。
まとめ
いかがでしたでしょうか?
今回は老舗動画編集アプリの「VivaVideo」について解説をさせていただきました。
動画編集アプリとしての使いやすさはしっかりと維持しつつも新しい機能、特にフィルターやテーマ、ステッカーや音楽のバリエーションが拡張されている点が嬉しいですね。
本記事参考にいろいろな動画を作成してみてくださいませ!
▽その他、おすすめ・使いやすい動画編集アプリは、以下の記事にて一覧でご紹介しています。