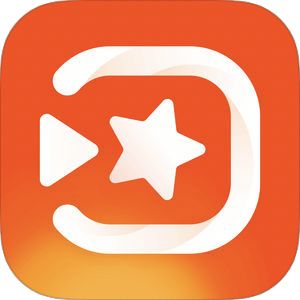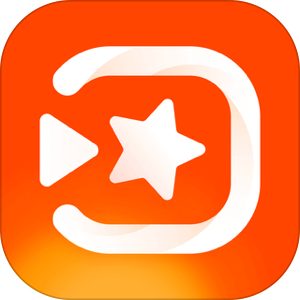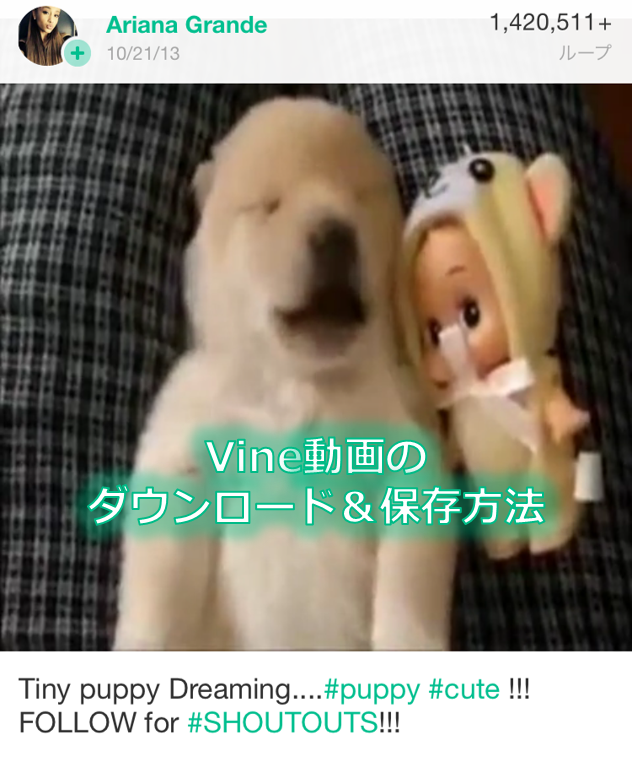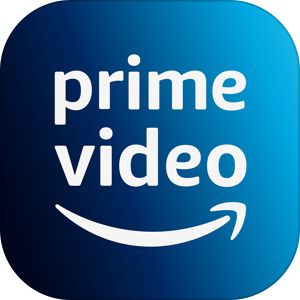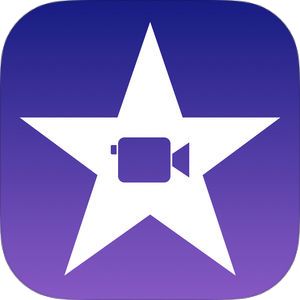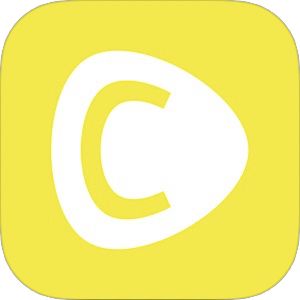使いやすい・作りやすい動画編集アプリとして人気が高い「VivaVideo」ですが、実は音楽を選択するにも自分好みの楽曲選択ができます。
今回は、動画に挿入される楽曲が自分のお気に入りの楽曲に変更する方法と、複数の楽曲を動画に挿入していく方法の2本をご案内致します!
[adrotate banner=”42″]
もくじ
VivaVideoのダウンロード
全体の音楽を好きな音楽に変更する方法
まずは作成しているムービーの音楽を自分の好きな音楽に変更してみましょう。
新規作成して「音楽」をタップ
まずはビデオを新規作成して
▼こちらの「音楽」をタップしましょう。
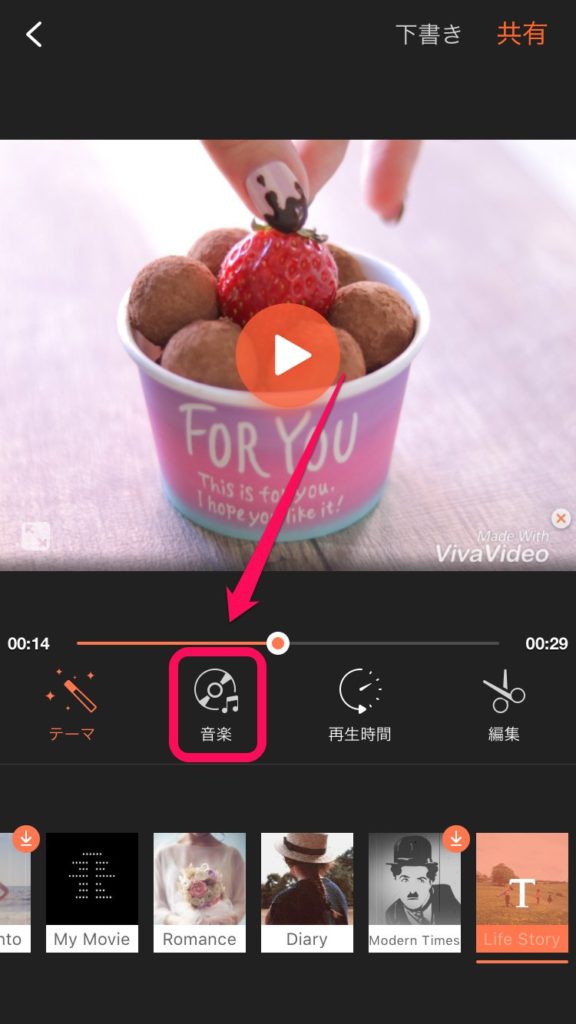
※VivaVideoでの動画の新規作成など基本的な使い方は→こちら
そうすると、▼下記の音量調節と現在使われている音楽の曲名が表示されます。

▼こちらの曲名欄をタップすると、
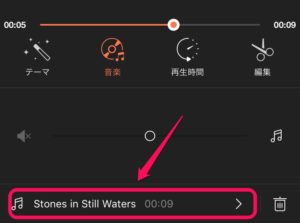
▼こちらの楽曲一覧画面が表示されます。
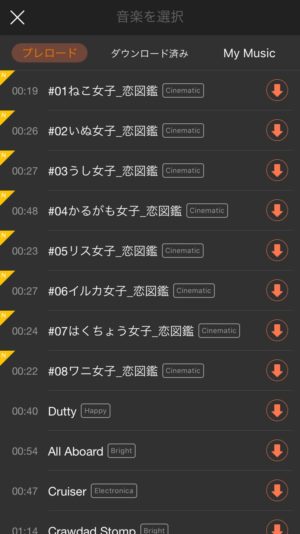
そのページの上部に「My Music」という項目があるかと思いますので、そこをタップすると
▼このようにこの端末の「My Music」に入っている音楽一覧が五十音順で表示されます。

ここから自分が動画に挿入したい楽曲を選択すると、
▼このようにその音楽が流れ始めますので、右端にある「追加」ボタンを押すと、
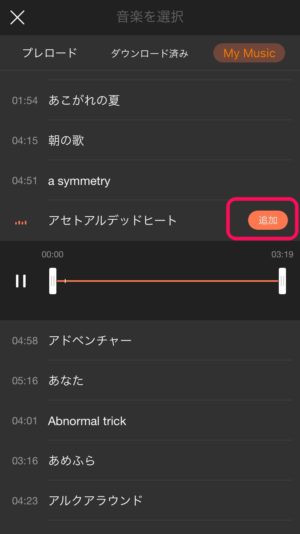
▼先程選択した音楽で動画の再生が開始されます。
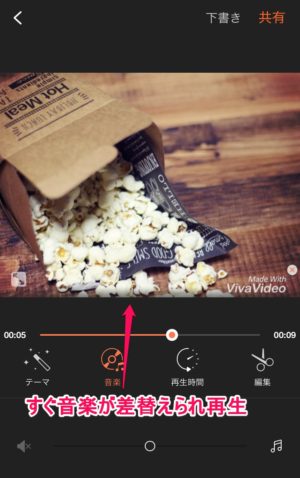
音楽が変わるだけで動画の雰囲気がガラリと代わりますので、音楽選択後の印象の違いは感動に近いものがありますね!
「My Music」以外の音楽を挿入することはできない?
現在のところでは、予めアプリ内に入っている楽曲とMy Musicに入っているモノ以外は選択することができません。
この時点でMy Musicに入っていない楽曲を挿入したい場合は、iTunes Musicなどで楽曲を購入するかPC経由でMy Musicに楽曲を入れるようにしましょう。
ひとつのビデオに複数の音楽を挿入する方法
ココまでのご説明では動画1本に対して全体の音楽を変更する方法をご説明してきました。
それでは
- 楽曲を途中で変更したり
- 複数の楽曲をBGMとして入れたい場合は?
という疑問もあるかと思います。
VivaVideoにはそれらを実現する機能も実装されておりますので、そちらをご説明致します!
「編集」を選択し「多段音楽」を選択
▼こちらの「編集」アイコンをタップした後、
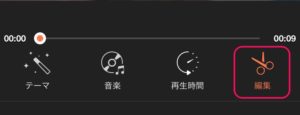
▼こちらの「多段音楽」というアイコンをタップしてみましょう。
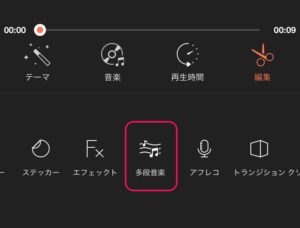
▼そうすると以下の画面が表示されますが、
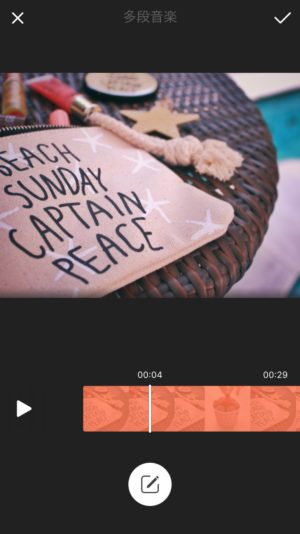
▼こちらのアイコンをタップすると、
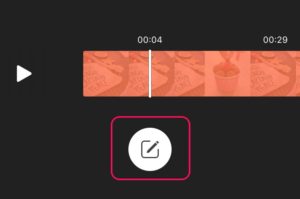
▼このような画面になり、今動画に貼り付けている
- 音量
- 長さ
を編集できる画面になります。
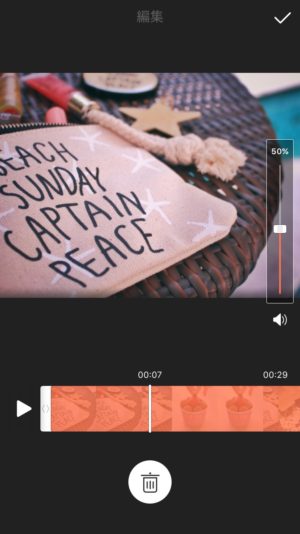
右端のバーで音量調節
▼こちらのバーをドラッグして動かすことにより挿入された音楽の音量を調節することができます。
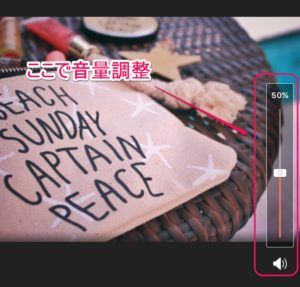
動画スライドの両脇を調節して長さ変更
挿入している音楽の長さを変更するには、
▼こちらの末尾にあるこの部分を左側にドラッグすることによって調節できます。

▼このように少し右にズラすと、オレンジの透過がかかっている部分とそうでない部分ができますが、
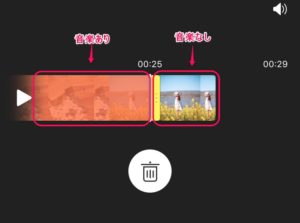
このオレンジ部分が音楽の再生箇所で、なにもかかっていない部分が音楽が入っていない箇所になります。
一度このようにして末尾の箇所を変更することによって、音楽が入る頭出しの部分も調整する事ができるようになります。
▼音楽開始部分を変更したところがこちら。
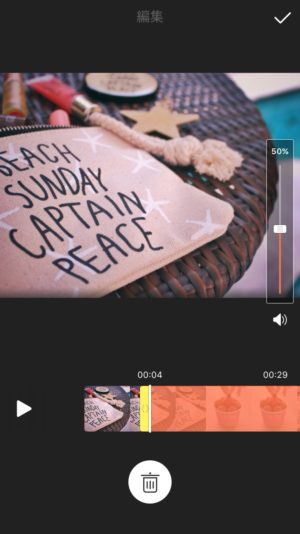
このようにして音楽の再生開始地点と終了地点を変更しながら音楽の長さを変えることができます。
長さが調整し終わったら、
▼こちらの右上にある✓マークをタップして、ひとつ前の画面に戻りましょう。
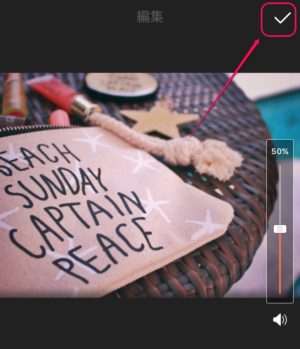
音楽を取り消す
一度音楽を乗せたけど取り除きたい場合は、
▼こちらのごみ箱アイコンをタップすると、
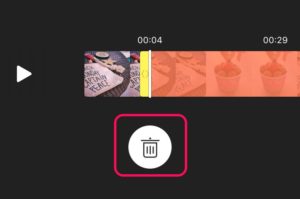
▼このように音楽を取り除くことができ、
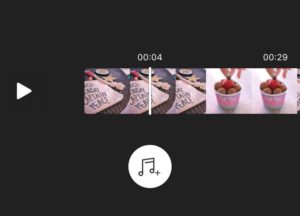
再度音楽を載せ替えたい場合は、
▼こちらのアイコンをタップすると楽曲選択の画面を再度ひらくことができます。
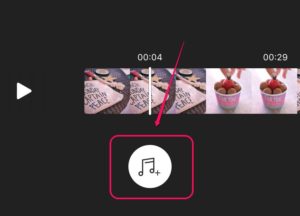
2曲目を追加する
1曲目の長さを調節して音楽なしの場所を作り2曲目を挿入する場合は、
▼このように音楽が何も入っていない所に中央の白いバーを合わせ、
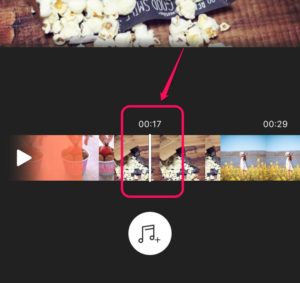
▼こちらのアイコンをタップすることにより、
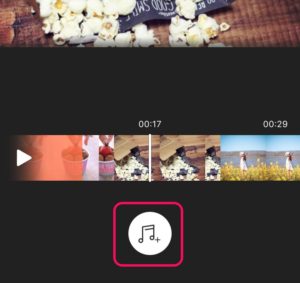
先ほどと同じように楽曲選択画面が出てきますので、こちらから2曲目となる楽曲を選択しましょう。
▼その後、このように1曲目と2曲目が挿入された状態の出来上がりになります!

まとめ
いかがでしたでしょうか?VivaVideoで楽曲を自分好みに変える方法と2曲目を挿入する方法を合わせてご説明させていただきました!
編集を行うのにも分かりやすいUIが実装されていて使いやすいアプリですね!予め入っているテーマもよくできていますし、あまり何も考えなくてもそれなりにきれいな動画が出来上がりますので、気軽に編集したい方におすすめですね!
[adrotate banner=”42″]