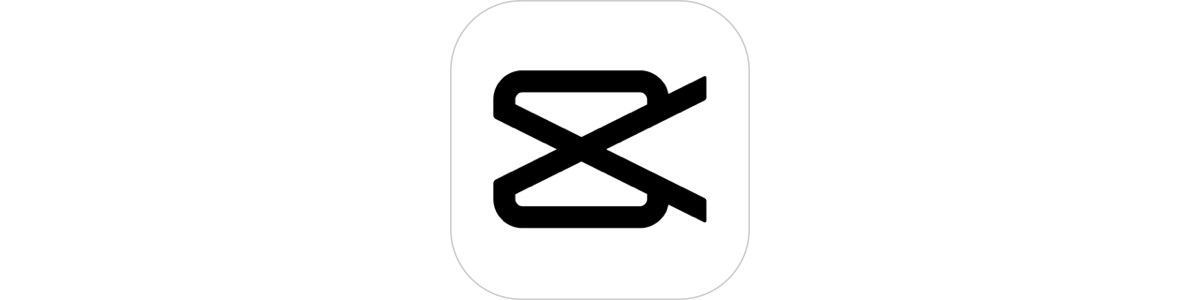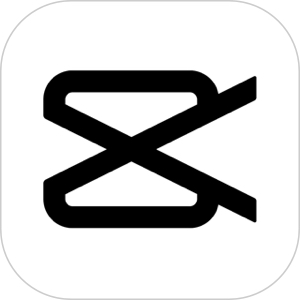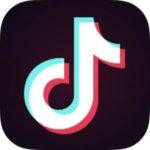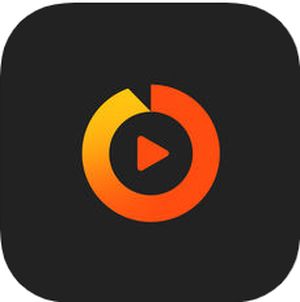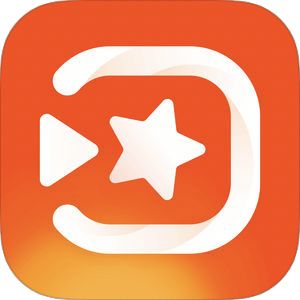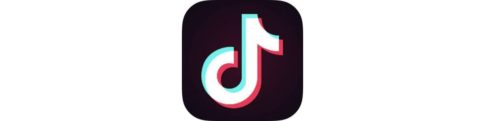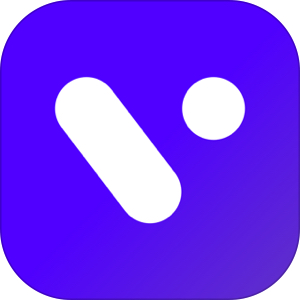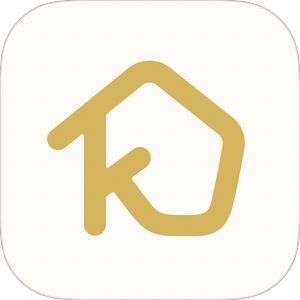本記事は、動画編集アプリ『CapCut』について解説します。
TikTokの開発元「Bytedance」社からリリースされた動画編集アプリ「CapCut」。TikTokからすると「純正の動画編集アプリ」となります。
今回はその『CapCut』の基本的な使い方・音楽挿入の方法・字幕/スタンプ入れ・最後に表示されるロゴマークの削除方法を解説いたします!
▽『CapCut』のダウンロードはこちら
▽無料でおすすめできる動画編集アプリ一覧はこちら。
もくじ
『CapCut』の基本的な使い方
では、早速「CapCut」の基本的な使い方となる方法をご紹介してまいります。
新規プロジェクトの作成~動画クリップ読み込み
▼まずアプリを起動するとこのように新しいプロジェクトを作成出来るボタンが表示されていますのでこちらをタップします。
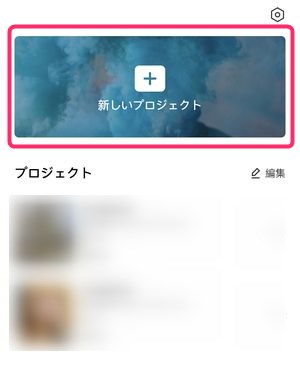
▼次に端末内のデータフォルダの中身が表示されますので、この中から素材として使用したい動画クリップを選択します。
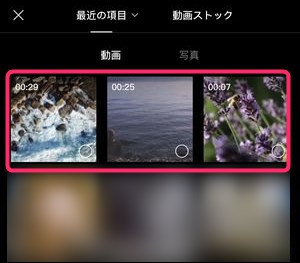
この時に動画クリップは複数の選択が可能です。
▼動画ストックのタブを確認してみると、あらかじめ無料で提供されている動画素材を確認することができます。
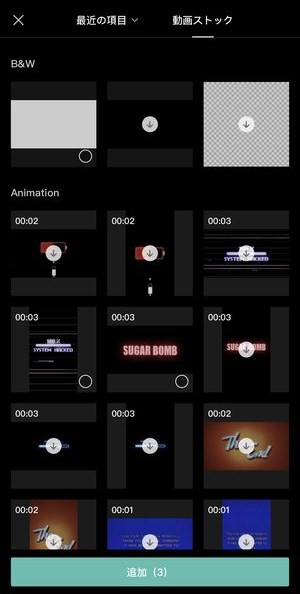
こちらはオープニングなどに使用できる素材になっていますので、当てはまるものがあれば積極的に取り入れていきましょう。
▼そしてこちらが動画クリップの選択が完了し、編集画面に移動しました。
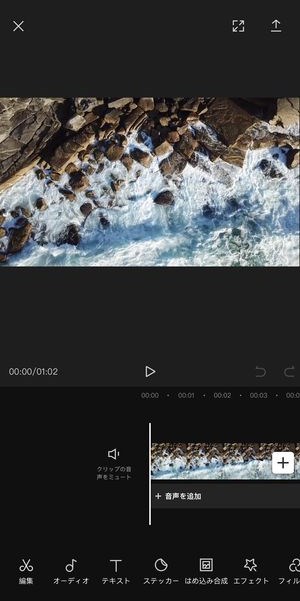
先ほど選択した動画クリップが編集画面上に表示されているのがわかります。
ここから、この動画に対して編集を行っていきます。
音楽を載せる・オーディオの追加
まずこの動画に対して合う音楽を探してみましょう。
▼編集画面上に表示されているオーディオをタップすると、
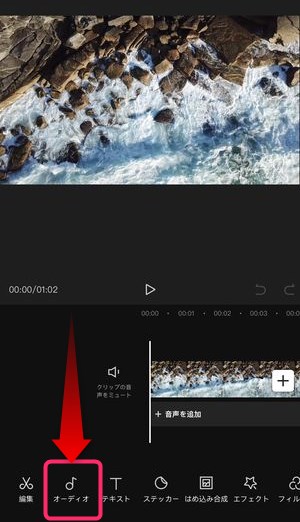
▼このように楽曲エフェクトなどの選択肢を選ぶことができます。ここでは最初から提供されている音源を使用するため楽曲をタップします。
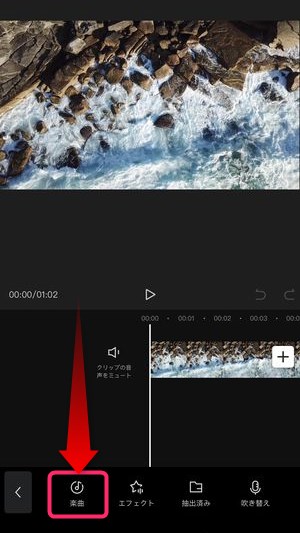
▼そうするとジャンルごとで楽曲がまとめられ、その下にはおすすめなど使いやすい音源を確認することができます。
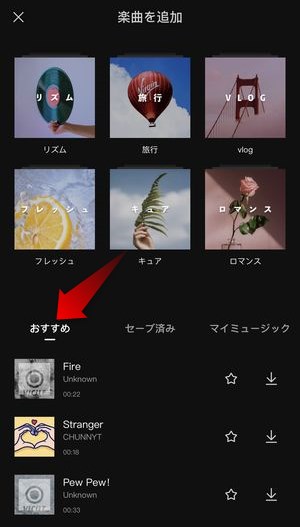
この画面では、各ジャケットのサムネイルをタップすることでそれぞれの音楽の試聴を行うことができますので、聴きながら選曲を行っていきましょう。
▼楽曲が決まったら+ボタンを押して編集画面に追加します。
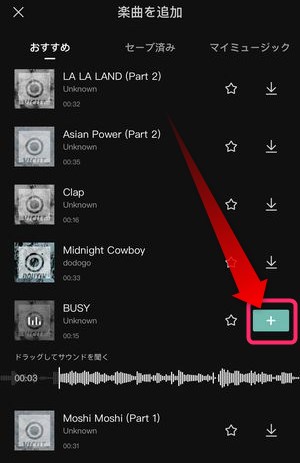
▼エフェクトは各効果音が格納されています。生活音やおならやゲップなど各所で使用できる(?)音源が収められています。
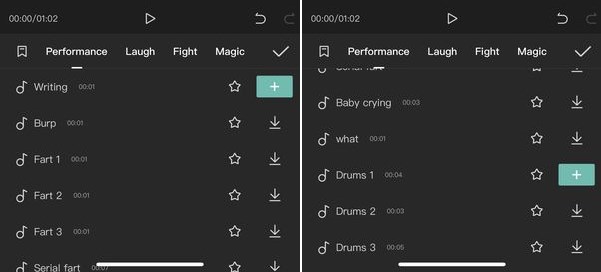
▼抽出を選択すると、端末内にある動画から音声だけを抜き取り動画用の音楽素材にすることができます。
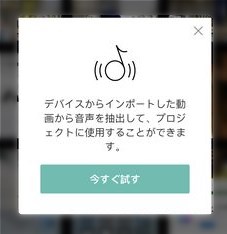
▼いずれかの楽曲が選択できたらこちらの編集画面に戻ります。そうすると、このように波形が表示され、映像に音楽が組み合わせられたことが確認できます。
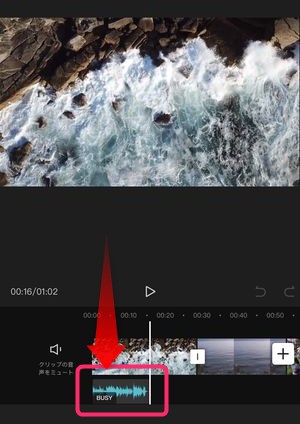
テキストでの文字入れやステッカー(スタンプ)を載せる
次に、動画内に入れる字幕(テキスト)やスタンプとなる「ステッカー」を選んでいきましょう。
▼テキストを入力するにはテキストを選択し、
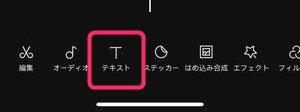
その後A+テキストを追加を選択すると、
▼このようにテキスト入力画面を表示することができ、文字入力を進めることで動画内にも同時にテキストが挿入されていきます。

▼そしてこのアプリのすごいところ。入力した文字への装飾に関する選択肢が数限りなく存在します。
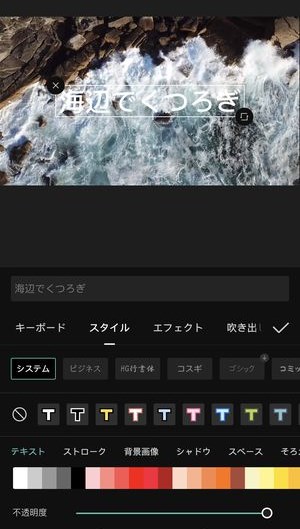
フォントや文字の輪郭線はもちろんのこと、
▼文字に対するアニメーションや
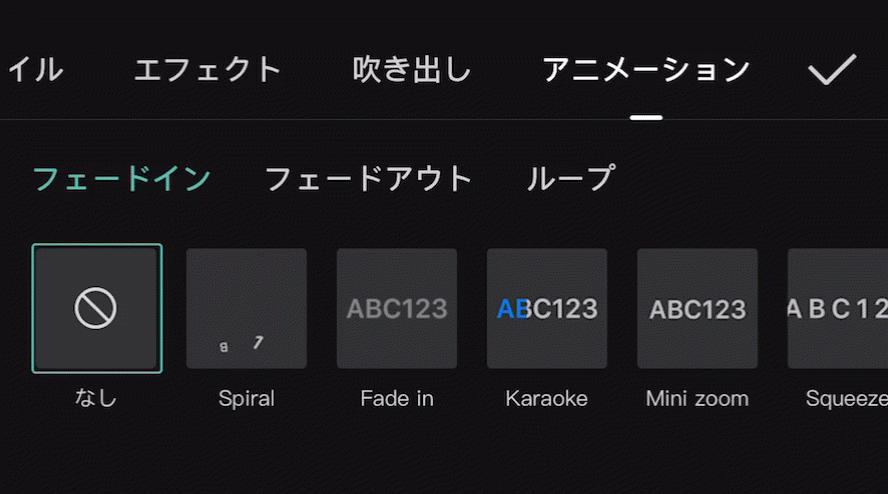
吹き出し状のスタンプにすることも可能です。
▼ステッカーを選択すると、このような絵文字素材をスタンプとして使用できます。

▼その他、このようにアニメーションを伴うステッカーも数多く提供されています。
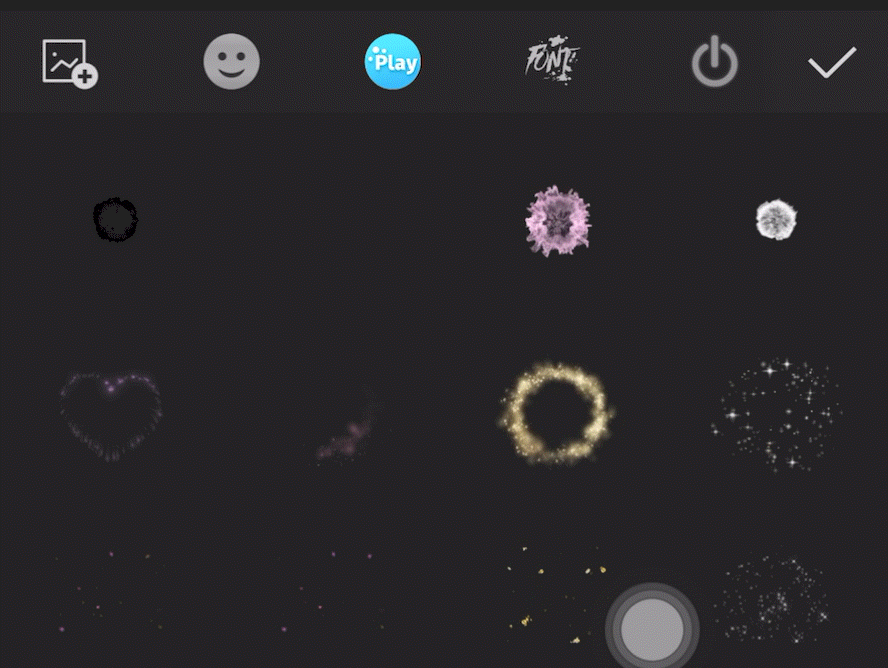
▼テキストやステッカーが選択できると、これらも同じように編集画面上に貼り付けられていることが確認できます。
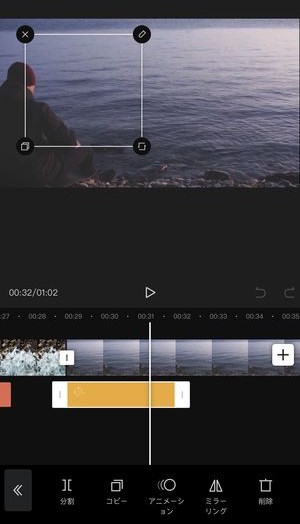
また再生ボタンを押すことにより、どのようにテキストやステッカーが当てはめられているか確認することができます。
テキストの読み上げを行う
今やTikTokでの見せ方として定番化している挿入したテキストを「読み上げ」させる方法です。
作成方法は▼まず、通常どおり動画にテキストを挿入したあと、テキスト読み上げをタップします。
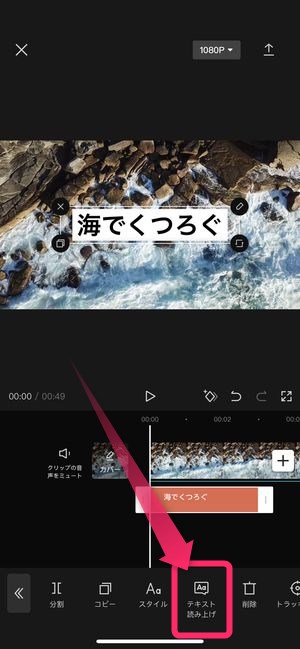
▼そうすると読み上げるボイスを「男子」「女子」「少女」「お姉さん」「カワボ」から選択することが出来ます。
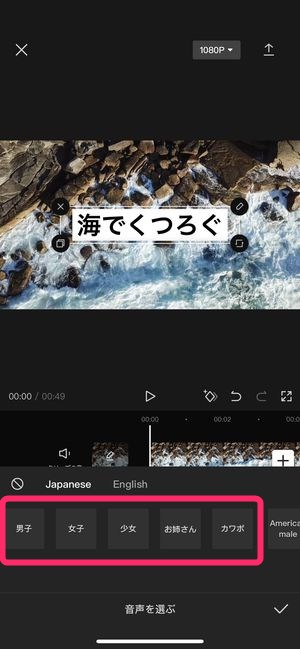
ちなみに:英語版のボイスもあり
英語文の挿入を行った場合はEnglishとしてAmarican Maleなど数種類の英語発音のボイスも選択することが可能です
▼音声(ボイス)の選択が完了したら、画面上に読み上げている期間を示すテキストが配置されていることが確認できます。
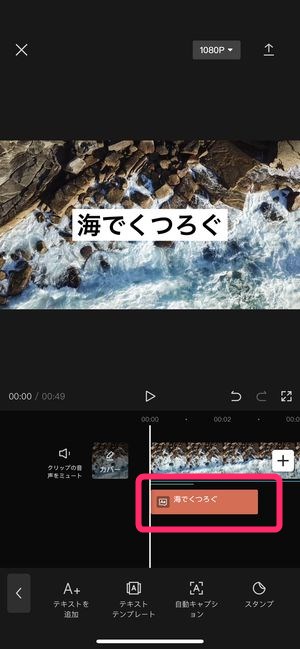
再生ボタンを押し、このテキスト部分に差し掛かった時に先程選択したボイスで読み上げられることを確認することができます。
特定の箇所に「モザイク」を入れる
動画内に投稿できない要素や個人情報などが入っている場合、モザイクなどで隠しておくと良いでしょう。
ただし、的確に特定箇所にモザイクを入れる場合、手順が多いので、以下の流れをしっかりと確認しておきましょう。
▼まず、モザイクを動画全体に入れる必要がありますので、エフェクトを選択。
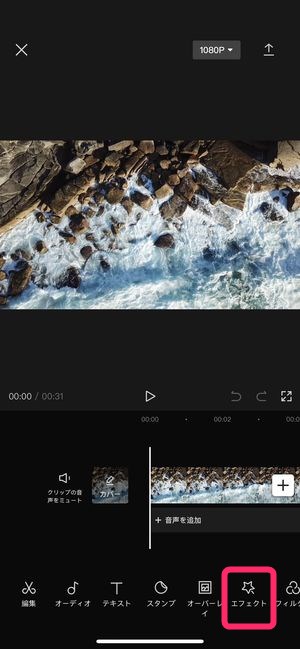
▼次に基礎タブにあるモザイクを選択すると、
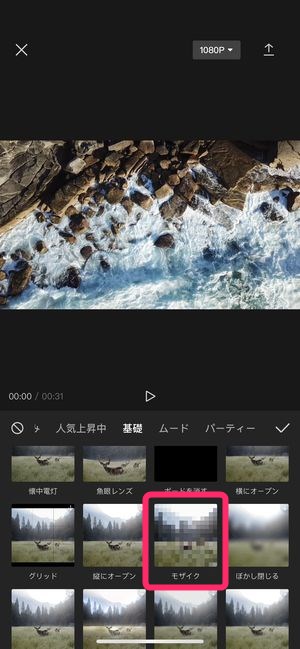
▼このように画面全体にモザイクが入ります。
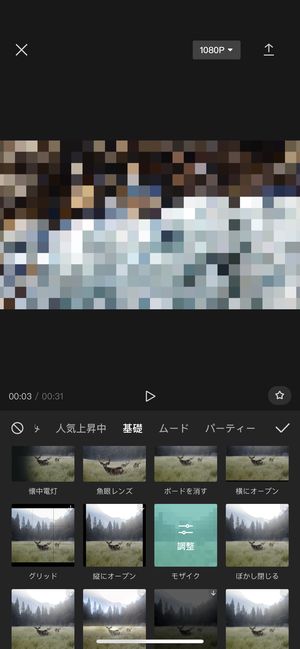
▼次に、オーバーレイから全く同じ動画を選択し、読み込みます。
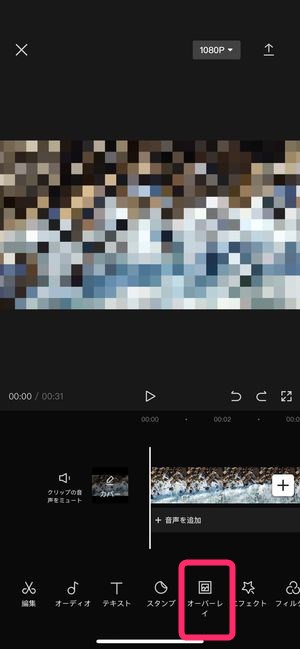
▼読み込まれた動画は一回り小さく読み込まれていますので、画面サイズを当初の大きさに修正(拡大)します。
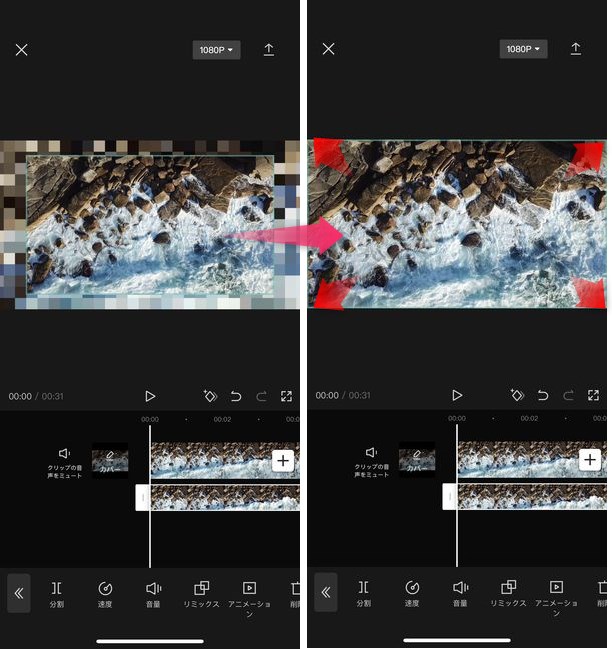
▼次にマスクを選択。
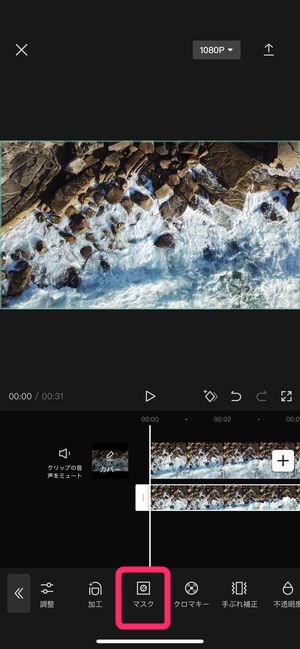
▼モザイクの形状となる形を選択し、
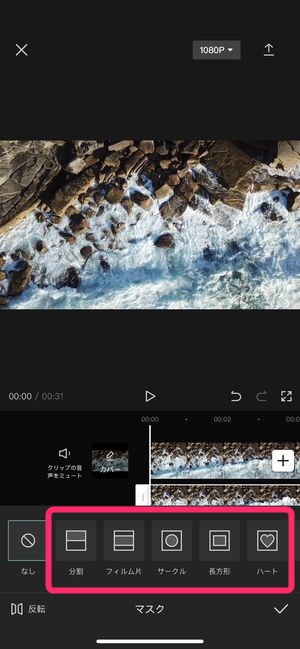
▼表示された枠以外がモザイク状態となりますので、反転をタップします。
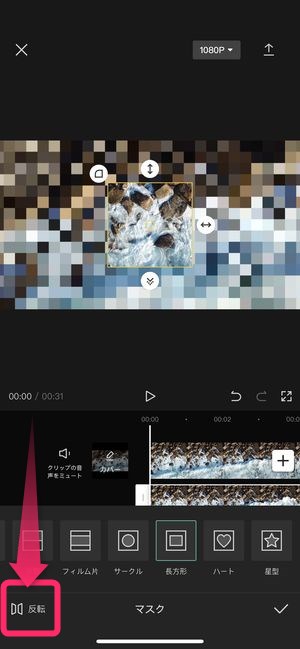
▼すると、表示された枠の内部のみモザイクがかかった状態になりますので、このあと、モザイクを掛けたい場所にこの枠を移動し、モザイクを掛けることが出来ます。
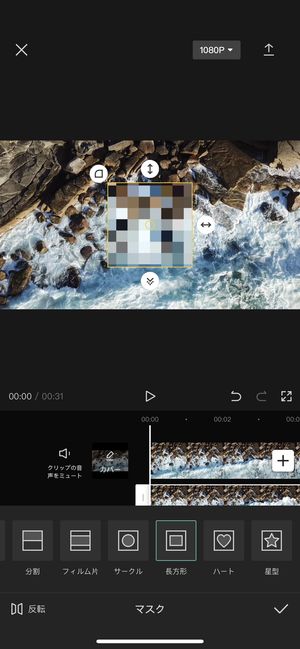
画像を追加する方法
動画の中に画像などの素材を追加する方法は、
▼タイムライン上の+ボタンをタップし、
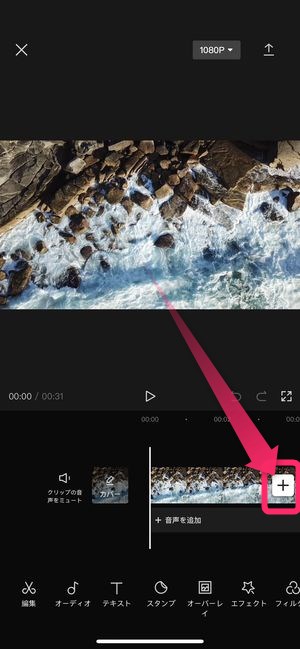
端末内のデータ一覧が表示されますので、挿入したい素材を選択することで画像の追加を行うことがあります。
ちなみに「写真が真っ黒になる」エラーについて
時折、おそらく特定の条件下で取り込んだ写真が真っ黒で何も表示されない、というケースがあります。こちらの原因はわかっておらず、対処法としては、一度プロジェクトファイルを閉じて再度表示する、アプリの再起動にて解決する場合があります。
エフェクトやフィルターをかける
次に映像全体に影響する特殊効果(エフェクト)や色味を調整するフィルターを選んでみましょう。
▼エフェクトは画面下のエフェクトを選択するとこちらの画面が表示されます。
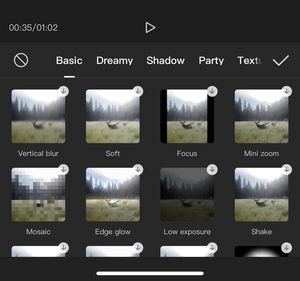
それぞれぼかしを意味する「blur」だったり、モザイク(Mosaic)を選択できたりします。
▼ステッカーが画面の一部分に貼り付けるものに対して、エフェクトは画面全体に及ぼす特殊効果を設定することができ、

光の粒やハート、キラキラなどを画面全体に散りばめることができます。
▼また、フィルターもこのように数多くのフィルターから雰囲気にあったものを選択することができます。
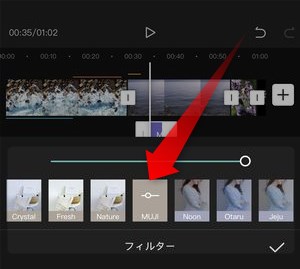
全体の色調調整
映像の色調を直接的に変更・編集するのであれば、
▼こちらの調整から直接色味を指定することをおすすめします。
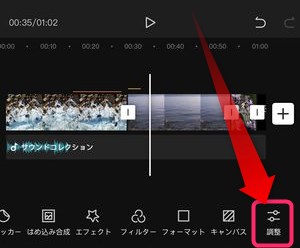
▼調整を選択すると、明るさコントラストハイライトなど色味に関する各種選択肢を選ぶことができ、動画クリップごとに設定することができます。
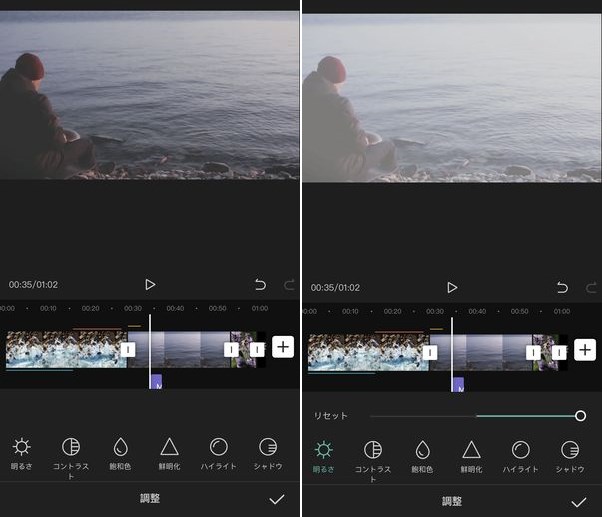
動画のつなぎ目「トランジション」を調整
2つの動画クリップをどのように移行するかを決定する「トランジション」の調整は、
▼こちらの動画クリップのつなぎ目にある|をタップすることで修正を行うことができます。
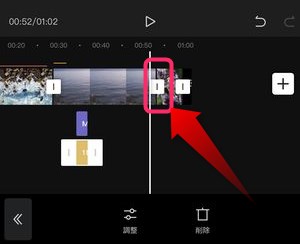
▼タップ後、このようにこちらも数多くの編集用の素材が表示され、動画・映像のテイストにあったものを選択していきましょう。
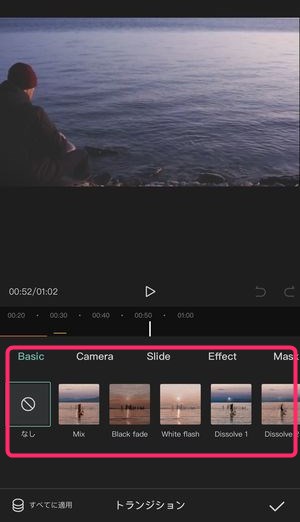
▼画像の切り替わりに変化を与えるもので、このようにいくつかプレビューしながら一番合うものを探していきましょう。
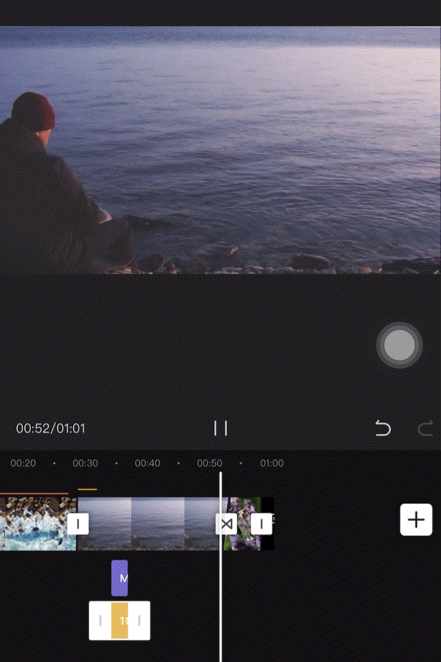
ワンタップでエクスポート(書き出し)で完了
こうして、かなり多くのプリセット素材が選択肢としてあるなかで編集作業が完了したら、
▼画面右上に表示されている↑アイコンをタップして
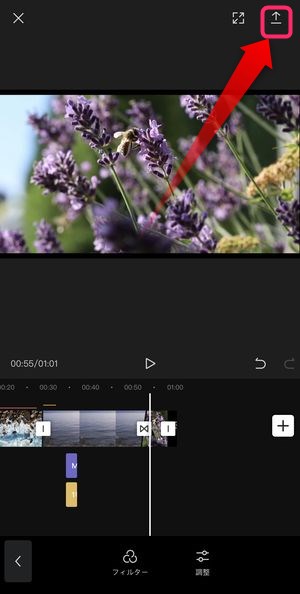
▼動画をエクスポート(書き出し)していきましょう。

画面上の表記にもあるように動画のエクスポート中はアプリを閉じないように注意しましょう。
エクスポートが完了すると端末内のデータフォルダ(iPhoneの場合、写真アプリ)に今しがた作成した動画が保存されていることを確認することができます。
この「CapCut」、かなり簡単・且つ、適用する素材や選択肢、バリエーションが多く含まれていますので、自分が様々なシチュエーションの動画を作成する必要があっても、期待に答えてくれる充実の内容になっていますね。
『CapCut』の編集で使える小技
ここまで、大雑把な動画作成の方法をご紹介して参りましたが、最近流行りの倍速再生やスロー再生、TikTokなどで流行っている編集テクニックをCapCut上でどのように実現するか、ご紹介して参ります。
倍速再生・スロー再生
再生スピードも倍速・スローなど調整する方法は
▼編集画面上の動画クリップをタップ・選択し、画面下に変速と表示されますのでこちらをタップします。
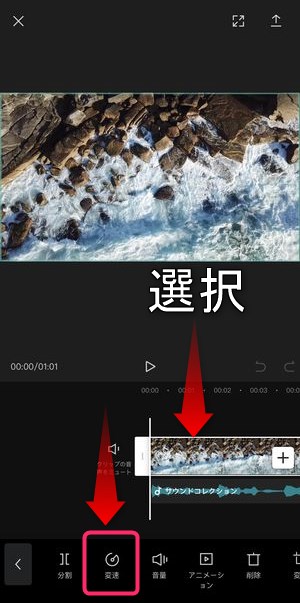
▼次に普通と曲線が選べますので、動画クリップ内の再生スピードを変更しつつも一定に保つ場合は普通、変則的な再生スピードにしたい場合は曲線を選びます。
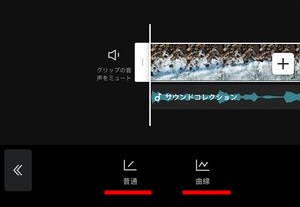
▼次に0.1xから100xまでのスライダーが表示されます。
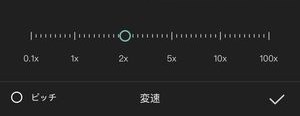
これが何を意味するかと言うと、
- 1x以下に調整した場合、選択した動画クリップが「スロー」になります。
- 逆に1x以上に調整した場合、選択した動画クリップが「高速再生」になります。
要するに、こちらは再生スピードを表していて、数が大きくなるほど、再生スピードを早められる、というわけです。
末尾の「CapCut」ロゴを削除する方法
▼CapCutで動画を作成すると、動画の末尾にもれなくこちらのアプリロゴが付属されます。
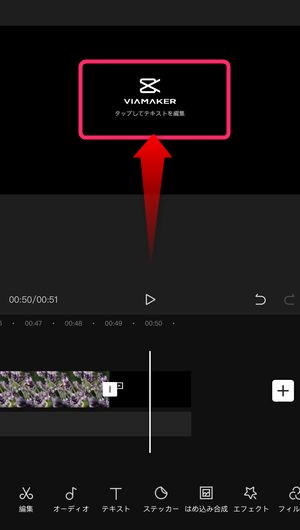
通常であれば、これらのロゴを削除するのに有料課金を登録したりする必要があるのが定石ですが、この「CapCut」は、有料課金など必要なく削除することができます。
▼このようにロゴ部分のクリップを選択し、画面下に表示されている削除を選択することで
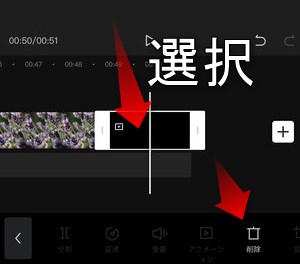
▼簡単にロゴを削除することができます。
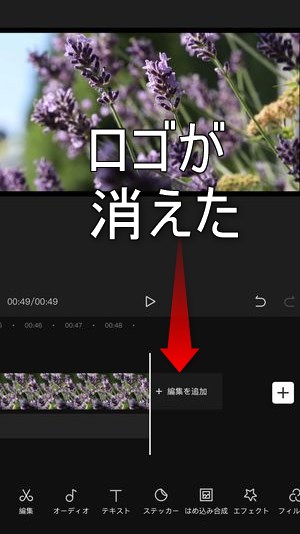
まとめ
いかがでしたでしょうか?
今回は、新進気鋭の動画編集アプリ「CapCut」の基本的な使い方について解説いたしました。
シンプルな構成の編集画面ながら、それぞれの編集機能を開いてみると、かなりのバリエーションが実装されていることに驚きます。
とくにTikTokやYouTubeなどに必須な「字幕入れ」については、テキスト追加→書式選択の流れが分かりやすく、テキパキ作業を進めることができますね。
是非一度使用してみてくださいませ!