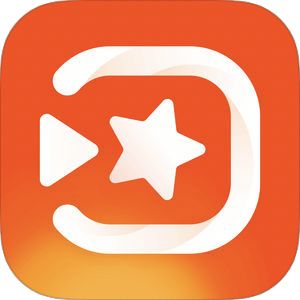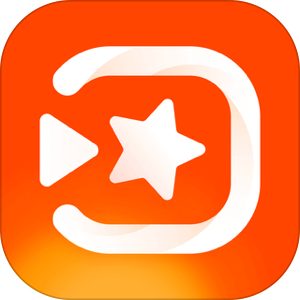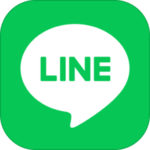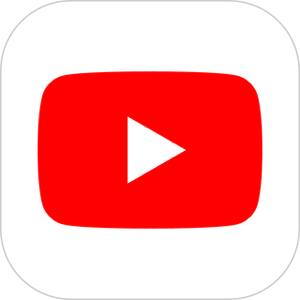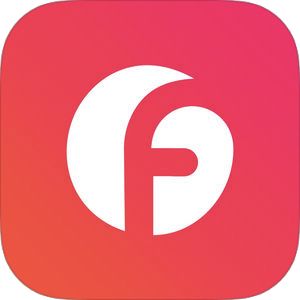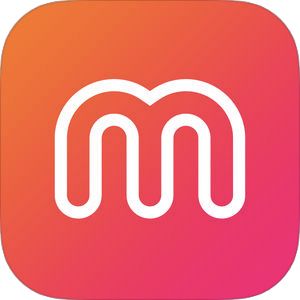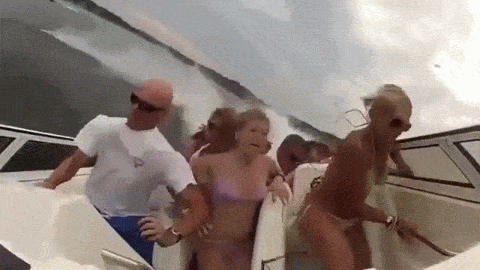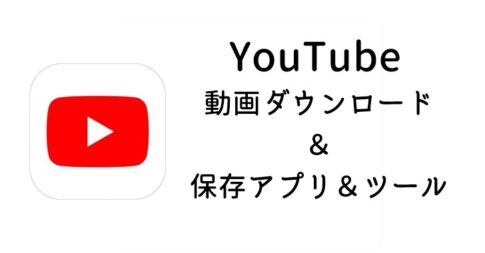動画を撮影して、保存してみると縦で撮ったつもりが横向きになっていた、もしくはその逆が起こるなんてことはありませんでしょうか?
今回はVivavideoを使って、縦横を回転させて修正する方法をご紹介したいと思います!
[adrotate banner=”42″]VivaVideoのダウンロード
動画読み込み時に対応
まずアプリを起動し、
▼タブバーのこのアイコンをタップしましょう。

▼そしてこの画面にて「編集」をタップします。
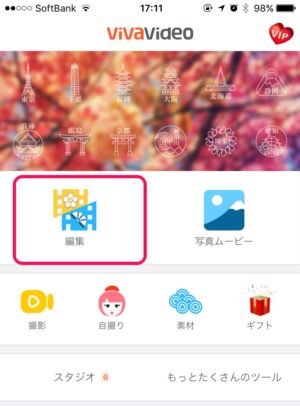
▼最初に読み込みたい動画を選択しましょう。
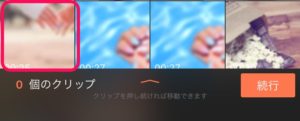
▼次に、読み込んだ動画の編集に入る前にちょっとしたカスタマイズができる画面に遷移しますが、
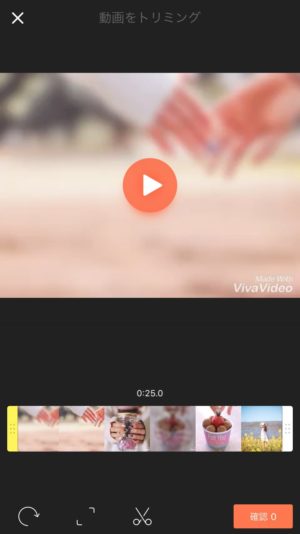
▼こちらの画面にて、このアイコンをタップしましょう。
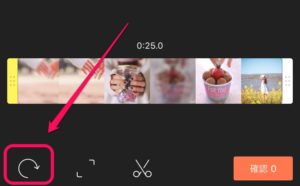
▼そうするとこのように先程の画像が縦横逆になります。
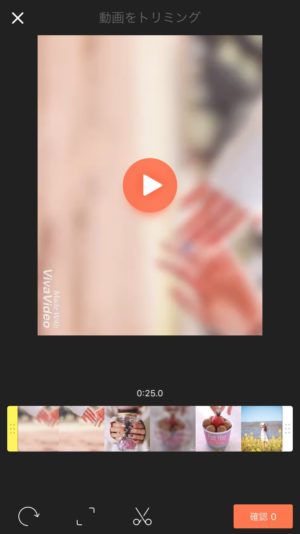
これで動画を回転させて修正するという作業ができました!簡単ですね!
読み込み時のその他の機能
「」マーク
こちらの「」マークは動画を読み込む時に最初の縦横を正方形にするためのボタンになります。
▼こちらが読み込み当初の縦横比、
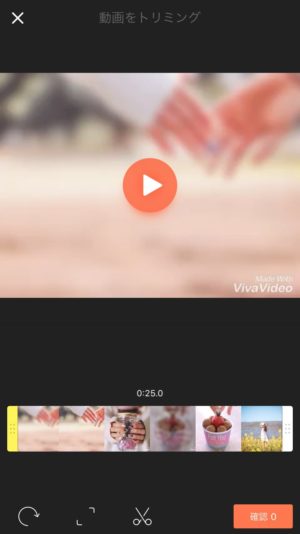
▼そしてこちらがタップ時の縦横比。
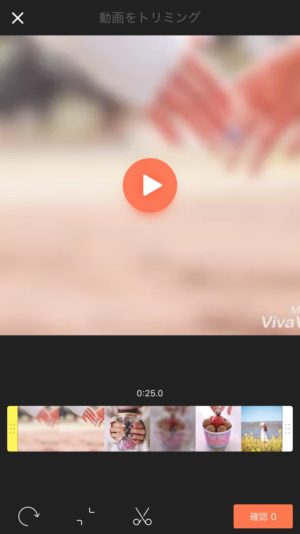
微妙にズームアップして画角が正方形になっているのがお分かりいただけますでしょうか。
Instagramなどで正方形の画像が流行ってからそれにはめるために正方形の動画にすることもありますが、このアプリではこのボタンで簡単にそれができてしまう、ということですね!
ハサミマーク
この機能が以外にも高機能で驚きます…!
このVivavideoは動画編集を始まる前に「クリップ」と呼ばれる動画の断片を組み合わせて動画を作成する形式になりますが、
▼こちらの画面にてマークしているこの両端のハンドルを左右に動かして、
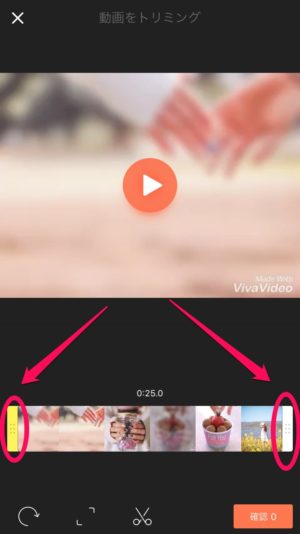
▼このような選択範囲を作成します。
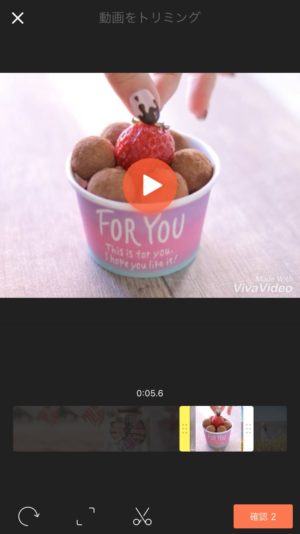
この段階でこのハサミマークをタップすると、上記で選択している動画のいち部分を個別の1クリップとして保存することができます。
また、このハサミマークを使って動画から任意の場所を取り出すことは何回でも可能ですので、ひとつの動画からいくつものクリップを作成することができます。
「確認」→「続行」を押して編集作業へ
クリップとしての切り出しが完了したら、
▼こちらの「確認」ボタンを押すことによって
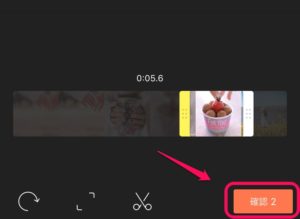
別のクリップを選択する(1個前の画面)に戻ることができます。
▼そしてこちらの「続行」を押すと編集画面へ行くことができます!
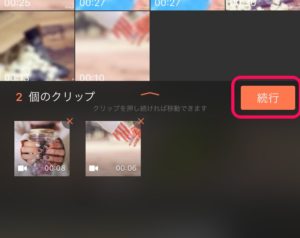
まとめ
今回のご紹介はひとまずここで終了です!
動画編集前に素材となる動画のちょっとした調整ができるのは有り難いですよね!
また動画ファイルずつ読み込まなくともクリップを切り出して編集可能になるのはとても便利かと思い勢いでご紹介しました!
ぜひこの機能利用してみてくださいませ~!
[adrotate banner=”42″]