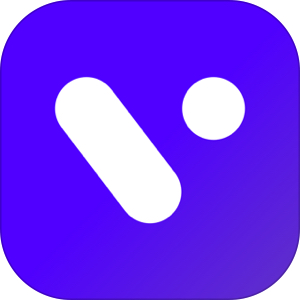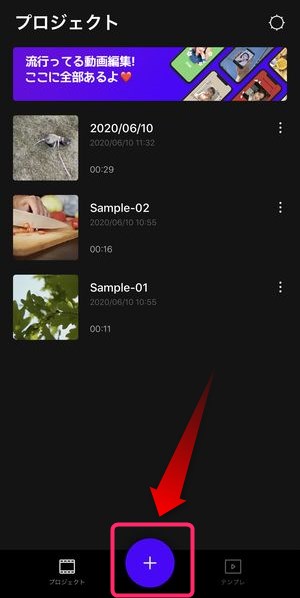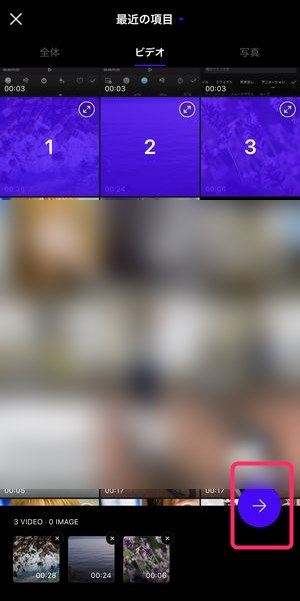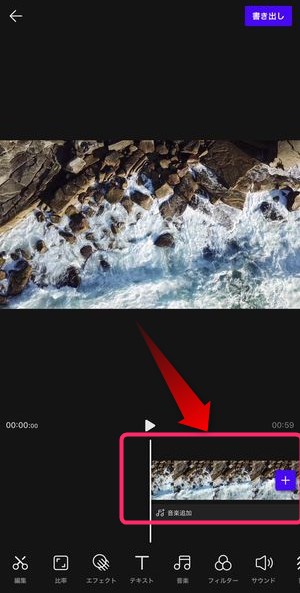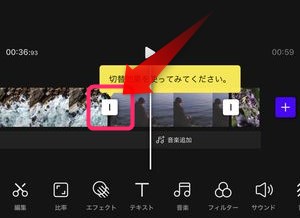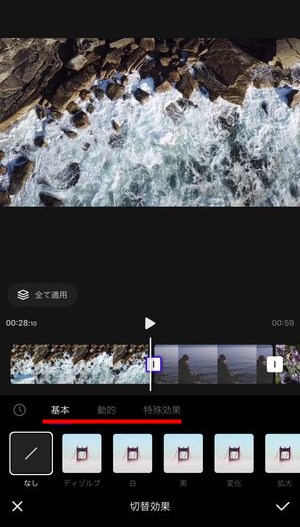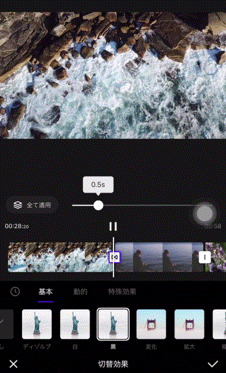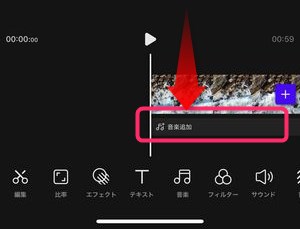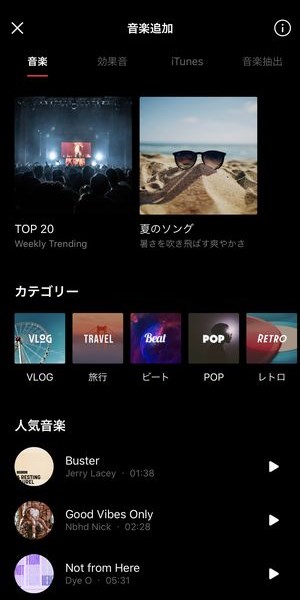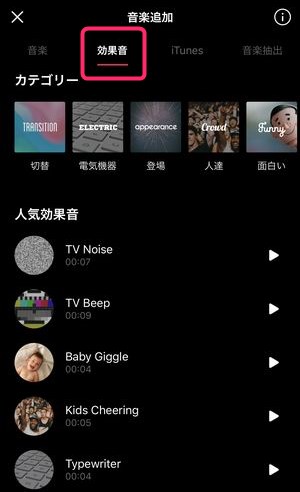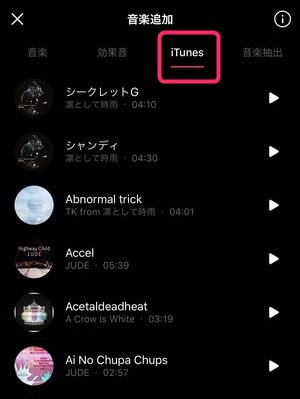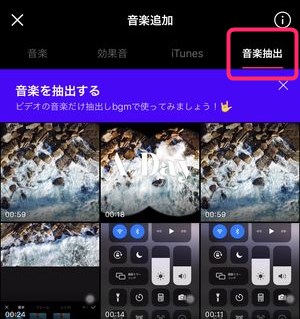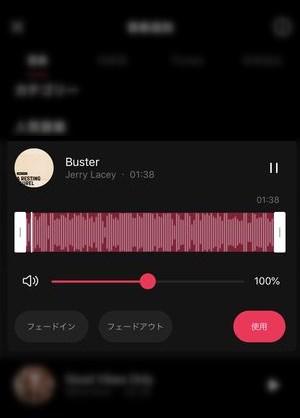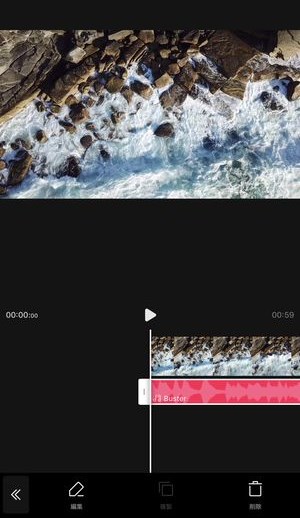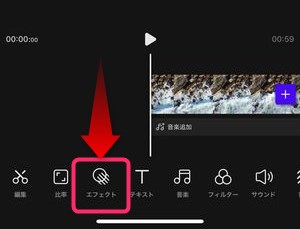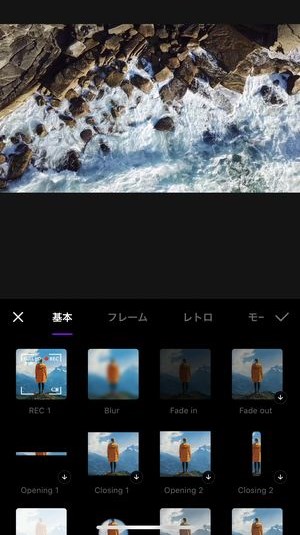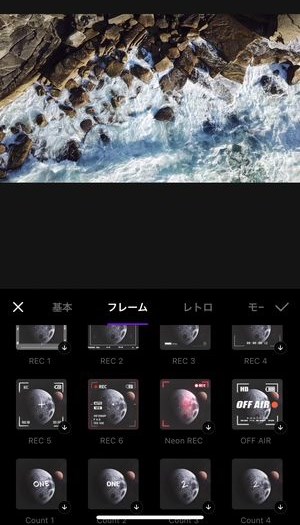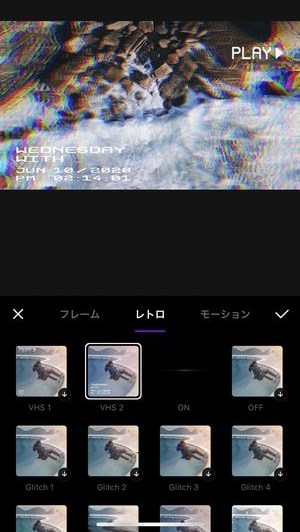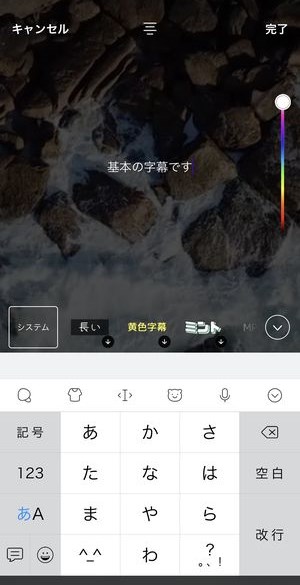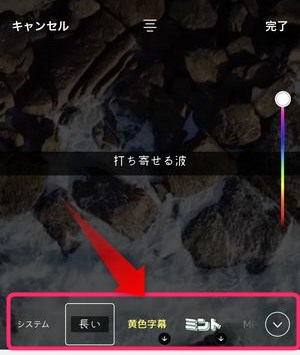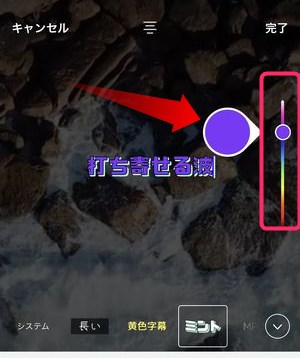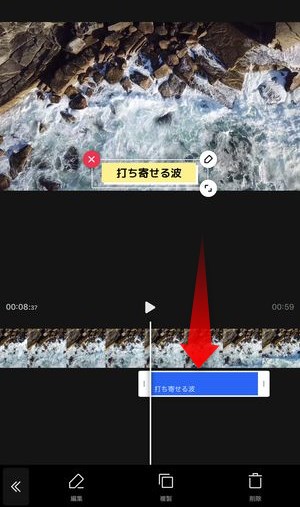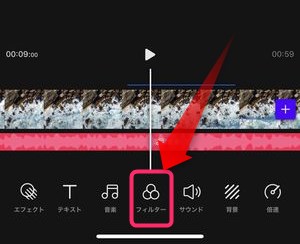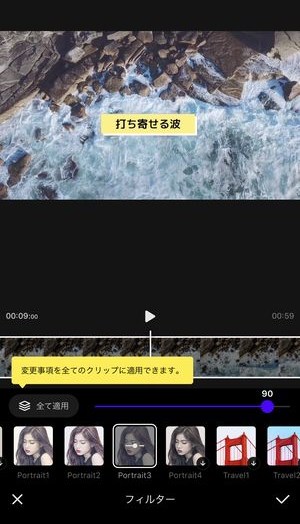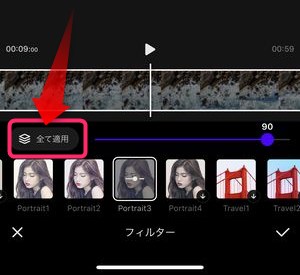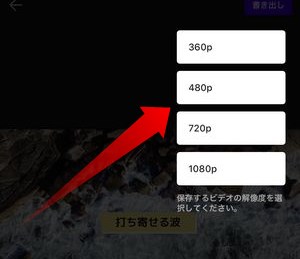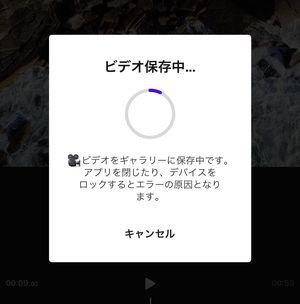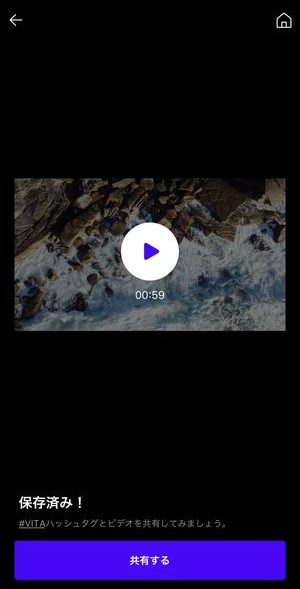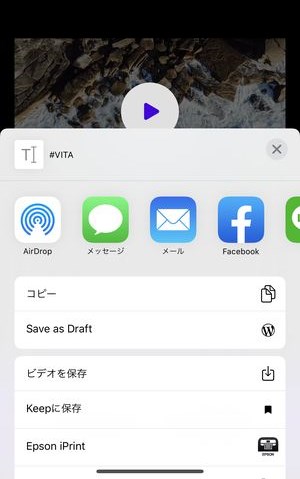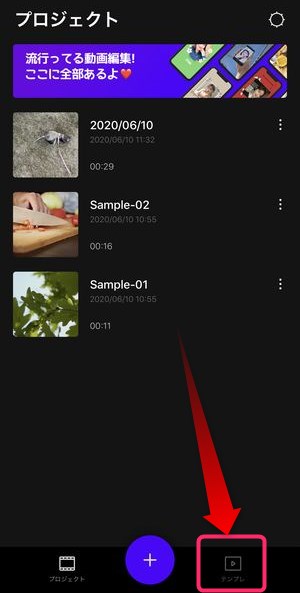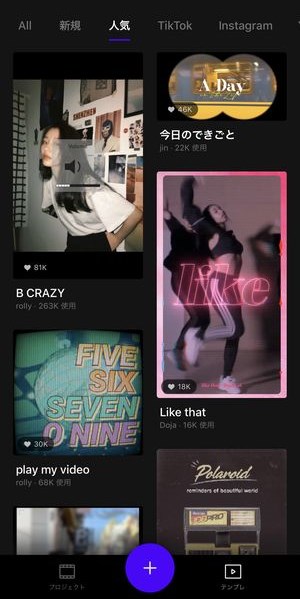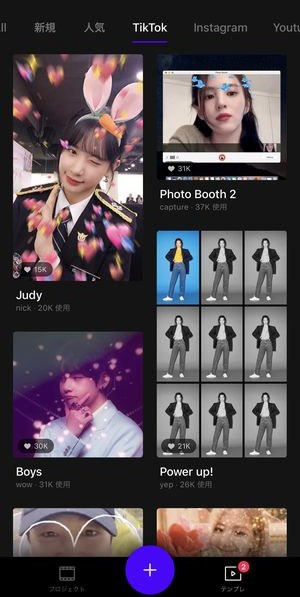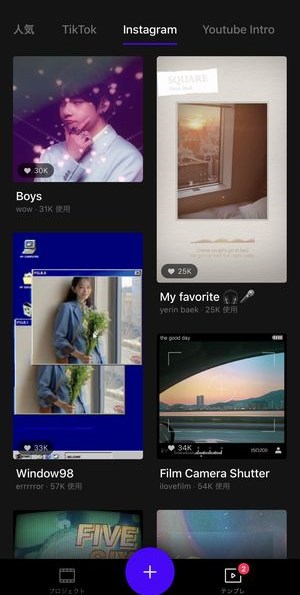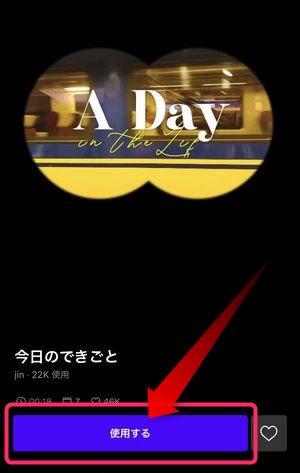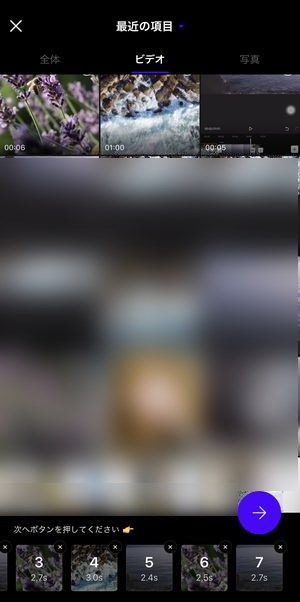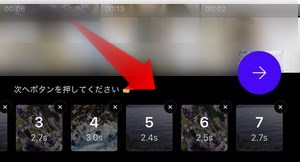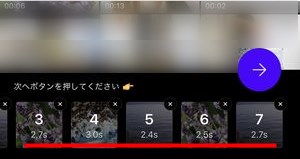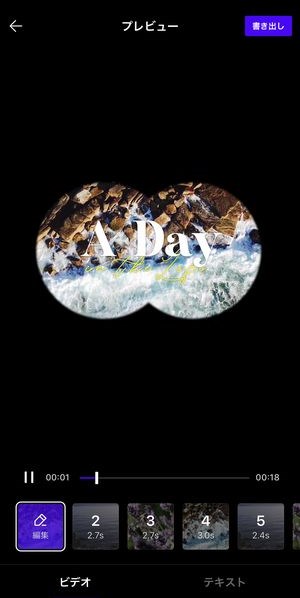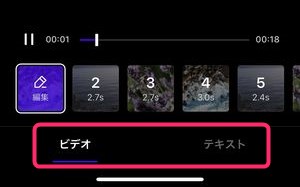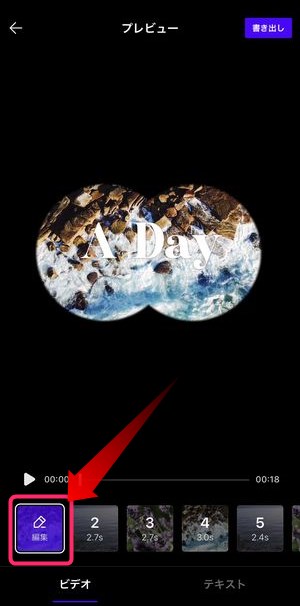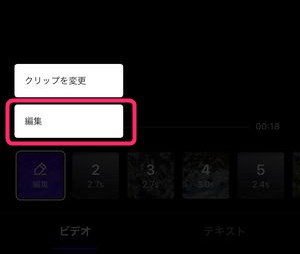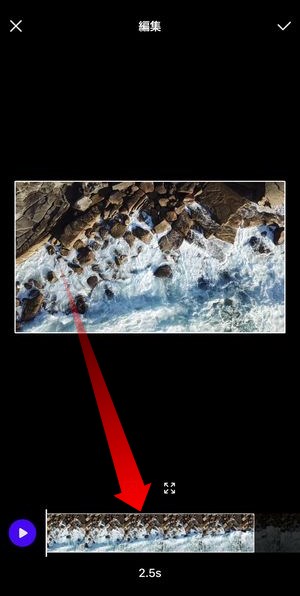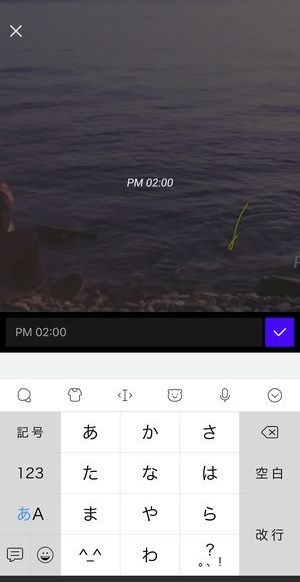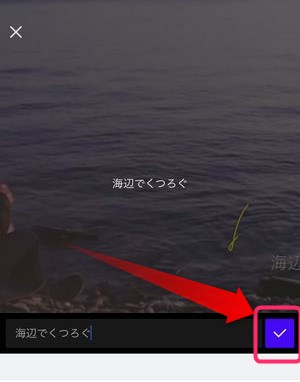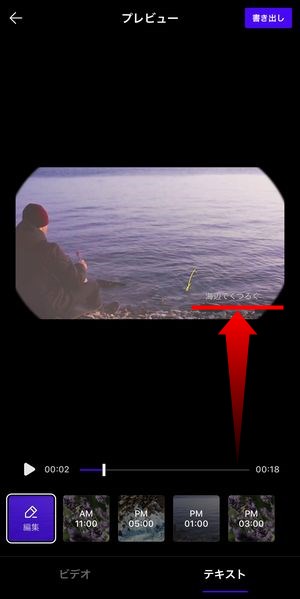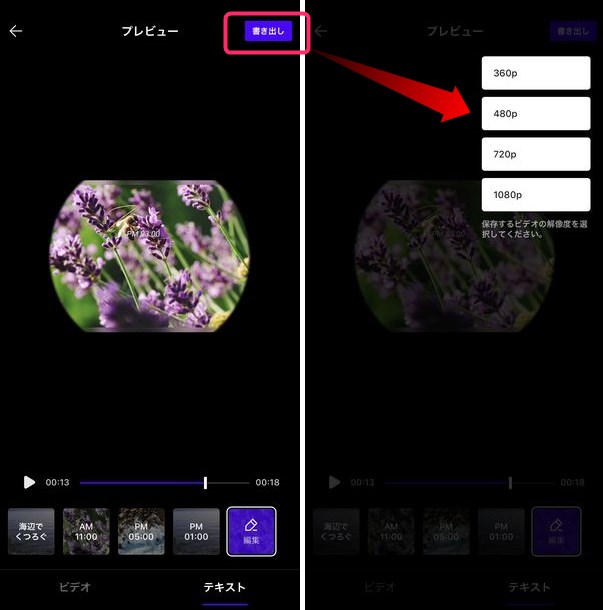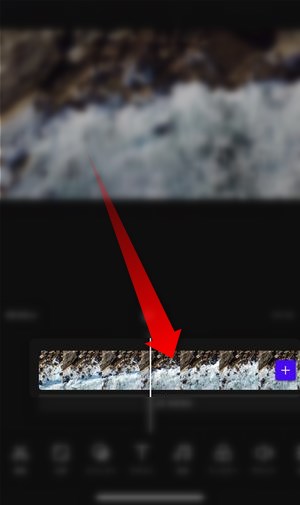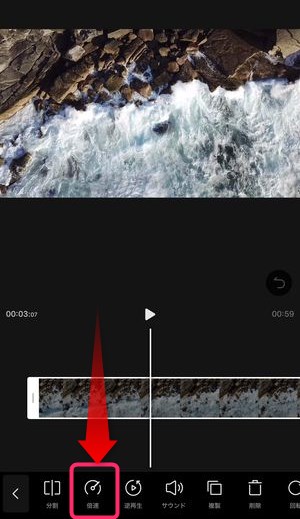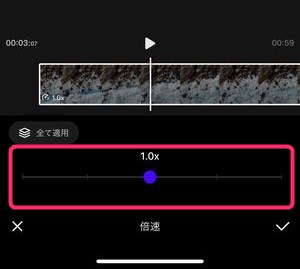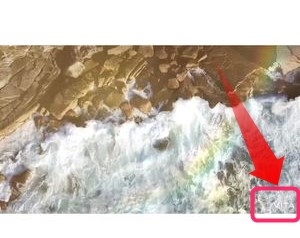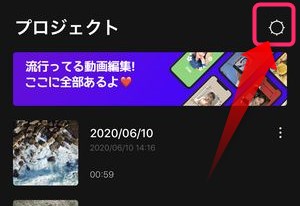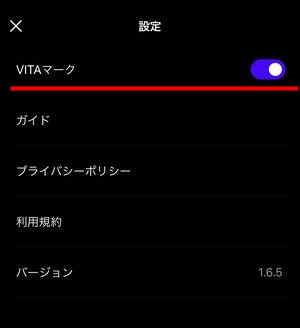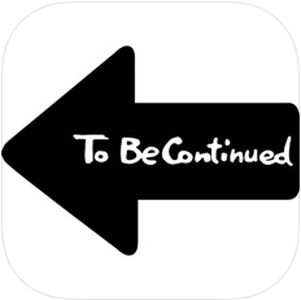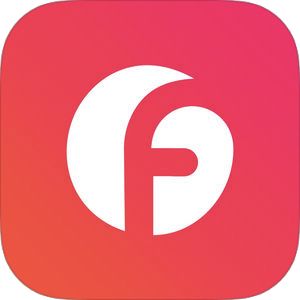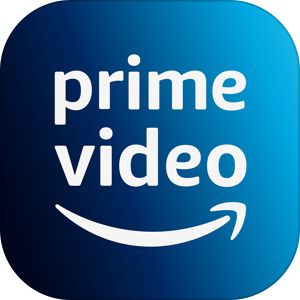今回は動画編集アプリ「VITA」の内容や使い方についてご紹介します。
こちらの記事でも、有力な動画編集アプリを一覧で表示していますが、カメラアプリで有名な「SNOW」から今度は動画編集アプリがリリースされています。
そこで今回は、その「VITA Video Life」というアプリの基本的な使い方や特徴的な「テンプレモード」の使い方、音楽の挿入・エフェクト/フィルターなどを徹底紹介いたします!
『VITA Video Life』とは?
「SNOW」からリリースされた動画編集アプリ
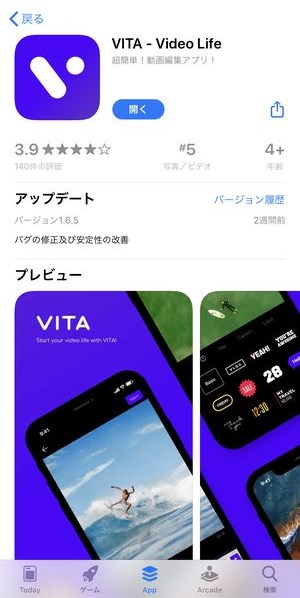
VITAは、自撮りアプリとしてトップの位置にいる「SNOW」からリリースされた動画編集アプリです。中身となる機能をみてみると、フィルターのバリエーションや文字への装飾などSNOWで培われた技術がふんだんに盛り込まれています。
動画編集モードとテンプレモードの2つが存在する
VITAの最大の特徴が通常の動画編集モードの他に「テンプレ」と呼ばれるいくつかの「型」が存在していて、それらに動画や写真素材を当てはめるだけで簡単に高品質の動画が作成できる、という機能があります。
そのテンプレモードのできあがりはTikTokやInstagramのストーリーズを意識した出来上がりになっており、SNSでショート動画を作成・投稿する流行を見据えたものになっています。
ダウンロードはこちら
プロジェクトを作成して動画編集する方法
ではその動画編集アプリ「VITA」の使い方を見ていきましょう。まずは通常の動画編集からです。
クリップの選択
▼アプリを起動するとまずこちらの画面が表示され、Sample動画を確認することができます。 新規プロジェクトを作成して動画編集を開始するには、画面下に表示されている+ボタンをタップします。
▼次に素材となる動画や写真を選択する画面に表示されますので、サムネイルをタップして選択します。
素材選択が完了したら→ボタンをタップし、いざ編集画面へと進みます。
▼こちらが表示される動画編集画面。選択した動画クリップや写真素材が画面してもタイムライン上に設置されているのがわかります。
ここから動画編集作業を開始していきます。
トランジションを設定する
まずは動画クリップ同士をつなげるトランジションを確認してみましょう。
▼トランジションを変更するには動画クリップ同士の切れ目になっている|の部分をタップし、
▼表示される選択肢の中から、映像の構成に合うトランジションを選択します。
トランジションだけでも様々なバリエーションが用意されており
▼基本・動的・特殊効果など状況にあったトランジションを選択することができます。
音楽を編集する
次に映像に合う音楽を選択してみましょう。
▼映像に音楽を載せるには音楽追加をタップします。
▼そうするとまずこのアプリ自体が提供している楽曲の一覧が表示されますので、ここから映像にあう音楽を試聴しながら探していきましょう。
▼また、効果音や
▼iTunes内の楽曲もこちらから呼び出すことができます。
▼さらに、端末に入っている動画から音楽だけ抽出する機能も提供されています。
このようにさまざまなところから音楽を動画に移行してくることができます。
▼音楽内で楽曲を選択すると、このように波形表示と試聴を行うことができますのでこの楽曲を使用する場合は使用ボタンをタップして、編集画面内に取り込むことができます。
また、ここで選択した音楽の入り方や終わり方をフェードインフェードアウトで調整することができます。
フェードインは音楽の再生開始時に音量が徐々に上がってくる効果で、フェードアウトは映像が終わるタイミングでお金量が徐々に下がっていく効果となります。
▼使用タップ後はこのように編集画面内に音楽が取り込まれたことが確認できます。
再度調整する場合は編集、音楽を削除する場合は削除ボタンをタップしましょう。
エフェクトをかける
次に動画クリップに対してかけれるエフェクトを選択しましょう。
▼エフェクトを選択するには、こちらのエフェクトを選択します。
▼すると、こちらの数多くのバリエーションを確認することができます。
基本では、画像をぼかす「Blur」や、映像でも出来る「フェードイン/アウト」などを指定することができます。
▼フレームでは画面内に当てはめるデザインフレームを選択することができます。
▼レトロでは、VHSのようなクラシックな動画の雰囲気にすることができます。
▼いずれかのエフェクトが選択完了するとこのように編集画面のタイムライン上に、エフェクトが設置されたことが確認できます。
このエフェクトが敷かれている部分を引き伸ばしたり縮小したりすることによってエフェクトの範囲を調整することができます。
テキストを挿入する
次に字幕となるテキストの挿入を行ってみましょう。
▼テキストを入れるにはこちらのテキストをタップし、
▼すぐさま入力画面が表示されますので希望の文字を入力します。
▼この部分を変更していくと文字のフォントや、装飾を調整することができ、
▼この部分をスライドすることによって文字の色を変更することができます。
▼文字入力が完了した後は、編集画面のタイムラインに入力した文字が表示されていることが確認できます。
さらに文字部分をドラッグすることにより表示場所の調整を行うことができます。
フィルターをかける
次にSNOWがカメラアプリでも培った「フィルター」の機能を利用していきましょう。
▼フィルターの機能を利用するにはこちらのフィルターアイコンをタップし、
▼表示されているバリエーションをプレビューしながら選択することができます。
▼また、こちらの全てに適用をタップすることで編集画面に取り込んだ全ての動画クリップ・写真素材に選んだフィルターを適用させることができます。
フィルターの数もSNOWから継承しているものもあり、相当なバリエーションが用意されています。
書き出しを行う
編集もある程度完了したら、最終的な動画にするため書き出しを行いましょう。
▼画面右上にある書き出しボタンをタップすると、
▼書き出すビデオの解像度を選択することができます。
ちなみに
- 720p=HD画質。解像度が1280*720のこと。
- 1080p=フルHD画質。解像度が1920*1080のこと。
になります。
一部の動画編集アプリでは4K画像を書き出せるものもありますが、元動画・画像が4K画質で撮影していないと本来的な4K動画ではなくなってしまうため、書き出しはHD・フルHD画質で十分な綺麗さを持つことができます。
いずれかの画質設定をタップすると、
▼このようにアプリが動画の書き出しを開始してくれ、
▼写真アプリなどに書き出し/保存された動画ファイルを確認することができます。
また、画面内にある共有するボタンをタップすることで、
▼こちらの共有用アプリ選択画面を表示させることができ、LINEなどでその動画をシェアすることができます。
「テンプレ」を使って簡単に動画を編集する方法
では次に、VITA特有の機能である「テンプレモード」を使って簡単に動画を作成してみましょう。
テンプレのタイプを選択する
▼テンプレモードの作成を開始するには、アプリトップ画面のテンプレをタップし、
▼こちらのテンプレ一覧画面を表示させます。
画面上部に、新規人気などの他に、TikTokInstagramなど他のサービス名が記載されており、それを選択することによってそれぞれのプラットフォームによりマッチする動画を制作することができる(しやすい)テンプレートが表示されます。
▼TikTokタブはその名の通り「TikTokに合いそうなテンプレート」が並んでおり、
▼Instagramタブでは、Instagramのストーリーズで映えそうなテンプレートが並んでいます。
動画・写真を選択する
▼いずれか好みのテンプレートを選択し、使用するをタップすると、
▼こちらの素材選択画面が表示されます。
▼それぞれのテンプレートごとに必要な動画クリップや写真の枚数が決まっています。
▼また、テンプレートによっては、一つのスポットにいれるべき動画の必要な再生時間が表示されています。
この時間以下の動画はこの画面では選択できないようになっています。
必要な本数の動画の選択が完了したら、→ボタンをタップし次に進みます。
プレビューで出来上がりを確認する
▼次の画面では早速動画の仕上がりを確認することができます。
▼テンプレートによってはこのようにビデオとテキスト両方を編集・カスタマイズできるものもありますが、テンプレートの殆どはビデオのみ編集可能です。
トリミング場所とテキストを調整・編集する
各動画クリップのトリミング場所(動画内の使われる場所)を変更するには、
▼画面下に表示されている各動画のサムネイル部分をタップして、
▼次に編集をタップします。
▼そうするとこちらの画面で動画内のどの場所を採用するかを選択することができます。
▼また、テキストを編集するにはタブをテキストに切り替えて、編集を行いたい動画のサムネイルをタップします。
▼そうすると、こちらの部分でテキストを直接編集できますので、任意の文字に入れ替えましょう。
▼編集が完了したら✓をタップします。
▼これにてテキストの編集が完了しました。テンプレートモードの場合には、テキストの設置場所を編集することができません。
書き出しを行い完了!
▼テンプレートモードも各所の編集が完了したら画面右上に表示されている書き出しをタップして、解像度を選択、書き出しを完了させましょう。
こちらも同じように書き出しが完了すると、写真アプリなどで内容を確認することができます。
その他のTips
映像を倍速再生/スロー再生にする方法
映像の再生スピードを変更するには、
▼動画クリップが表示されている部分をタップし、
▼画面下の編集メニューがその動画クリップの編集項目に切り替わりますので、ここでは倍速を選択します。
▼そうすると次の画面ではこちらのスライダーが表示されますので
- 早送り(倍速)再生に見せたい場合は1.0より大きい数を、
- スロー再生に見せたい場合は、1.0より小さい数
を選択すると、再生スピードをコントロールすることができます。
映像内にロゴマークを表示させない方法
通常そのまま「書き出し」を行うと、
▼このように画面右下に「VITA」のロゴが入ります。
このロゴは実は、有料課金などの手続無しで取り除くことができます。
▼アプリトップの右上にあるギアアイコンをタップすると、
▼設定画面が表示されVITAマークの欄をオフにすることによってロゴなしでの書き出しを行うことができます。
通常この手のアプリは有料の課金によってロゴマークのジョブができますが、この「VITA」ではロゴありなしを課金無しで自由に選択できます。
まとめ
いかがでしたでしょうか?
今回はSNOWからリリースされている動画編集アプリVITAの使い方をご紹介しました。
アプリの画面配置的には、「テンプレモード」がサブの要素として表示されていますが、アプリ内での動画編集になればユーザーの方は、まずは「テンプレモード」をメインに編集してみるのがおすすめです。
また本格的な動画編集においても、自由度は高いながらもエフェクト・フィルターのバリエーションの多さは「さすがSNOW」といった感じ。
これからアプリでの動画編集を行ってみたい方は入門編としてこちらのアプリはおすすめです!