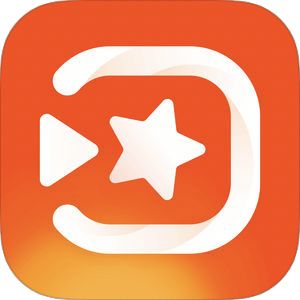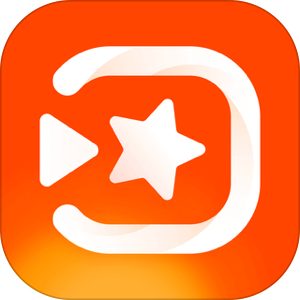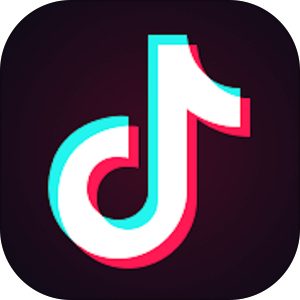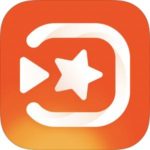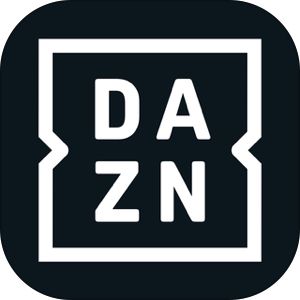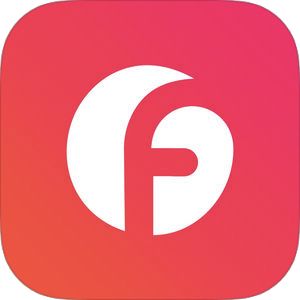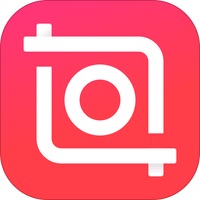コラージュというと、やはり静止画・写真を複数枚組み合わせて行うような画面をイメージしますが、Vivavideoを使えば動画でもまさに「コラージュ動画」というものを作成することができます。
今回はその「コラージュ動画」なるものの作成方法をVivavideoを使ってご説明したいと思います!
[adrotate banner=”42″]もくじ
VivaVideoのダウンロード
Vivavideoで編集してTiktokへアップロード!
Tiktokは編集済みの動画をアップすることもできます!
Vivavideoで動画を編集してTiktokにアップロードしてみましょう!
コラージュ動画作成画面まで行く方法
アプリを起動してまず表示される、
▼こちらの画面にて「もっとたくさんのツール」という直球なリンク名がありますのでそちらをタップ、
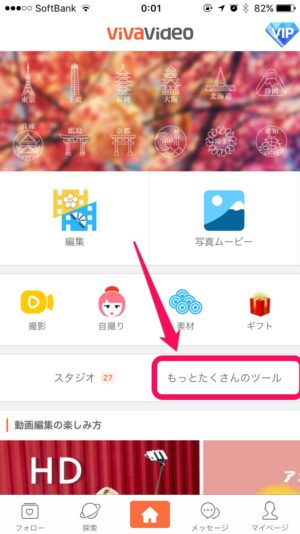
▼下からアイコンが表示されますのでこちらの「コラージュ」を選択します。
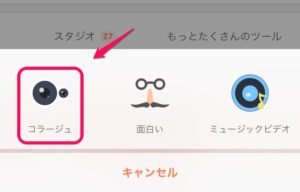
▼そうするとこちらの画面(中の写真はその時点でカメラが映し出しているもの)が表示されますので、ここから動画コラージュの作成を開始しましょう!
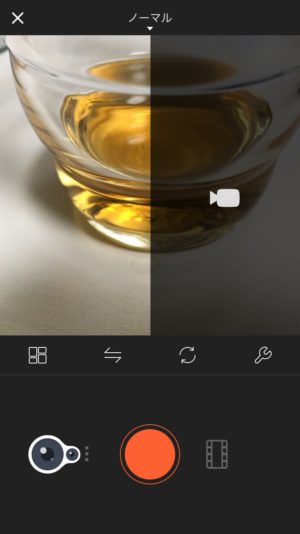
コラージュ動画作成の使い方
ここからコラージュ動画を作成するに辺り、Vivavideoの画面について解説致します。
コラージュ使用可能動画数は2つ
▼こちらの画面を見ていただくとお分かりいただけますが、
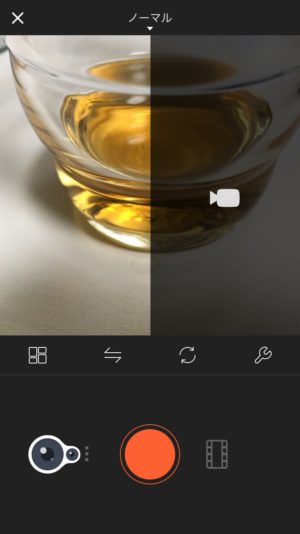
画面上2分割にされています。こちらはが意味するのは、
画像版のコラージュというと4~6枚くらいの画像を使用して作成するケースがほとんどですが、Vivavideoの動画コラージュについては基本2本の動画を組み合わせて作成する形になります。
個人的には2本より3本、4本くらいの動画をかけ合わせてコラージュ動画を作りたいのですが、技術的・端末のスペック的な問題があるかもですので、こちらは進化を待ちましょう。
2つのうちカメラロールから呼び出せるのは1つのみ
また、2つの動画のうち、両方をカメラロールから取り出した動画にしたい、というのも現時点ではできません。
コラージュに使用できるのは、その場で撮った映像2本か、1本カメラロール1本その場で撮った映像、の2パターンのみになります。
後述する「作り方」に関連しますが、作る際最初に読み込む動画の長さに合わせてコラージュ動画を作成していきますので、現状は長さの違う2動画を合わせられる仕様にはなっていないようです。
まず最初はフレーム(レイアウト)選択
それではここからコラージュ動画の作成に入っていきましょう。
コラージュを作る上で最も重要になるのが「レイアウト」です。
▼レイアウトはこちらのアイコンをタップすると一覧を表示することができ、
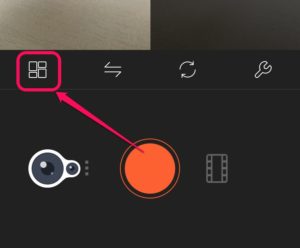
▼各種いろいろなデザイン・レイアウトのフレームが用意されています。
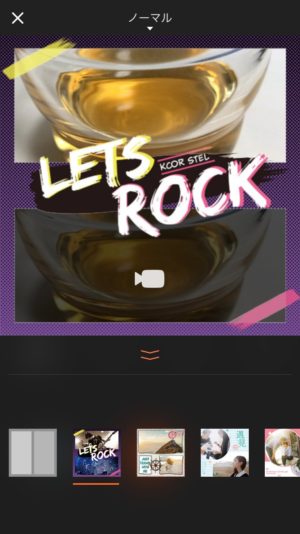

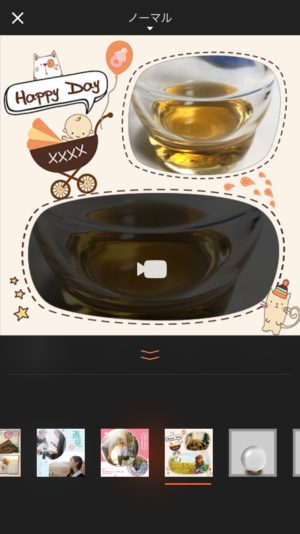
まずは全体の雰囲気を決めるこのフレームを最初に決めてしまいましょう。
▼今回のサンプルではこのフレームを使って説明をしていきたいと思います。

2つの枠両方共に今撮影した動画を挿入する場合
先程選択したフレームを使ってコラージュ動画を作成していきますが、
▼こちらが作成開始画面で画面上部2つある映像が表示されているエリアの内、明るくなっている方が現在選択状態となっており、

▼こちらの録画開始ボタンを押すと、明るくなっている画面の方から動画の挿入を行っていく形になります。
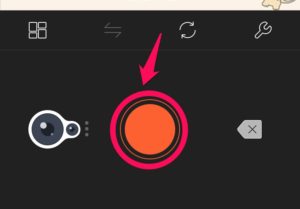
こちらの録画ボタンですが、ボタンを長押ししている間、録画を行う仕様になっています。
また、
▼画面上のこの数字、
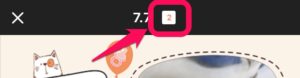
この数字はクリップ数を表していて、録画ボタンを押したり離したりしてクリップ数が増えていくとこちらの数字も上昇していきます。
また、クリップ数が増えていった時に直前のクリップを消去したい時は、
▼こちらのアイコンをタップすると、直前に撮った映像を削除することができます。
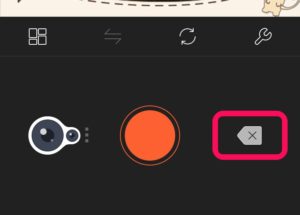
こうしてまず一方の動画を録画ボタンを何度か押すことにより作成し、
▼次にこちらの暗くなっている所の映像部分をタップし、
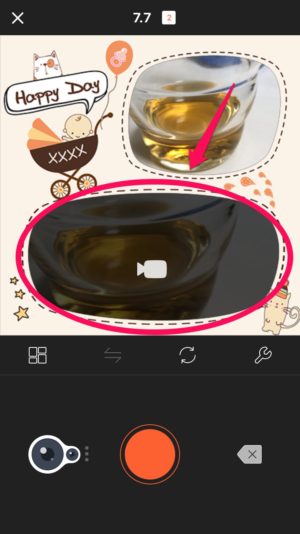
▼このように明るくなったら下部分の映像の録画を行っていきます。
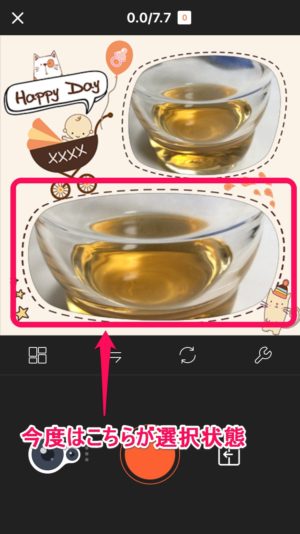
こちらも上部分の動画と同様の仕組みになっていて、録画ボタンを押す度に動画が蓄積されていく仕様になります。
動画を撮りためていき、最初に撮った動画と同じ秒数になったら自動的に編集画面に移動します。
2つの枠のうち1つはカメラロールの動画を挿入する場合
次は、2つある枠のうちひとつをカメラロールにする方法のご紹介です。
▼最初の編集画面が表示された際、こちらのフィルムのようなアイコンがありますが、
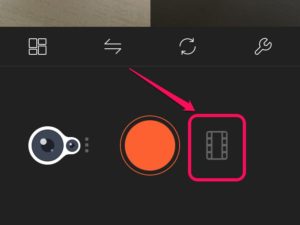
こちらをタップすると、カメラロールが開き動画を選択することができます。選択された動画は、上記画面の明るくなっている方に挿入されますが、
▼この部分のアイコンがこのようになっている時にこの部分をタップすると、
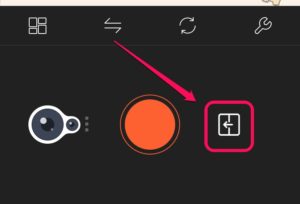
挿入した動画の位置を入れ替えることができます。
ここは最終的な出来上がりをイメージしながらカメラロールからの動画がどちらに入った方がしっくり来るか、考えながら調整していきましょう。
▼動画が挿入されるとこちらの部分に挿入した動画の秒数が表示されますので、もう一方の動画もこの長さに合わせて撮影をしていきましょう。
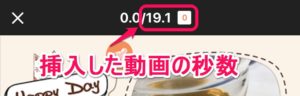
こちらの「片方がカメラロールから」の場合も同様に後から撮影し始めた動画が最初に読み込んだ長さに達した場合、自動的にいつもの編集画面に移動します。
その他のボタン(アイコン)
▼それではそれ以外のアイコンについて説明します。
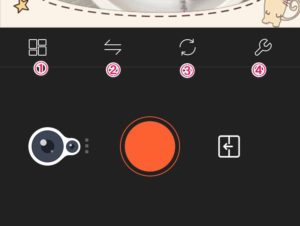
左から
- レイアウト変更
- 動画位置切替
- 外・内カメラ切替
- 設定
になります。
撮影完了後はいつもの編集画面へ
撮影完了後はその時点までで作成した動画の全体的な編集になります。
Vivavideoの全体的な編集については下記参照記事をご確認下さいませ。
この、上下、もしくは左右で動く別々の動画に対して、この画面では編集ができると思いますので、ぜひ試してみて下さい!!
まとめ
いかがでしたでしょうか?今回はVivavideoでできる動画コラージュの方法をご紹介いたしました。
Vivavideoの場合、どれだけ別の画面遷移になっても最終的にはいつもの編集画面に戻ってくるような構図になりますので、安心感高いですよね。
また、専らコラージュ画像がSNS上では多い中、動画をコラージュしているという目新しさがありますので、この際どこかで試してみて下さい!