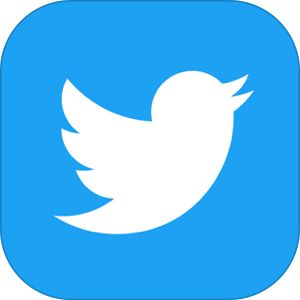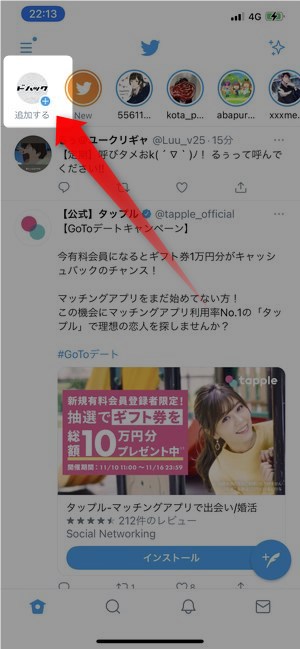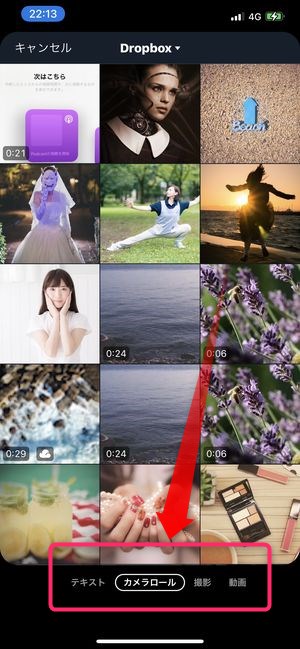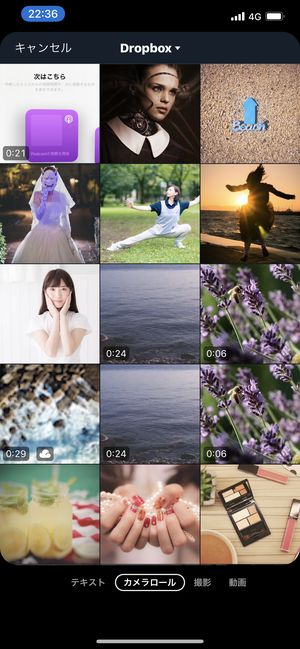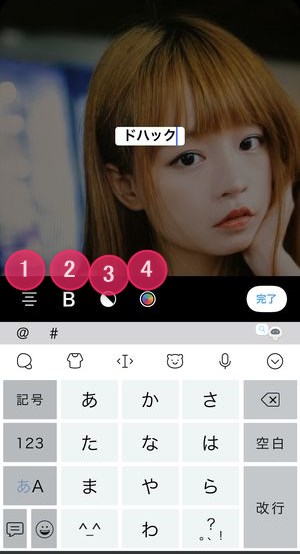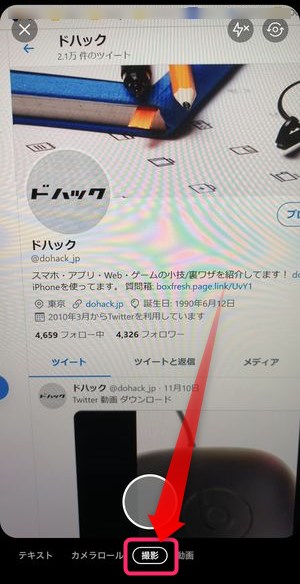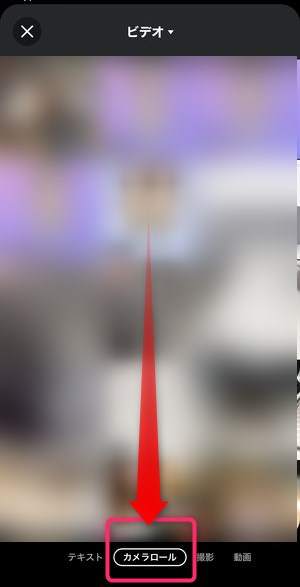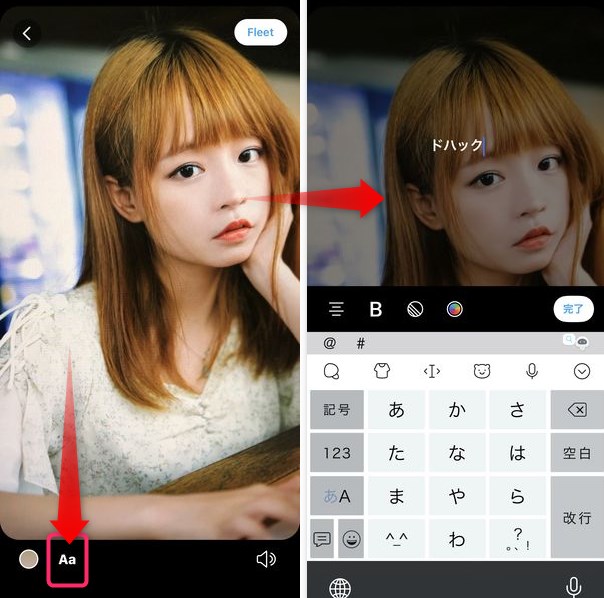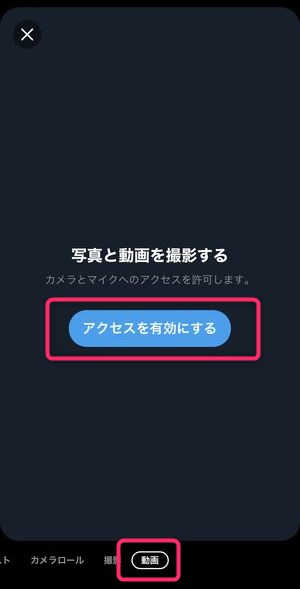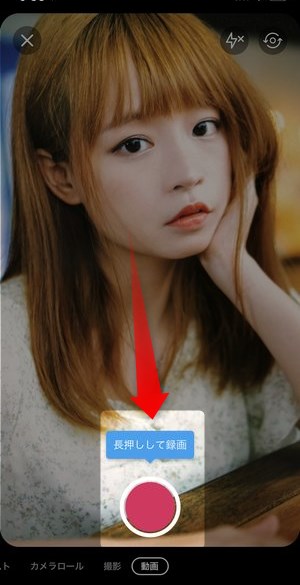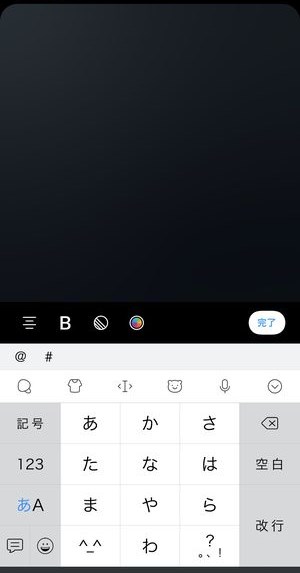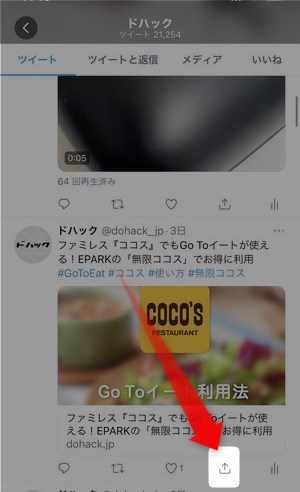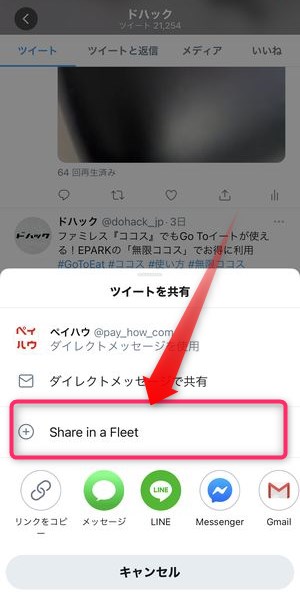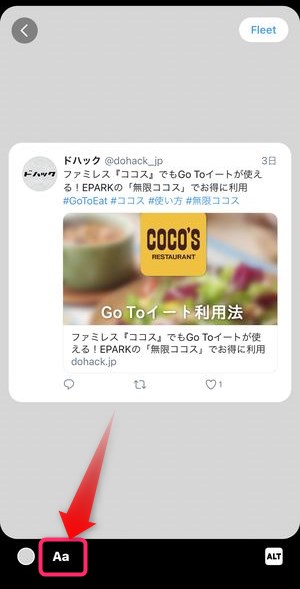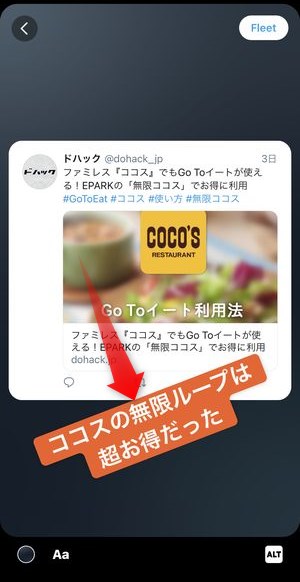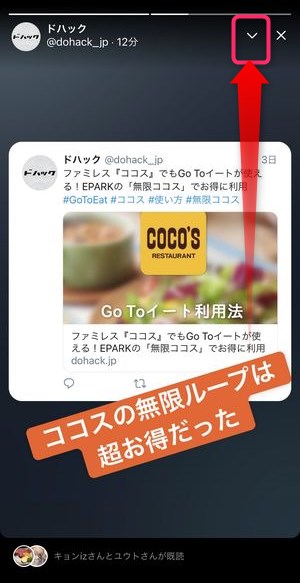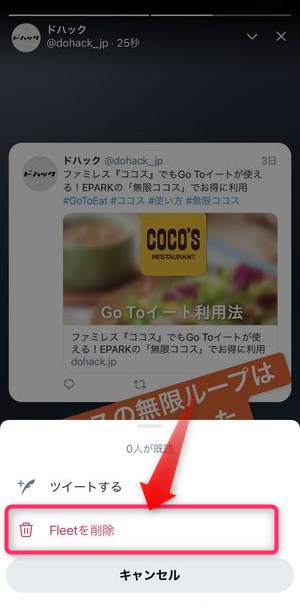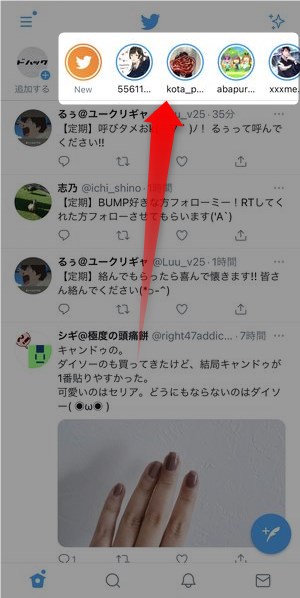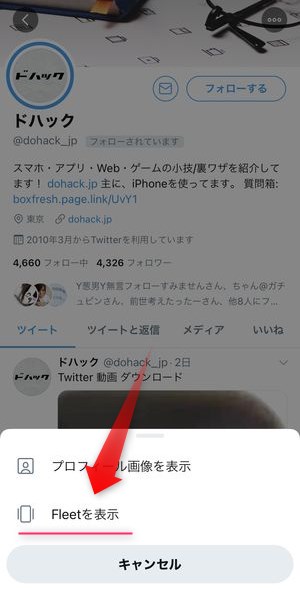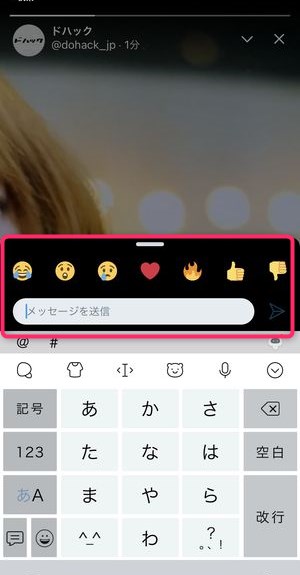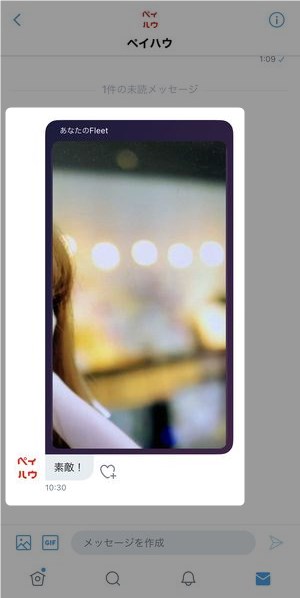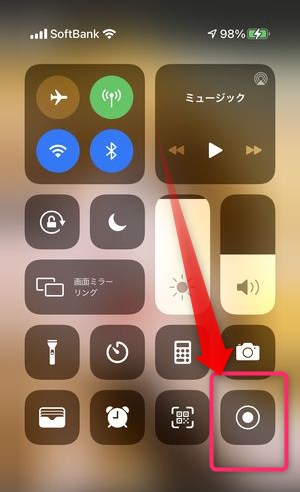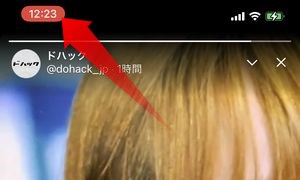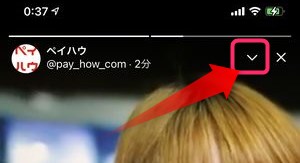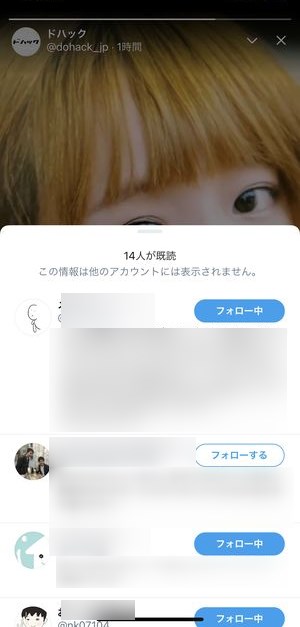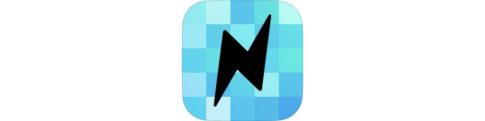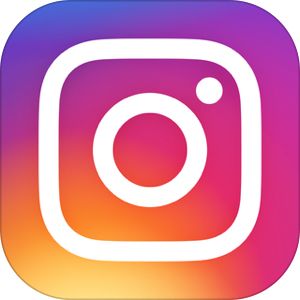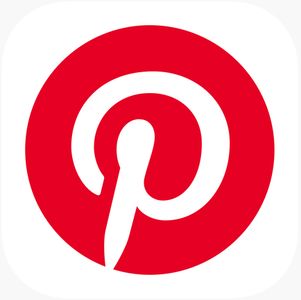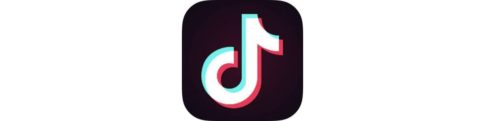本記事は、Twitterの「フリート(Fleets)」について解説します。
Twitterのフリートは、インスタの「ストーリー」そのもので投稿から一定時間経過すると、閲覧できなくなるというコンテンツです。
今回は、Twitter「フリート」の使い方、投稿方法、足跡機能、フリートをダウンロード保存するまで詳しく解説します。
もくじ
Twitterの「フリート」とは?
発表されている内容によると、その新しい機能の名前は「フリート」と呼ばれるもので、
- 投稿から24時間で消える
- テキスト・写真・動画などが投稿できる
- ユーザーのプロフィールページに表示(タイムラインには流れない)
- リアクションは全てDMで投稿者に送られる。
- いいね・リツイートはできない。
という前提が現時点では分かっています。
これは…、もはや完全にインスタの「ストーリー」ですね…。
Twitterについに「公式足跡機能」が追加?
さらに、今までTwitterの一部のユーザーから設置が希望されていた足跡機能がフリートの機能に限り、搭載されることとなりました。
自分が何気なしにフリートを閲覧した場合、自分のアカウントが投稿者の足跡欄に表示されることとなります。詳しくはこちら。
Twitter「フリート」(フリート)の作成方法
まずは、Twitterの「フリート」で作品を作成してみましょう。
Twitterで「フリート」(フリート)の作成を開始する
▼アプリやWebの画面上部にインスタのストーリーのような丸形アイコンが表示され、さらに一番左のアイコンは+ボタンが付いており、こちらから「フリート」の作成開始を行います。
▼その後、カメラロールの写真一覧が表示されますが、画面下部を確認してみると、テキストカメラロール撮影動画と表示され
写真素材以外にもテキストのみのコンテンツやその場での撮影、動画投稿などができます。
写真の「フリート」を投稿する
▼最もオーソドックスな写真のフリートを投稿するには、画面下のカメラロールを選択し、写真一覧の中から投稿したい写真を選びます。
▼次に、画面上に選択した写真が表示されますので、画面下のAaのボタンをタップし、文字を入力します。
▼文字は、入力後、以下のように編集することができます。
- 位置:センター・左寄せ・右寄せ
- 太字(オン・オフ)
- 背景あり・なし
- 文字色変更
▼最後に画面右上に表示されているフリートをタップすると、Twitterのフリートに今作成したフリートを投稿することができます。
その場で写真を撮影して「フリート」を作成する
また、その場で撮影した写真を投稿するには、
▼モード選択の撮影を選び、撮影・フリート編集・投稿を行うことができます。
動画の「フリート」を作成する
フリートは静止画だけでなく、動画の素材も作成することができます。
その方法としては、
- カメラロールから動画を選択して作成。
- その場で動画を撮影して作成
の2パターンで作成開始することができます。
カメラロールから動画を選択して作成する方法
▼カメラロールから動画を選択して作成するには、カメラロールを選択し、端末内の動画を選択します。
▼次に、選択した動画の長さをトリミングできる画面が表示されますので、切り出したい部分を画面下のビューから選択します。
▼トリミングが完了したら、文字を入力できる画面に切り替わりますので、上からテキストを追加するにはAaのアイコンをタップし、テキストを追加します。
▼テキスト追加が完了したら画面右上にあるフリートのボタンをタップして、投稿完了となります。
その場で動画を撮影して作成する方法
その場でカメラを起動し、動画撮影→編集→投稿を行う方法もあります。
▼まずフリート作成開始画面にて動画を選択し、カメラ・マイクへのアクセスが有効になっていない場合は、アクセスを有効にするをタップします。
▼次に、カメラが起動しますので、画面下中央の録画ボタンを長押しして撮影を開始します。
▼撮影が完了したら、他のモードと同じようにAaのアイコンから文字入れを行うことができます。
最後に画面右上のフリートをタップして、投稿完了となります。
テキストの「フリート」を作成する
▼テキストのみの「フリート」を作成するには、画面下のテキストを選択します。
▼次に文字入力・追加ができる画面が表示されますので、キーボードで文字を入力します。
▼文字色・背景色を変更し、最後に画面右上のフリートをタップすると、投稿を行うことができます。
ツイートを「フリート」に取り込み作成開始する方法
既に投稿済みのツイートをフリートに取り込んでアップすることもできます。
▼フリートに取り込みたいツイートのこちらのアイコンをタップし、
▼Share in a Fleetを選択します。
▼そうすると、選択したツイートが取り込まれた状態となりますのでここからテキストを入れるにはAaをタップし、編集を進めていきます。
テキストの位置・大きさ・傾きを変更する方法
入力したテキストは自由に位置・大きさ・傾きを変更させることができます。
▼文字を入力後、一度変更したいテキストをタップし、
- ドラッグすることで位置変更
- ピンチイン・ピンチアウトで大きさ調整
- 2本指でひねることで傾き調整する
ことができます。
投稿した「フリート」を削除する方法
投稿したフリート削除する方法は、
▼自分が投稿したフリートを閲覧している画面にて∨をタップし、
▼画面下にFleetを削除を表示されますので、こちらをタップすることでフリートを削除することができます。
他ユーザーが作成した「フリート」を閲覧・コメント・保存する
今度は、他ユーザーが作成したフリートを見ていきましょう。
他ユーザー作成の「フリート」を見る方法
ホームでフォロワーの「フリート」を閲覧する方法
自分の以外のユーザーが投稿したフリートを閲覧する方法は、
▼こちらに表示されている丸型アイコンでその他のユーザーアイコンをタップすることで、
そのアイコンが示すユーザーの「フリート」を閲覧できます。
プロフィールから「フリート」を閲覧する方法
各ユーザーのプロフィール画面にアクセスしてもフリートがアップされていればそこから閲覧することができます。
▼プロフィールページにアクセスし、そのユーザーが24時間以内にフリートをアップしている場合、アイコンに青い輪郭線が付きます。
▼そのアイコンをタップすると、フリートを表示の選択肢が表示されますので、こちらをタップ。
▼そうすると、そのユーザーが投稿した(している)フリートが表示されます。
ユーザーが作成した「フリート」にコメント(DM)する
他ユーザーが投稿したフリートにコメントをすることができます。ただし、コメントはフリート画面上に残るものではなく、投稿したユーザーへのDMとなります。(このあたりもインスタのストーリーズとほぼ同じ仕様になります。)
▼フリート表示時に画面下部を見てみると、メッセージを送信の部分がありますので、こちらをタップすると、
▼アイコンスタンプの他にテキスト入力できる場所が表示されますので、こちらからフリートへのコメントを送信することができます。
▼コメントはDMで送信され、受け取った側のDM画面にはこのようにフリートのサムネイルとコメントが添えられ、内容を確認することができます。
ユーザーが作成した「フリート」を保存する
フリートの保存は、公式の方法として提供されておらず、なおかつ、フリート個別のURLやページも存在しないため、Kingbox.やMixdataを使用した保存もできない仕様となっています。
そのために、フリートは画面録画でのみ保存可能となっています。
▼画面録画を行うには、画面の右上から下方向にスワイプして、こちらのアイコンをタップします。
▼画面録画が開始されると時計表示の背景色が赤色に変わります。
実質的には、これでフリートの保存を行う形となります。
ユーザーが作成した「フリート」を報告する
もし、公序良俗違反、著作権を侵害するなどのフリートがあった場合、Twitter運営側に報告を行うことができます。
▼報告を行うには、フリート再生中に画面右上に表示されている∨をタップ、
▼その後、フリートを報告のボタンが表示されますので、こちらをタップします。
Twitter「フリート」についた足跡を確認する
Twitterの「フリート」は、インスタのストーリーズに酷似していますが、誰が閲覧したか分かる「足跡」の点でも似通っています。
▼自分がフリートをアップすると、画面下に◯◯さんと他◯人が既読と表示されます。
この部分をタップしてみると、
▼このように、そのフリートを閲覧したユーザーが誰か、プロフィール付きで確認することができます。
付いた足跡を取り消すことはできない
もし自分が誰かのフリートを見たとして、その足跡を消す方法は提供されていません。
フリートごとに付いている足跡を第三者が確認することはできませんが、フリートが消える24時間の間、足跡は付いたままとなります。
Twitter「フリート(Fleets)」を画面から非表示にする方法
Twitterアプリの🏠ホーム画面上部に丸形アイコンで表示される「フリート(Fleets)」ですが、突如現れたこのアイコンに「うざい」「非表示にしたい」という方も多いハズ。
以下にて、フリート(Fleets)の非表示方法を解説します。
画面からフリート全体を非表示・削除することはできません。
任意のユーザーのフリートを非表示にする方法
▼まず、非表示にしたいユーザーのフリートアイコンを長押しします。

▼次に(ユーザー名)さんをミュートのボタンが表示されますので、こちらをタップ。
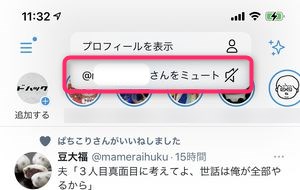
▼次に、フリート、もしくはツイートとフリート両方のミュートを選択できるボタンが表示されます。フリートのみの場合はFleetをミュート、ツイートも合わせてミュートする場合は、ツイートとFleetをミュートを選択します。
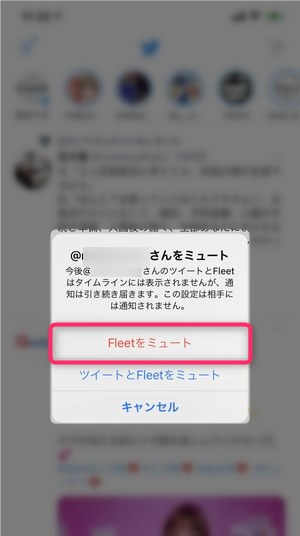
これで、このユーザーのフリートを非表示にすることができました。
フリート非表示を解除・再表示する方法
フリートの非表示を解除するには、
▼非表示化したユーザーのプロフィールページにアクセスし、スピーカー📢に斜線が入ったミュートアイコンをタップ。
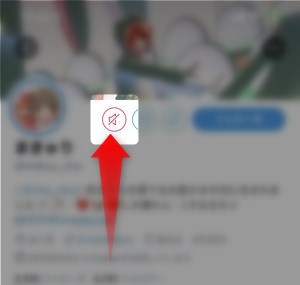
▼Fleetのミュートを解除をタップして、非表示を解除することができます。
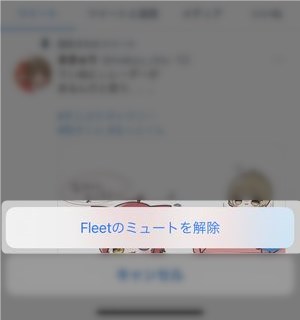
Twitterで「消えるコンテンツ」リスク・懸念は?
匿名でアカウントを作成でき、つぶやく事ができるTwitter。さらにはアカウントを削除することも簡単でその発言の責任や影響については常に問題になっています。
それに対して、「フリート」は、その発言内容が問題となった場合、状況やその痕跡が残らず、一般的な懸念としては「問題発言が有耶無耶になる可能性がある」などと言われています。
消える・消せるは現時点でも同条件。証拠はスクショで対応?
ただし、現時点でも発生している問題のある発言や行動は、投稿者が削除を行ったとしても閲覧しているユーザーがスクリーンショットなどを保存することで「証拠化」していますので、現時点で出ている「消えてしまう=証拠・責任も消えてしまう」ということはなく、現状とさほど変わらないと推測されます。
ちなみに「フリート」(フリート)の意味は?
「フリート」という英単語はあまり聞き慣れないワードですが、意味は「早く動く・急いで通る」という意味で、おそらく、短時間で流れて消えてしまう、という意味に由来しています。
まとめ
いかがでしたでしょうか?
今回はTwitterが新機能としてリリースした「フリート」についてご紹介させていただきました。
Instagramがとうの昔に実装、LINEやYouTubeまで実装完了している状況の中、Twitterも「消えるコンテンツ」の実装となりました。
もともとSnapchatの「ストーリー」から始まった消える投稿コンテンツですが、ついに・最終的にTwitterでも導入されることとなりました。
「インスタは意識高くて無理だけど、ツイッターならくだらない投稿もできそう」ということでインスタよりも投稿する心理的なハードルは低いように思いますので、何か身の回りにあるものから投稿してみてはいかがでしょうか?