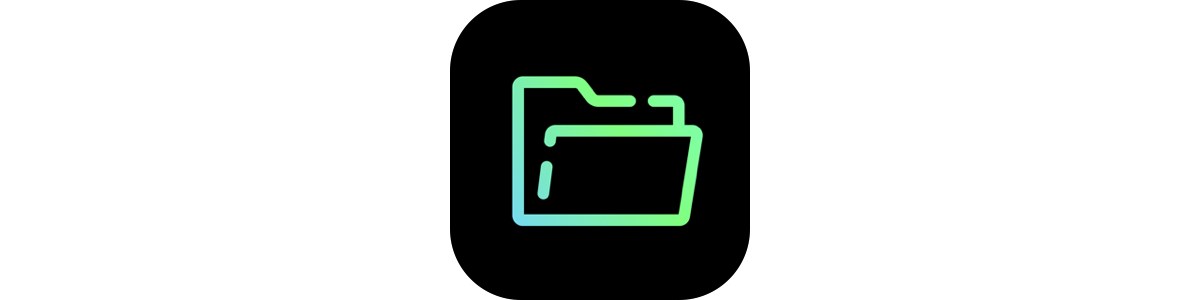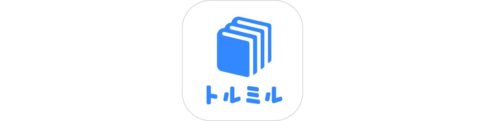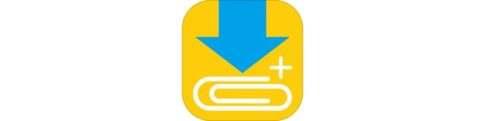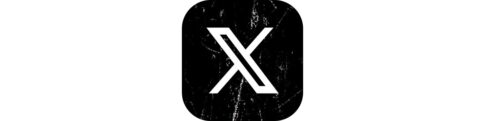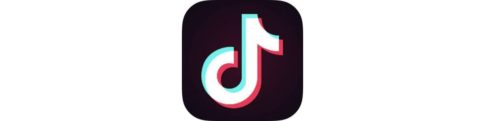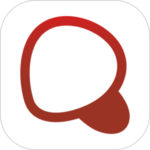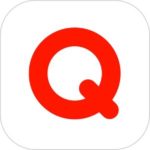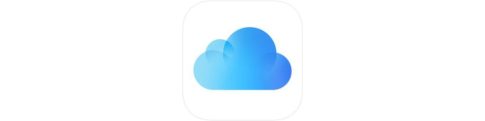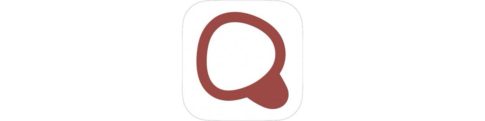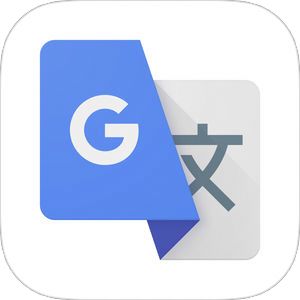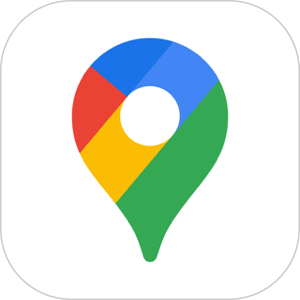この記事は、保存アプリ「mixdata」の使い方について解説します。
SNSや動画のプラットフォームなどからコンテンツをダウンロードできるツールはいくつかありますが、かつてそれらの用途におけるメインツールとなっていたClipboxの後継となるアプリが今回ご紹介する「Mixdata」。
【重要】mixidataに関する最新情報
▼先日、mixdataのトップ画面にてサービス終了の告知が行われました。
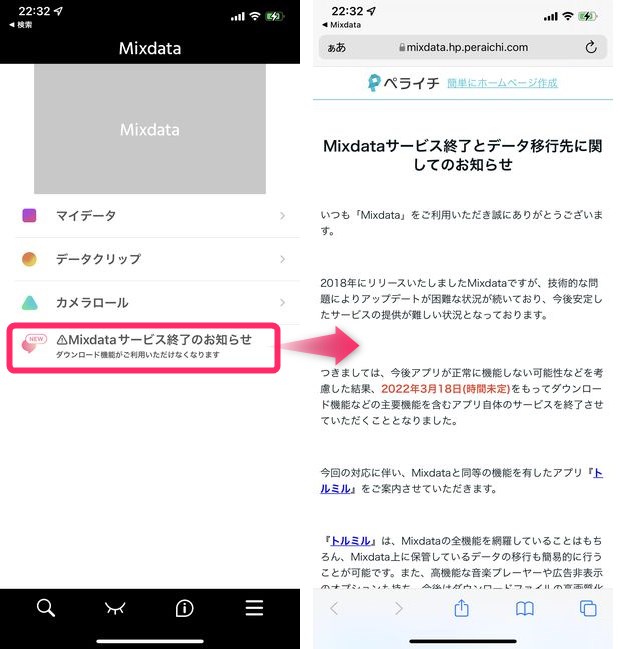
それと同時にmixdataの後継アプリ「トルミル」が発表されました。
▼mixdataの後継保存アプリ「トルミル」の使い方・詳細についてはこちらの記事を御覧ください。
▼Clipboxの詳細記事はこちら!
今回はその「Mixdata」の使い方や動画保存の方法・バックグラウンド再生の方法について検証して参りたいと思います。
【おすすめ音楽アプリ】
逮捕されるかもしれないのに
まだ違法音楽アプリを使います?
新曲が常に更新・保存し放題
▽無料音楽アプリを比べて選びたい人はこちら
もくじ
保存アプリ「mixdata」とは?
ファイル保存や管理ができるアプリ
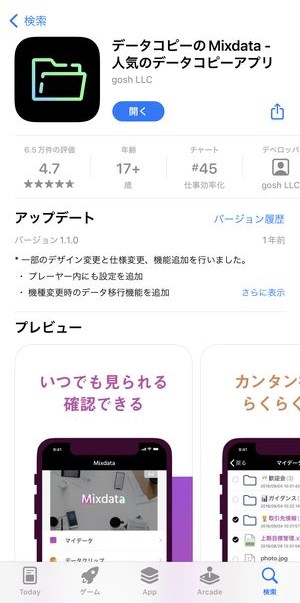
保存アプリ「mixdata」は、YouTubeなどさまざまなSNSから動画を保存・管理ができる保存&ファイル管理アプリです。
ダウンロード保存したファイルはmixdata内でフォルダ管理や再生が可能です。
ただし、最近ではSNS側のアップデートについていけていない状況なのか、ダウンロード可能なプラットフォームはYouTubeのみとなっているようです。
YouTubeの動画をダウンロード保存するアプリ・ウェブサイトのまとめ
かつては、インスタグラムやTwitter・TikTokらの動画ダウンロードが可能でしたが、今現在では、ダウンロード後に再生ができない状況のようです。
▽インスタグラムの投稿やストーリーをダウンロードする方法の詳細はこちらをご覧ください。
▽Twitterで動画保存する方法は、こちらの記事を御覧ください。
▽TikTokの動画保存はこちら。
YouTubeから動画ダウンロードは違法?
YouTubeから動画をダウンロードすること自体は違法では有りませんが、もしその動画が「明らかに違法にアップされたもの」である場合、違法です。
ただし、違法/合法関わらず、YouTubeからの動画ダウンロードはYouTube上の規約違反になりますので、動画を定期的にアップするようなチャンネルを運営されている方はアカウントがBANされる可能性もありますので、注意しましょう。
Mixdataの使い方
YouTubeの動画をMixdataを使ってダウンロードする
▼まずアプリを起動するとこちらの画面が表示されますのでデータクリップをタップ。
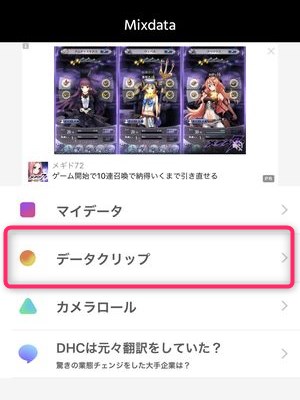
▼ブラウザかURLと表示されますので、ブラウザを選択します。
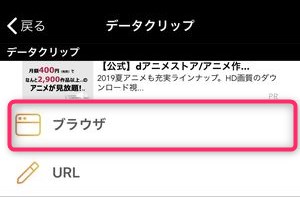
▼そうすると Web ブラウザが表示されますので「YouTube」等と検索し、検索結果に YouTube を表示させましょう。

この時にそのまま YouTube にリンクをタップすると、 YouTubeアプリが起動します。
YouTubeのアプリに移動してしまうとこのアプリを使って保存をすることができませんので、
▼ YouTube のリンク部分を長押しして、こちらのメニューを表示させコピーをタップします。
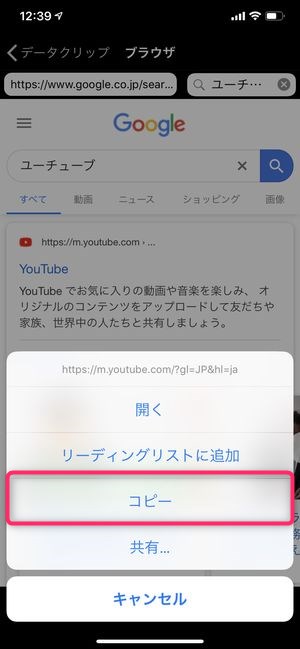
▼その後ブラウザの画面上部に表示されているアドレスバーの部分にペーストを行い、
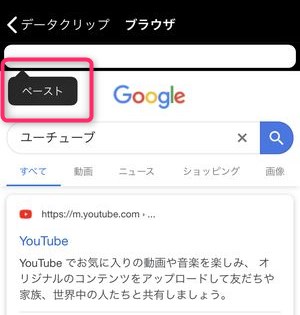
▼キーボード上に表示されている検索をタップすると、
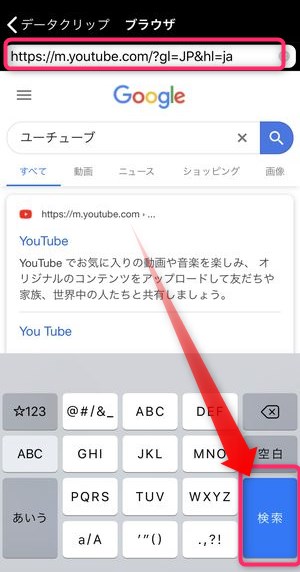
▼このブラウザ上で YouTube を開くことができます。
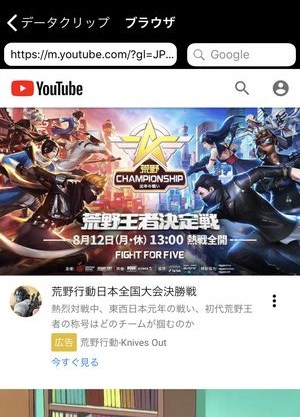
▼YouTube の中で自分が保存しようと思っている動画の再生ページを開き、画面下の+ボタンをタップすると
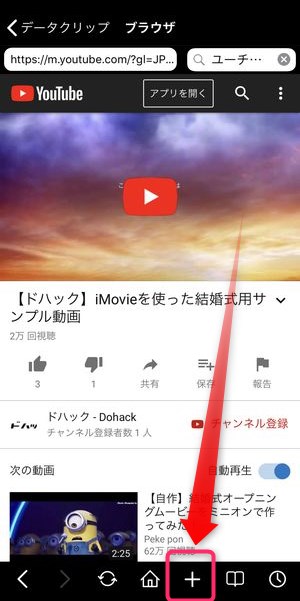
▼このようにデータクリップと表示されますので、こちらをタップします。
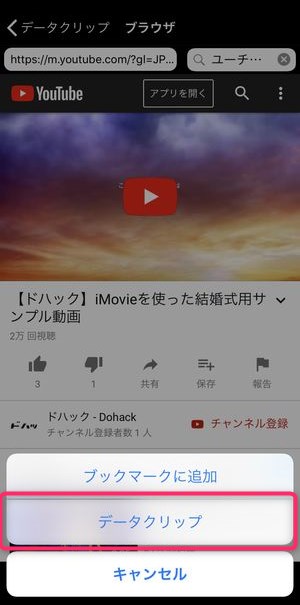
▼ファイル名の確認が再度表示されますのでクリック開始をタップします。
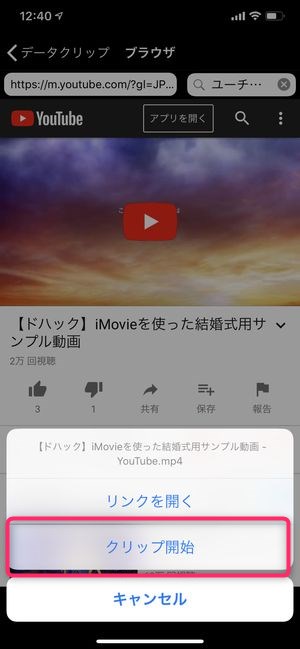
▼次に保存するファイル名と、アプリ内のどこに保存するかを指定するポップアップが表示されますので任意の場所を指定してOKを押します。

その後には、全画面の動画広告が再生されますので、画面上にx印が表示されたら、タップして閉じましょう。
▼アプリに戻るとこのように先ほど保存したファイルが画面上に起動されていることが確認できます。
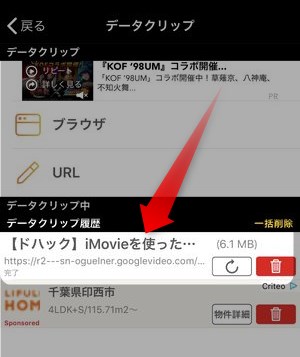
この動画データを再生するには、
▼こちらのマイデータをタップし、
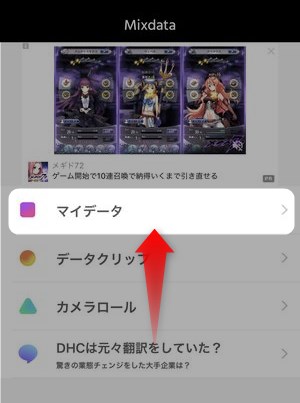
▼保存された動画データを確認することができます。
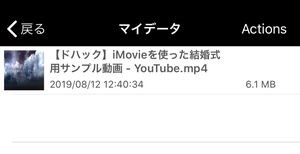
リスト表示されている動画のタイトルをタップすると、
▼このように動画が再生されます。

ダウンロードした動画をバックグラウンドで再生できるようにする方法
上記の流れで保存した動画を動画撮って楽しむのであれば画面を見ながら閲覧することができますが、バックグラウンド再生でも使用したい時は少しだけそのファイルに対して設定変更が必要になります。
バックグラウンドで再生できるようにするためには
▼マイデータのActionsを選択し
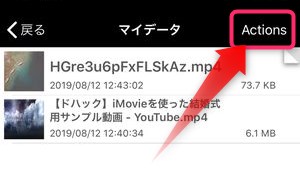
▼バックグラウンド再生を行いたい動画を選択し画面下の取りうるアクションが並んだ部分は右方向にスワイプします。
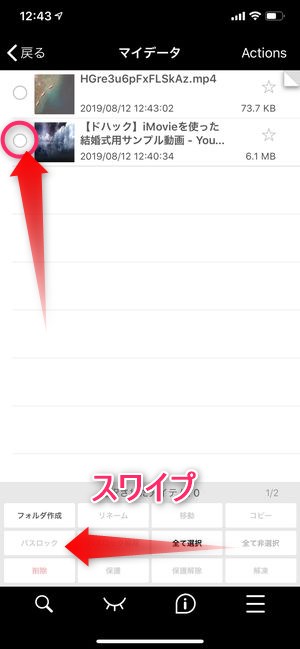
▼そうするとこちらのアイコンが表示されますのでタップしてみると、
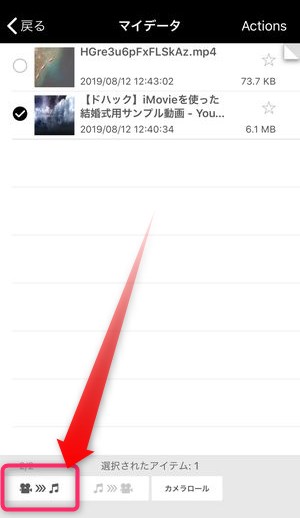
▼「拡張子を変更しますか?」と表示されますのでOKをタップします。
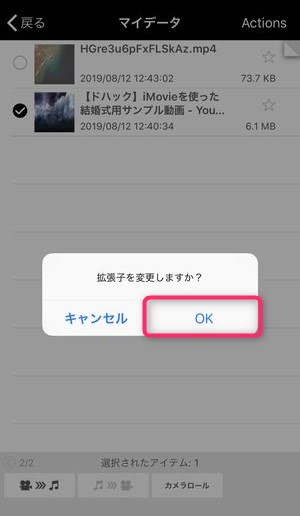
▼そうすると先ほどの動画ファイルが「m4a」という形式に変わったことが確認できます。
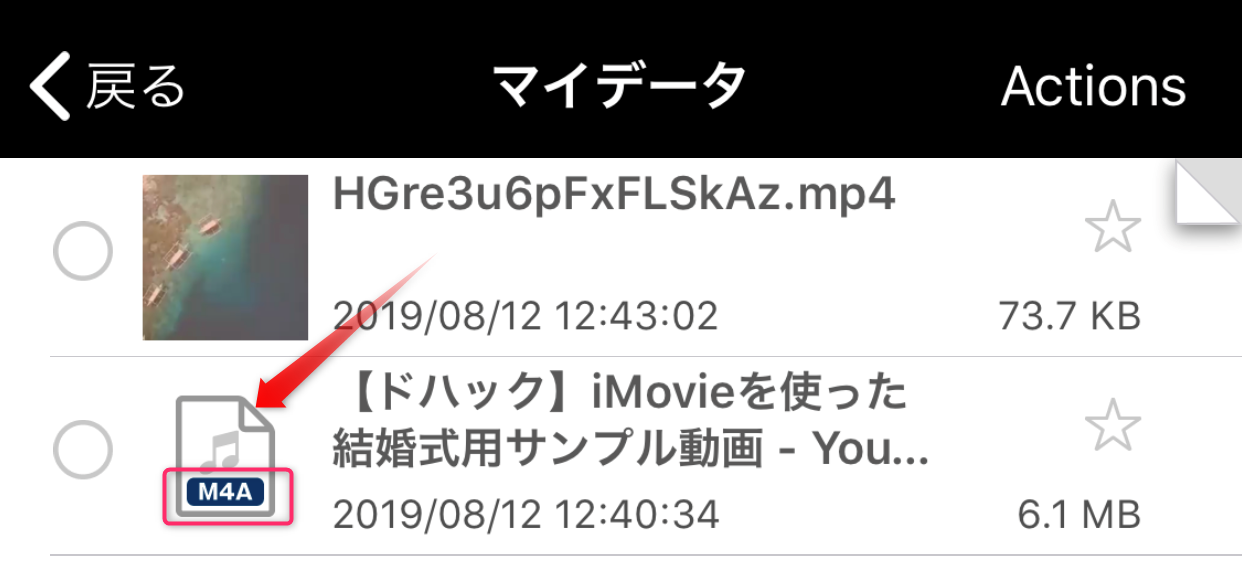
▼その状態で先ほどの動画ファイルを再生すると以下の画面が表示されます。

動画の時とは違い画面中央に音符のマークが出ていることが確認いただけます。
この状態になっていればバックグラウンドの状態になっていても再生が継続されます。
mixdataで「停止中」や「ファイルが開けません」となる原因
mixdataで「停止中」や「ファイルが開けません」と表示され、ダウンロードしたとされる動画などが見れない場合があります。
「停止中」と表示されるケース
それぞれの原因として、
▼データクリップ中に「停止中」とこのように表示される場合は、Twitterの動画をダウンロードしようと試みた際に表示されます。
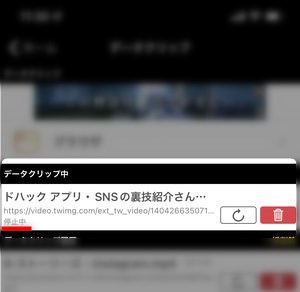
今現在、mixdataでは、Twitterからのダウンロードは実現できていませんので、こちらの記事を参考に別の方法を確認してみましょう。
Twitterの動画をダウンロード保存するアプリと使い方をご紹介
「ファイルが開けません」と表示されるケース
▼このように「ファイルが開けません」と表示される原因としては、インスタグラムのストーリーを保存し、再生しようとした際などに表示されます。
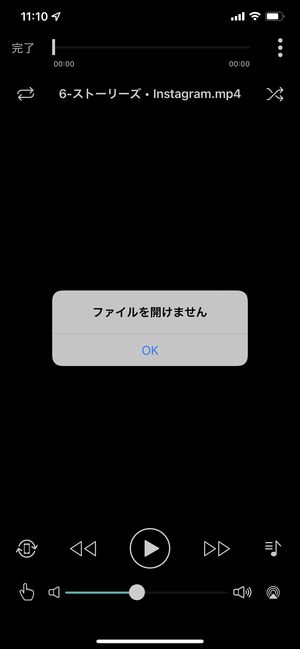
これは、mixdata側がダウンロード時に動画ファイルを取得できていないことで別ファイルがダウンロードされており、動画プレイヤーで再生できないケースとして発生します。
インスタグラムの「ストーリー」については、こちらの記事から保存方法を解説しています。また、インスタグラムのフィード(通常投稿)に対し、投稿された動画の保存方法は、こちらの記事で解説しています。
インスタグラムのストーリーをダウンロード保存する方法-保存アプリと使い方
インスタグラムの動画を保存する方法-簡単ダウンロードができるアプリ・ウェブのまとめ
注意!
YouTubeやTwitter、その他の動画のプラットフォームにて違法にアップされたとする著作権がからむコンテンツをダウンロードすることは法律で禁止されています。
またそれぞれのプラットフォームの利用規約にてそもそものダウンロード自体が禁止されている場合もありますので、今回ご紹介した手段については「自分がアップロードしたもの」で、 なおかつその動画ファイルが緊急で必要な場合にのみ使用するようにしましょう。
まとめ
いかがでしたでしょうか。
今回は、「Mixdata」というアプリを使用して YouTube や Twitter などのプラットフォームから動画をダウンロードする方法をご紹介させていただきました。
各プラットフォームからコンテンツをダウンロードできることだけでなく、ファイル管理アプリとしても非常に使えるアプリになっていると思います。