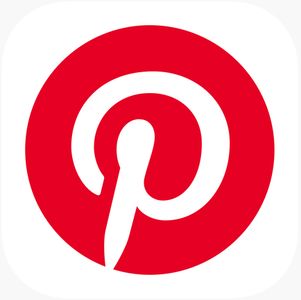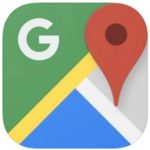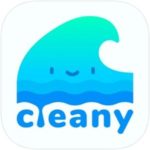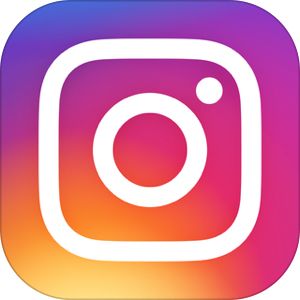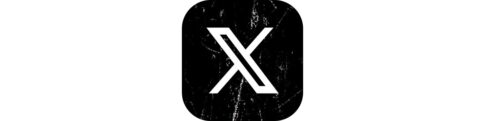皆さんは「Pinterest(ピンタレスト)」をご存知ですか?全世界で2億人以上が利用してる画像SNSで、国内でも400万ユーザーを突破するほど。
ただ、同じ画像SNSの「Instagram」とどう違うのでしょうか?
本記事では「PinterestにできてInstagramにできない」こと、基本的な使い方や独自の楽しみ方をご紹介したいと思います。
もくじ
そもそも『Pinterest』ってなに?インスタとの違いは?

Pinterestとはズバリ、「おしゃれで生活に役立つ、さまざまなジャンルの写真やイラストを共有できるサービス」。一見するとInstagramとさほど違わないとも言えますよね。
その違いを短く説明すると
- Instagram:自分が撮った写真を友達同士でシェアor有名人の写真を見ることがメイン
- Pinterest:自分の興味のある画像がネットから勝手に集まってくる
という両方のイメージがあります。
そして最大の違いとして、Pinterestでは「画像が載っているインターネットサイトのURL」が共有されています。つまり、『画像ブックマーク』として機能しており、料理の画像をみたら、そのレシピが載っているサイトへアクセスできるということです。
『Pinterest』の基本的な使い方
ボードを作成する
Pinterestにてまず行わなければならないのが「ボードの作成」です。ボードとは、後述するPin画像を保存しておくフォルダのようなものです。
▼ホーム画面のフッターの右隅にある保存済みをタップ
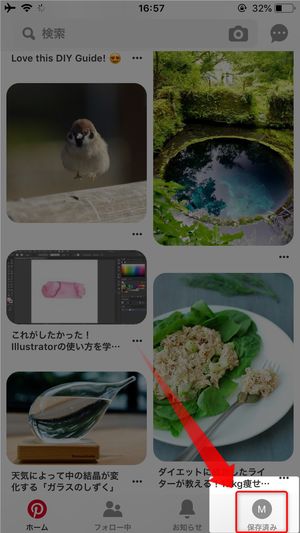
▼次に右上にある+アイコンをタップしてください
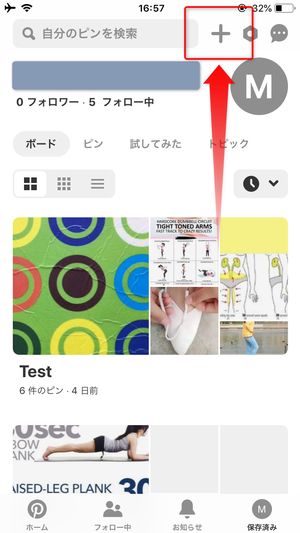
▼下部にメニューが開くので、2番目のボードをタップ
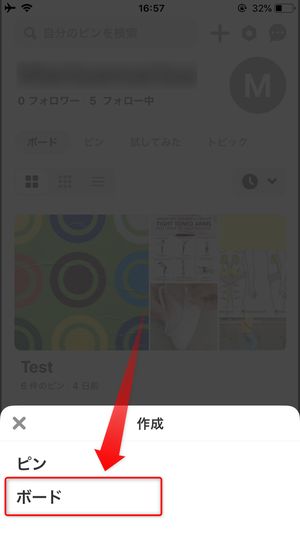
▼最後にボード名などを入力し、右上の作成をタップすればOKです
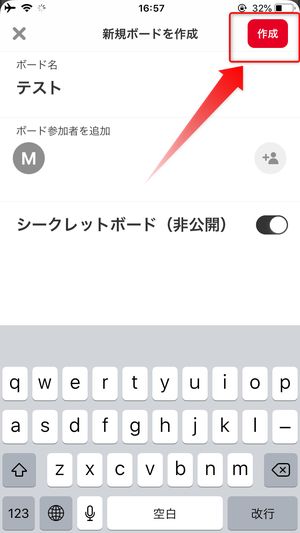
画像をPin(保存)して自分のボードにPinする(貼る)
まず「Pin(ピン)」とは、TwitterやInstagramなどのSNSでいう「いいね」や「リツイート」に近いものであり、「Pinをする」とも言われます。
他ユーザーがアップした画像・動画をPin
Pinterest上でお気に入りの画像や動画を見つけた場合、Pinをすることで自分の「ボード」(後述)に追加して保存することが可能です。
▼ホーム画面にて、Pinしたい画像または動画をタップ
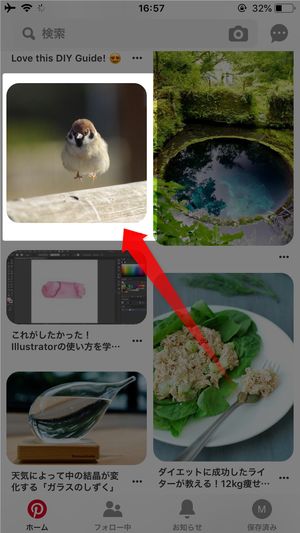
▼画像・動画のページが開くので、その下にある保存をタップ
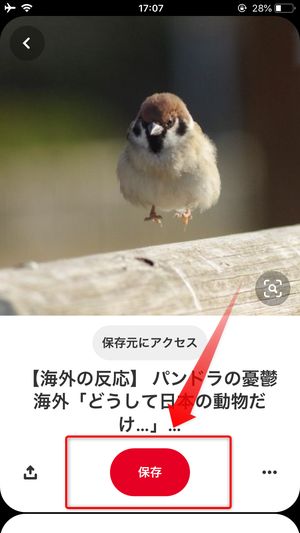
▼保存先のボードを選んでタップしてください
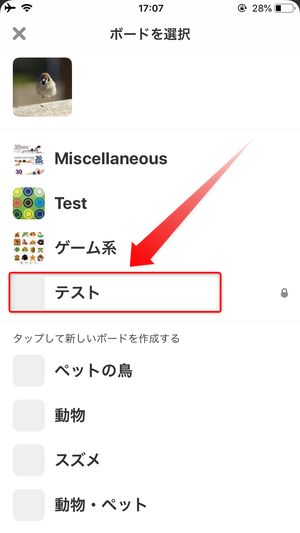
▼読み込み後、画面下部に『「〇〇〇」に保存しました』と表示されればPin完了です
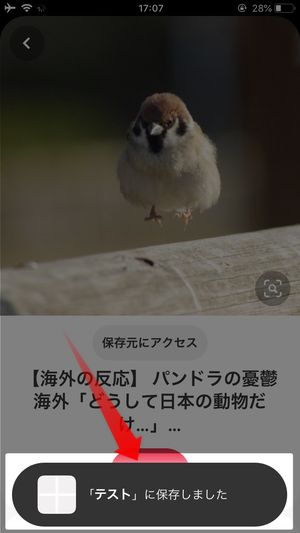
ウェブサイトを参照して画像をPin
Pinterestではウェブサイトを参照して、対象ページ内の画像をPinすることも可能です。
▼保存済み画面に移動し、右上の+をタップしてください
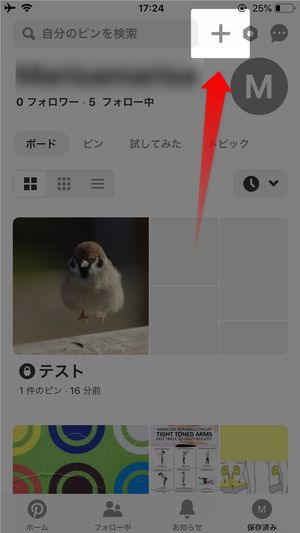
▼下記の画面が開くので、📷アイコンの横にある🌐をタップ
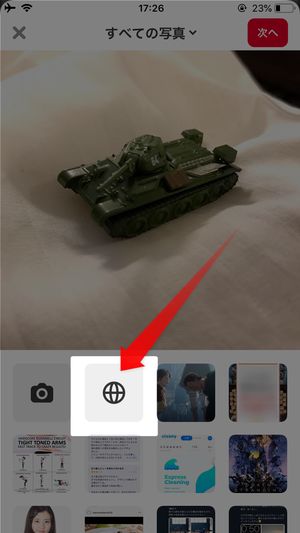
▼対象サイトのアドレスを入力してアクセスしてください
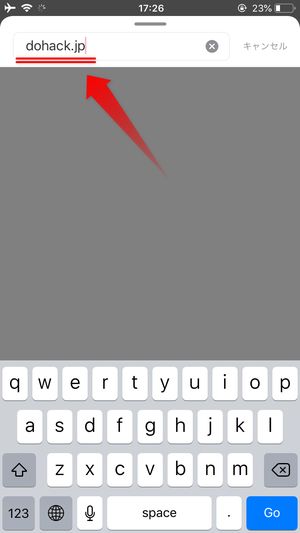
▼サイトが開いたら、右上にある📌保存をタップ
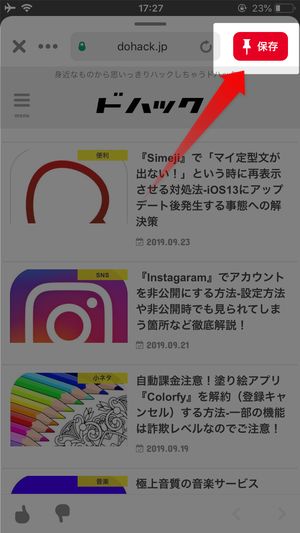
▼Pinできる画像がリストアップされるので、画像を選び(複数可)、右下の次へをタップ
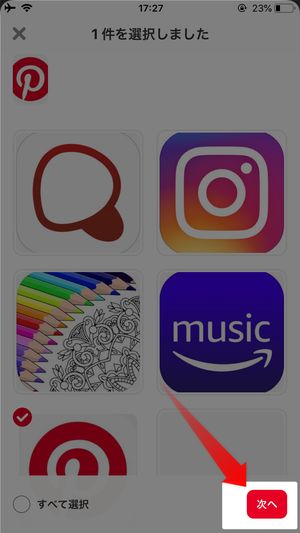
▼最後に保存先のボードを選べば完了となります☆
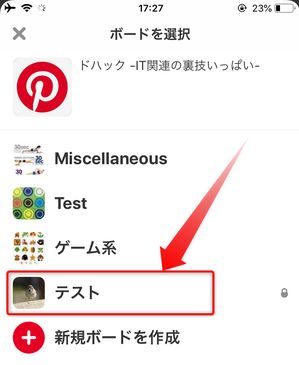
キーワード検索経由で画像をサーチ&Pin
自分の興味のあるキーワードで検索して、ヒットした関連画像をPinすることができます。
▼ホーム画面の上部にある🔍検索をタップしてください
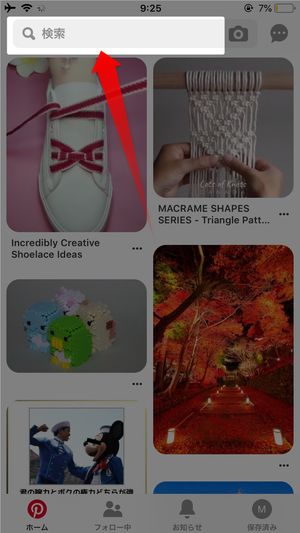
▼探したい画像のキーワードを入力して検索
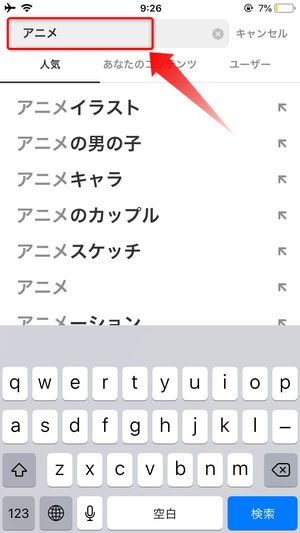
▼検索ヒットした画像や動画を選んで、ボードにPinすればOKです
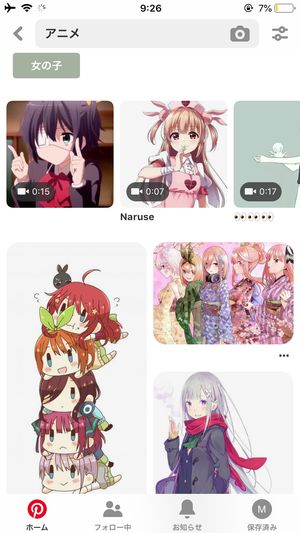
撮影した画像と似ている画像を検索&Pin
Pinterestではカメラ経由で対象を撮影すると、それと似た画像が自動的に検索されます。
▼ホーム画面の右上にある📷アイコンをタップしてください
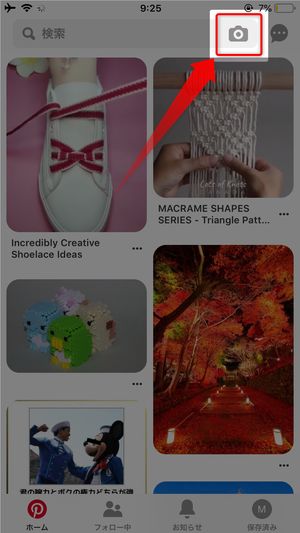
▼カメラが起動するので、対象物を撮影してください
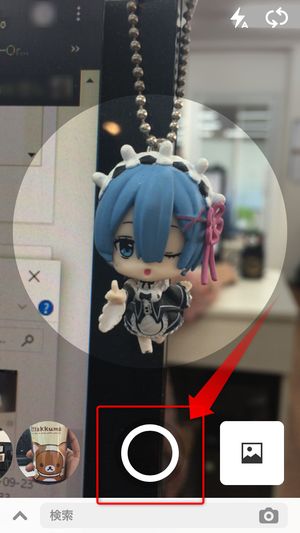
▼類似した画像を選んで、ボードにPinすれば完了となります

うーん惜しい!!w
端末からアップロードしてPin
この他にも、お使いの端末から画像や動画をアップロードしてPinterestにPinすることができます。
▼保存済み画面にて、右上の+をタップしてください
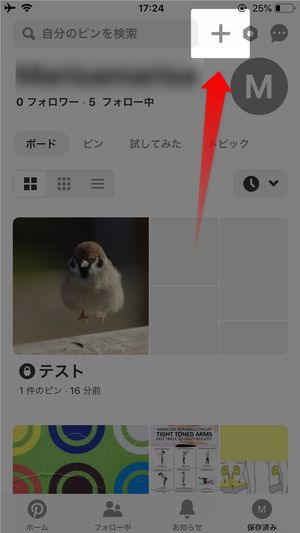
▼メニューが開いたら、一番目のピンをタップしてください
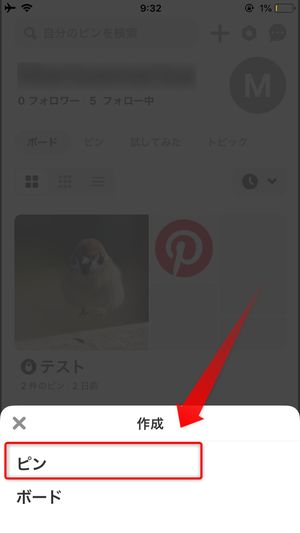
▼端末内にある画像の中からPinしたいモノを選択後、右上の次へをタップ
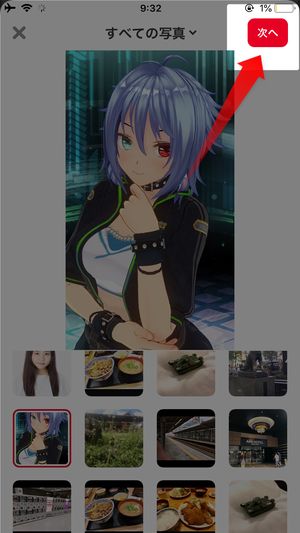
▼Pinのタイトルや説明文などを入力後、再度右上の次へをタップしてください
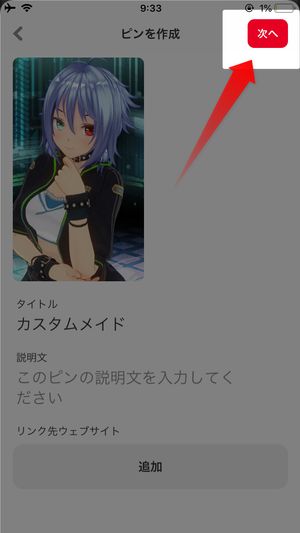
▼最後に保存先のボードを選べば完了となります
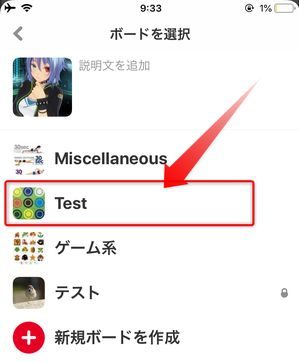
Pinした画像をスマホ端末にダウンロードする
自分のボードにPinを行った画像はスマホ端末にダウンロード保存することが可能になっています。
▼Pinterestの画像保存に関する詳しいやり方は以下の記事を御覧くださいませ!
また、Pinterestにおいて切っても切れない問題としては「著作権」の問題があります。
- ダウンロードすること自体は問題ない?
- 保存したものに対して何をしたら違法?
などの問題については、▼以下の記事にまとめさせていただいておりますので、ご覧くださいませ!
Pinした画像のURLを開く
Pinterestではこの他にも、Pinしたお気に入り画像や動画のページに掲載されているURLを通して、保存元のサイトにアクセスすることができます。
▼保存済み画面にて、対象のPin画像をタップしてください
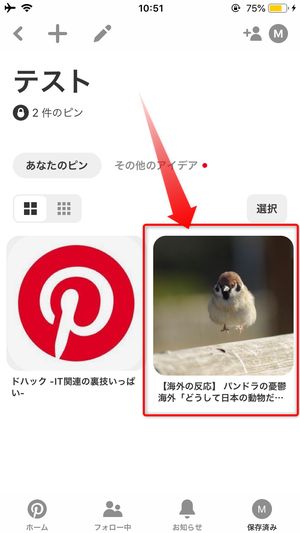
▼画像が開いたら、その下にある保存元にアクセスをタップ
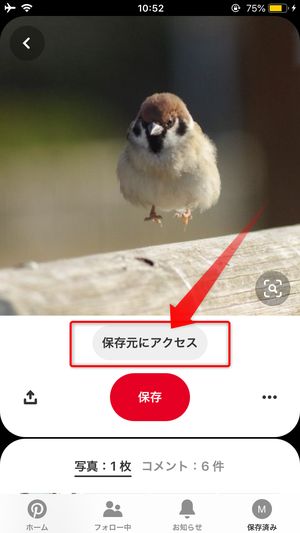
▼タップ後、Pinした画像が掲載されているサイトにアクセスすることができます

アプリ内の各画面の紹介
ここでは、アプリ内のそれぞれの画面についてご紹介したいと思います。
ホーム
「ホーム」画面では、フォロー中のトピックに関連するPin画像が表示されます。別の画像が見たいときは、画面上部の検索エンジンから探すことも可能です☆
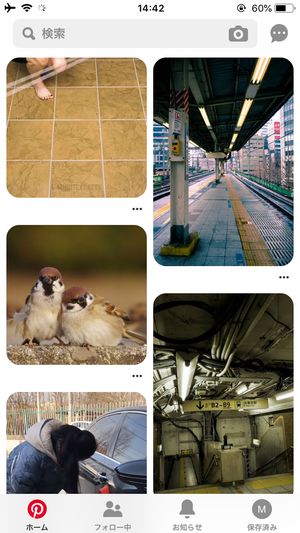
フォロー中
「フォロー中」画面では、現時点でフォローしているユーザーや、個人のテイスト(趣向)が似ているユーザーが表示されます。
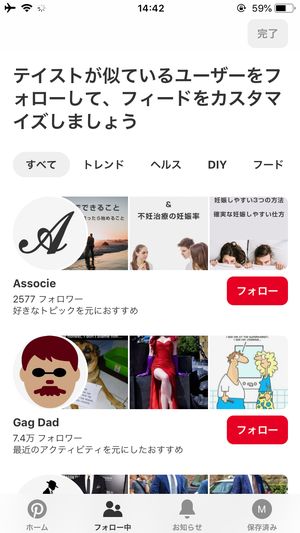
お知らせ
「お知らせ」画面では、オススメのボードの情報やPinterestからの告知などが表示されています。
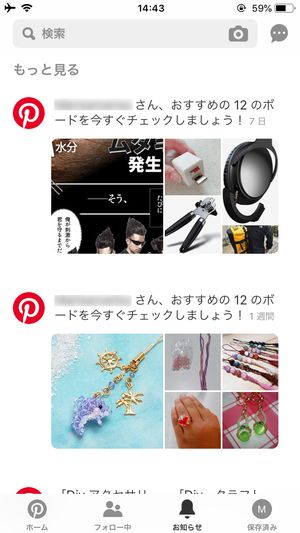
保存済み
「保存済み」画面では、これまでに作成・保存したボードやPin、フォロー中のトピックなどを確認することができます。
また、本ページは自身のプロフィール画面にもなっており、他のユーザーに自身のボードやPinを閲覧してもらうことも可能です。
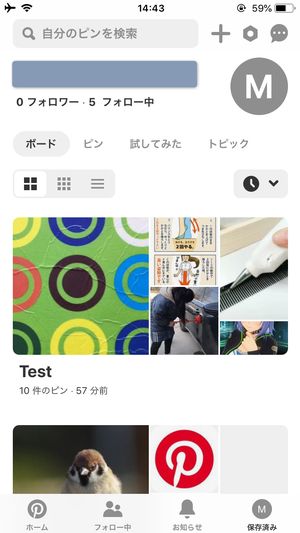
Pinterestを退会する方法
さて、ここまでボード・Pin・保存など使いこなされた方でも一度は店じまいのことを考えたことがあるはず。
Pinterestも従来的なSNSと同じくデータが跡形も残らない退会方法が用意されていますが、一定期間の猶予がある「停止」という方法も提供されています。
また、退会後の「ボード内画像データ」「他ユーザーがPinした自分のデータ」などデータ/ファイルの所在が気になるところですね。
▼そのようなPinterestの退会方法・一時停止という選択肢・退会後の画像データの取り扱いについて詳しくまとめた記事がこちらになります!
まとめ
いかがだったでしょうか?
Pinterestの一番の醍醐味はなんといっても「たくさんの関連画像をPinして保存」すること。
また、自身の趣向に沿った画像がすぐ見つかるほか、キーワードや写真撮影を通してラクラク画像を検索できるのが何よりも有り難いです♪