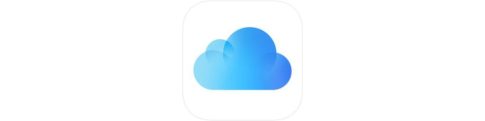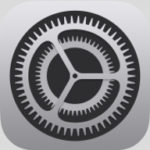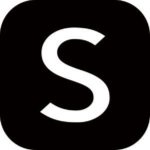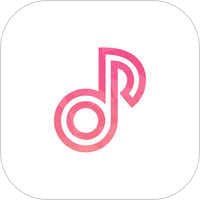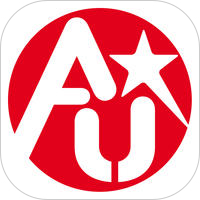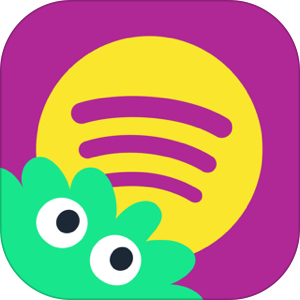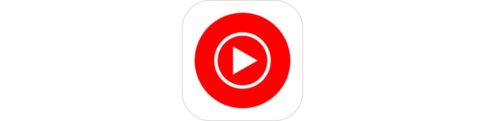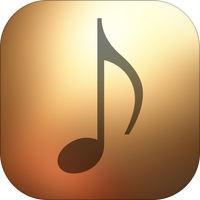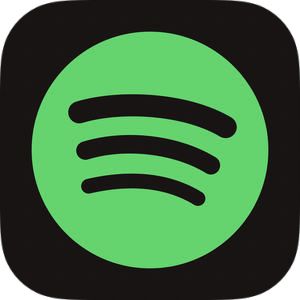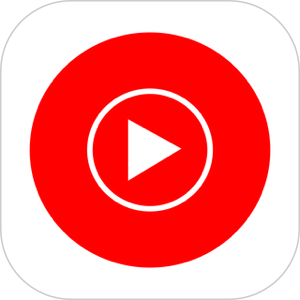今回はApple Musicにおける「プレイリスト」の基礎から応用技まで詳しく解説していきます。
プレイリストは「単なる楽曲まとめ機能」と思われがちですが、Apple Musicにて存在する「プロフィール」を作成することで自分以外のユーザーにおすすめを提案できたりします。
今回は基礎となる「プレイリストの作成方法」から公開・非公開にする方法、検索に対応する方法、一括ダウンロードまで幅広く「プレイリスト」についてご紹介いたします!
もくじ
Apple Musicにて「プレイリスト」を作成する方法
Apple Musicでのプレイリスト作成のスタート
Apple Music でプレイリストを作成するには、
▼ライブラリのプレイリストを選択し、
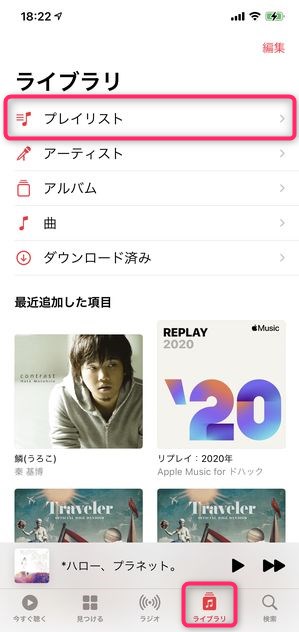
▼プレイリストの一覧が表示されますので新規プレイリストを選択します。
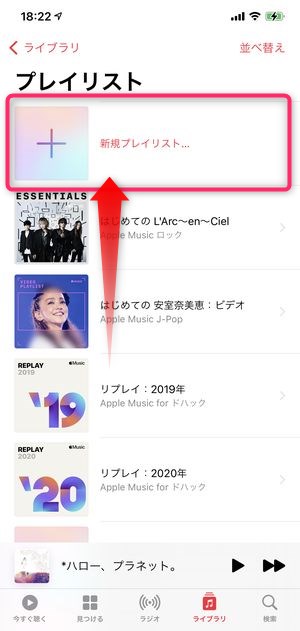
▼そうすると以下のようなプレイリスト新規作成画面が表示されます。
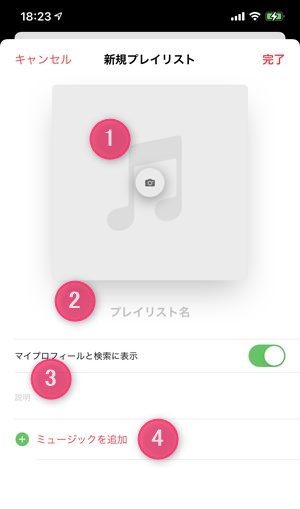
この画面で構成されている内容は
- プレイリスト用アイコン(≒ジャケ写)設定
- プレイリスト名設定
- 説明記入欄
- 楽曲追加
というそれぞれの機能が追加されています。
まずはプレイリスト名を決定しましょう。
▼プレイリストを作成するユーザーの行動や日常に合わせて、後から自分が確認しやすい名称に設定しましょう。
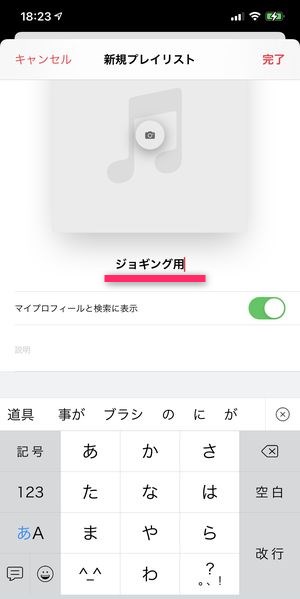
例えば「ジョギング用」としてプレイリストを作成した時に、
▼ジョギングをするタイミングとして複数のシチュエーションが考えられる、というときなどに「説明欄」を活用することがおすすめです。
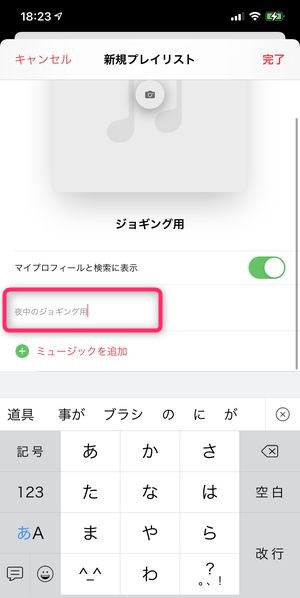
またこの説明欄は後述する「プレイリストを公開する」を選択した時に外ユーザーがそのプレイリストの内容を知るヒントになりますので、もしそのプレイリストを公開して積極的に他ユーザーに聞いてもらいたい場合は、そのプレイリストがどのようなコンセプトで構成されているのかをこの説明欄に記載するようにしましょう。
作成したプレイリストに音楽を追加する
作成したプレイリストに楽曲を追加する方法は、
▼プレイリスト作成画面にあるミュージックを追加をタップし、
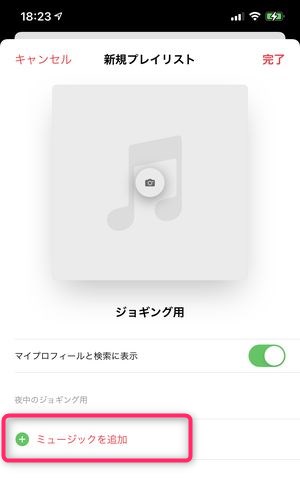
▼その次に、検索ボックス・今すぐ聴く・見つける・ライブラリの選択肢が表示されます。
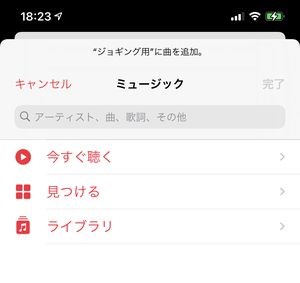
今回は、Apple Music全体から検索して楽曲を追加する方法をまずは御紹介します。
▼検索ボックスにアーティスト名やアルバム名・楽曲名を記入すると、このように該当するアーティスト名などが入力ごとにヒットします。
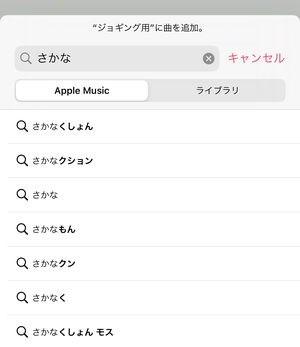
表示されている検索ワードの候補をタップすると、
▼このように当てはまる検索結果が表示されます。ここでアーティスト名をタップすると、
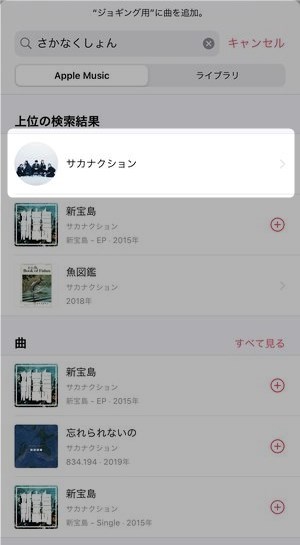
▼そのアーティストがリリースされているアルバム・楽曲一覧が表示されます。
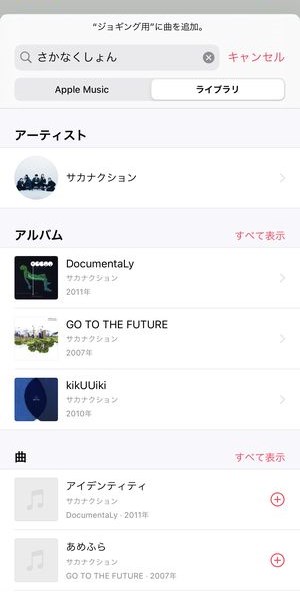
曲と記載されている部分には既に+ボタンが設定されており、こちらのボタンを押すことによって現在作成を進めているプレイリストに曲を追加する事ができます。
▼任意のアルバムタイトルをタップすると、このようにそれに収録されている楽曲が表示されますので、楽曲名の右端に付いている+をタップすることで今現在作成中のプレイリストに楽曲を追加することができます。
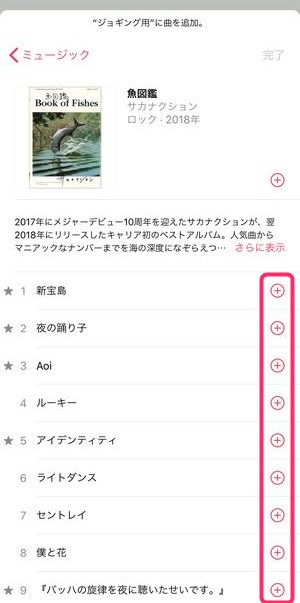
▼楽曲名をタップするとこのように+が✓ボタンに変わり、プレイリストに登録されたことがわかります。
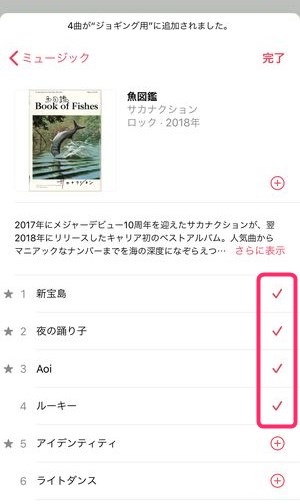
右の楽曲追加が完了したら画面右上に表示されている完了をタップすると、
▼プレイリスト作成画面に戻り、先ほど選択した楽曲が追加されていることが確認できます。
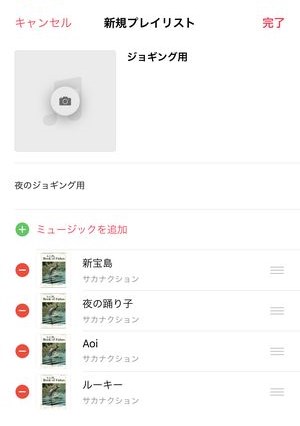
この手順で同じように既にライブラリに入っている楽曲、For You、「見つける」という機能からもプレイリストへの楽曲追加を行うことが出来ます。
プレイリスト用アイコン画像を設定する
プレイリスト用のアイコン画像を設定するには、
▼こちらのカメラのイラストアイコンをタップし、
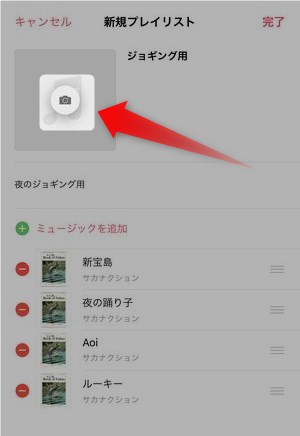
▼写真を撮ると写真を選択から選びます。
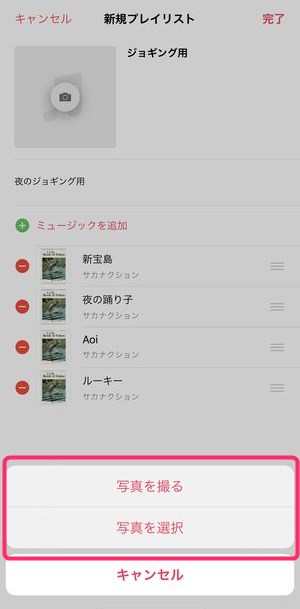
写真を撮るの場合は、そのままカメラアプリが起動し、撮影を行い画像のトリミングに入ります。
写真を選択の場合、「写真」アプリに入っている画像一覧が表示されますので、その中からプレイリスト用アイコンに設定したい画像を選択します。
▼写真が選択できたらこのようにトリミング画面に切り替わりますので、画像を拡大縮小しながら調整し、最後は画面右下に表示されている選択をタップし、
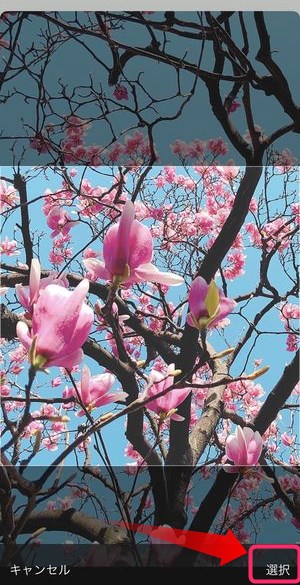
▼このようにプレイリスト用アイコンに設定することができます。
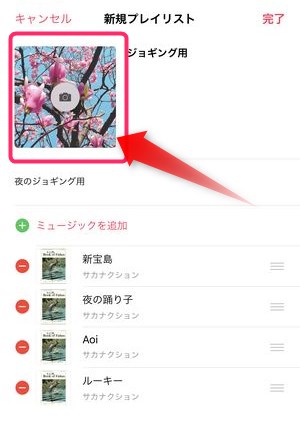
▼最後に画面右上に表示されている完了をタップすることで、
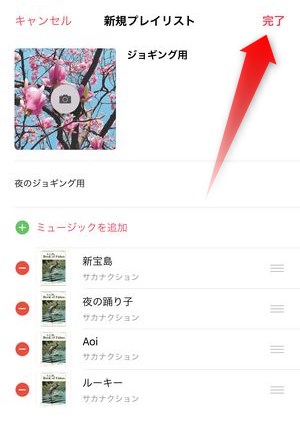
▼このように自作のプレイリストを完成させることができます。
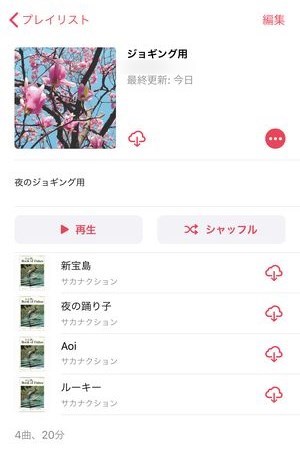
Apple Musicにて「プレイリスト」を共有する方法
ここまでの手順で作成したプレイリストは、LINEやその他メッセンジャーのアプリを通じて、家族や友人と共有する事ができます。
LINEなどのアプリを使って共有する方法
▼プレイリストを共有するには、こちらの…をタップし、
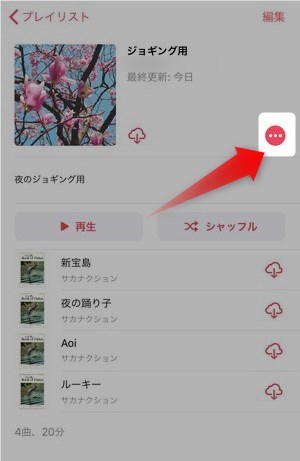
▼表示される選択肢のメニューの中から共有をタップします。
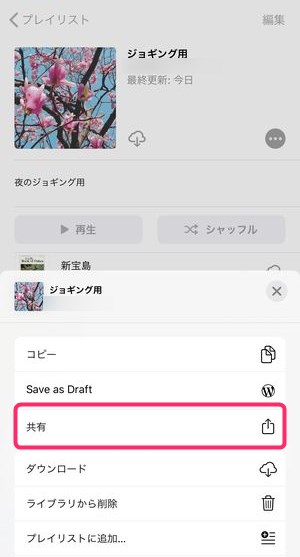
▼その後、こちらの部分にアプリアイコンが表示されますので、共有に使用したいアプリ(例:LINEなど)を選択し、
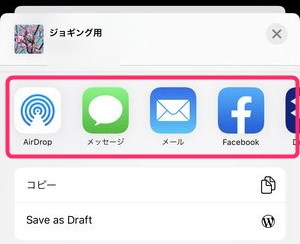
▼送信先を選択し、自分のプレイリストを広めることが出来ます。

▼LINEでプレイリストを送信した場合、このようにURLで共有されます。

▼また、その受け取ったURLをタップして開くと、このようにそのままプレイリストとして活用することができます。
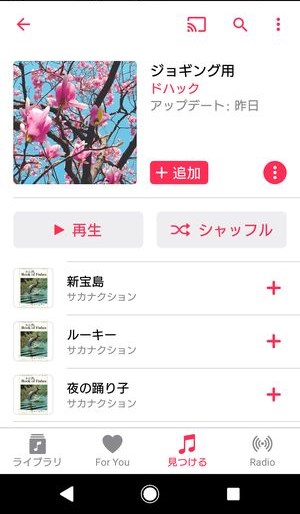
インスタグラムのストーリーズで共有する方法
自分で作成したプレイリストはインスタグラムへ共有することで、自動的に「Apple Musicのプレイリストを含んだストーリーズの作成」を行うことができます。
▼通常の共有方法と同様にプレイリストトップ画面の…から、
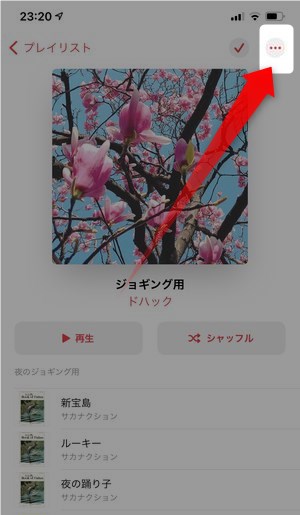
▼こちらも共有を選択します。
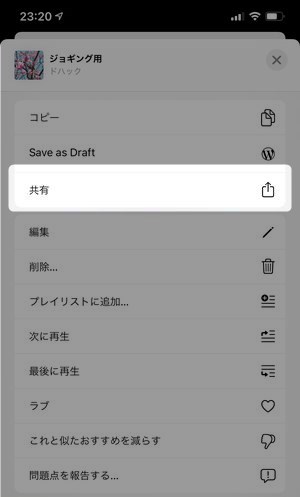
▼次に、表示されるアプリ一覧からInstagramを選択します。
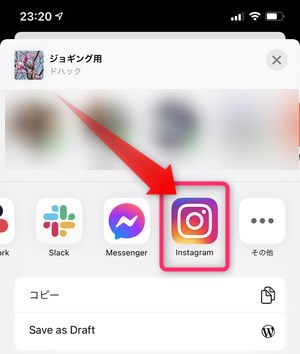
▼すると、画面が自動的にインスタグラムに切り替わり、プレイリストにジャケット写真を設定している場合は、ジャケ写のスタンプのような見た目で、ストーリーズ作成を行うことができます。

▼上記のストーリーズをアップロードして、第三者が閲覧した状態がこちら。

画面にはジャケット写真が表示され、画面上部のApple Musicで再生をタップすると、Apple Music アプリがインストールされている場合は、そのプレイリストのトップ画面にジャンプします。
Apple Musicにて「プレイリスト」を公開/非公開にする方法
Apple Musicの「プレイリスト」は見ず知らずのユーザーに自分の作成したプレイリストを公開することができます。
また、設定次第によっては自分の知らないうちに作成したプレイリストが公開されている状態のこともあります。その場合、Apple IDに関連した名前が公開されている場合もありますので、以下の設定方法をご参照いただき、現状を確認しておくようにしましょう。
プレイリストの公開/非公開を切り替える方法
自分で作成したプレイリストは、そのプレイリストごとに公開か非公開化をそれぞれ切り替えることができます。
▼今すぐ聴くタブの右上、プロフィールアイコンをタップし、
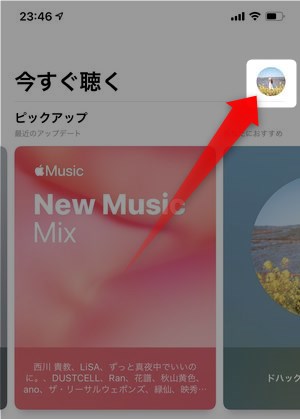
▼アカウント名とプロフィールを表示の部分をタップ。
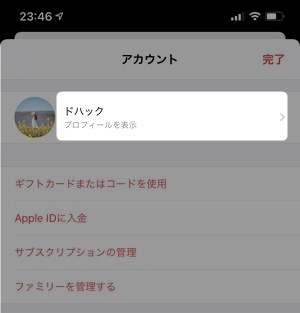
▼そうすると、Apple Musicの自分のプロフィールページを表示させることができますので、編集をタップします。
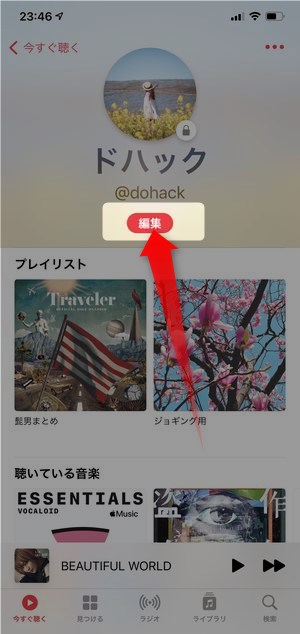
▼次に、プロフィールの編集ページが表示される中で、「共有プレイリスト」と表示されているところに、今まで作成したプレイリスト一覧が表示されています。
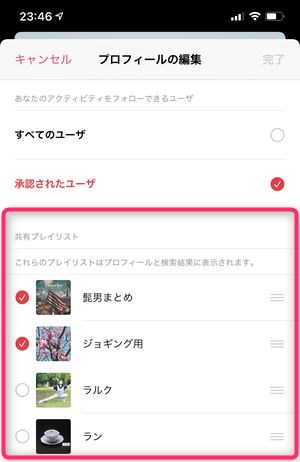
このプレイリスト名の左に表示されている✓マークが
▼このように付いている状態ですと、いわゆる「公開状態」となります。
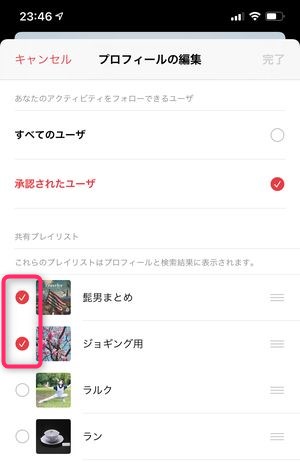
▼上記の状態から✓をタップして、チェックを外されたこちらの状態は、いわゆる「非公開」の状態となります。
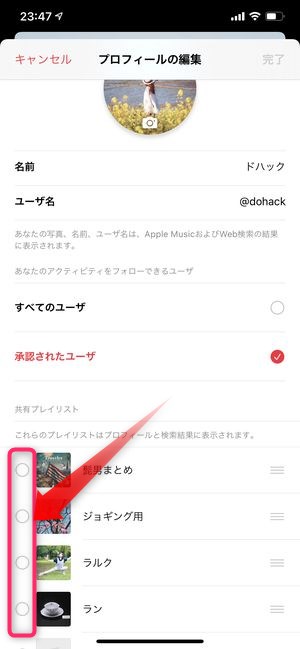
このプレイリスト名のそばにある✓の有無でプレイリストの「公開/非公開」のいつでも個別に切り替えることができます。
Apple Music「プレイリスト」を削除/検索/並び替え/一括保存
プレイリストを削除する方法
プレイリストをまるごと削除する最も簡単な方法は、
▼プレイリストが一覧で表示されてるこちらの画面で削除を行おうとしているリストを強く押し込みます
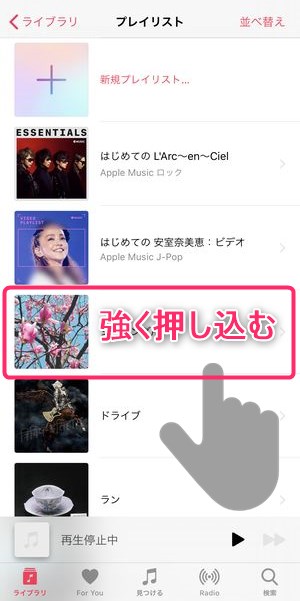
▼そうすると、そのプレイリストに対して取りうる選択肢が表示されますのでライブラリから削除を選択して、プレイリストを削除することができます。
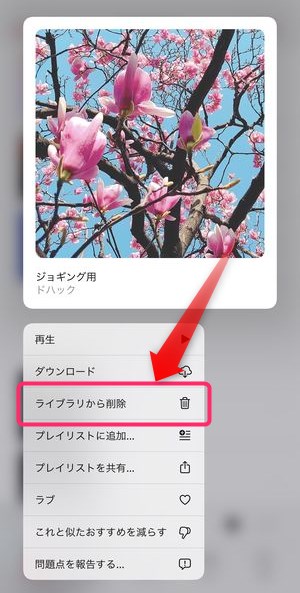
Apple Musicにて「プレイリスト」を検索する方法
Apple Music運営側のみならず他のユーザーが作成したプレイリストを含めて検索を行うには、
▼検索タブよりキーワードを入力することによってまとめて検索を行うことができます。

上記の検索結果画面の上部ではApple Musicが公式で作成したプレイリストが表示されており、こちらの画面を押した方向にスクロールすると、
▼このように他ユーザーが作成したプレイリストが「共有プレイリスト」として表示されます。
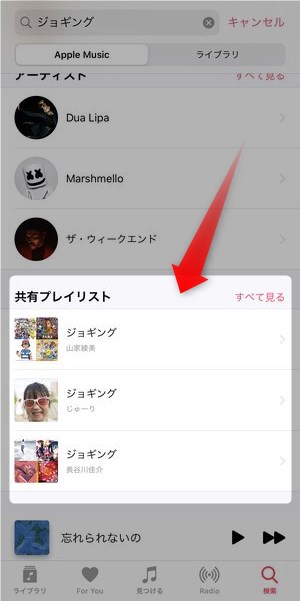
「プレイリスト」内の並び替え
プレイリスト内の楽曲の並び替えを行う方法は、
▼プレイリストの編集画面に表示されている≡マークをタップし、画面内をドラッグすることによって曲の順番の入れ替えを行うことができます。
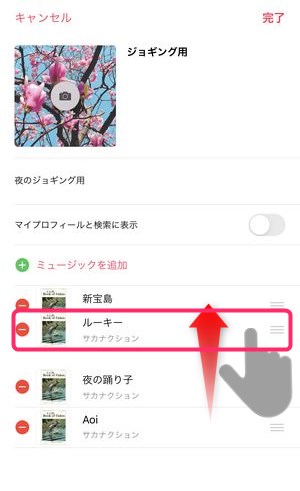
「プレイリスト」内の楽曲を一括でダウンロード
Apple Musicは端末内の音楽ファイルもダウンロードしておかなくても再生することができるストリーミング形式ですが、ダウンロードしてオフライン再生にしておくことにより毎月の通信量を削減することが出来ます。
プレイリスト内の楽曲を一括でダウンロードするには、
▼ プレイリスト詳細画面に表示されているこちらのアイコンをタップすることでまとめてダウンロードすることができます。

「プレイリスト」作成者の本名が表示される場合の対処法
プレイリストは基本的に作成者の名前も併せて表示されますが、本記事の「プレイリストの公開/非公開」を確認する前に「プロフィール作成」」にて作成した名前を変更しないと、Apple IDに登録した本名が表示されてしまいます。
Apple Musicで本名で積極的にプレイリストを公開している人は別として「あまり名前を出したくない…」という方は以下の方法で、本名が表示されないように設定を修正しましょう。
設定変更の実作業は「名前の変更を行うこと」となります。その具体的な変更方法は、
▼For Youタブを開き、画面右上に表示されている、プロフィールに設定しているアイコンをタップします。
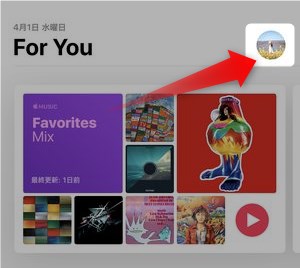
▼次に画面上部に表示されているプロフィールを表示をタップし、

▼プロフィール編集画面のトップが表示されたら編集をタップします。
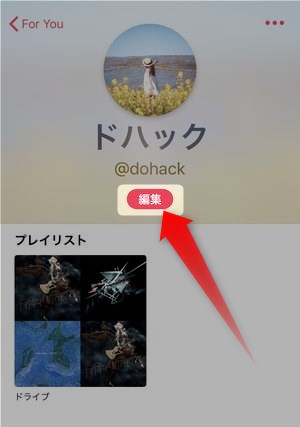
▼そうするとApple Music内のプロフィールが編集可能になりますので、ここで表示されている「名前」をなにか別の名称に変更しましょう。
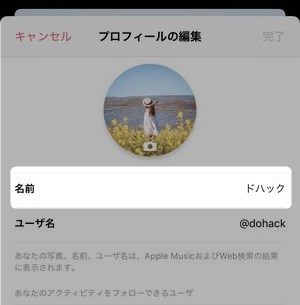
これによりプリフィールが書き換えられて、本名(Apple IDに登録している名前)が表示されることがなくなります。
「プレイリスト」に楽曲が追加できない?再生できない?そんな時の対処法
プレイリスト編集から楽曲追加を行おうとしても、中々うまく追加できない場合が時折あります。
そんな時の「追加できない主な理由」とその対処法をご紹介いたします。
同期されていない楽曲はプレイリスト追加後でも再生できない
プレイリストには追加できるが再生が行えない、という状況があります。
▼プレイリストを編集していて楽曲を追加する際にこのように楽曲タイトルが薄く表示されている曲を見ることがあります。
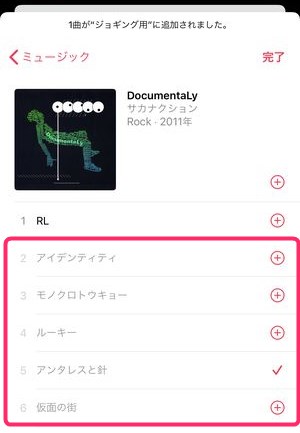
これらは作成したプレイリストの問題だと追加できるものの、再生が行なえない状態となります。
これは「かつての旧端末に入っていたが、正しく楽曲ファイルが同期・共有されていない」 が原因です。
▼このような楽曲を再生しようとするとこのような表示が現れ「クラウド同期をオンにしてください」と言われます。
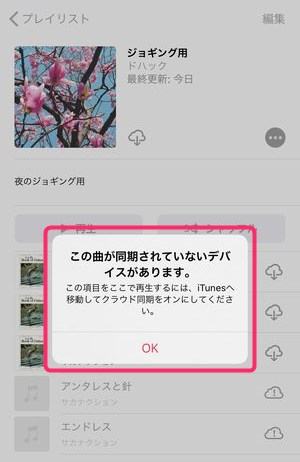
この状態を解消するには、まず、過去に使用していたiPhone端末に入っていた楽曲データをPCのiTunesを経由させて現在のiPhoneと同期するか、過去のiPhoneからiCloudミュージックライブラリに楽曲を統合する必要があります。一度、クラウドに楽曲を預け、そこから楽曲ファイルを同期・取得することで現在使っている端末からも聴くことができます。
▽iCloudミュージックライブラリの詳しい使い方はこちらの記事をご覧ください。
その他ネットワークエラーの可能性
プレイリストを作成・楽曲を追加している時に、万が一インターネット回線のコネクションエラー、通信の遮断などが発生した場合、選択した楽曲を任意のプレイリストに登録することはできませんので、インターネット回線の状況を確認し、リトライするようにしましょう。
まとめ
いかがでしたでしょうか。
今回はApple Musicにおける「プレイリスト」について詳しくご紹介させていただきました。
検索可能なプレイリストを作成・公開することで自分があたかもDJになったような気分になりますが、自分以外のユーザーも積極的に個々人のプレイリストを探している状況ですので、自分の中でありったけの良曲を集め、公開してみてはいかがでしょうか?