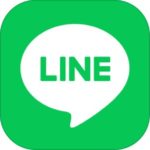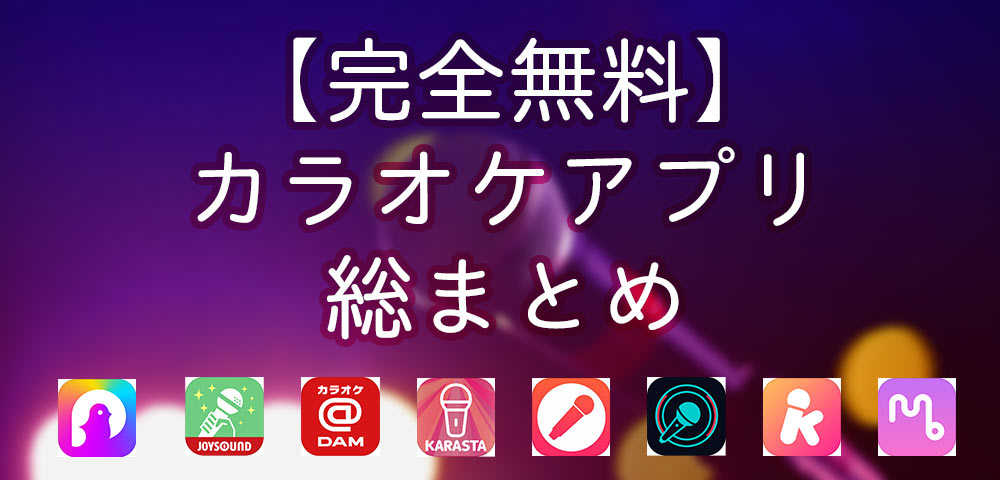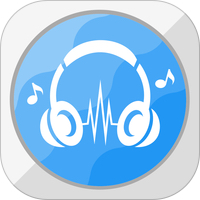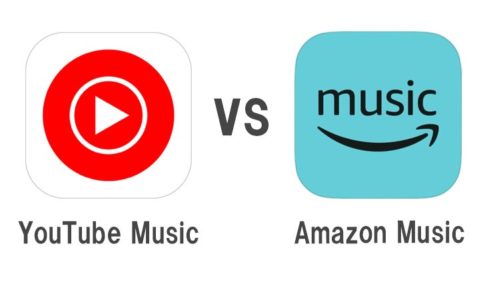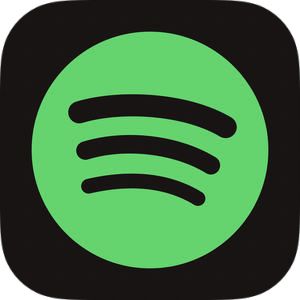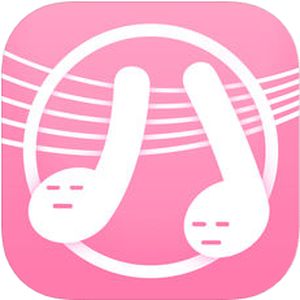本記事ではAppleが提供する「Apple Music」で音楽をダウンロードする方法を詳しくご紹介致します。
またダウンロード後、オフライン再生を行い、通信量を削減する方法、それに伴いストリーミング再生と比較してどのくらいの通信量が削減されているかも含め、ダウンロード再生のメリットをご紹介して参ります!
ちなみに
Apple Musicで音楽をダウンロードするには、個人プランなどの月額登録が必要ですが、初回無料で利用できます。
もくじ
Apple Musicで音楽をダウンロードする方法
では、ここからApple Musicで具体的にどのようにして楽曲をダウンロードするか見ていきましょう。
Apple Musicで楽曲を個別にダウンロードする方法
Apple Musicで1曲ずつダウンロードする方法です。基本的な操作としてはライブラリ追加からダウンロードと2段階の手順を踏む必要があります。
▼画面上で+追加と表示されている曲はそのボタンをタップするか、曲名の右に…が表示されているものは、そちらをしライブラリに追加をタップ。
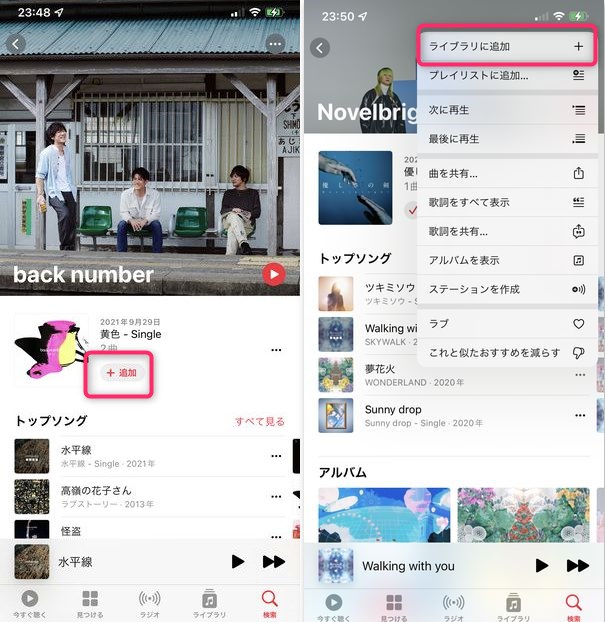
そのボタンをタップすることで、ひとまずライブラリに追加することができますので、
▼次に表示される↓アイコンか、再度…をタップして表示されるダウンロードをタップします。
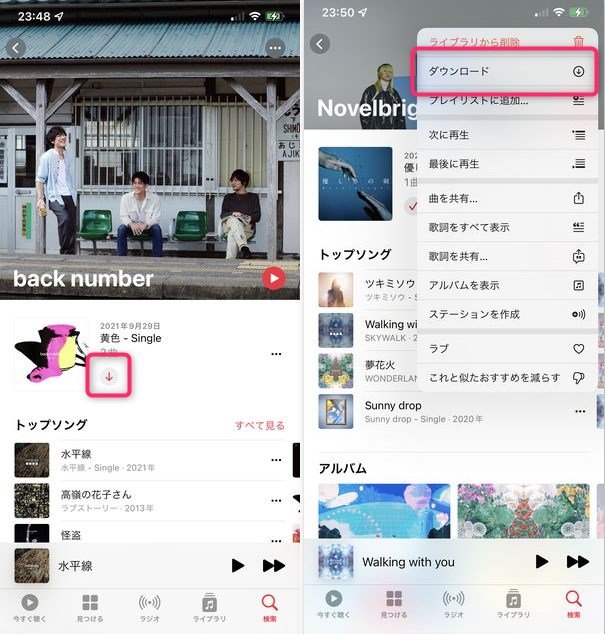
これにて、1曲単位のダウンロードを行うことができます。
Apple Musicで楽曲をまとめて一括ダウンロードする方法
Apple Musicでは、アルバム・プレイリストなど複数の楽曲単位でまとめてダウンロードすることが出来ます。
▼アルバム単位で一括でダウンロードするには、アルバムTOPの画面を表示、画面右上に表示されている+をタップ。
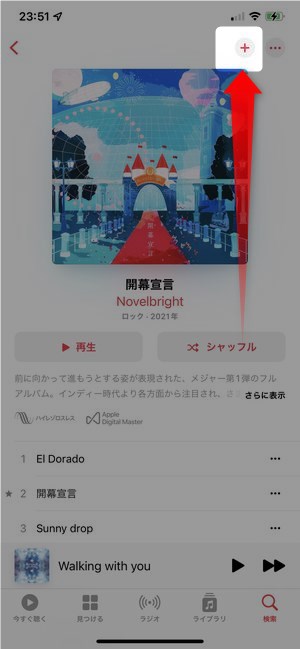
そうすると、そのアルバムをひとまずライブラリに保存することができます。
▼次に画面上で先程の+アイコンが↓アイコンに変わっていますので、こちらをタップすると、

▼こちらの進捗を表すアイコンに変化します。これにてアルバムの曲をそれぞれダウンロードしている段階になります。
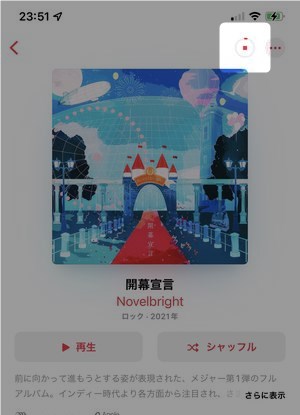
▼アルバムに収録されている曲名欄を見てみると、それぞれダウンロード待機中であることが確認できます。
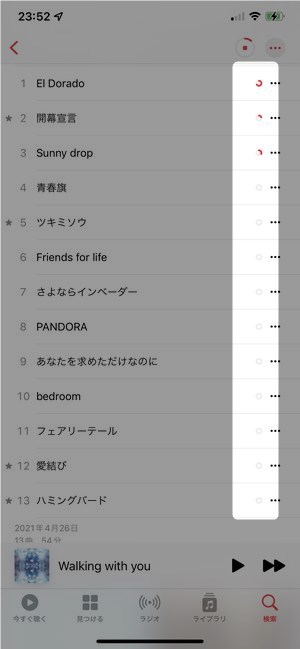
これが完了すると、アルバム全曲の一括ダウンロードが完了します。
プレイリスト内の楽曲を一括でダウンロードする際も基本的には同様です。
▼プレイリストを表示させ、画面右上の+をタップ後、↓アイコンをタップすることでプレイリスト内の楽曲を一括でダウンロードすることができます。
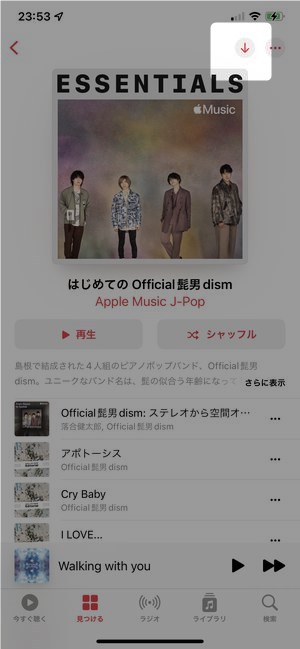
オフライン再生する方法
ダウンロードを行った楽曲はインターネットのつながらないところでも再生できます。アプリ上は「ダウンロード」となっていても本当に保存が行われ、オフラインの状態でも再生できるのか検証してみました。
▼確認してみたところ、機内モードを表す飛行機のマークが出ながら、楽曲が再生されていることがわかります。
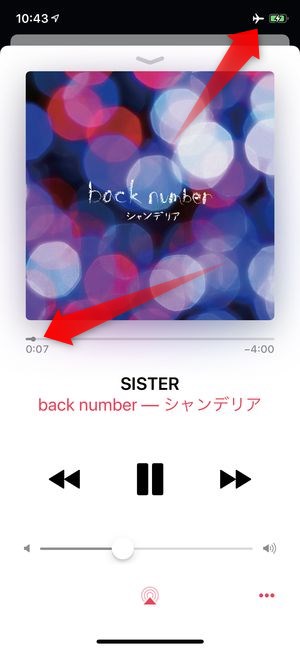
これにて確かに端末内に楽曲ファイルがダウンロードされオフラインでも聞けることが実証されました。
オフライン再生時の注意点
Apple Music では再生する曲の歌詞を表示することができますが、
▼ただし、オフライン時ではこのように歌詞を表示しようとすると文字が何も表示されない状態になります。
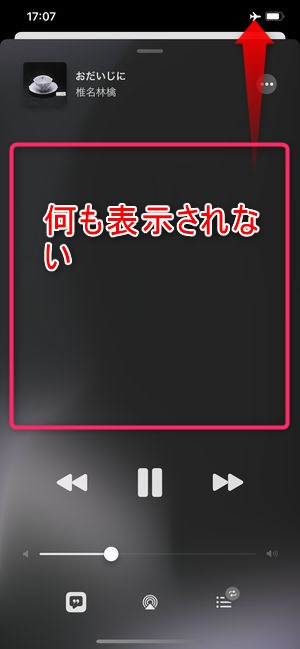
Apple Musicで音楽をダウンロードできない場合の原因と対処法
Apple Musicで「ダウンロードできない」問題が発生した際、考えられる原因と対処法は以下の通りです。
以前CDから取り込んだ楽曲が使っている端末に同期されていない
▼ライブラリの楽曲一覧画面で、このように☁に!マークがついている場合、
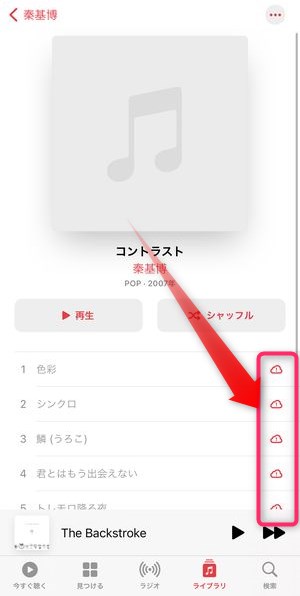
この楽曲はかつて、CDからPC、PCからiPhoneに取り込まれながらも、機種変更などで現在使用している端末にうまく引き継がれていないときに発生します。
▼これらの楽曲をタップするとこのように「この曲が同期されていないデバイスがあります。」と表示されます。
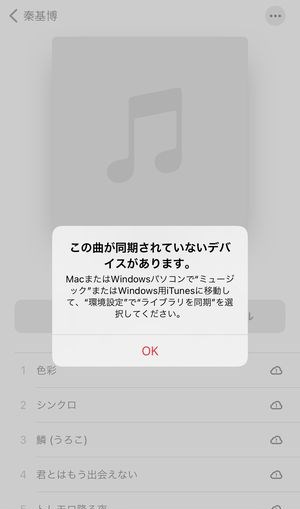
ここで言う「デバイス」とは、過去に使用していたiPhoneです。その端末にはここで表示されている楽曲が入っていた状態ですが、PCにアップロード(共有)されておらず、今現在使用している端末にまで引き継がれていない状態となります。
この現象の原因は、ミュージックライブラリには楽曲が登録された記録があり画面上に表示されますが、実際の楽曲ファイルが現在の端末まで継承されていないため発生します。
この対処法は、過去に使用していた端末がまだ手元にある場合、PCと接続しその楽曲をiTunes上で同期します。その後、現在の端末も同期することで、その楽曲が保存され、聴くことができるようになります。
サブスク配信が解禁されていない
Apple Music上で楽曲・アーティスト名が見当たらない、という場合は、まだそのアーティストがサブスクリプションサービスへ楽曲提供を解禁されていないことが考えられます。
この場合、ただひたすら楽曲提供を待つのみとなりますが、アーティスト側の判断で永久に提供されないパターンもあります。気長に待ちましょう。
通信環境の問題が発生している
公共のWi-Fiなどを使用している場合、通信速度が極端に遅い、もしくは、一時的につながらない場合が多々あります。
その時は、通信量が発生しますが通信キャリアの電波環境(4Gなど)に接続し、ダウンロードを続行するようにしましょう。
屋外で安定して強い電波状況を得るには『タウンWiFi』アプリを使用すると便利です。接続先を自分が設定したお店に限定することができますので、セキュリティ的にも安心のWiFiアプリ。
▼ダウンロードはこちら。
▽タウンWi-Fiの詳しい使い方はコチラ。
OSのバージョンが古い
iOS自体のバージョンが古い場合、正常にダウンロード出来ない場合が考えられます。Apple MusicはiOSのバージョンアップと同時に行われるため、iOSのバージョンアップができるかを確認してみましょう。
OSの新バージョンを確認するには、設定アプリ→一般→ソフトウェア・アップデートから確認します。
Apple Musicを解約後、ダウンロードした楽曲はどうなる?
Apple Musicからダウンロードした楽曲は聴くことができなくなる
Apple Musicをサブスク契約中にダウンロード保存した楽曲は、解約後まもなく聴くことができなくなります。その楽曲がたとえダウンロード済みの楽曲であったとしても聴くことができなくなる点に注意。
CDから取込んだ曲・iTunesから購入した楽曲は引き続き聴くことができる
パソコン経由でCDから取り込んだ曲や元々iTunesから購入し音楽ファイルを元から所有している楽曲については、Apple Musicを解約しても引き続き、聞き続けることができます。
ダウンロードした曲の再生(オフライン再生)は通信量がかかる?
Apple Musicでダウンロード後に再生を行う場合は、通信量は一切かかりません。
▼このように機内モードでも再生が実現できていることが証拠で、通信がなくとも音楽が再生できていることから、ダウンロード後の再生は一切の通信が発生しないことになります。
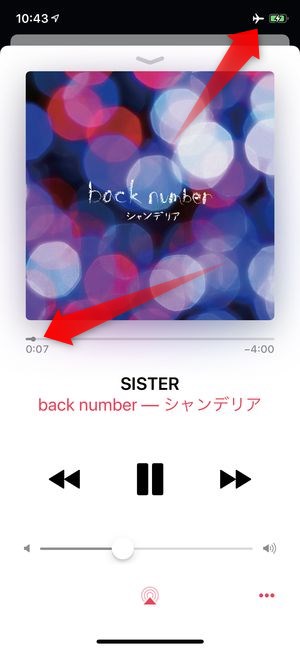
ただし、注意が必要なのが、「ダウンロード済みのプレイリストを再生している」と思っていたら、いわゆるランダム再生である「ステーション再生」を行っていた場合です。
ステーション再生の場合、Apple Musicが自動で選曲を行ってくれますが、そこで選ばれた楽曲は必ずしもダウンロード済みであるとは限りません。もし、通信量に気をつけながらダウンロード音源を聴いていた場合、ステーション再生になっていないかを注意しましょう。
ダウンロードする楽曲の音質を確認・変更する方法
Apple Musicでは音源をダウンロードする際に、その音楽ファイルの音質を予め設定アプリで決めておくことができます。さらにApple Musicでは超高音質サウンド「ロスレスオーディオ」「ハイレゾロスレス」に対応。ダウンロード音源もそれら高音質ファイルを選択することができます。
ダウンロードする音源の音質を指定するには、
▼設定アプリを開き、ミュージックを選択。
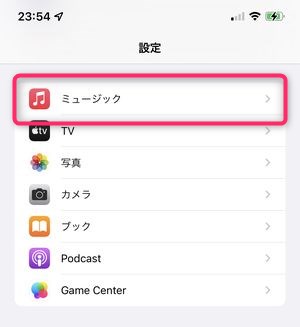
▼次に、オーディオの品質を選択し、
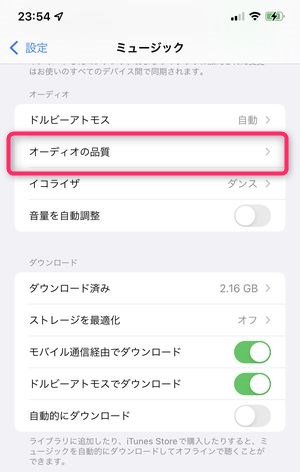
▼次に、ダウンロードを選択。
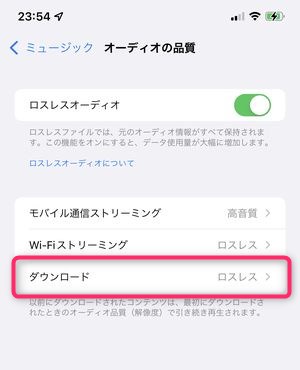
▼高音質ロスレスハイレゾロスレスの3つから音質を選択することができます。

大容量になる音楽ファイルダウンロード時の注意点
ロスレス・ハイレゾロスレスの音源はそれまでよりも10~20倍のデータ量となりますので、大量の音源をダウンロードすることで多くのストレージを消費することになります。
また、Wi-Fiの範囲外でダウンロードを行うと非常に多くの通信量が発生しますので、注意が必要です。
▽Apple Musicのロスレス/ハイレゾロスレスの詳細、実際にかかる通信量の検証については、以下の記事を御覧ください。
ダウンロード済み楽曲の容量を確認する方法
ダウンロードした楽曲のうち、どのアーティスト・アルバム・楽曲がどのくらい容量を使用しているか確認する方法があります。
▼iPhoneの設定アプリ![]() →ミュージック→ダウンロード済みで一覧を確認した際に、こちらに表示されている数値が端末内で使用しているディスク容量になります。
→ミュージック→ダウンロード済みで一覧を確認した際に、こちらに表示されている数値が端末内で使用しているディスク容量になります。
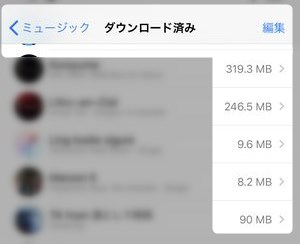
もし、iPhone内の容量が少なくなり、ダウンロード済み楽曲を減らすことで空き容量を確保したい場合、こちらから手際よく削除をすることで効率よく空き容量を作り出すことができます。
Apple Musicでダウンロードした音楽をライブラリから削除する方法
Apple Musicでの削除は「iPhone内」か「iCloud」かを選ぶ必要がある
Apple Musicの「ライブラリ」から削除を行う時、
- 端末(iPhone)内から削除する
- iCloudミュージックライブラリから削除する
の2通りの方法が存在します。
端末(iPhone)内から削除する、とは?
①の「端末内から削除」はiPhone内から、その音楽ファイルは削除されますが、クラウドにはその楽曲が「ダウンロードされた実績」が残っていますので、同じApple IDで利用している他のデバイス(iPadやMacなど)では引き続きその楽曲は残り続けます。
iCloudミュージックライブラリから削除する、とは?
②の「iCloudミュージックライブラリから削除」を選択すると、その端末からもクラウドからも削除されますので、同一Apple IDで利用しているその他のデバイスでもその楽曲が取り除かれる形になります。
では、具体的にどのように削除を行うか見ていきましょう。
Apple Musicアプリを使って楽曲を削除する方法
実際の削除の手順をご紹介します。
▼まずアルバムのトップ画面(楽曲一覧)を表示時に…のアイコンをタップ。
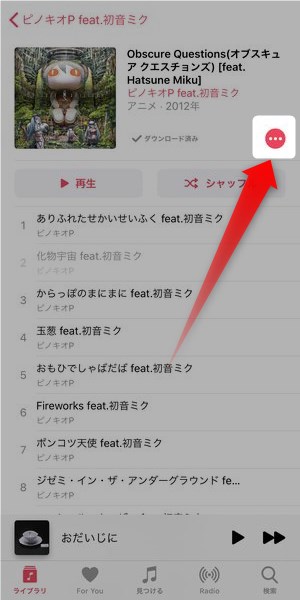
▼画面下から表示される選択肢の中からライブラリから削除を選択することで、アルバムまるごと削除することができます。
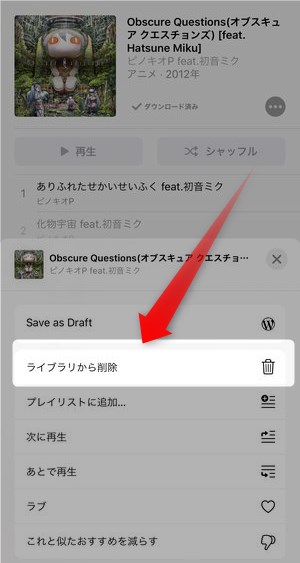
楽曲を1曲単位で削除するには、
▼楽曲名が表示されている部分を長押しすると、
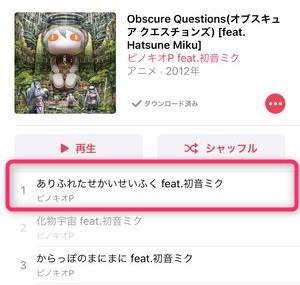
▼このようにその楽曲への選択肢が表示されますので、こちらから削除をタップ。
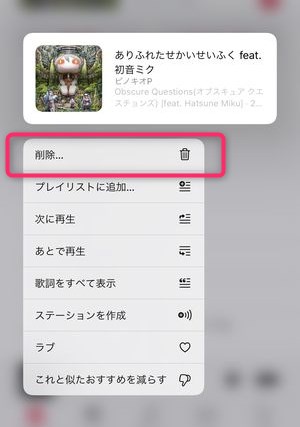
▼ここではダウンロードを削除とライブラリから削除から削除方法を選択することができます。
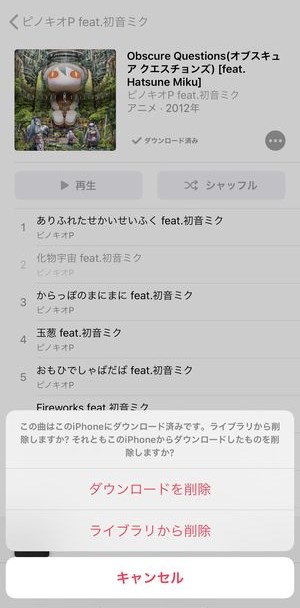
もし、iPhone内から削除したい場合はダウンロードを削除を選択
もし、同じApple IDでログインしている端末全てから削除したい場合はライブラリから削除を選択します。
設定アプリからアルバム・楽曲を削除する
iPhoneの設定アプリからも楽曲の削除・編集を行うことができます。
▼設定アプリを立ち上げ、ミュージックを選択。
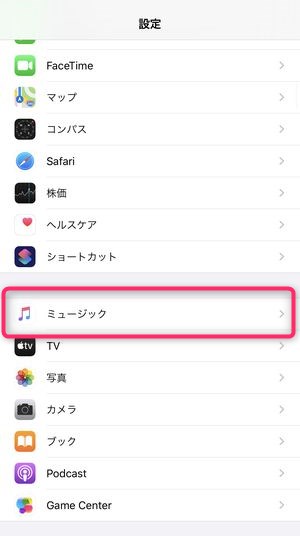
▼次にダウンロード済みと記載されているところをタップします。
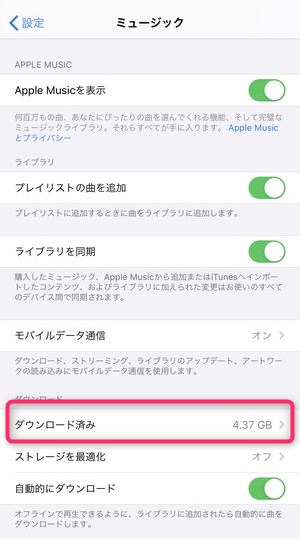
▼そうすると既にApple Musicでダウンロード済みの楽曲・アルバム・アーティストの単位で一覧が表示されますので、削除したいタイトルを左方向にスワイプすると、
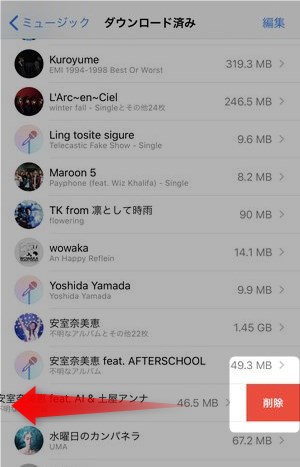
このように削除ボタンが表示されますので、こちらから削除が可能です。
【重要】iCloudミュージックライブラリの注意点
iCloudミュージックライブラリは、複数の端末でダウンロード内容を共有できる便利な機能ですが、設定を誤ると、それまでCDから取り込んで保存していた音楽ファイルを失ってしまうこともあります。
▼iCloudミュージックライブラリをオンにするを選択した後、このような表示が出現することがあります。
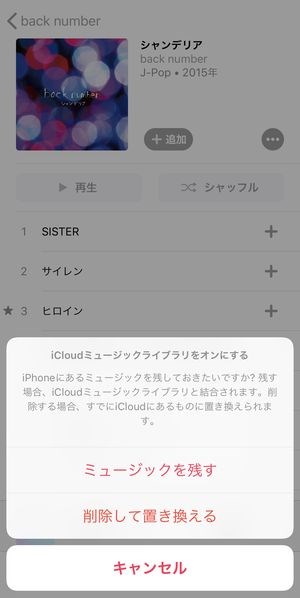
ここで削除して置き換えるを選択すると、CDから取り込んでいた楽曲ファイルを削除し、Apple Musicの楽曲に置き換えられますが、これを選択し、将来Apple Musicを解約すると、削除された楽曲ファイルが復元できなくなります。
もし、削除された楽曲がこの端末にしか入っていないものであれば、永久に削除され復元できなくなりますので、この選択肢が表示されたときは、ミュージックを残すを選択しておきましょう。
まとめ
いかがでしたでしょうか?
今回はApple Musicでダウンロードを行う方法とそのメリット・特徴をご紹介致しました。
- ダウンロードには会員登録が必要
- でも通信量はダウンロード再生が超お得
- 削除やディスク容量削減も簡単
という内容でお送りいたしました。
有料登録というハードルはありつつも初回は無料期間がありますので、他のアプリと比較をしながら一度お試しくださいませ!



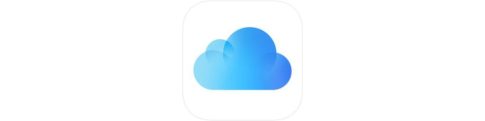
![[PR]タウンWiFi by GMO WiFi自動接続アプリ](https://dohack.jp/wp-content/uploads/2019/12/e19731.jpg)