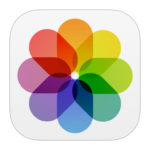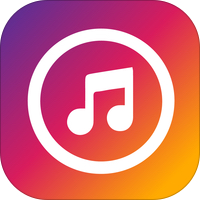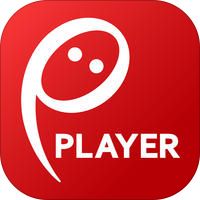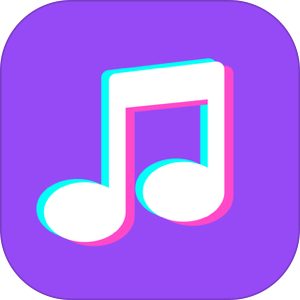Appleが提供する音楽ストリーミングサービス『Apple Music』において「リピート再生」する方法をご紹介致します。
リピート再生を1曲単位でリピート行うか、アルバムやプレイリストことでリピート再生を行うかによって少しだけ画面の見方が変わってきます。
今回は1曲/アルバム/プレイリストでリピート再生行う方法と、アップルウォッチで操作している時にリピート設定をする方法をご紹介致します。
もくじ
Apple Musicでリピート再生する方法
Apple Musicでリピート再生でできることは、
- 1曲ごとのリピート(繰り返し)再生
- アルバム全体の繰り返し再生
- プレイリスト単位の繰り返し再生
の3種類のリピート機能が提供されています。
1曲リピートを行う方法
まず、同じ曲を繰り返し再生するための「1曲リピート」を行う方法です。
▼一曲リピート行いたい楽曲を再生させると、画面下にジャケ写とともにこちらのプレイヤーが表示されます。
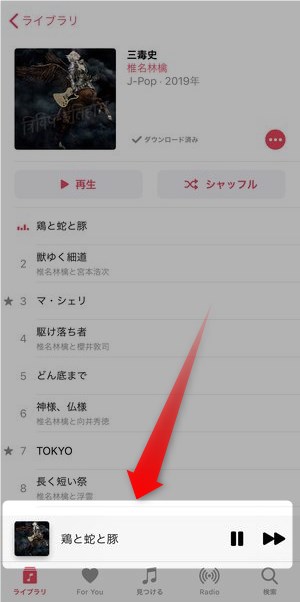
こちらのプレイヤー部分をタップして、
▼画面下に表示されている三つのアイコンのうち、こちらのアイコンをタップします。
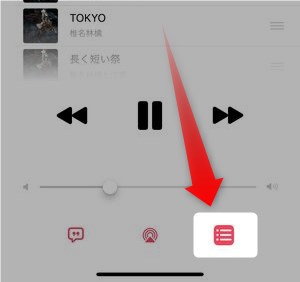
▼すると今再生されている楽曲とともにこれから再生される楽曲のリストも表示されますので、こちらのアイコンを2回ほどタップすると、
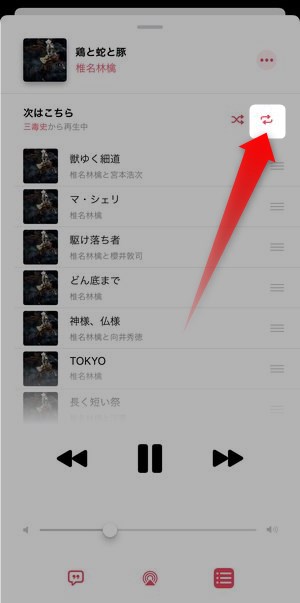
▼そうするとこのようにリピートのアイコンに「1」がついた表示になります。
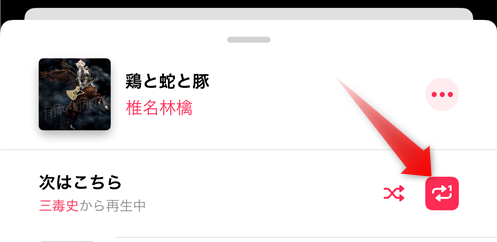
これにて、1曲リピートの設定にすることができました。この設定を続けている限り、その時点で再生されている楽曲を繰り返し再生し続けます。
アルバム全曲リピートを行う方法
アルバム単位でリピート再生を行うには、
まず、検索やライブラリから全曲リピートを行いたいアルバムを表示します。
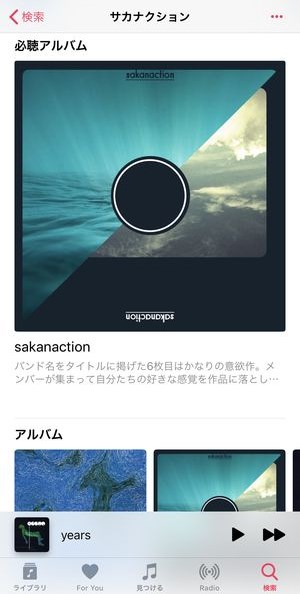
▼アルバム詳細画面に進み、どれか曲を再生開始するといつものように画面下にプレイヤーが表示されますのでこちらをタップします。
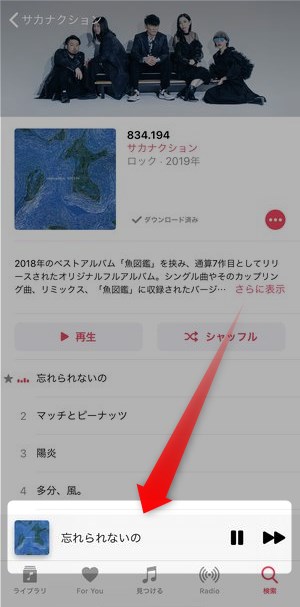
▼同じように楽曲のリストが表示されますのでリピートのアイコンをタップすることでこのアルバムの全曲リピートを行うことができます。
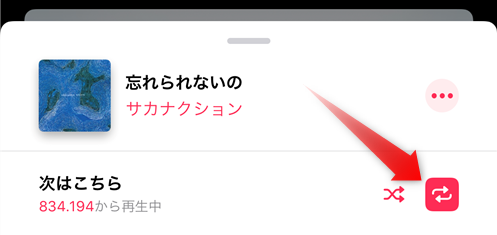
Apple Musicの場合、楽曲再生に至るまでにどの画面を経由してきたかが重要で、アルバムを全曲リピートする場合には全曲リピートしたいアルバムを一度表示させてから
▼こちらの画面を表示し、表示されている楽曲のリストが聴きたいアルバムの一覧になっているかどうか確認しましょう。
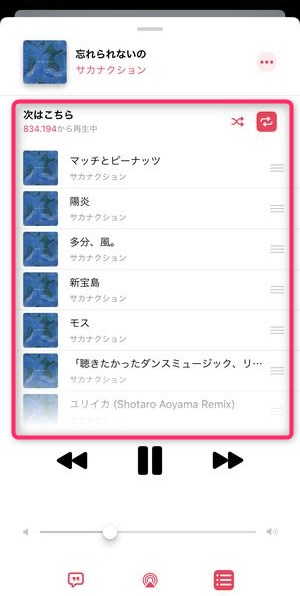
アルバムの全曲リピートを行っている気でいても実は見ている画面が
▼こちらのシングルのリストから再生開始した場合、
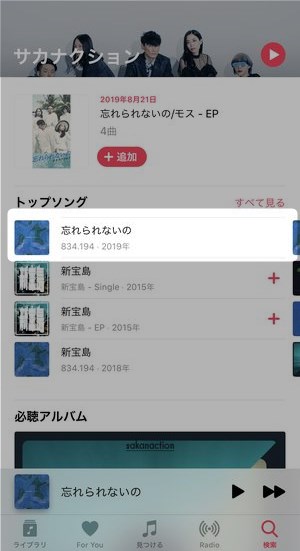
▼プレイヤー画面で表示される再生リストもこのようにシングル一覧になってしまい、
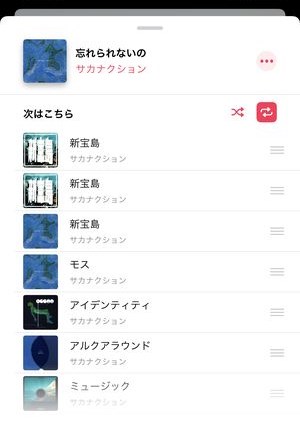
アルバムの全曲再生とはならない点に注意が必要です。
「好きな曲をまとめてリピート」はプレイリストを作成しリピート
ここまでご紹介した方法は1曲ごとか、アルバム単位のリピート方法ですが、1つのアルバムの特定の曲のみリピートすることや、複数のアーティストの楽曲をミックスさせた曲リストをリピートしたい時は、「プレイリスト」を作成し、そのプレイリスト全体をリピート再生することによって実現できます。
▼まずプレイリストを作成する方法ですが、 まとめたい曲が入っているアルバム等を表示して、
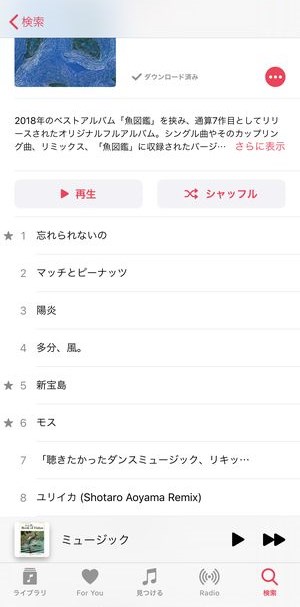
プレイリストに登録したい楽曲名が表示されている部分を強く押し込むと、
▼このようにその曲に対して行うことができる選択肢が表示されます。
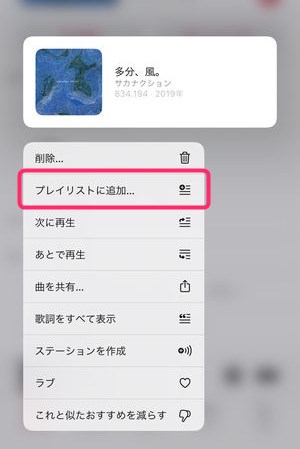
この画面にてプレイリストに追加を選択すると、あらかじめ作成したプレイリストにいつも楽曲を登録することができます。
▼好きな楽曲だけを取りまとめたプレイリストの完成したら、そのプレイリスト内のどれか1曲を再生し、プレイヤー画面に表示されたリピートのアイコンをタップすることで、
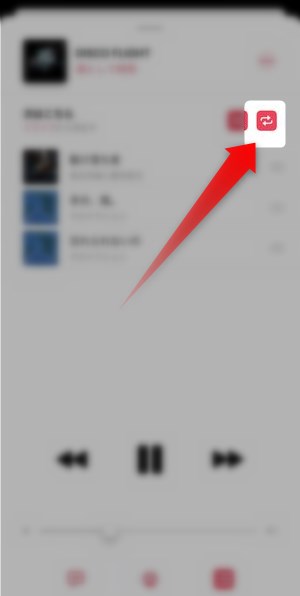
そのプレイリスト全曲でリピート行うことができます。
▼プレイリストの作成方法・使い方についての詳細は以下の記事をご覧ください。
「アーティスト単位でリピート」はできない
検索の機能などからアーティスト個別のページへ移動し、
▼こちらの再生ボタンを押すことによってそのアーティストの楽曲をランダムで再生することができますが、
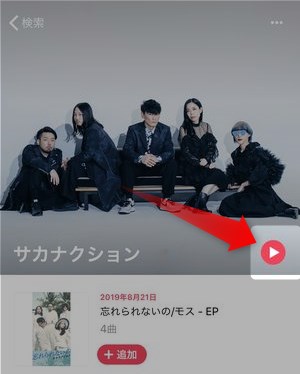
そのアーティストの全曲がリピート行うことはできません。
▼アーティスト全体で再生行っている時にプレイヤー画面を表示してみると、楽曲リストが記載されている欄には Apple Musicが独自で選択した楽曲が表示されており、

リピートのアイコンは表示されていません。
Apple Watchを使って「Apple Music」のリピートを行う方法
Apple Music を日ごろから愛用されているような形でアップルウォッチを使った楽曲がコントロールをしている方もたくさんいらっしゃると思います。
楽曲をリピート再生もせっかく Apple Watch をしているのであれば、 Apple Watch からリピートの設定をしたいですよね。ここではApple Watchでどのようにしてリピート再生を行うかのご紹介をします。
▼Apple Watch上でリピート再生を行いたい曲を表示します。ここではアルバムのジャケットをタップします。

▼次に再生画面に表示されているこちらのアイコンをタップすると、

▼ iPhone で表示されているように楽曲の一覧と、「リピート」のアイコンが表示されます。
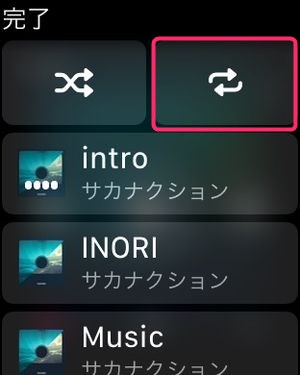
▼この画面の時にリピートのアイコンを一回タップすると「アルバム全曲リピート」、
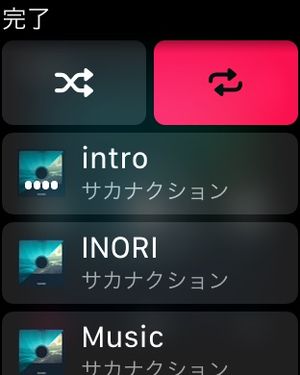
▼さらにもう一度タップすることによって1曲リピートを設定することができます。
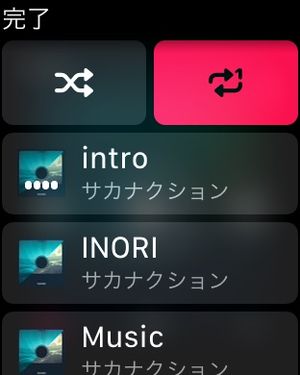
▼Apple WatchでApple Musicを操作する方法については、以下の記事を御覧ください。
リピート再生を解除する方法
Apple Music でリピート再生を解除するには、基本的にはリピートアイコンを何度かタップすることで通常の再生モードに戻す事ができます。
iPhoneアプリを使用している場合
▼1曲リピートになっているこちらの状態からもう一度このアイコンをタップすることで、
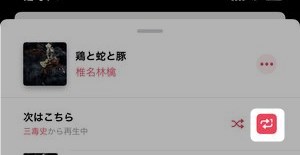
▼リピートが解除された状態に戻すことができます。
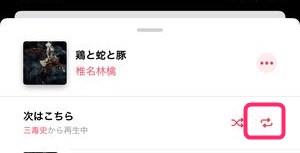
Apple Watchでリピート再生を解除する場合
Apple Watchでリピート再生を解除する方法も同様で、
▼この「1曲リピート再生」の状態からもう一度だけタップすることによって、
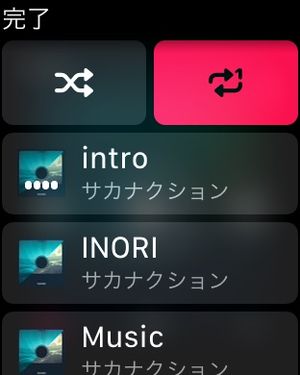
▼リピート再生が解除された通常の再生モードに戻すことができます。
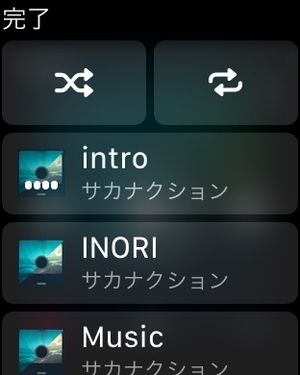
Apple Musicでリピート再生ができない!そんな時の対処法

ここまでご紹介した通り、プレイヤー画面→リピートアイコンタップで簡単リピート再生を実現することができますが、時折、アルバム全曲再生を行っているつもりが、選択した1曲しか再生されない事態があります。そのような場合に確認したい箇所をご案内致します。
アルバム全曲リピートのつもりが1曲リピートになってしまう
アルバムの全曲リピートしようと思っているにもかかわらず、永遠と同じ曲だけリピートされてしまうという事態があります。
まず1つ目に確認したい点が、リピートアイコンが1曲リピートになっていないかどうかです。
▼全曲リピートをしようと思っていてもアイコンがこのように「1」となっている場合は同一の楽曲がリピートされます。
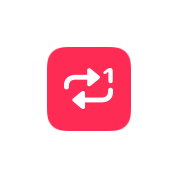
この場合はもう2回アイコンをタップし、全曲リピートに切り替えましょう。
また、1曲リピートになってしまう他の原因としては、Apple Watchを利用している時に、アルバムから再生しているつもりが、シングル版の再生をしてしまっている際も1曲リピートになってしまいます。
▼こちらが、シングル盤の再生リストですが、シングル盤から画面を開いた場合、楽曲が1曲しか表示されませんので、必然的にリピートは1曲のみになります。
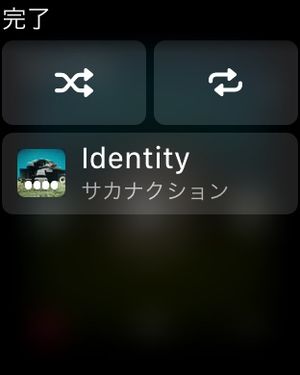
この場合は、Apple Watchで再生する楽曲をシングル盤からではなく、アルバム版に入っている楽曲から聞き始めることでアルバム全体のリピート再生を行うことが出来ます。
1曲リピートのつもりが全曲リピートになってしまう
こちらも同様にリピートアイコンの確認を行い、全曲リピートになっていないか、リピートアイコンに「1」の表示があるかの確認を行いましょう。
ミュージックライブラリとの同期が正しく行われていない
iTunesのミュージックライブラリとの連携がうまく言っていない場合、アルバム全曲集録されているはずが1つのアルバムに1曲しか入っていない、という事態があります。その場合、アルバム全曲リピートをしているつもりが1曲リピートになってしまいます。
これはもともとCDなどから取り込んだ楽曲が、iCloud内にある「ミュージックライブラリ」に正しく保存されていない、もしくは、ミュージックライブラリ内の楽曲が正しくiPhoneと同期されていないことが原因です。
この場合、iTunesに登録されているとする楽曲がいま現時点でも有効に聴くことができるか確認してみましょう。
リピートアイコンが表示されない!
プレイヤー画面を確認してもリピートアイコンを確認できない場合があります。
そのケースはアーティスト単位で再生を行っている可能性があります。
▼アーティスト単位で再生を行うと、このようにリピートアイコンが表示されませんので、

アルバムもしくはプレイリストから再生を行い、その後プレイヤー画面を開き、リピートアイコンをタップするようにしましょう。
まとめ
いかがでしたでしょうか。
今回は Apple Music でリピート再生を行う方法を詳しくご紹介いたしました。
アプリの UI も定期的にアップデートが行われており、時折リピートのボタンの位置も変わってしまうことがあります。今現在リピートボタンが設置されている位置も以前と比較すると少し奥まったところに移動しました。
アルバム・プレイリスト画面→プレイヤー画面→リピートアイコンで簡単にリピート再生を実現することができますのでお試しくださいませ!