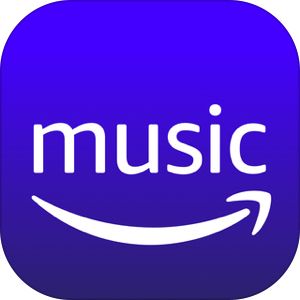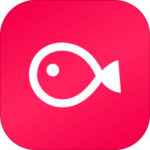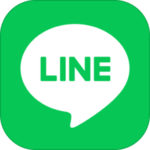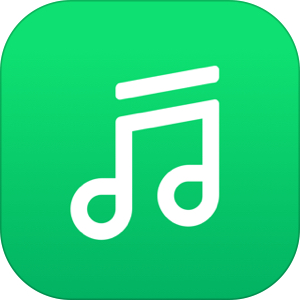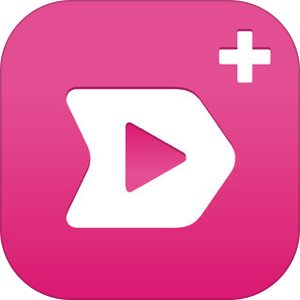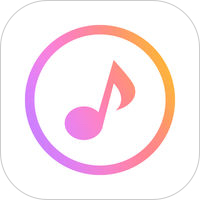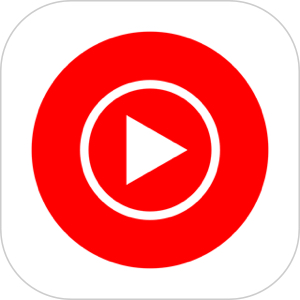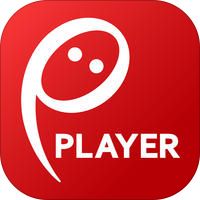本記事では、Amazonミュージックにおける「音質」について解説します。
普段から持ち歩くスマホで何万曲もの音楽がいつでも聴ける「Amazonミュージック」。
今回は、Amazonミュージックの音質設定を変更する方法、各設定ごとのビットレート推定値、「音質が悪いかも?」と思ったときに見直したい設定箇所について詳しく解説いたします!
もくじ
Amazonミュージックの音質設定は「ストリーミング」と「ダウンロード」で異なる
Amazonミュージックは用意されている設定画面から音質の高低を左右する音質設定を行うことが出来ます。
その設定は
- 再生ごとにデータを取得する「ストリーミング再生」
- 再生前に楽曲ファイルをダウンロードする「ダウンロード再生」
とで分けて設定を行うことが可能です。
ストリーミング再生の音質設定は、月々の通信量に影響し、ダウンロード再生の音質設定は、端末のストレージ容量に影響します。
「Amazonミュージック」の音質を変更する方法
まずはアプリを開き、
▼画面上部に表示される︙の部分をタップしましょう。
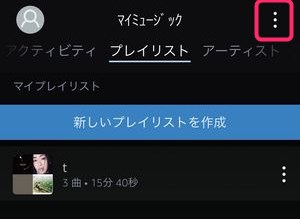
▼画面下にこのようなオプションを表示されますので設定をタップ。
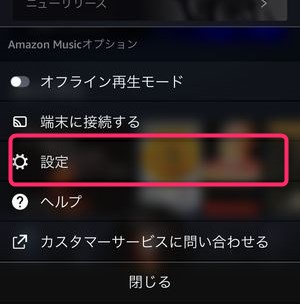
▼そうするとこちらの「設定画面」が開かれますので、ここから「ストリーミング」・「ダウンロード」それぞれの音質設定の変更を行っていきます。
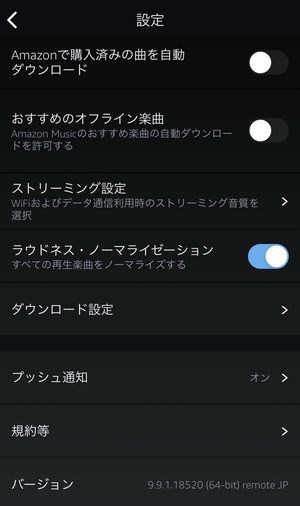
Amazonミュージックの「ストリーミング時」の音質設定変更
▼まず設定画面にあるストリーミング設定をタップします。
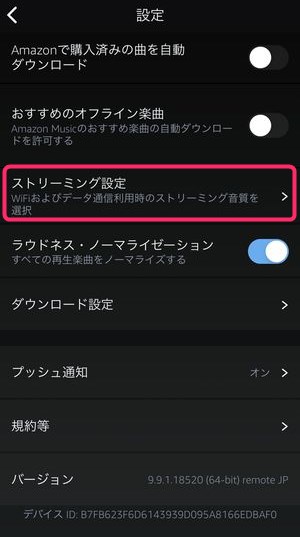
▼次に「WiFi」と「モバイルデータ」とで構成が別れていますので、
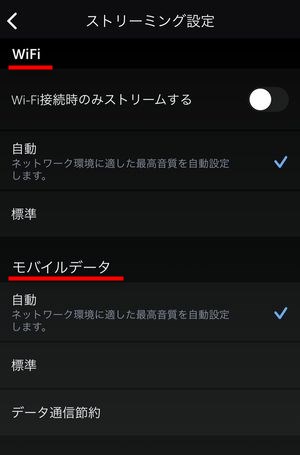
- 常に一定の水準の音質で聴きたい人:標準を選択。
- ネットの速度に合わせた最高音質で聴きたい人:自動を選択。
するようにしましょう。
また、月々の通信量制限(7GBや50GBなど)が存在し、他のアプリなどを使用しているため、毎月通信制限ギリギリの方は「モバイルデータ」の欄をデータ通信節約に設定しましょう。
こうすることにより、WiFiに接続されていない状態でのストリーミング再生時、音質の低下と引き換えに、通信量を最大まで引き下げることが出来ます。
逆に「高音質で聴きたいのに聴けない」という方は、自分の意志に反してデータ通信節約に設定されてしまっているかもしれませんので、自動もしくは標準に設定するようにしましょう。
ダウンロード再生の音質設定を変更する方法
ダウンロードした楽曲の音質もダウンロード前に予め設定することで音質の改善を行うことが出来ます。また、現在使用している端末のストレージ容量が残り少ない時は、ダウンロード再生時の音質を下げることで音楽ファイルの容量を下げることができ、ストレージに余裕を残すことが出来ます。
▼ダウンロード再生じの音質設定を変更する方法は、設定画面のダウンロード設定をタップし
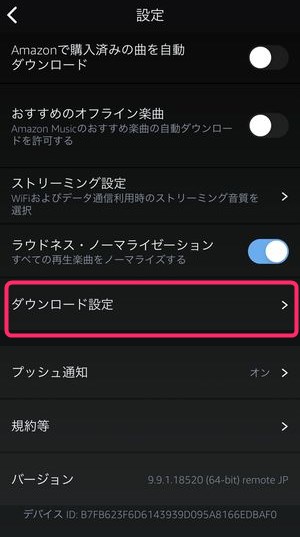
▼こちらのダウンロード設定(音質設定)を表示させることが出来ます。
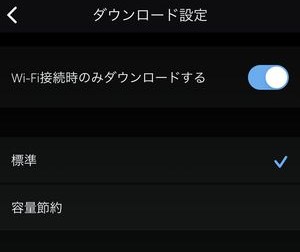
- 出来るだけ高音質で聴きたい人:標準を選択。
- ストレージ容量が少なく音質を犠牲にしても良い人:容量節約を選択。
すると良いでしょう。
『ラウドネス・ノーマライゼーション』とは
こちらの項目も実際的には「音質」の話ではないのですが、「聴き心地」を左右する点としてご紹介します。
▼設定画面を見ると、こちらに「ラウドネス・ノーマライゼーション」という聞き慣れない項目があります。
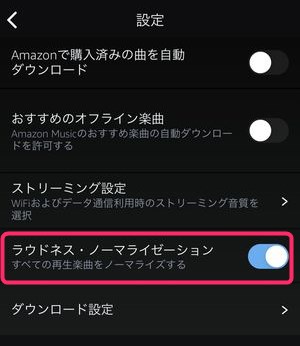
この項目の意味するところとしては、「音圧を一定に保つかどうか」を左右するスイッチになります。
Amazonミュージックで配信される音源は各音楽レーベル等から提供された音楽ファイルになりますが、楽曲ごとでその音量・音圧は異なります。ある曲のあるパートは大きく、あるパートは小さく、ということは往々にして存在しますが、これを再生アプリであるAmazonミュージックアプリ側で出来るだけ一定に保つ、という機能。
こうすることにより、様々なアーティストの楽曲を一つにまとめたプレイリストでも同じような聴き心地で再生を続けることができます。
もちろん、「曲ごとに勢いが違ったほうがいい!」という方もいらっしゃるかもしれませんので、そういった方はオフにしておくとよいでしょう。
Amazonミュージックの音質は悪い?その原因となっている可能性
ネット上の意見として、「Amazonミュージックの音質が悪い・それほど良くない」という意見が散見されます。
その主たる原因として考えられるのが、
▼上記でもご説明した「ストリーミング設定」「ダウンロード設定」における音質設定です。
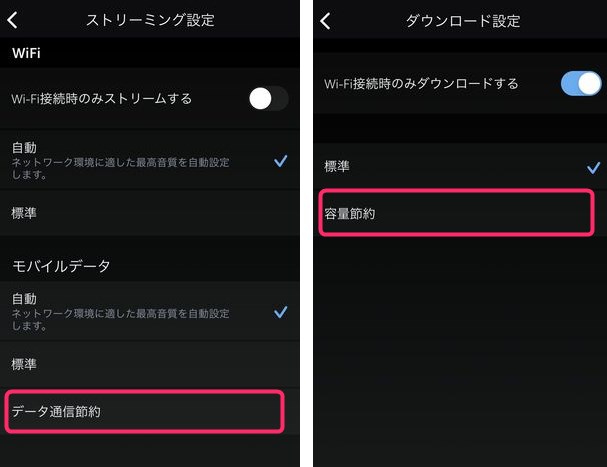
上記の設定の中で、モバイルデータの項目がデータ通信節約や容量節約に設定されていた場合、過去の通信量データ検証(後述)から、約80kbpsほどの音質に下がっていた可能性があります。
計測しているなかでAmazonミュージック(HDは除く)で最高音質とされているのが320kbpsですので、可能性としてはデータ通信節約に設定していた場合、最高音質と比較すると約1/4ほどの音質になっていたかもしれません。
もし、引き続き「音質が悪い・改善しない」という方は、
- ストリーミングの場合、自動もしくは標準に設定。
- ダウンロードの場合、標準に設定。
を試してみてください。
「自動」や「標準」の推定されるデータ通信量・ビットレートについて
現段階では、音質設定は「自動」「標準」「データ通信節約」の3種類ですが、かつてAmazonミュージックでは、音質が「高」「中」「低」と選べる仕様となっていました。
以前その「高」「中」「低」の3段階だった当時にそれぞれ一定期間に発生するデータ通信量を計測していましたので、その結果から現在の各設定でどれほどの通信量が発生するかを検証してまいりたいと思います。
検証方法
▼楽曲を再生する直前に設定アプリのモバイルデータ通信からそれまでの通信量を確認しておき、

楽曲の再生ボタンを押してデータの読み込みが完了した段階で一時停止。
その直後、再度設定アプリのモバイルデータ通信から発生した通信量を調べる、というものです。
検証結果
それぞれの音質で2曲ずつ聴取して行った結果は以下の通りになりました!
| 音質 | 通信量(MB) | 楽曲の秒数 | 想定kbps | 1時間聴取時の通信量(MB) |
| 高 | 10.3 | 260 | 324.53 | 142.62 |
| 10.7 | 267 | 328.29 | 144.27 | |
| 中 | 5.9 | 243 | 198.90 | 87.41 |
| 6 | 263 | 186.89 | 82.13 | |
| 低 | 2.6 | 303 | 70.29 | 30.89 |
| 3.1 | 288 | 88.18 | 38.75 |
この結果から、当時の音質設定が
- 高:約320kbps
- 中:約192kbps
- 低:約80kbps
であると推定されます。
これらを現在の音質設定に推測も含めて当てはめると、
- 自動:高~低の可変ビットレート
- 標準:中~高(192~320kbps)
ということが言えるかと思います。
この点から、ストリーミング再生を「標準」設定とし、毎日2時間モバイルデータ通信で聞くとなると、推定値として6GBほどの通信量になる計算となります。
(1時間あたり100MB発生→2時間x30日=6,000MB)
あくまで推定となりますが、毎月の通信制限がいまだ7GB設定の方は、この数値を参考に音質設定をされることをおすすめします。
そもそも『音質』って何で決まる?
そもそも音質はどのような要素で決まっていくのか、ですが一番その影響力が大きいのは
- イヤホン(使用している場合)
- ビットレート
です。
今の時代、割と安価なイヤホンを使ってもある程度音質が良いので、やはり音質を左右するのは「ビットレート」ということになります。
ではビットレートとは一体何なのか?
ビットレートとは専ら「kpbs」で表記され、1秒間あたりのデータ量がどれくらいなのかを指し示す単位になります。
例えば256kpbsの場合、1秒間に256キロビット通信が発生しているということで、 1秒間に費やすビット数が多ければ多いほどデータ量が上がりますが音質も向上します。
データの大きさを示す「バイト」とこの項目で言及している「ビット」全く違う単位です。
ただし、1バイトは8ビットですので、意味は違えども掛け算で簡単に置き換えることができます。
Amazon ミュージックアンリミテッドの音質は?
Amazon ミュージックアンリミテッド の音質は、256kpbsとされております。
(※ただし本記事に最新のビットレートが256kbpsではない可能性が実証されています)
他の音楽サービスの音質は?
256kbpsの音楽サービスが
- Apple Music
その上の320kbpsの音楽サービスが、
- Google Play Music
- Spotify
- LINE MUSIC
- AWA
となっています。
とはいえ、256kbpsと320kbps では、よほど傾聴して音楽を聴くか、音楽の仕事についている方であればわかりますが、 音楽を楽しむ程度で聴く範囲であればそこまで大きな違いはなく、256kbpsの音楽を聴いて「音質が悪い!」と思われる方はあまりいないと思います。
まとめ
- 音質は単純に「ビットレート」と呼ばれる数値の高さによって決まる。
- Amazon ミュージックアンリミテッドのビットレートは256kbps(とされていた?)
- 音質の変更は設定ストリーミングの音質から選択できる。
- 実際にビットレートを計測したところ音質「高」は320kbpsである可能性が出てきた。
いかがでしたでしょうか。
今回は Amazon ミュージックの音質の変更方法、および実際的なビットレートに関して調査してみました。
Apple Musicなどに関しては自分の手で音質の設定変更ビットレートの変更などができませんので、毎月の通信料が気になるユーザーの方はこれらの機能はありがたいですね。
皆さんも再生中に音質が気になる方はこちらの記事を参考に色々と設定を弄ってみてください!