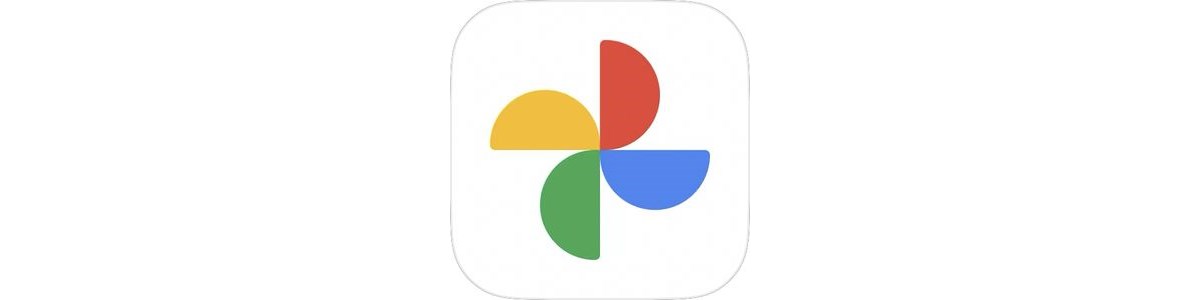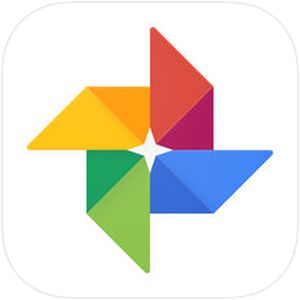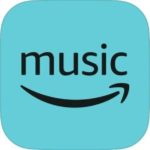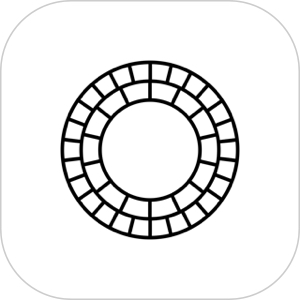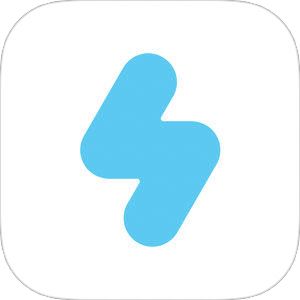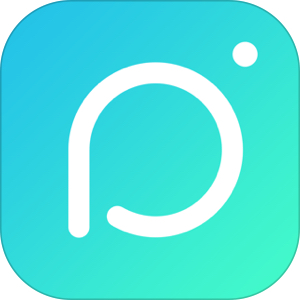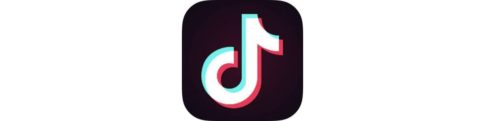容量無制限で高画質で保存できるGoogleフォト。
画像データをある程度圧縮して保存しているにもかかわらず画像の劣化が少ないことも魅力の一つです。
今回は Google フォトで保存した写真をアルバムにまとめ他ユーザーと共有する手段についてご紹介します。
また誤って共有してしまった場合の対処法や閲覧するユーザーを限定する方法、共有できない場合についての対処法も併せてご紹介します。
もくじ
Googleフォトのアカウントを持っている人同士で共有する
Google アカウントを持つユーザー同士での共有は非常に簡単です。
アルバム単位で共有
Googleフォトのアルバム単位で写真や動画を共有する方法です。
まずは、アルバムを作成します。
▼アプリを開き新しいアルバムをタップします。
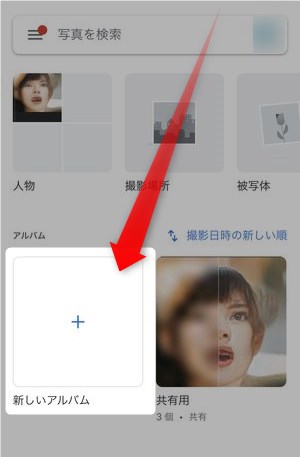
▼次に任意のタイトルを入力し、写真を選択をタップ。
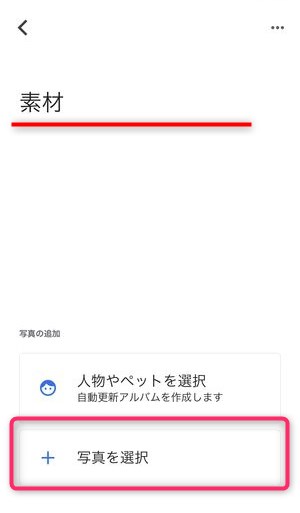
▼アルバムの中に入れたい写真をタップして選択した後、画面右上の追加をタップします。
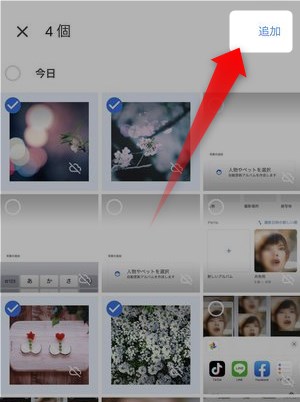
▼そうするとこのように選択した画像だけで構成されたアルバムが完成します。

▼次に共有したいアルバムの画面右上の↑のアイコンをタップします。
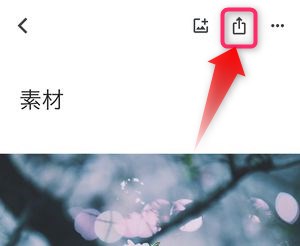
▼そうすると画面下からすでに共有を行ったことがある Googleアカウントを持つユーザーのアイコンが表示されますので共有を行いたいユーザーアイコンをタップします。
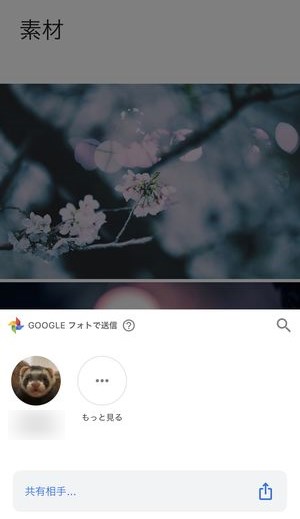
▼最終的な共有確認の画面が表示されますので、共有となる対象のユーザーが表示されていれば、画面右下に表示されている送信をタップします。
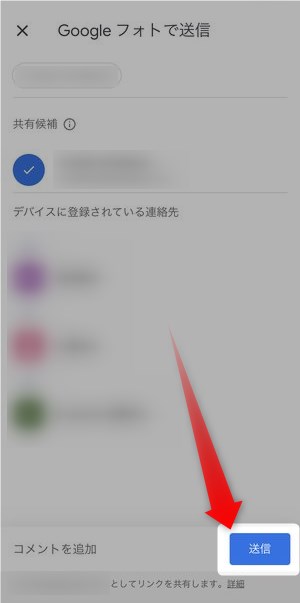
これでこのアルバムを指定したユーザーで共有することができました。
▼共有が完了しアルバムのトップ画面に戻ってくると先ほど指定しているためのアイコンがここに表示されています。
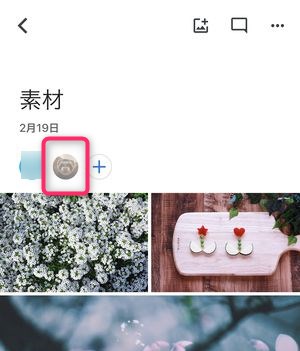
共有した当初はこちらのアイコンが白く薄くなっている状態ですが、共有した相手がGoogleフォトアプリやWebなどで共有したアルバムを開くと、通常の濃さ・表示でアイコンが表示されるようになります。
写真や動画を個別に共有
写真や動画を一つだけ共有するには、
▼フォトのタブから共有を行いたい画像を選択するとこちらが画面に表示されますので↑アイコンをタップします。

▼そうするとアルバム共有の時と同じように、画面下に共有可能なユーザーがアイコンで表示されますので任意のユーザーアイコンをタップします。
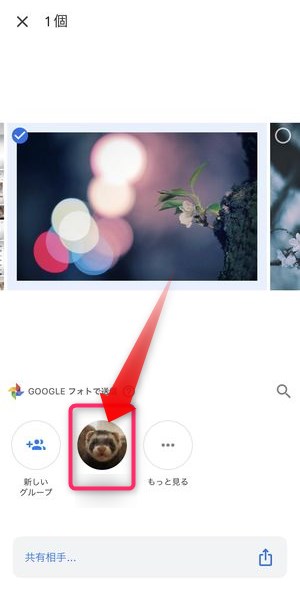
▼写真や動画を一つずつ個別で共有しようとすると、 このようなメッセンジャーのような画面に切り替わります。

この画面では写真を共有送付できるのはもちろんのこと、コメントをつける形でメッセージを送信することもできます。内容が確定したら画面上の送信ボタンをタップします。
▼こうして単一の画像を相手に共有することができました。
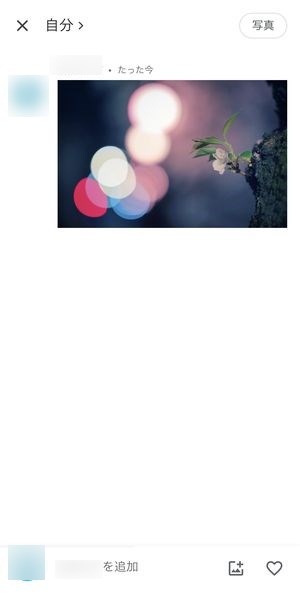
LINEを使ってGoogleフォトの写真等を共有する
LINE に限らずアプリ間で写真を受け取れるアプリであれば、Googleフォトから写真を個別に共有することができます。
アルバム単位で共有
▼LINEで共有したいアルバムを開き、画面右上に表示されている…をタップします。
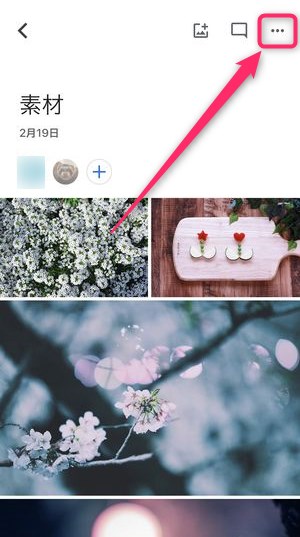
▼そうするとこのアルバムに対して行うことができる選択肢が表示されますので共有をタップします。
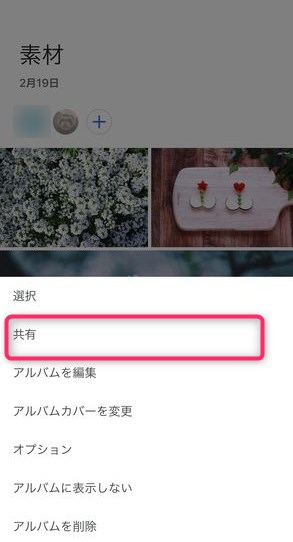
▼次に写真の受け渡し可能なアプリ一覧が表示されますので、今回の場合LINEを選択します。
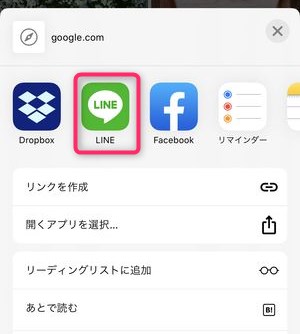
▼次にLINE上にある直近で使用したトークの一覧が表示されますので、共有を行いたいトーク・もしくはユーザーアイコンをタップします。
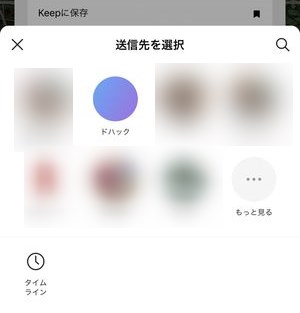
ここで共有したいトークアイコンが表示されていない場合はもっと見るをタップしましょう。ここでタイムラインを選択することで今表示されている画像をタイムラインに直接投稿することができます。
アルバムの共有通知を受け取ってユーザー側は、
▼このように相手からURLが LINE で送られてきた形式になりますので、こちらのリンクをタップすると、次の画面で共有されたアルバムの中身を確認することができます。
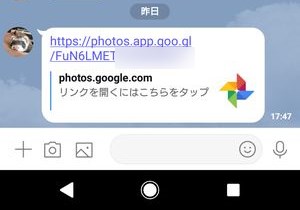
写真や動画をLINEで個別に共有
写真を個別でLINEで投稿したい場合も同様に、
▼フォトタブから共有したい写真を開き↑アイコンをタップします。

▼ 次の画面の下部に共有相手というリンクが表示されていますのでこちらをタップすると、
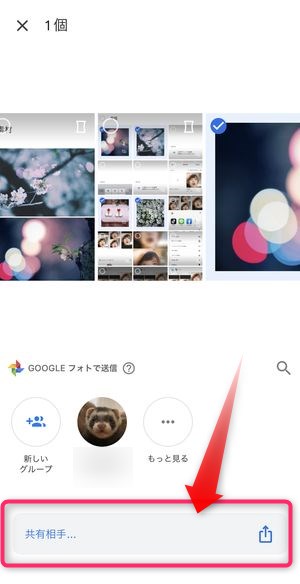
▼画像の受け渡しが可能なアプリ一覧が表示されますので、ここでLINEを選択します。
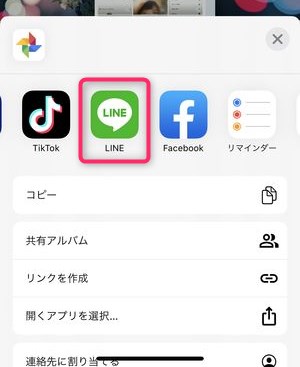
これ以降はアルバムをLINEで共有する手順と同じように表示されるトークのアイコンをタップして、リンクを送信します。
Googleフォトの画像をLINEなどで共有する際の注意点
Googleフォトでは各アルバムにURLが割り振られ、そのURLを共有するだけで簡単に共有アルバムに招待することができますが、URLで共有を行うには注意が必要です。
その理由は、URLを受け取ったり、知り得た場合、特段招待等されていなくてもアルバムの中身が見れてしまう、という点です。ですので、LINEなどでURLを送る際、送信先を間違えてしまうと、そのURLを送られた相手が中身を閲覧できてしまう、ということになります。
一度共有アルバムに参加したユーザーを共有から外すには?
一度共有がなされると、そのユーザーはアルバムの中身を閲覧できる状態になりますが、そうなってしまった後からそのユーザーのみ閲覧不可にすることは可能です。その方法は、その相手を「ブロック」すること。
ただし、「ブロック」をしたユーザーは、誤って閲覧を許してしまったアルバムのみならずその他の共有アルバムも閲覧不可になります。
もし、誤って共有したアルバムは閲覧させたくない、でもその他のアルバムは共有状態にしておきたい、という場合は、面倒ですがアルバムを新しく作成するほうが早いでしょう。
特定ユーザーをブロックする方法
まず、誤って共有してしまったユーザーがいるアルバムの画面を開き、
▼画面右上にある…をタップします。
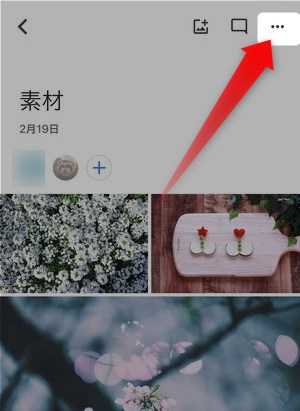
▼その後、このアルバムに対する選択肢が表示されますのでオプションを選択します。
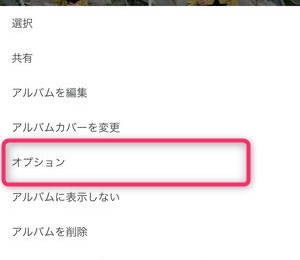
▼その後、画面下に表示されているブロックしたいユーザー名横の…をタップすると、
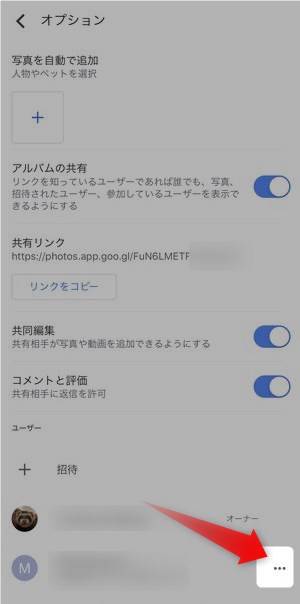
▼ユーザーをブロックと表示されますのでこちらをタップ。

▼ブロック前に確認が表示されますので問題なければブロックをタップします。
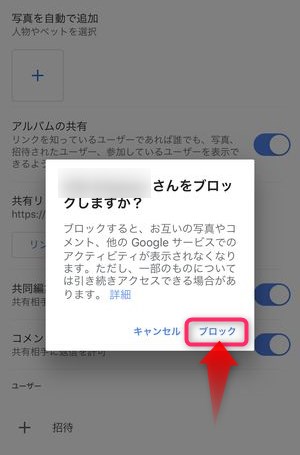
これにより選択したユーザーがこのアルバムを閲覧することができなくなりましたが、 確認画面でも表示されていた通り、 Googleサービス全体においてこのユーザーを全面的にブロックする形になることに注意が必要です。
Googleフォトの共有を「解除」する方法
共有を行ったあとで、共有する相手を間違えたり、再度非公開の状態に戻したい時はオプションから非公開に戻すことができます。
共有解除の方法
具体的な共有解除の方法は、
▼アルバムの画面右上…→オプションを選択し、
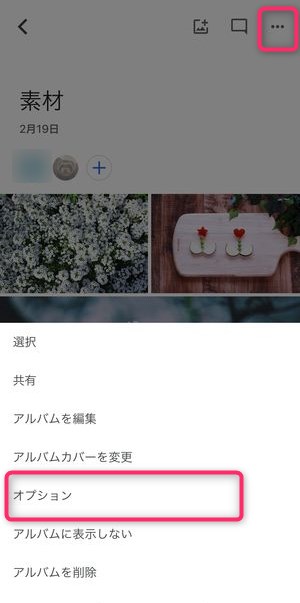
▼表示されるこちらの画面のアルバムの共有をオフにします。
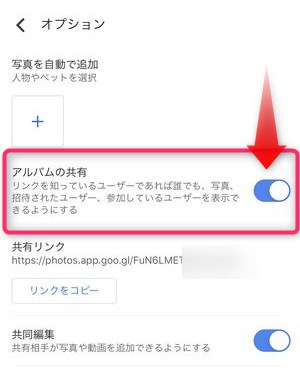
▼するとこのように注意事項が表示されますので問題なければ共有を停止をタップします。
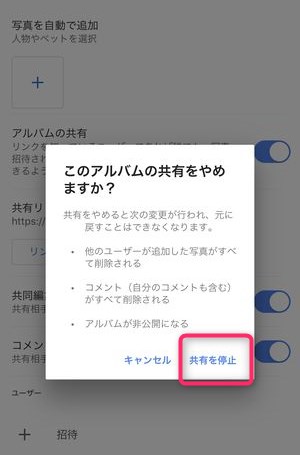
そうすることにより自分以外のユーザーはこのアルバムを閲覧することができなくなりますが、次の事が起きます。
- 他ユーザーが追加した写真の全削除
- 自分や他ユーザーが投稿したコメントの全削除
もし自らでこのアルバムを作成した場合は、事実上「初期状態に戻る」こととなりますので、いち早く非公開にしたい場合でも上記の点に留意する方がよいでしょう。
▼Googleフォトの共有解除についてはこちらの記事にて詳細をご紹介しています。
Googleフォトで「共有ができない!」時の対処法
旅行などで写真を撮りため、一つのアルバムにまとめ「さぁ、共有しよう!」とした時に、共有がすぐさまできない!という自体が度々あります。そんな時は以下の点を確認してみてください。
アルバムの共有が「オフ」になっている可能性
まず、作成したそのアルバムが共有可能な設定になっているか確認してみましょう。
もし「アルバム共有」がオフの状態になっている場合、アルバムトップの画面右上…をタップしても共有という選択肢が表示されなくなります。
▼共有を行うには必ず…→オプションのアルバム共有がオンになっている状態かどうかを確認しましょう。
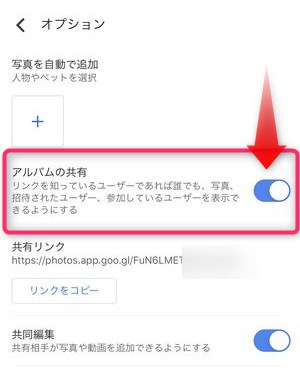
ブロックをしてしまっている可能性
ブロックをしている相手ユーザーに対しても共有を行うことができません。ブロックしているかどうかを確認するにはGoogleのマイアカウントページのブロックリストを確認する必要があります。
このリストを確認し、もし不本意にブロックしてしまっていた場合はXボタンを押してブロック解除を行いましょう。
共有の通知(メール)が届いていない場合
実際的に共有はできていても共有メールが届いていない、気づいていないことによって共有がされてない・できないと感じるケースもあります。
共有が問題なく行われた場合、Googleフォトから共有先のユーザーに対してメールでの通知が行われますが、メールアプリケーション側の設定により迷惑メールフォルダなどに振り分けれられている可能性も考えられます。
その場合は、相手側のメールアプリ設定を再度確認するか、
▼アルバムトップ画面の…→オプション→共有リンクのリンクをコピーからURLを直接コピーし、
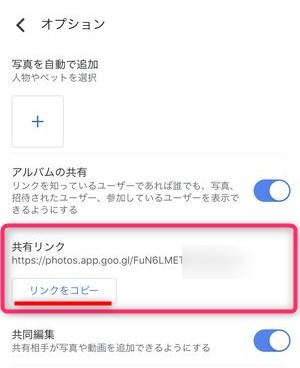
相手先が直接確認することができるLINEなどで送る方法が便利です。
メール通知を停止してしまっている
メールの配信に関しては、
▼通知メールの中に記載されているこちらから配信を停止を一度でも押してしまうと、通知メールが送信されなくなります。
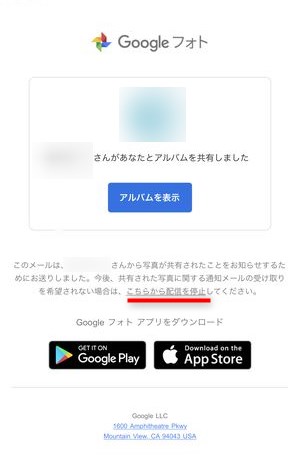
Googleフォトで自分宛てに共有された画像が「見れない!」時の対処
自分宛てにされたアルバム共有が「どうあがいても見れない!」という事態もあります。
そんな時の確認事項をご紹介致します。
相手が自分をブロックしている可能性
共有状態にしたとされるアルバムが合ったとしても共有元のユーザーが自分をブロック状態にしている場合、閲覧することが出来ません。
その場合共有元のユーザに対してGoogleのマイアカウントページにあるブロックリストを確認してもらい、自分がブロックされていないかどうかを確認してもらいましょう。
共有元ユーザーがアルバム共有を「オフ」にしてしまっている可能性
また、その共有を行ってくれているユーザーがそのアルバムを共有したと思いこんで、実はアルバム共有がオフになっている、という事態も考えられます。
その場合は、共有元のユーザーに対し、アルバムトップ→…→オプション→アルバムの共有がオンになっているかどうかも確認してみましょう。
まとめ
いかがでしたでしょうか。
今回は Google フォトにおける共有の方法をご紹介いたしました。
共有の単位が Google アカウントことで管理されているため、普段から Google アカウントを利用していないと誰に・ どの程度まで共有しているかわかりにくい所もあります。
また、 LINE などのメッセージアプリを使用して共有した場合は、それが想定した相手に送られているかどうかも併せて確認すべきポイントなります。
とはいえ Google フォトは容量無制限で端末のデータフォルダとの同期も非常に素早く行える優れたツールです。
うまく利用して写真の共有を楽しみましょう!