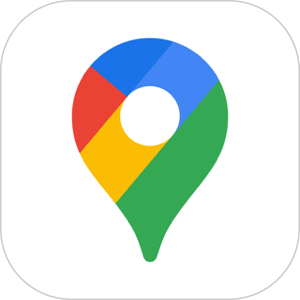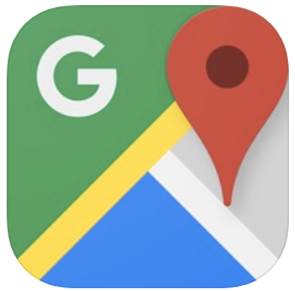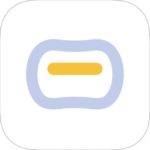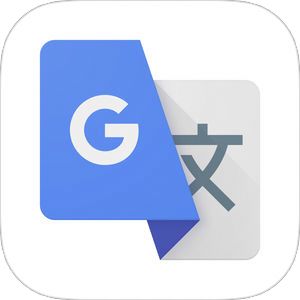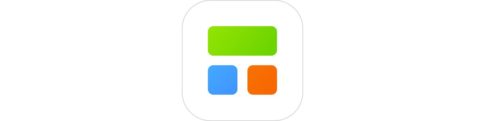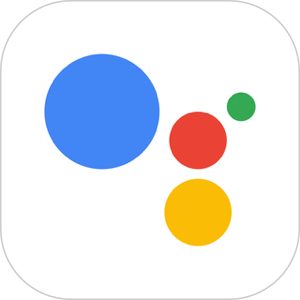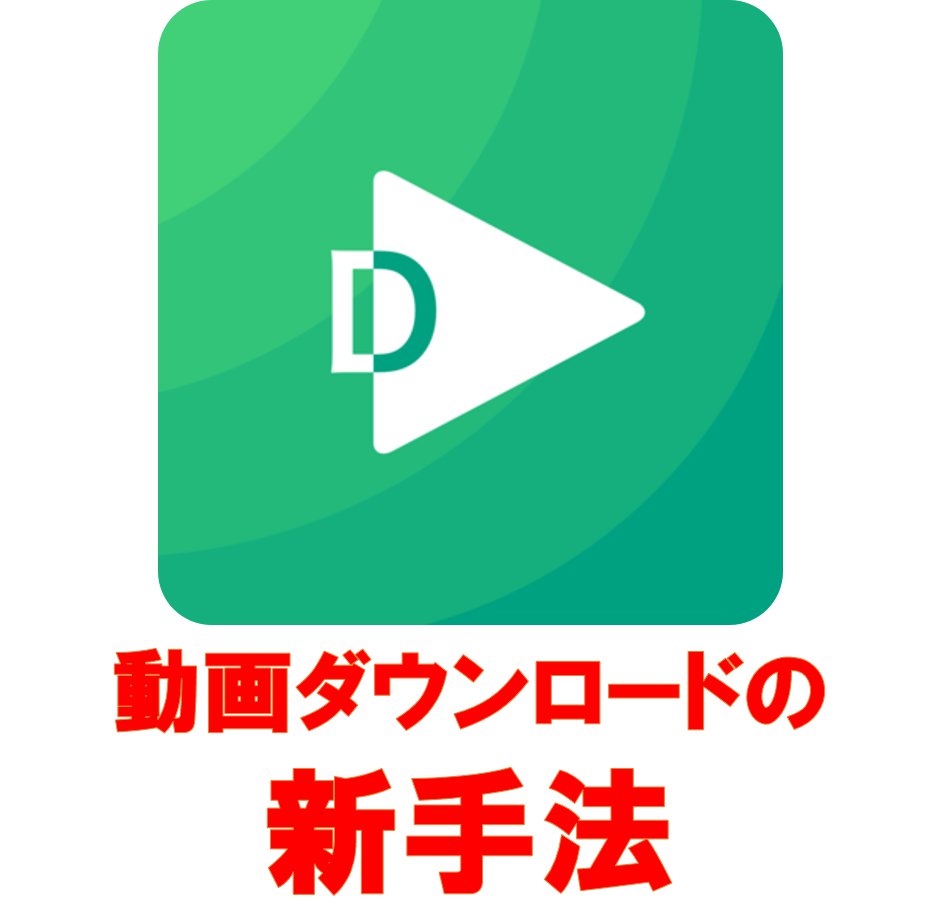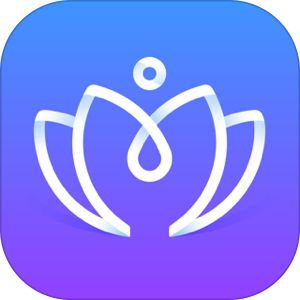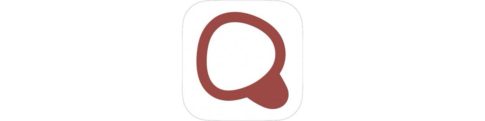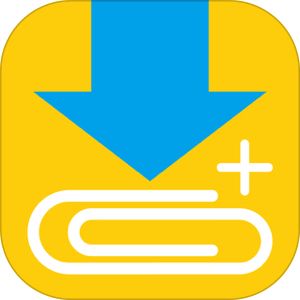本記事は、Googleマップ上で面積を測定する方法を解説します。
Googleマップには、距離の測定をする機能があり、さらには設定した区域の面積を測定することもできるということをご存知ですか?
あまり日常的に「この場所の面積を知りたい!」と思う機会はないかもしれませんが、ふと「この場所は東京ドーム何個分なのだろう」と気になった場合などに楽しめるはずです!
今回はGoogleマップで面積を測定する方法をご紹介いたします。
もくじ
パソコンのGoogleマップで面積を測定する
それでは、パソコンのGoogleマップで面積を測定する方法を見てみましょう。
スマートフォンのGoogleマップアプリでは面積を測定することができませんでしたが、パソコンのGoogleマップでは面積を測定することができます。
面積を調べたい場所にピンを落としぐるりと囲う
▼まず、面積を調べたい場所を表示させ、右クリックをして、距離を測定をクリックします。

距離を測定するわけではないのですが、一旦この距離を測定機能を利用してピンを置いていく必要があります。
▼クリックするごとにピンを置いていくことができますので、面積を調べたい場所をぐるりと囲っていきます。

面積をできるだけ正確に測定するコツとしては、曲がっている箇所にできるだけ細かくピンを置いていくようにしましょう。可能な範囲で拡大していくとピンを置いていきやすいです。
面積が表示される
▼すべてを囲い終えると、吹き出し窓に面積が表示されます!
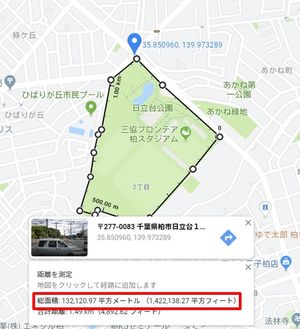
点を削除する方法
▼一度置いた白いピンを削除したい箇所がある場合には、その場所を再度クリックすれば消すことができます。
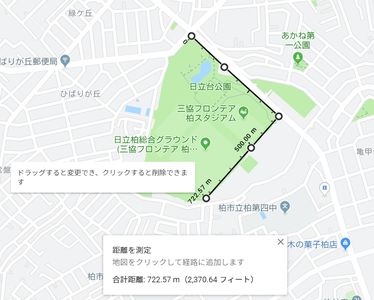
点の位置を後から変更する方法
▼一度置いた白いピンの位置を変更したい場合には、その点をドラッグすることで位置を動かすことができます。
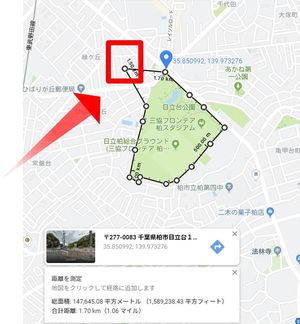
スマートフォンのGoogleマップアプリで面積を測定する方法は?
スマートフォンのGoogleマップアプリで面積は測定できない
残念ながら、スマートフォンのGoogleマップアプリでは距離の測定は可能なのですが、面積は測定することができません。
地図上の特定の場所の面積をスマートフォンで測定したい場合には、別のサイトを利用する必要があります。
今回は、スマートフォンで面積を測定できるサイトを2つご紹介します。
地図をなぞって面積を計算できるサイト「keisan」
まずは、地図をなぞって面積を計算できるサイト「keisan」です。
▼サイトにアクセスするとこちらの画面が表示されますので、上部にある、Googleマップをタップします。
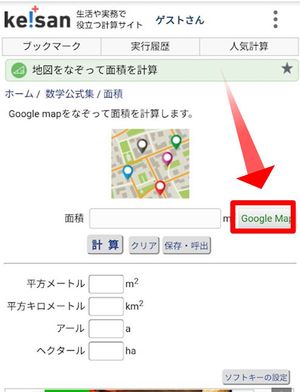
▼すると、Googleマップの画面が表示されますので、面積を測定したい場所の住所を検索しましょう。
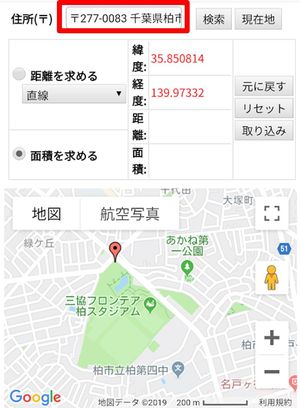
▼面積を測定したい場所が表示されたら、画面上の「面積を求める」にチェックを入れます。
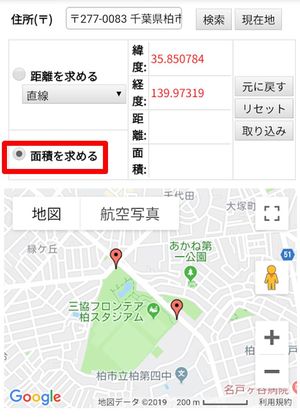
▼そして、画面上で面積を測定したい該当箇所の周囲をタップし、ピンを置いていきます。
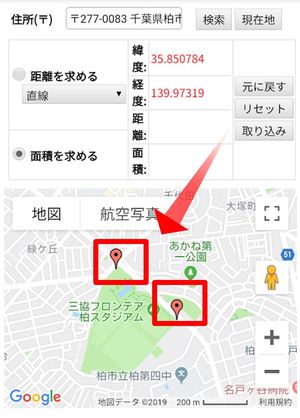
▼面積を測定したい該当箇所をぐるりと囲うことができたら、画面上部に該当部分の面積が表示されています!
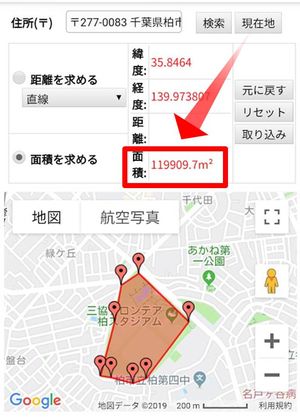
ちなみに、このサイトではスマートフォンの画面上でタップするのが少し難しいので、できるだけ画面を拡大した状態で、該当部分を大きくしてタップするとやりやすいです。
面積測定マップ「地図蔵」
続いては、面積測定マップ「地図蔵」です。
▼この「地図蔵」はGoogle mapではない地図を利用しますのでご注意ください。
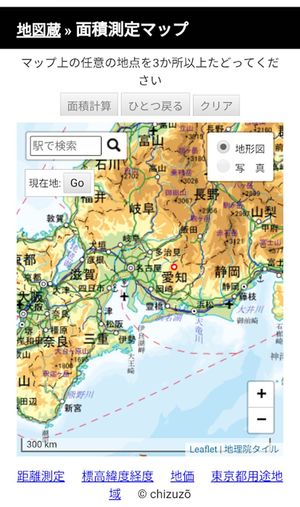
▼該当場所を拡大し表示させたら、画面上で面積を測定したい周囲をタップしていきます。

▼該当箇所の周囲を囲うことができました。

▼そして、画面の上部をにある面積計算をタップします。
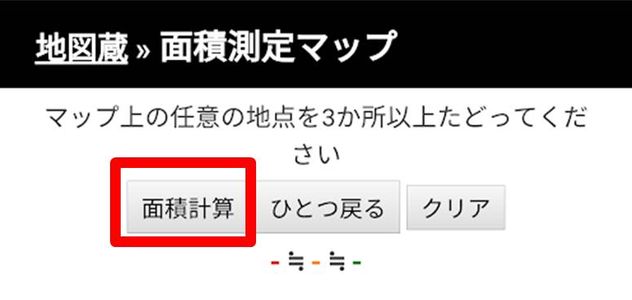
▼すると、面積計算の下部に面積が表示されます!
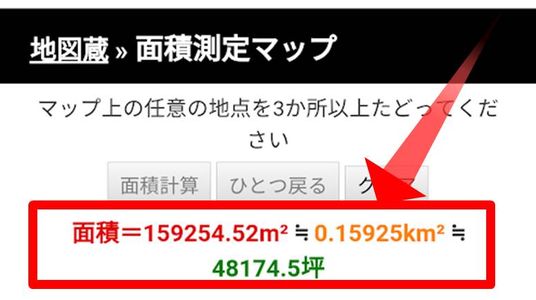
地図をなぞって面積を計算できるサイト「keisan」と、面積測定マップ「地図蔵」はどちらも操作方法はほとんど変わりませんが、普段からGoogleマップを使い慣れている場合には、「keisan」の方が見慣れたGoogleマップを使用しているのでおすすめです。
まとめ
Googleマップにはさまざまな機能がありますが、面積を測定することができる機能があることを知らなかった方も多いのではないでしょうか。ふと面積が気になった場合に調べてみるのも楽しいかもしれません。
また、スマートフォンでは別のサイトを利用することで面積を測定することが可能であることをご紹介しました。あわせて覚えておくと便利になるはずです!