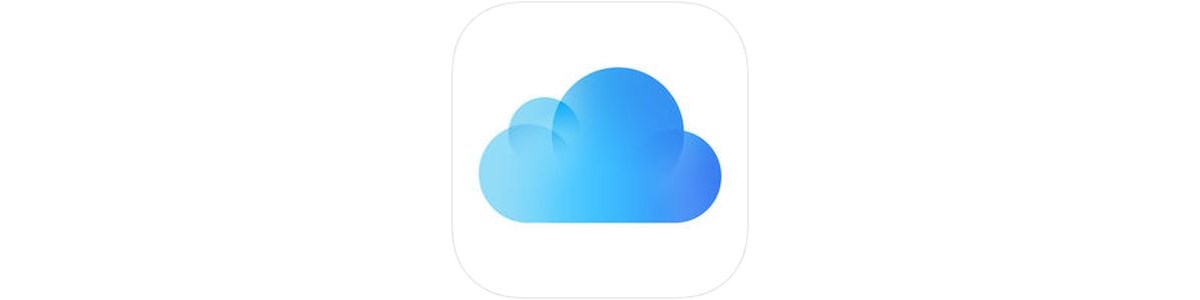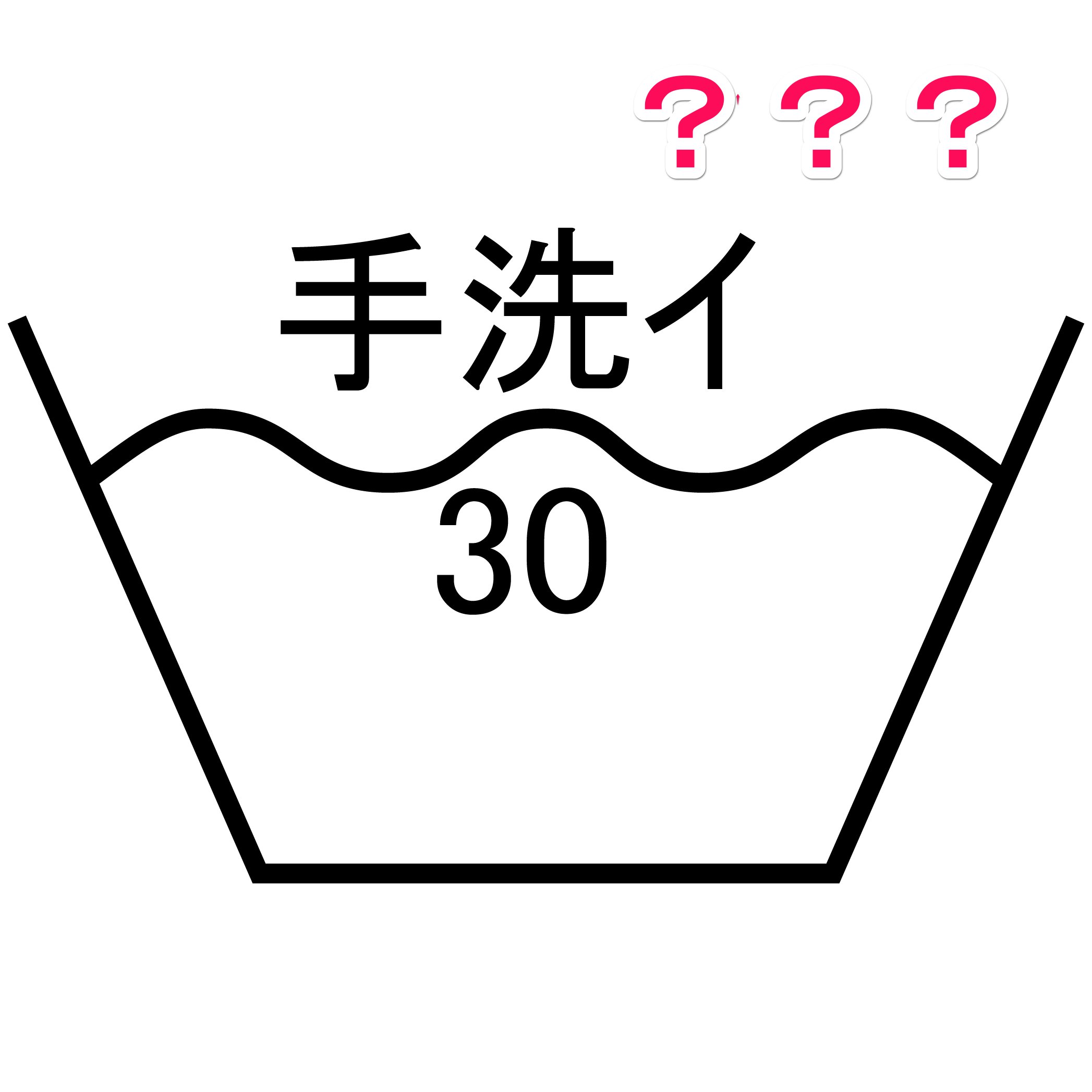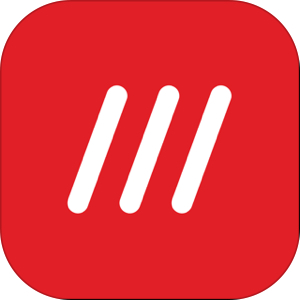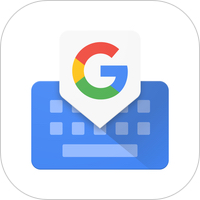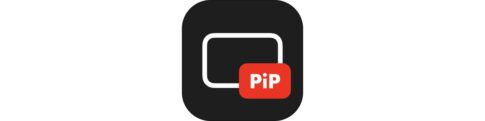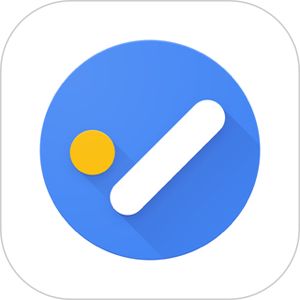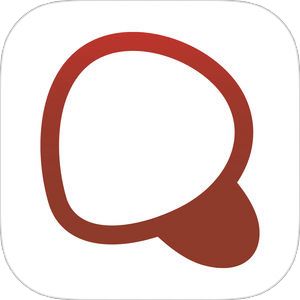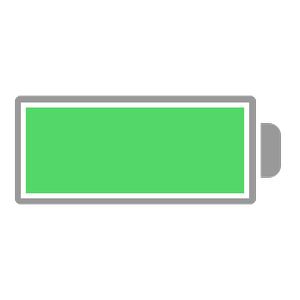本記事は、iCloudの「ミュージックライブラリ」機能について解説します。
様々なデータをオンラインのクラウド上に保存できる「iCloud」で音楽データを保存するの機能「iCloudミュージックライブラリ」です。
今回は、そのミュージックライブラリについてその基本情報や使い方、「オン・オフ」の切り替え・元音源が削除されてしまう注意点など解説します。
もくじ
iCloudミュージックライブラリとは?

音楽をiCloudにアップロードして複数端末で聴くことができる
CDなどから取り込んだ音楽ファイルはPCから同期を行い、iPhoneに保存されます。そのようにして保存された音楽ファイルをiCloudの中の「音楽を保存するところ」である「ミュージックライブラリ」にアップロードすることによって、その他の端末、例えばiPadやMac、Windows PCなどでも聴くことができるようになります。
Apple Music・iTunes Matchの利用者限定のサービス
このサービスは、誰でも利用できるという条件ではなく「Apple Music」か「iTunes Match」のどちらかを利用しているユーザーのみ利用することができます。
▼Apple Musicとは?についてはこちらの記事を御覧ください。
iTunes Matchとは?
「iTunes Match」とは簡単に言うと「iCloudミュージックライブラリのサービスのみ提供するサービス」で年額3,980円のサブスクリプションが必要になります。手持ちの楽曲のアップロードとその他端末への共有、Apple Musicで配信されている場合には、その楽曲ファイルの置き換え、端末の容量削減、というメリットがあります。
ただし、Apple Musicでは音楽配信の他、この「iTunes Match」のサービスも含まれているため、このサービス単体で利用するユーザーは多くはありません。
ただし、iPhone内の音楽ファイルを削除する点に注意
ただし、この一見便利な「iCloudミュージックライブラリ」ですが、かなり重要な注意点があります。それは、使用方法によっては、CDから取り込んだ楽曲が削除され、復元できなくなる、という事態が起こりえます。この点については本記事後半にて詳しく解説します。
iCloudミュージックライブラリのオン/オフを切り替える方法
ミュージックライブラリを「オン」にする方法
iPhone・iPadで「ライブラリを同期」を行う方法
iPhoneやiPadで「ライブラリを同期」を行う方法は、
▼設定アプリを開きミュージックを選択。

▼次に表示された画面で、ライブラリを同期をオンの状態にできます。
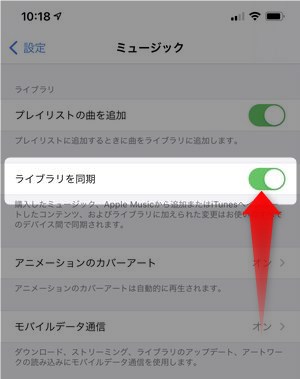
Macで「ライブラリを同期」を行う方法
Apple Music Appを開き、メニューバー内にあるミュージック→環境設定をクリックします。
一般タブを開き、ライブラリを同期にチェックをつけます。これにより、そのMac内のApple Musicにてライブラリの同期が行われるようになります。
Windows PCのiTunesで「ライブラリを同期」を行う方法
画面上部にあるメニューバーの編集→環境設定を開きます。その中から一般タブを開き、iCloudミュージックライブラリを選択してオンにします。
ミュージックライブラリを「オフ」にする方法
iCloudミュージックライブラリをオフにするには、
▼オンの手順と同じように設定のミュージックからライブラリを同期をオフにします。
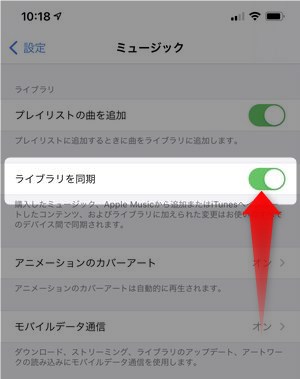
▼その時にこのように「この操作を行うと、このデバイスのライブラリからApple Musicのコンテンツとダウンロードがすべて削除されます。」という表示が出ます。
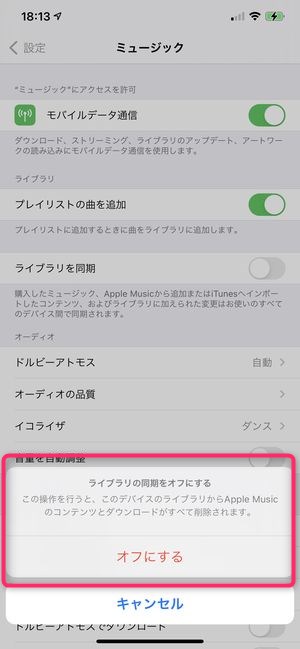
ここでオフにするをタップすると、ミュージックライブラリをオフにすることができますが、この確認が何を意味しているかというと、今までApple Musicを利用してきて通信量削減などを目的にダウンロードしていた楽曲をデバイスから削除する、というもの。
「なぜこんなこと(削除)をするのか?」と思ってしまいますが、あくまでAppleの仕様としてライブラリの同期が行われることでApple Musicからのダウンロードが可能になる、という仕組みのようです。
iCloudミュージックライブラリをオン/オフにする時の注意点
オンにする時の注意点
iCloudミュージックライブラリを「オン」にする際の最大の注意点は、
▼オンにする際に表示される、こちらの選択肢。この選択肢で削除して置き換えるを選択すると、Apple Music解約後にかつて自身でCDを購入し取り込んだ楽曲が永遠に復元できない事態に陥る可能性があります。
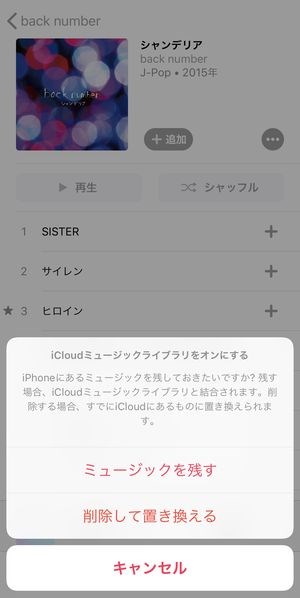
上記のミュージックを残すの選択肢を選ぶとどの様になるかというと、
- かつてCD等から取り込んだ音楽ファイルはそのままiPhone内に残る
- Apple Musicの「ライブラリ」で作成される音楽ファイルはCDから取り込んで受け継がれるファイル
となります。
また削除して置き換えるを選択するとどのようになるかというと、
- かつてCD等から取り込んだ音楽ファイルは削除される。
- ただし、それらの曲はApple Musicのカタログから楽曲を取得するため「ライブラリ」に表示され続ける。
- それにより端末内の容量を削減できる(ストレージに余裕ができる)
- その代わり、Apple Musicを退会すると、それらの曲は端末から再生できなくなる。
- もしその楽曲を取り込んだPC等(元々のファイルがある端末)がすでに廃棄してしまっている場合、永遠に楽曲を復元できない、という事態になる。
となり、リスクがあることがわかります。
ミュージックライブラリを「オフ」にする時の注意点
ミュージックライブラリは「オフ」にする時も注意点があります。
▼「オフ」にする際表示されるこちらの表示で「Apple Musicのコンテンツとダウンロードがすべて削除」とあるように
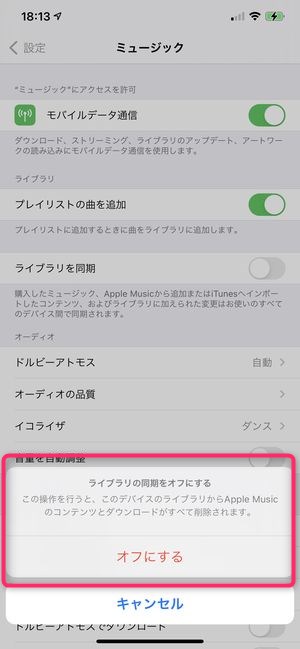
今まで端末に保存してきた楽曲が削除される他に、それまで作成してきたプレイリストなどもまるごと削除されます。
度々楽曲を集めて多数のプレイリストを作成していたとしても、この「ミュージックライブラリをオフ」にする作業にて一括ですべて消えてしまいますので、プレイリストを沢山作成してきたユーザーは、オフにすべきではないでしょう。
「同期されていないデバイスがあります」と表示される場合
▼Apple Musicを利用していて「同期されていないデバイスがあります」とエラー表示が起こる場合があります。
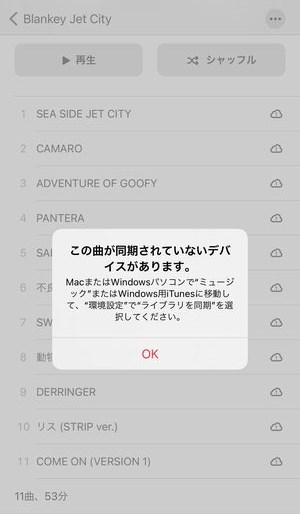
これは、過去にその楽曲・アルバムがミュージックライブラリに登録されていながらも何らかの形で同期が打ち切られ、今現在ももととなる端末(PC等)で同期設定が有効でない場合に表示されます。
この場合、一度ミュージックライブラリから削除して改めてApple Musicからダウンロード保存を行う必要があります。
▼「同期されていないデバイス」エラーが表示される人は、こちらの記事を参照し対処してみてください。
まとめ
いかがでしたでしょうか?
今回は、iCloudミュージックライブラリについて解説しました。
音楽も写真と同様に日に日に増えていくものですが、それをクラウドにしまい込んでおけるのは利便性が高いサービスです。
ただし、それがApple Musicの解約とともに元々あった楽曲も削除・復元されない状態になるというのは若干の不親切さが残りますね…。
とはいえ、Apple Musicのダウンロード機能を利用するのに必ず必要になりますので、一度設定を確認してみてください!