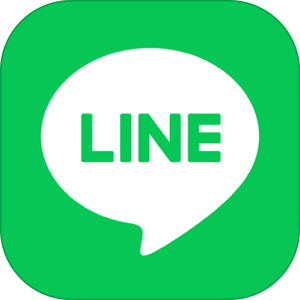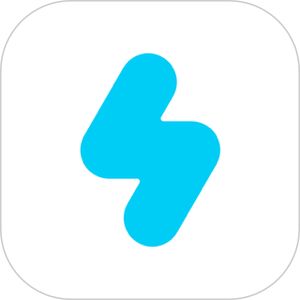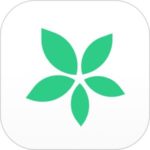一定時間で消滅してしまう投稿コンテンツはInstagram・Facebook、Snapchatなどで既に導入されていますが、LINEでも同様の「ストーリー」という機能が存在します。
LINE独自の「近い距離感」で楽しむ「ストーリー」について、今回はその基本的な使い方や削除の方法、話題となっている閲覧履歴(足あと)の確認方法など徹底解説いたします!
もくじ
LINEの「ストーリー」とは?

「LINE」のストーリーとは一体どのような機能なのでしょうか?
簡単に言うと、「24時間で見えなくなるタイムライン投稿」で24時間を経過すると投稿した本人以外のユーザーはそのコンテンツを見ることができなくなります。
また一つの投稿につき1枚の画像・1本の動画、という形式ではなく、テキストや写真動画などをいくつもつなぎ合わせてその日の「ストーリー」のような見え方で投稿できることが特徴です。
LINEの「ストーリー」を観る方法
ではその「ストーリー」はLINEのどの場所から見ることができるかということ、
▼ LINE のアプリフッターにタイムラインがありますので、こちらをタップし、
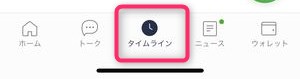
▼画面上部に表示されている丸いアイコンが、「ストーリー」となります。
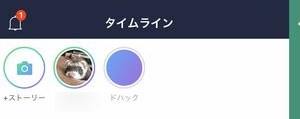
ここで表示されてる丸いアイコンは自分のアイコンに加えて、24時間以内にストーリーを投稿したラインの友達のアイコンが表示されます。
自らのものも含めて、こちらの丸いアイコンをタップすることでそのユーザーのストーリーを閲覧することができます。
LINEストーリーの閲覧履歴(足あと)機能について
LINE ストーリーのもう一つの特徴として、そのストーリーを誰が閲覧したか確認することができる「閲覧履歴」機能が搭載されている点です。
タイムラインの上部に表示されている丸いアイコンをタップし、 ストーリーの再生を行った時点でそのストーリーを投稿したユーザーのアプリにて、閲覧したユーザーの名前が表示される仕組みです。
ストーリーを閲覧する側は、初めて閲覧する際に、
▼このように表示されます。
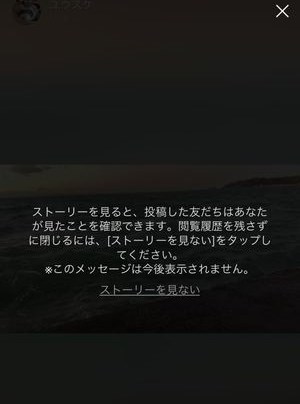
この表示が出た時点で、ストーリーを見ないをタップすると、一つ前の画面に戻ります。
このようにLINEのストーリーは、直近であったことのまとめを気軽に投稿できるメリットはありながらも、閲覧するユーザー側としてはその人のコンテンツに足を踏み入れたことが分かってしまいますので、投稿する側も閲覧する側も比較的上級者向け、もしくは本当に仲の良い人たちの間柄向けな機能となります。
逆に投稿したユーザーからは、
▼このように閲覧したユーザーを確認することができます。

上記のアイコン表示部分をタップすると、
▼このように閲覧したユーザー及び、
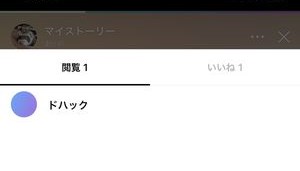
▼その投稿に対し「いいね!」を行ったユーザーの一覧を確認することができます。
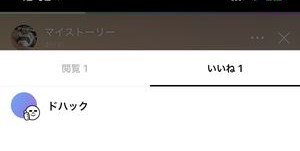
LINEの「ストーリー」を作成・投稿する方法
まずいつも通りLINEを起動した後、
▼画面下部にあるタイムラインをタップしてタイムライン画面を表示させます。
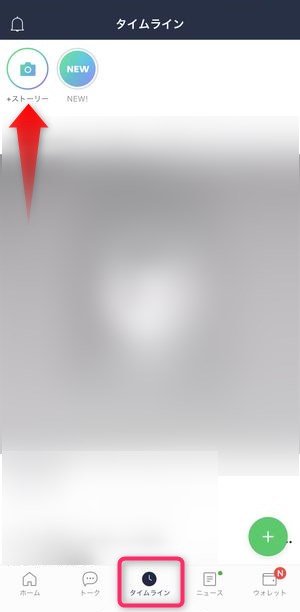
そうすると画面左上に、新しく+ストーリーが追加されているのが確認できると思います。
ちなみにNEW!の丸いアイコンをタップすると、 LINE のストーリーに関するチュートリアル(説明)が表示されます。
それでは、+ストーリーをタップして、ストーリー作成を進めて行きましょう!
LINEの『ストーリー』作成画面の解説
▼こちらがストーリー作成に関する初期画面になっています。

画面上に点在しているアイコンのそれぞれの機能については
- X:ストーリー作成画面を閉じる
- フラッシュ:フラッシュの有無・オートを設定する
- タイマー:撮影開始前のカウントダウン有無を設定する
- 画像サイズの調整:画像サイズ・比率の調整を行う。
- カメラ切り替え:前後のカメラを切り替える
- スタンプ:顔認識系スタンプの一覧を表示
- フィルター:フィルター一覧を表示
- シャッター・撮影ボタン:シャッター・撮影開始を行うボタン
- カメラロール呼び出し:カメラロール内の画像を表示・呼び出すことができる。
となっています。
また、作成を行うモードについては「テキスト」「写真」「動画」と3つのモードが用意されており、以下よりその詳細をご説明致します!
「テキスト」系ストーリーの作成方法
▼こちらがテキストモードの画面。

画面中央をタップすることでキーボードが表示され入力を行うことができます。
また画面左下に表示されている丸い部分をタップすると、背景色を変更することができます。
Instagramやスナップチャットなどでの背景一色のテキストの使い方は、2~3行でシンプルに今の自分の状況や気持ちを表現することが主な使い方となっています。
「写真」系ストーリーの作成方法
次に「写真」というモードのご説明です。
こちらはストーリーズ作成においての基本の画面になりますが、
▼中央のシャッターボタンで画像を撮影するか、画面右下に配置されているカメラロールの呼び出しから既に保存されている画像を選択するかの手段があります。

「動画」系ストーリーの作成方法
動画の作成画面も「写真」のときとほぼ同様で、
▼画面中央の撮影ボタンで動画を撮影を行うことができます。
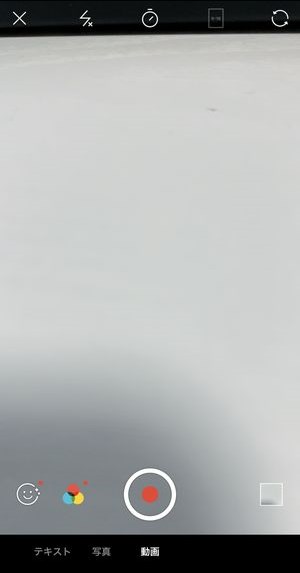
こちらは先行しているTikTokやInstagramなどと違う点として、撮影ボタンを長押ししてる間、録画しているという形ではなく、撮影はワンタップで開始しもう一度タップすることで撮影終了させます。
LINEのストーリーで「スタンプ」を利用する
▼スタンプアイコンをタップすると、このようにSNOWなどでお馴染みの顔認識を使ったエフェクトを適用することができます。
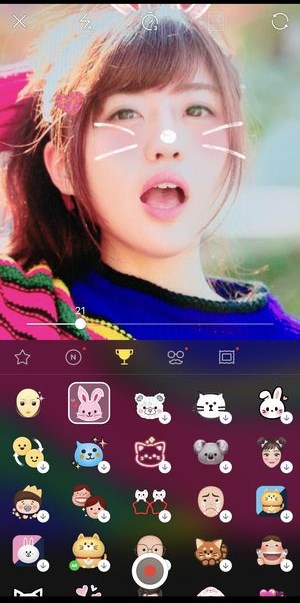
▼SNOWほど数多くのエフェクトが実装されているわけではありませんがかなりバリエーション豊かなスタンプが提供されています。
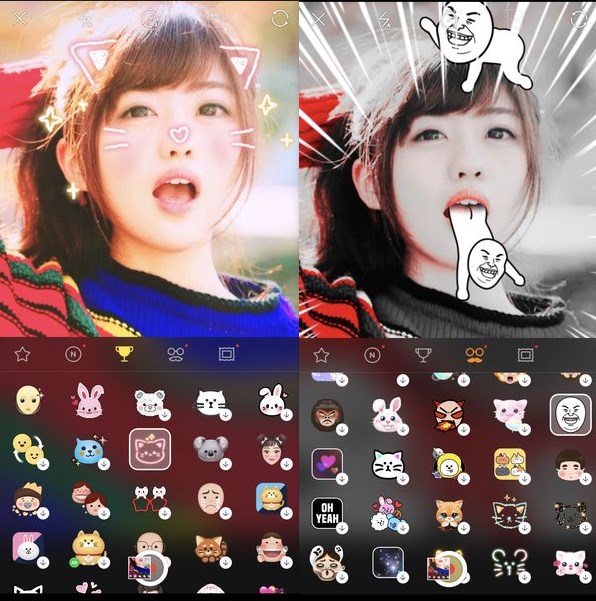
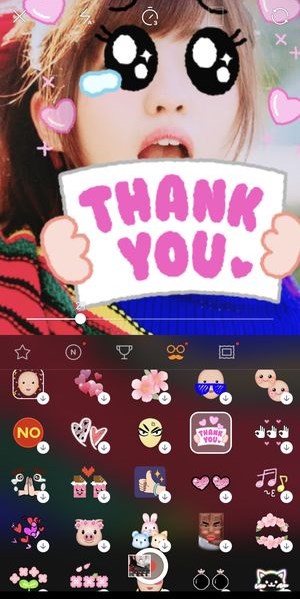
ただやはりバリエーションの数としてはSNOWの方が数多く提供されていますので、一度都合で作成した後にカメラロールからこのストーリーにその画像を移行させてくる、という流れも1つの手段です。
LINEのストーリーで「フィルター」を掛ける方法
▼こちらのアイコンをタップすると
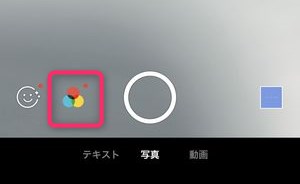
▼フィルターの画面を表示させることができます。

フィルターの種類が並んでる丸アイコンをタッチしたり横スワイプしたりすることによってフィルターを切り替えることができるほか、画面の中央部分を左右にスワイプすることによってもフィルターを切り替えることができます。
このような機能を使い分けながら、ストーリーとなるコンテンツを作成してきます。
「ストーリー」撮影後の編集画面
▼ここまでの工程で使用する素材やかけるフィルターを決定した後にも編集するタイミングが提供されています。
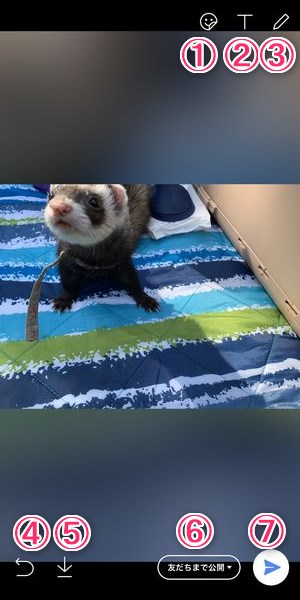
こちらの画面で締結されているそれぞれの機能について
- スタンプ:時間・時計など、撮影前とは違ったスタンプの選択を行うことができる
- テキスト:写真や動画素材に対して、文字入れを行うことができる。
- 描画:写真や動画に対して好きなようにお絵かきすることができる。
- 戻る:1つ前の画面に戻ることができる。
- ダウンロード保存:ここまで作成したコンテンツを端末に保存することができる
- 公開範囲選択ボタン:公開範囲を編集することができる
- 投稿ボタン:LINEのタイムラインにここまで作成した内容を投稿する
という一覧になっています。
それではそれぞれの機能の詳細についてご紹介します。
撮影後編集のスタンプ
▼画面上部によるスタッフのアイコンをタップすると
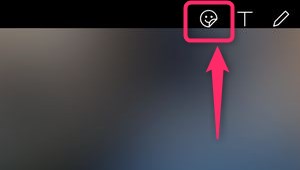
▼このように時間や日付に関するスタンプの一覧が表示されます。
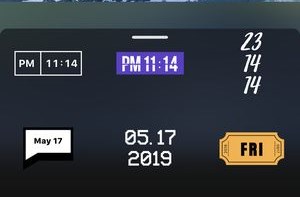
▼その他にこのように絵文字の形式のスタンプも提供されています。

テキスト入力
▼こちらのTのボタンをタップすると、
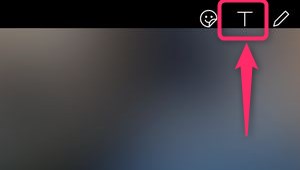
▼このように文字入力画面に移動することができます。
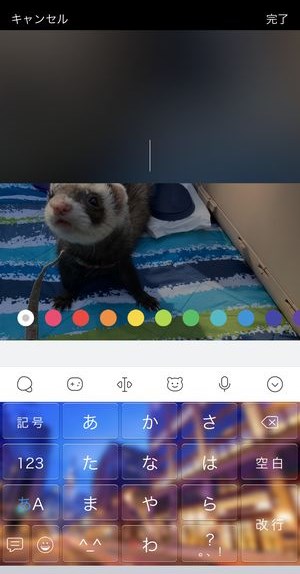
キーボードで任意の文字列を入力、キャッチコピーを挿入しましょう。
描画(お絵かき)
▼こちらの鉛筆型のアイコンをタップすると、
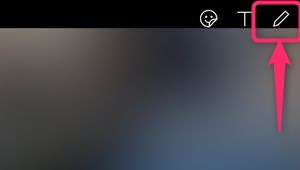
▼このように自分の指で好きなようにお絵描きをすることができます。
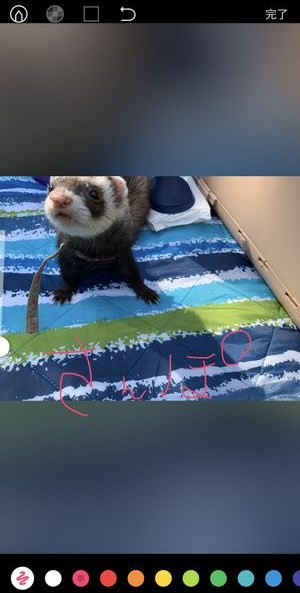
LINEストーリー「公開範囲」の設定・編集
▼画面下部に表示されている友達まで公開の部分をタップすることによって今作成しているストーリーの公開範囲を編集することができます。
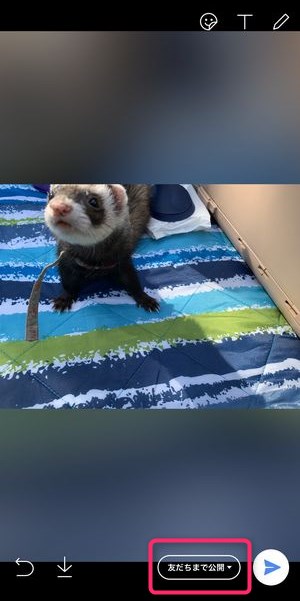
▼最初の段階では友だちまで公開の状態に設定されています。

この部分をタップすると、
▼「友だちの公開設定」の画面に移動しますので、こちらの画面上で「誰に公開するか」「非公開にするか」を選択することができます。
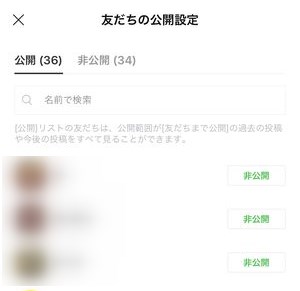
ただし、こちらの画面で公開/非公開をユーザー一人ずつ設定して行く必要があり、そうなるとかなりの時間がかかります。
ある程度限定された範囲のみに公開したいのであれば、
▼こちらから親しい友達リストを作成を選択し、
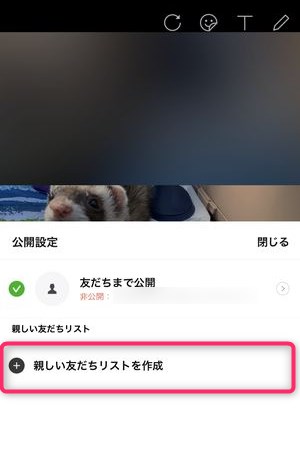
▼数名の友達のみを指定することでかなり限定された範囲のみにストーリーを公開することができます。
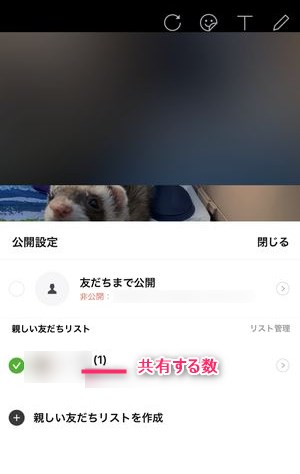
ここでもし1ユーザーのみ指定していたのであればその1ユーザーだけ閲覧できるストーリーとなります。
ストーリーのダウンロード保存
▼こちらの下矢印をタップするとここまで作成したストーリーを端末に保存することができます。
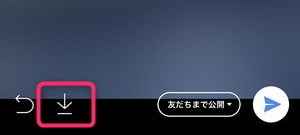
【最終】LINEストーリーを投稿する
▼こちらの紙飛行機のアイコンをタップすると、自身のタイムラインにここまで作成したストーリー用のコンテンツを投稿することができます。

これにて丹念に作成したストーリーのコンテンツをタイムラインに投稿することができました!
▼表示のされ方はInstagramや Facebook などと同様で、 画面上部にユーザーアイコンが表示されてストーリーが投稿されたことが一目でわかるようになっています。
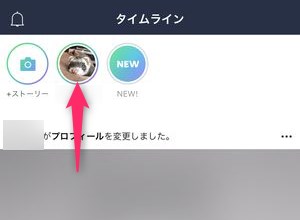
LINEストーリー投稿後の編集・調整
投稿後のコンテンツを確認してみると
▼まさにインスタグラムと同様で画面上部で進行を確認することができます。
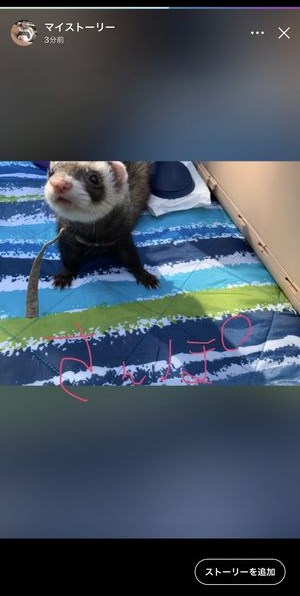
投稿したストーリーを削除する
投稿したストーリー(マイストーリー)を投稿後に削除する方法は、
▼アプリ上で自分のストーリー(マイストーリー)を再生し、画面右上に表示されている…マークをタップ。
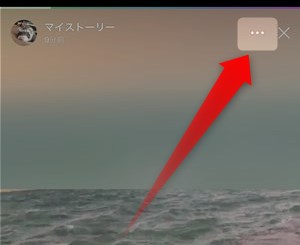
▼画面下側より削除のボタンが表示されますので、こちらから削除を行うことが可能です。
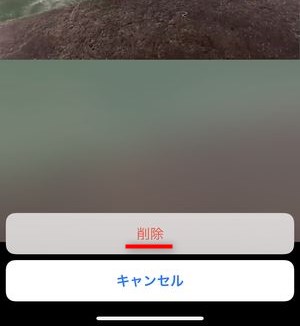
投稿したストーリーにコンテンツの追加を行う
また、マイストーリー再生中に表示されているストーリー追加ボタンを押すと、再度編集画面に移動し、
▼画像や動画などを追加することができます。
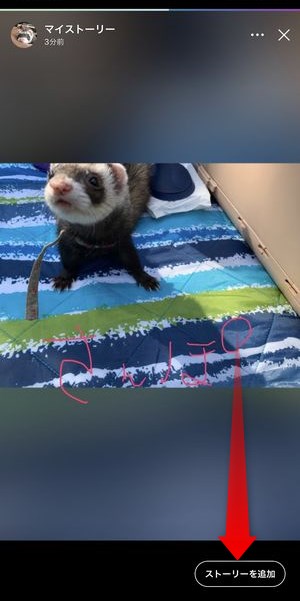
特定ユーザーの「ストーリー」を非表示にする方法
現時点すでにストーリーの機能が実装されており、ストーリーを意図的に公開しているユーザーの投稿はタイムラインの画面上部に表示される仕組みとなっていますが、特定ユーザーのストーリーを非表示にする方法があります。
▼タイムライン上で非表示にしたいと思っているユーザーの投稿に表示されている…をタップ
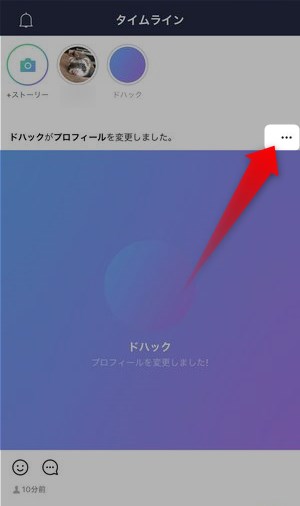
▼(ユーザー名)の投稿をすべて非表示を選択するとそのユーザーのストーリーは今後表示されることがなくなると同時に、タイムライン上での表示もされなくなります。
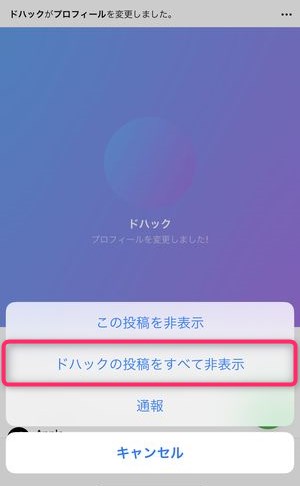
非表示にしたストーリー(ユーザー)を再度表示させる方法
表示にしたユーザーを再度表示させるためには、
▼ホーム画面左上に表示されている歯車アイコンをタップ後、
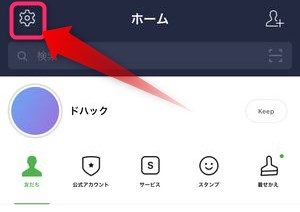
▼タイムライン→タイムライン非表示リスト、から設定を変更することができます。
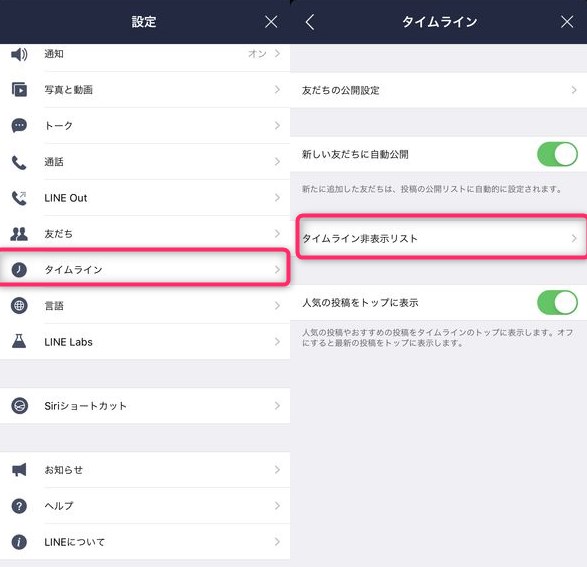
LINEストーリーの再生を一時停止する方法
一度再生を開始した LINE のストーリーはそのまま再生が止まらずに続行されますが、画面のどこか(どこでも)を長押しすることによって、再生を一時停止させることができます。
投稿から24時間経過するとどうなる?
投稿から24時間が経過すると、投稿者以外のユーザーはそのストーリーを閲覧することができなくなります。
投稿した本人であれば「マイストーリー」から作成済みのストーリーを閲覧することが可能です。
「マイストーリー」へのアクセス方法
ではその「マイストーリー」はどのようにアクセスするかと言うと、
▼LINEの自らのプロフィール画面を表示し、写真・動画を選択、
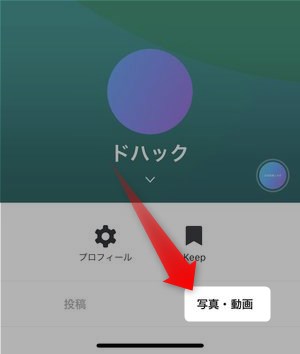
▼その次の画面で鍵付きで「マイストーリー」の項目がありますので、こちらから過去のストーリーを確認することができます。

InstagramやSnapchatの「ストーリー」との違いは?
既に機能としても、機能名としても同じ名称である「ストーリー(ズ)」はInstagramやFacebook、Snapchatで導入されており(起源はSnapchat)、LINEの「ストーリー」はその中では後発にあたります。
では、既に公開されているその他SNSのストーリーとどのように違うのでしょうか?
LINEの「ストーリー」とInstagramなどの「ストーリー」とで異なるところは、
「LINEの友達」というネット上では極めて近い存在しか閲覧できない
という点になります。
Instagram自体が誰でも気軽にフォローしあえる開かれた関係に対して、LINEで友達関係になるにには、(通常的には)電話番号を知り合っている友達になりますので、「限られた身内にシェアできる」という前提になります。
また、その中でも24時間で消滅してしまうことになりますので、「身内に対し、更に気軽にシェアしたいコンテンツ」がストーリー向けで相性の良いコンテンツとなります。
ただし、機能面では音楽アプリ「Spotify」との連動があったりInstagramの方が豊富に揃っている状況となっています。
ストーリーでメッセージを送るとどうなる?
ストーリーを閲覧している画面上で、
▼画面下のこちらの部分に「メッセージを入力」と表示されています。
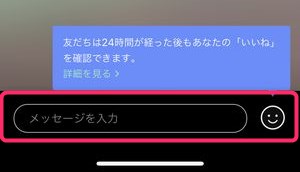
この部分をタップすると、
▼このストーリーを投稿した投稿者に対してメッセージを送信することができます。
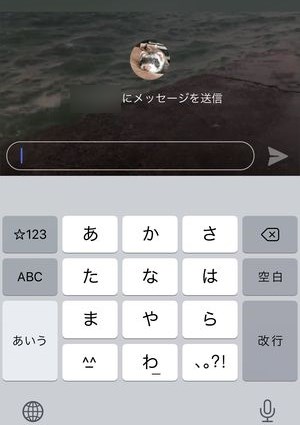
送信されたメッセージは、
▼このように、トーク画面内に表示され、あわせてストーリーから投稿されたことが分かるデザインで表示されます。
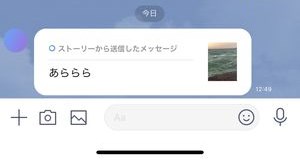
(うっかり注意!)アイコン・プロフィール背景画像変更時のストーリー投稿について
LINEのアイコンやプロフィール背景画像を頻繁に変更される方でストーリーに投稿したくない人は、注意が必要です。
▼アイコン変更画面にてこのように「ストーリーに投稿」と表示され、こちらにチェックマークが付いたまま投稿が行われると、

自動的にこの変更がLINEのタイムラインに投稿される形となります。
もしLINEのストーリーにそれぞれの変更を掲載したくない人は、こちらのチェックボタンを「オフ」の状態にしておきましょう。
この仕組みはプロフィール背景画像を変更するときも同様です。
まとめ
いかがでしたでしょうか。
今回はLINEに実装された24時間で消滅するコンテンツ「ストーリー」の紹介をさせていただきました。
仕組み・使用・サービス名が全て先行しているサービスと同様で実際的には後発のサービスになりますので真新しい点は多くはありませんでしたが、この機能がユーザーにおける LINE の利用時間の長さにどれだけ貢献するかが今後楽しみかと思います。
とはいえ、元々 LINE はクローズドな空間であったのでその中でこのような消滅型のコンテンツはInstagramとはまた違った方向性になっていきそうで楽しみですね!
皆様も本記事参考に作成してみてはいかがでしょうか!?