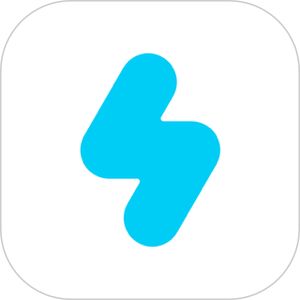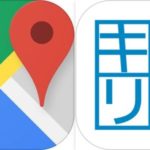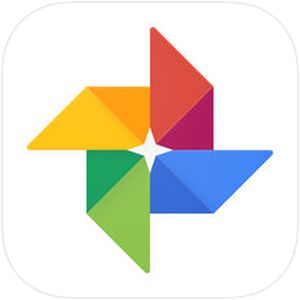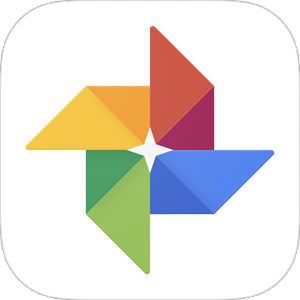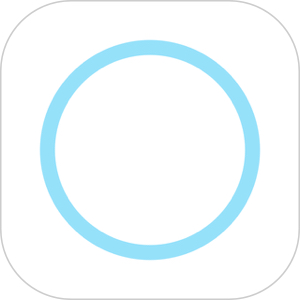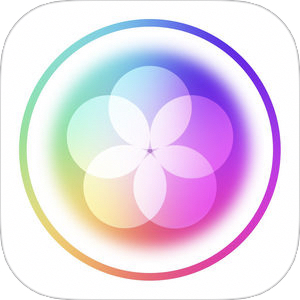今や芸能人、モデル、芸人も巻き込んで人気のカメラアプリ『SNOW』。
Facebookを見ていると、特に海外の人たちがこのアプリのエフェクトを使って画像をアップしているのをよく見かけます。
そんな中、今回SNOWの超基本的な使い方をまとめてみましたので、今まで「なんとなく表示された機能のみを使っていた」皆様に
「こんな機能があるんだ…!」
と思っていただくため、広く「SNOW」の機能をまとめました!
もくじ
ダウンロード
『SNOW』基本画面の説明
▼まずこちらが「SNOW」の基本画面です。

- 撮影補助オプション: フラッシュやタイマー機能など撮影を行う際の補助的機能がまとめられています。
- 比率変更ボタン:このボタンをタップすることによって縦横の比率を変更することができます。
- カメラ切り替えボタン:このボタンをタップすることによって前後のカメラを切り替えることができます。
- アルバム:端末内に入っている写真一覧を開きます。
- スタンプ:顔認識技術を使用したスタンプ素材の一覧を表示します。
- ビューティー:目の大きさや顔の輪郭、肌質などを変更できるビューティー機能を表示します。
- フィルター:画面全体のトーンを決めるフィルターを表示します。
- 画像/動画切り替え:画像や動画撮影のモードを切り替えることができます。
『SNOW』でアルバム内の画像を編集する
SNOWといえばリアルタイムで合成された顔へのスタンプが有名ですが、撮影済みの写真アプリの中に入っている素材も後から SNOW の上で編集することができます。
▼まずは画面左下の「アルバム」をタップ。

▼編集する画像が決まったら画面下の「編集」をタップ。

▼こちらが既存の画像を編集するときに表示される画面です。

左から、
- フィルター機能
- スタンプ機能
- 画像編集機能
- ビューティー機能①(顔の輪郭や顔パーツの形などを調整)
- ビューティー機能②(チークやリップなど顔の色味を調整)
という機能が使用できます。
一通りの画像編集が完了したら、
▼画面左上の保存ボタンを押すことで、そこまで編集した画像を保存することができます。
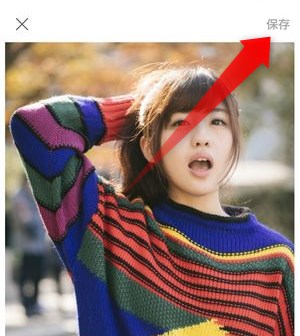
『SNOW』で自撮りしながらスタンプを使う
スタンプ機能が自撮りアプリとして最も一般的な使い方になっていますが、内側のカメラを使用して自撮りを行い、リアルタイムでスタンプをつけることができます。
▼まず画面右上にある前後カメラの切り替えをタップ。
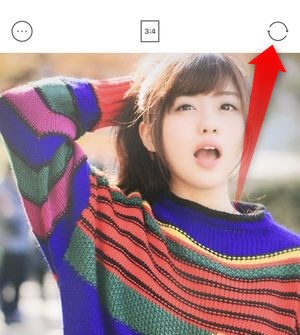
この切り替えで背面カメラを使うか前面のカメラを使うかを選択することができます。
▼次に「スタンプ」をするとこちらのように色々なバリエーションがあるスタンプが表示されます。
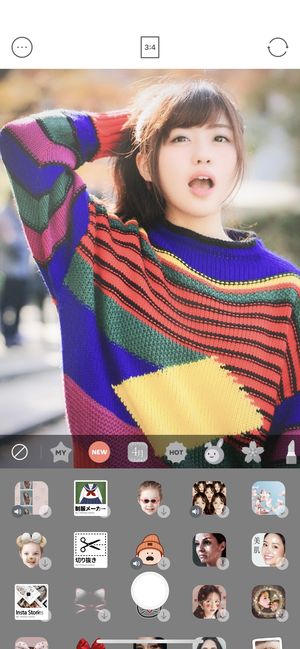
▼色々試しながらその時のムードにちょうどいいスタンプを選んでいきましょう。
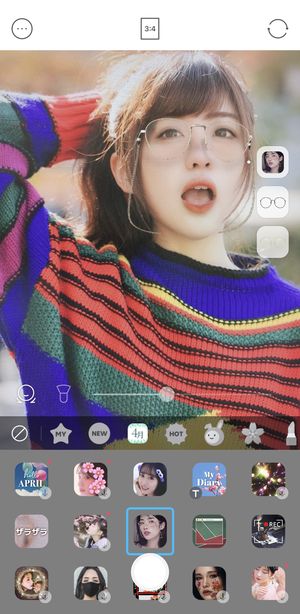
『SNOW』で動画を撮影する
「SNOW」を使って動画を撮影するには、
▼基本画面の下にある「ビデオ」「音楽」「BOOMERANG」のいずれかを選択します。

「ビデオ」は、通常的な動画を撮影するのに適している機能です。
「音楽」は、TikTokで使うことができるようなスロー・早送り再生の機能が伴った録画ボタンがついています。

「BOOMERANG」はおよそ2秒ほどの間に、数十枚の写真を撮影しGIFアニメのようなアニメーションを作成することができる機能です。

いずれのモードにおいても、スタンプやビューティー機能、フィルターなどを併用してかけることができます。
『SNOW』に内蔵されているおすすめスタンプ
▼仕事早すぎ!?新元号「令和」のスタンプが早々に登場しました。

アイコン「NEW」から選択することができます。
▼名探偵コナンのキャンペーンのスタンプも注目です。


また、写っている顔部分にエフェクトを加えるものだけでなく、
▼このように写っている画像の顔部分を切り取って即座にスタンプにできるものもあります。

▼アイコンは笑顔マークの「Face Sticker」を選択すると使用可能です。

もはや整形!?『SNOW』の高性能なビューティー機能
SNOWのメイク機能についてはかなり高次元なところまで達しておりそのバリエーションの多さからすべてを紹介することが難しくなっています…。
本記事では広大なビューティー機能の概要をお伝えいたします!
SNOWのビューティー機能は主に「ビューティー」「詳細」「メイク」の3つに分けられており、それぞれ解説していきます。
また、ビューティー機能を呼び出すには、
▼こちらの「ビューティー」をタップするところから始まります。
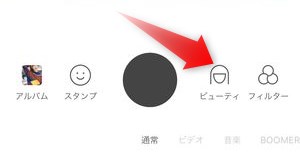
『SNOW』のビューティー機能
▼こちらの一番左に表示されている「ビューティー」をタップして表示させることができます。
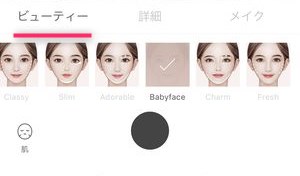
主にテーマごとにプリセットされた調整機能が並べられており、後述する肌質・目の大きさなど細かい調整が予め設定されたまとまりになります。
『SNOW』のビューティー詳細
▼「詳細」を記載された画面では、肌・輪郭・目や鼻の大きさなどを細かく調整することができます。
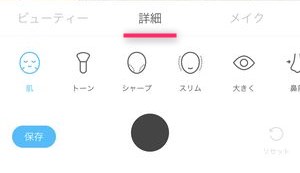
いわゆる「顔の造形」を調整できる機能群が表示されます。
『SNOW』のメイク機能
▼「メイク」の機能では、チーク・リップ・カラコンなど、顔における「色味」の部分の調整を行うことができます。
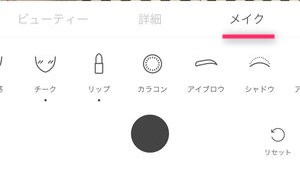
細かな調整であらゆる系統のファッションにも適応できる!
かなり多くの変更が可能なため、現在では様々な種類のファッションのジャンルがありますが、どのパターンにも適用することができます。
▼適用前。

▼適用後。

メイクの機能などをうまく利用しファッションに合わせて調節してみてはいかがでしょうか!?
『SNOW』のおすすめフィルター
フィルターの数も相当な量のバリエーションが実装されていますが、今回はある程度使い勝手の良いおすすめのフィルターをご紹介させていただきます!
Cream
▼全体的に白のトーン強めで粗のある部分を簡単に飛ばせるので加工がラクになります。

Pretty
▼彩度強めのフィルター。これを適用するだけで一気に「個性の高い」感じがアップします!
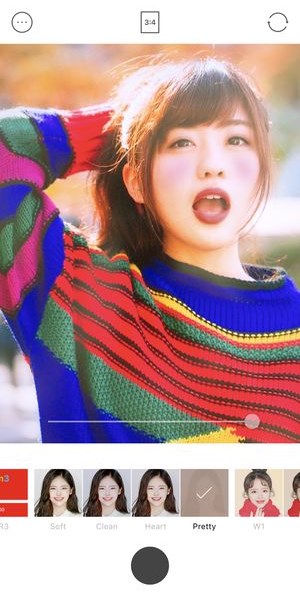
YU2
▼通常、食べ物、特にスイーツなどと相性がいいですが、全体的に薄いピンクのトーンが掛かっていますので、甘めの印象を引き出します。

超便利!撮影補助機能
スノーには数多くの撮影補助機能が付いており、
▼画面左上のアイコンからそれらの機能を呼び出すことができます。
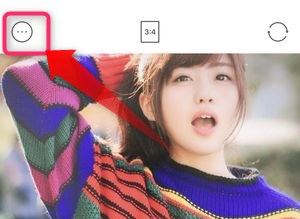
▼アイコンをタップするとこのようにフラッシュやタイマーなどの機能が表示されます。
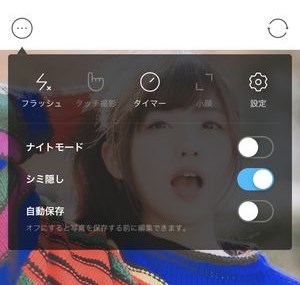
自撮りをする場合は基本的には片手がふさがっている状態になると思いますのでこれらの撮影補助機能をうまく使いながら納得できる写真を撮影できるようにチャレンジしましょう!
『SNOW』のロゴを消す方法
いわゆるウォーターマークと呼ばれるアプリのロゴを消す方法です。
現段階の最新バージョンではデフォルト状態にてロゴ表示がオフになっていますが、もしまだSNOWのウォーターマークが表示されてしまっている方はこちらを参考にしてみてください。
▼まず画面左上の撮影補助機能を表示するアイコンをタップします。
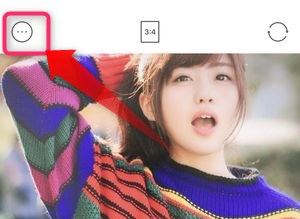
▼その後、補助機能一覧表示されますので、その中から「設定」をタップます。

▼次の画面で SNOW の設定機能一覧が表示されますので「SNOWマーク」を以下のようにオフにしておきましょう。
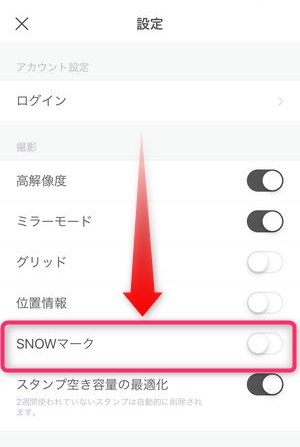
これで編集画像に対してそののロゴが表示されなくなります!
まとめ
いかがでしたでしょうか。
今回は自撮りのみならず画像編集アプリとしても最も高い地位を築いたアプリ「SNOW」の使い方をご紹介しました。
アプリのリリース当初から話題となっているスタンプ機能に関しては今も積極的な更新がされ新しいコンテンツが常に追加されています。
また顔のパーツの調整機能やフィルター機能なども常に改善が施されていますので、使用するユーザーの好みに応じてどのような流行にも対応することができますね!
まだSNOWのポテンシャルを十分に引き出せていない方は、この記事をぜひ参考にしていろんなバリエーションを作成してみてください!