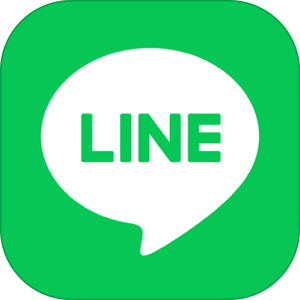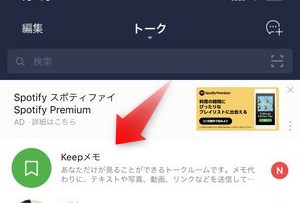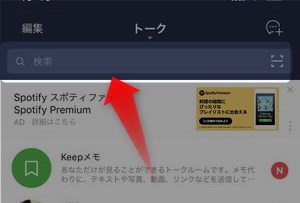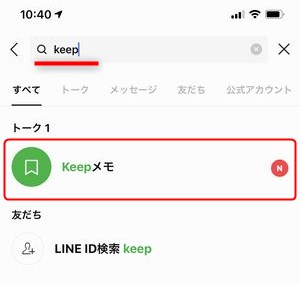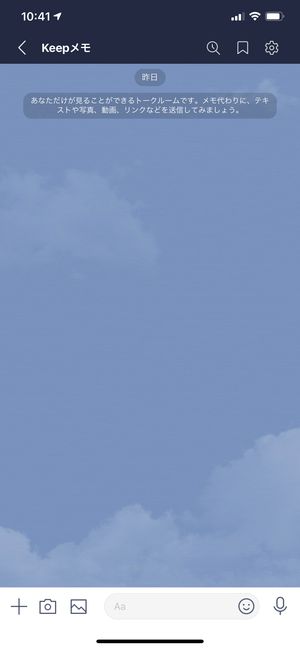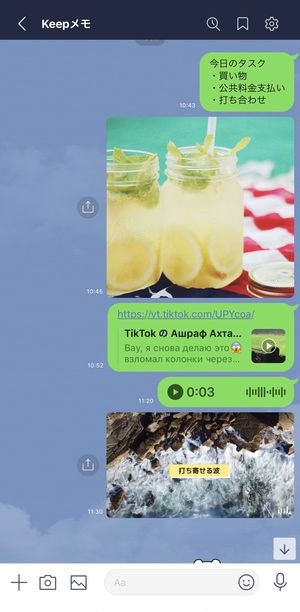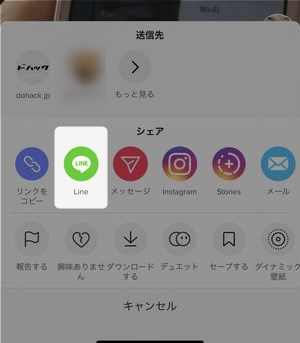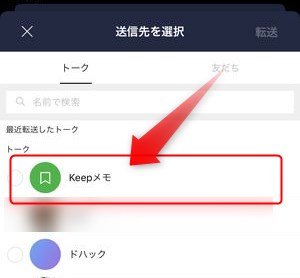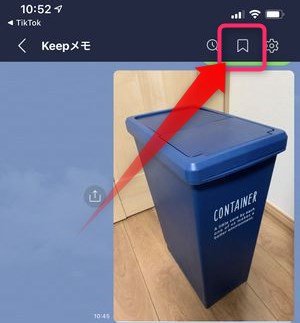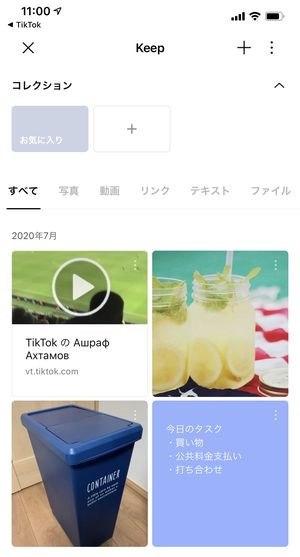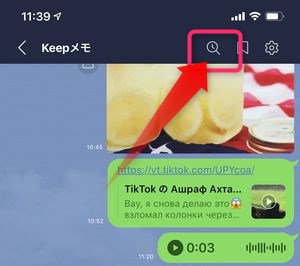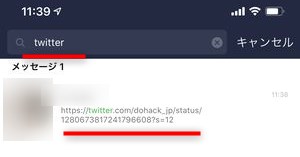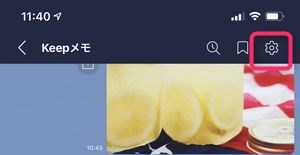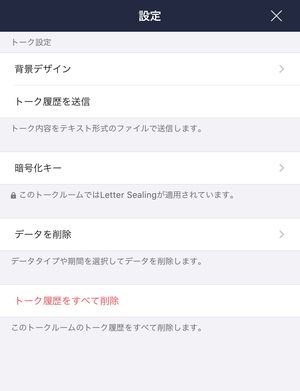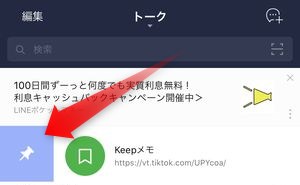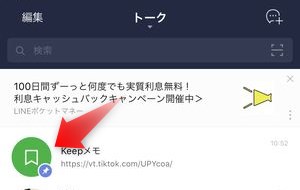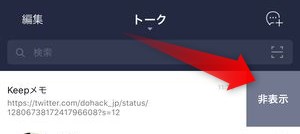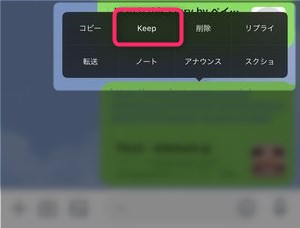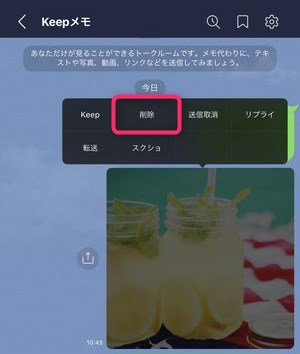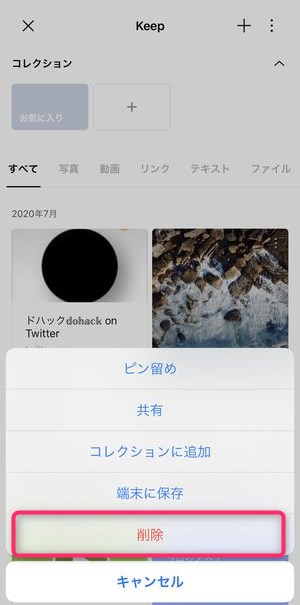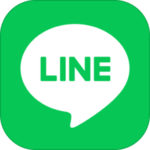本記事は、LINEの「Keepメモ」機能について解説します。
LINEでは以前より「Keep」というストレージ機能が利用できましたが、管理画面は別で用意されていました。今回の「Keepメモ」登場により、トーク画面でトークをする形式でメモをしたり、写真のKeepへの投稿がトーク画面からできるようになりました。
今回はその「Keepメモ」機能について、使い方・表示方法・非表示にする方法・注意点を詳しく解説します!
LINEの「Keepメモ」とは?
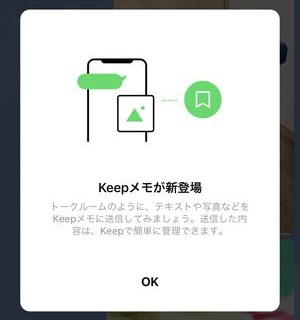
LINEのトークとして存在する「メモ」「一時保存」専門のトークルームで、まるでトークを進めて行くかのようにメモとなるテキスト・写真・動画などあらゆるものを保存できます。
見た目は通常のトークと同様ですが、そこに投稿された内容はLINEのストレージ機能である「Keep」と同期していて、簡単に後から見返して確認できる機能になっています。
また、外部アプリからLINEにシェアする時もKeepメモに投げ込めるようになり、情報が格段に取り出しやすくなりました。今後はこの「Keepメモ」が「Keep」機能への入り口になりそうですね。
▼「LINE Keep」に関する詳しい情報はこちら。
アクセス方法(表示させる方法)
「Keepメモ」を表示させる方法は、
▼「Keepメモ」が実装されたバージョンであれば、最初はこのようにトーク画面上部に表示されています。
LINEからの通知が多くて、既に「Keepメモ」のトークが確認できない方は、
▼トーク画面上部に表示されている検索窓から
▼「Keep」と入力するだけで「Keepメモ」のトークルームを確認することができます。
保存期間・容量
「Keepメモ」の保存期間や容量は、もともとのKeepの仕様に基づいており
- 期間:期限なし(但し50MB以上のファイルは30日間まで)
- 容量:1GBまで
となっています。 重要なデータはKeep内で確認した後、ピン留め、もしくはコレクションに保存をしておきましょう。
LINE「Keepメモ」の使い方
さて、ここから具体的な「Keepメモ」の使い方をご紹介します。
テキスト・写真・動画などあらゆるものを保存する方法
▼「Keepメモ」を開いてみると、当初はこのような無地のトーク画面が広がっていますが、
▼通常の LINE のトーク画面で共有できるテキスト・写真・動画・音声・リンクなどあらゆるものをこの画面上に投稿することができます。
投稿の方法も、通常のトーク画面で行うアクションと全く一緒です。一見、自分だけのトークルームに素材が投げ込まれているだけ、のようにも見えますが、ここで表示されている内容はKeepと同期しており、Keepを確認してみると、ここで投稿したコンテンツがしっかりと保存されていることが分かります。
他のアプリからKeepメモに投稿・保存する方法
LINE以外のアプリで表示されている情報をLINEでメモ的に保存するのに今回登場した「Keepメモ」が役立ちます。
▼LINE以外のアプリで「共有」や「シェア」を選択し、共有先としてLINEを選択します。
▼その際にこのようにKeepメモが選択できるようになりましたので、
他のアプリからLINEにメモ的に保存したい場合は、 ここで「Keepメモ」のトークを選択すると便利です。
KeepメモからKeep一覧を確認する方法
KeepメモのトークルームからKeepへ簡単にアクセスできます。
▼Keepメモ画面のこちらのしおりアイコンをタップすると、
▼1タップでKeep画面へジャンプすることができます。
Keepメモ内を検索する方法
Keepメモ内を検索することもできます。
▼画面右上の🔍アイコンをタップすると、
▼検索窓が表示され、そこに引っ掛けたい検索ワードを入力することで簡単に情報の検索を行うことができます。
Keepメモ内の各種設定を行う方法
▼Keepメモ内の⚙アイコンをタップすると、
▼Keepメモの設定画面を開くことができ、
それぞれの設定項目は、
- 背景デザイン(背景変更)
- トーク履歴を送信(テキストの一括転送)
- 暗号化キー(の確認)
- データを削除(ファイルの種別を選択して削除)
- トーク履歴をすべて削除
となっています。
Keepメモを便利に使うための小技
トークのトップに固定(ピン留め)する方法
いつでもメモ帳として利用するのであれば、常に画面上に設置しておきたいもの。その場合には、トーク画面上部へのピン留めが便利です。
▼トーク画面上にあるKeepメモの欄を左から右にスワイプすると、📌アイコンが表示されますので、こちらをタップすると、
▼Keepメモを画面上部に固定することができます。
Keepメモを非表示にする方法
Keepメモのトークルームを非表示にする方法は、
▼Keepメモの欄を右から左にスワイプし、表示される非表示をタップすると、トーク画面から取り除くことができます。
非表示にしたKeepメモを再び表示させる方法は、⚙→トーク→非表示リスト→Keepメモの編集→トークルームを再表示で復元させることができます。
▼LINEのトークルーム削除・非表示についての詳細はこちら。
Keepメモの注意点
LINE Keepと密接に結びついているKeepメモですが、相互の保存の仕様として注意点がいくつかあります。
Keepに直接保存されたものは「Keepメモ」内には表示されない
▼LINEではこのようにトーク画面から直接Keepへの保存ができますが、
この場合、「Keepメモ」を経由しない形でKeepへの保存が行われますので、Keepメモ上の表示は行われません。あくまで、Keepメモは「Keepに保存しやすい窓口」となります。
Keepメモで削除を行うと「Keep」からも消去される
▼このようにKeepメモ上で投稿したコンテンツの削除を行うと、Keep側の保存内容からも削除されます。
「Keep」で削除しても「Keepメモ」からは削除されない
上記とは逆に、KeepメモからKeepに保存し、その後、そのコンテンツを
▼Keep上で削除したとしてもKeepメモのトークルーム上では消えずに残っています。
こうして見てみると、Keepメモ経由で保存したコンテンツは「Keepメモ上での操作」が高い優先順位を持っています。
まとめ
いかがでしたでしょうか。
昨今、様々なチャットツールが流行るなかで、いずれも、メモ的に使える自分だけのスレッドがありますが、ようやくLINEにも実装された形です。
個人的にも、他アプリの情報はLINEのスレッドに転送してメモしたりしていますので、今回メモ専用のスレッドとなる「Keepメモ」の登場により、それらの作業もかなり捗りそう。
メモ癖のある方はぜひ一度使ってみてくださいませ!