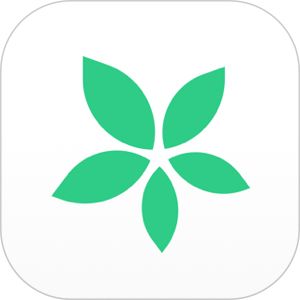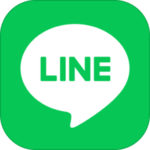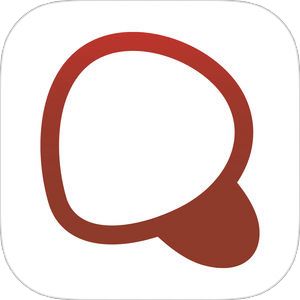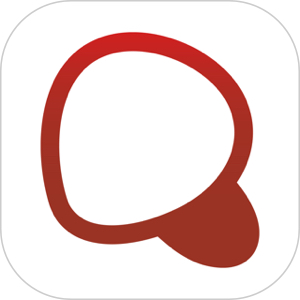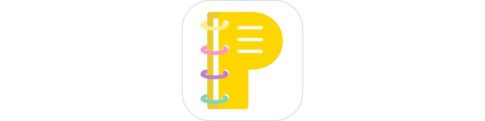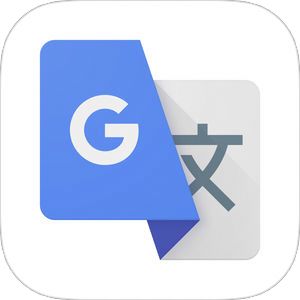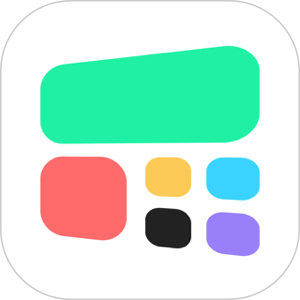久しく日本国産のツール系アプリでランキング上位に行くことは珍しい状況ですが、もともとユーザーが存在し、TVCMによって大きく順位・ユーザー数を伸ばしたカレンダーアプリがあります。
その名も「TimeTree」というアプリ。
今回はタイムツリーのアプリを使うにあたって Google のユーザーであるが最初にやるべき作業である「Google カレンダーに登録してある予定の移行」はどのようにして行うか?について徹底解説いたします!
もくじ
Time Treeとは?
TimeTreeとは、実は2015年から配信を開始し、既に4年以上の運営歴を持つ(アプリ界隈では)老舗のアプリ。
内容はカレンダー機能に特化しており、作成したカレンダーは自分自身の管理のみならず、家族・友人・恋人と共有することができたり、仕事でも利用できるように配慮がされています。
CM放送開始で一気にApp Store上位へ
2019年11月よりTVCMもスタートし、それまで使いやすさで定評があったTimeTreeもランキングの上位に一気に駆け上がり、さらにそれからユーザーを増やす形になりました。
ただし、Googleからのインポートは若干難あり
そんな使いやすさ推しの「TimeTree」ですが、既にGoogleカレンダーで予定を管理している人も多い中、TVCMを見て移行を考えてみよう、と思われた方も多いハズ。
しかし実践してみると、場合によっては若干手間やアカウントの考え方に理解が必要だったりでしたので、今回はiPhoneにGoogleアカウントをまだ連携していない状況からGoogleカレンダーの予定をTimeTreeにインポートする方法をご紹介します。
「TimeTree」のダウンロードはこちら
TimeTreeにGoogleカレンダーの内容をインポートする手順
TimeTreeからインポートするイメージ
まず Google カレンダーからタイムツリーに予定もデータをインポートするイメージですが、
▼下記の画像を参照いただくとお分かりの通り、一度 iPhone の純正カレンダーアプリを経由することになります。
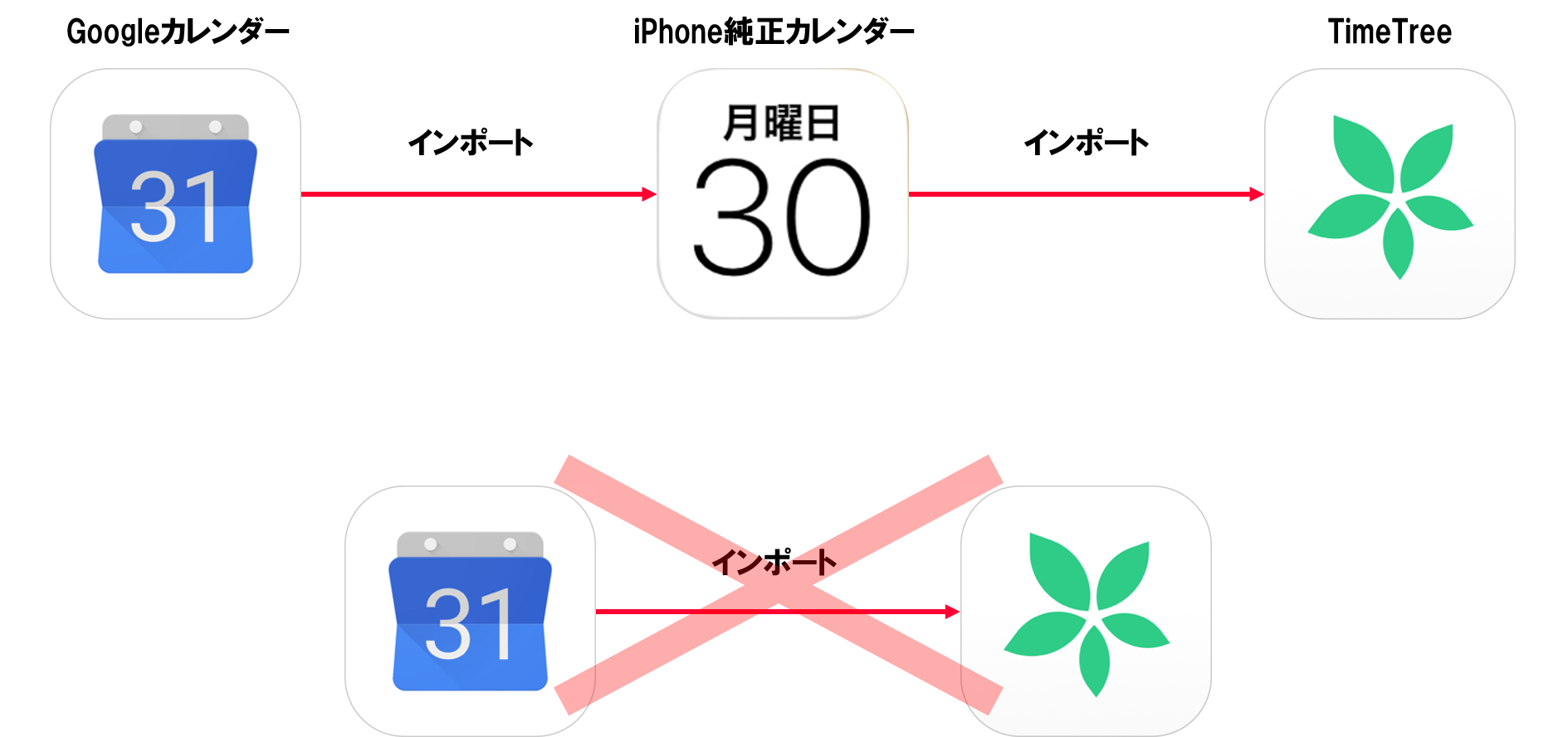
タイムツリー上で Google の認証を行って直接予定が入っポートできるかと思ってたんですが、どうやら現時点ではそのような機能は実装されていないようです。
では以下より具体的な方法についてご紹介いたします。
iPhoneにGoogleアカウントを登録する
▼iPhoneの設定アプリを開き、パスワードとアカウントを選択します。
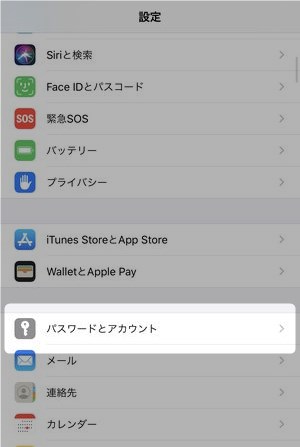
▼次にアカウントを追加をタップ。
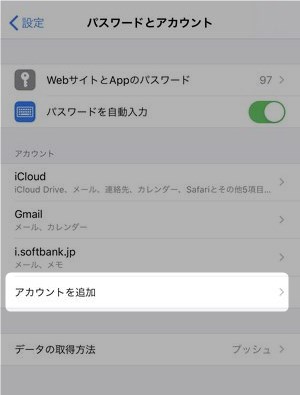
▼追加可能なアカウントサービスのロゴ一覧が表示されますのでGoogleを選択。
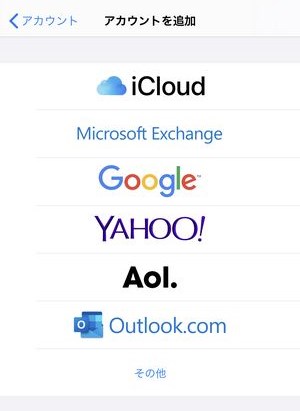
▼画面が移動し Google の認証画面表示されますので、メールアドレス・パスワード・二段階認証を設定されている方は、パスワードアプリから6桁のコードを入力します。
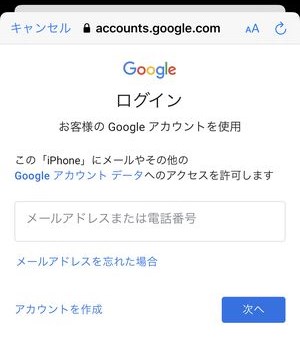
▼認証が完了すると Google のアカウントのデータからどのデータをインポートしてくるかの選択肢が表示されますので、カレンダーの部分をオンにしておきます。
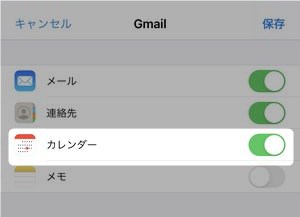
これ iPhone に対して、所有しているGoogleアカウントのデータを取り込むことができました。
iPhone純正カレンダーにGoogleカレンダーの予定を確認
iPhone にGoogleカレンダーのデータが取り込めたら、一度 iPhone の純正カレンダーアプリで Google のカレンダーが正しくインポートされているか確認してみましょう。
▼IPhone 純正のカレンダーを開きこちらのカレンダーをタップします。
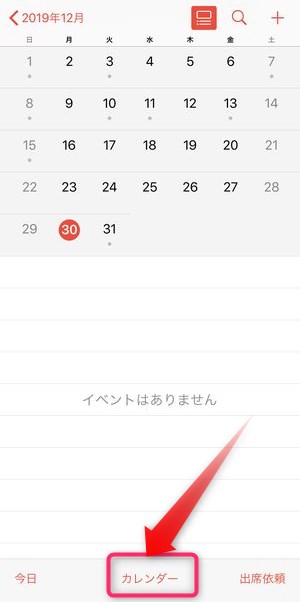
そうすると、先ほど認証した Google アカウントのメールアドレスが表示されています。
これでGoogleカレンダーに登録されている予定が、 iPhoneの純正カレンダーにインポートされたことが確認できました。
TimeTreeにて純正カレンダーの内容をエクスポートする
iPhone にグーグルカレンダーの予定がインポートできたら、次にTimeTreeに対し、そのカレンダー内容をインポートしていきます。
TimeTreeのアプリを起動し、
▼画面左上に表示されているこちらのアイコンをタップします。
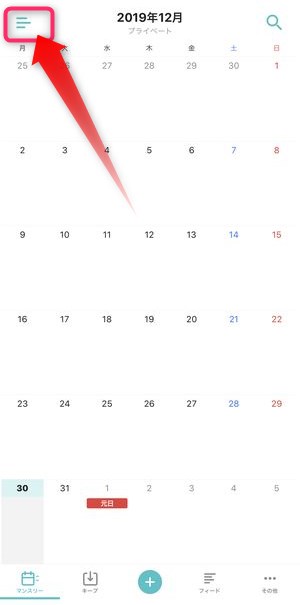
▼全てのカレンダーとして登録しているカレンダーの一覧が表示されますので、Googleカレンダーに登録していた予定をインポートしたいカレンダーを選択します。
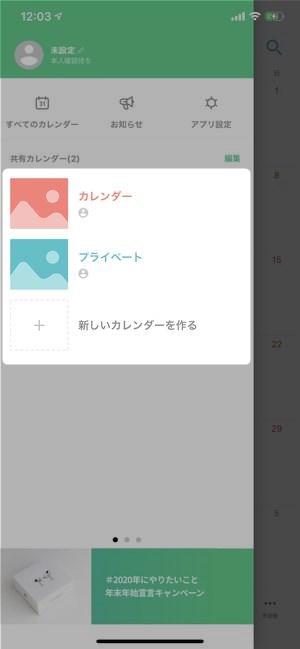
新しくカレンダーを作成しそこにインポートしたい場合は新しいカレンダーをつくるを選択しましょう。
その場合、
▼カレンダーの名称やカラーテーマなどを選択し、
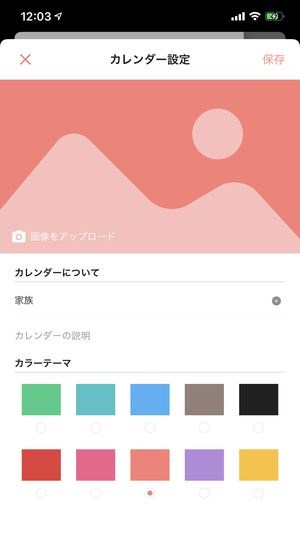
▼カレンダーのタイプを選択します。
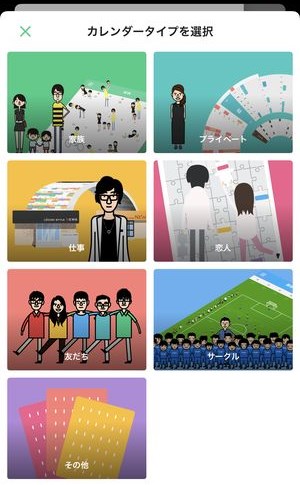
▼次にアプリのフッターに表示されているその他を選択し画面右上に表示されている歯車のマークを選択します。
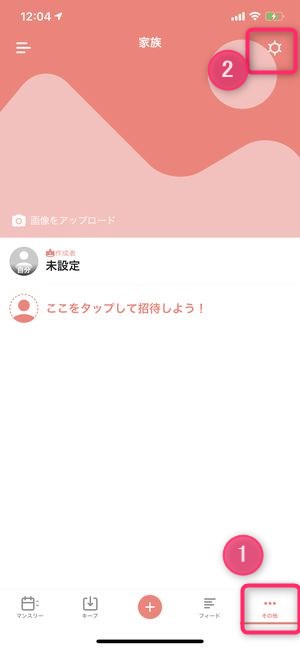
▼次に表示される「カレンダー設定」の画面内で設定項目をユーザ設定に変更し、 OS カレンダーの予定をコピーを選びます。
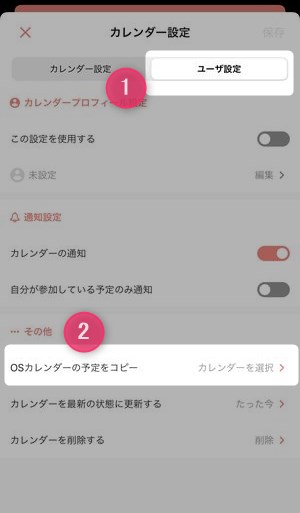
▼次に iPhone の純正カレンダーに登録されているカレンダー一覧が表示されますので、TimeTreeにインポートしたいカレンダーを選択します。
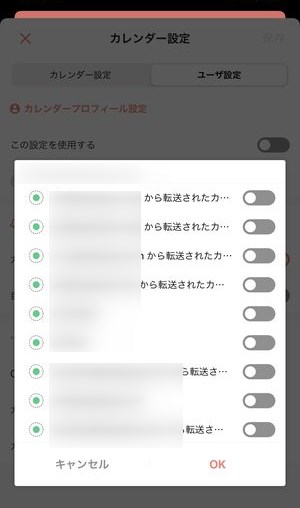
本記事でご紹介している「iPhoneにGoogleアカウントを登録する」を行う前、もしくはiPhoneにGoogleアカウントの連携を行っていない場合、この画面にてGoogleカレンダー名がリスト内に表示されませんので、注意が必要です。
▼そうするとこのように予定をコピーが完了しました!と表示されますので、
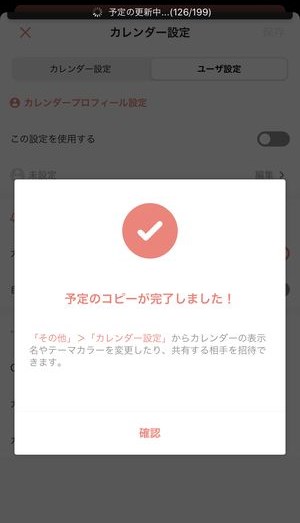
これにてiPhone の純正カレンダーアプリを経由したTimeTreeへのデータ移行が完了しました!
もちろん、最初からGoogle カレンダーの内容が iPhone の純正アプリに反映している状態であれば、一番最初の工程として紹介している iPhone の設定アプリから始まる Google のアカウント認証の作業は必要ありません。
ただ Google カレンダーのデータ移行ができるという説明はありつつも、 iPhoneとGoogle アカウントが認証されていない状態で Google カレンダーのデータをタイムツリーに移行する方法がどこの掲載されていませんでしたので今回ご紹介となりました!
まとめ
いかがでしたでしょうか。
- iPhoneにGoogleアカウントを登録
- iPhoneの純正カレンダーアプリでGoogleカレンダーの内容を確認
- TimeTreeで純正カレンダーに登録したGoogleカレンダーの内容をインポート
という流れで行うことをご紹介いたしました。
個人的な感想としては、タイムツリーの UIやデザイン・使い勝手などかなり使いやすくまとめられているのですが、Googleカレンダーのアプリに慣れきってしまっていますので、 移行のハードルが少し高いように感じられました。
また Google タスクという Google カレンダーと連携連動したタスク管理機能があり、 その機能はタイムツリーへの移行ができない点を考えると、もう少し相互連携が増えるとありがたいなと感じています。