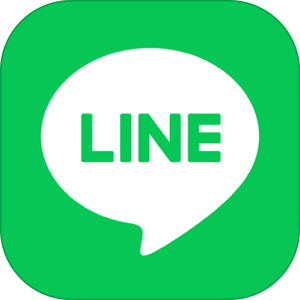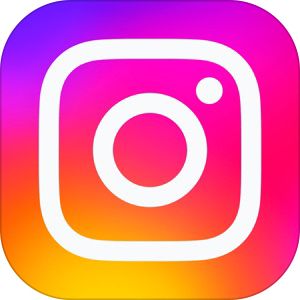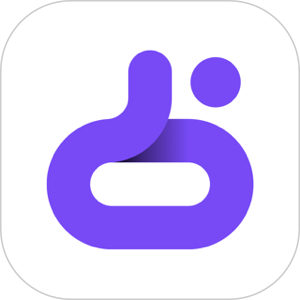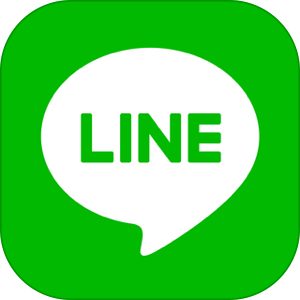iOS 13から取り入れられた画面全体の色調を変更する「ダークモード」ですが、最近の LINE のアップデートによってLINEにもそのダークモードの反映が取り入れられました。
今回はLINEをダークモードに変更する方法、及びその戻し方、 iPhoneの設定(ライト/ダーク)とは別に白背景・黒背景で LINE を利用する方法を紹介します。
もくじ
LINEのダークモードが実装される
Instagramなどで既に実装・反映されていたダークモードですが、遂にLINEでもダークモードへの対応が開始されました。
実装されたと言っても、LINEが独自に導入したというわけではなく、 iOS13から実装されている「ダークモード」に設定から変更することによって、LINEのデザインも変更になる、というもの。
また、後述する「ブラックきせかえ」「ホワイトきせかえ」とはまた微妙に別デザインとなります。
LINEをダークモードに切り替える方法
LINEをダークモードに切り替えるには、 LINE 上で設定を変更するわけではなく iPhone の設定アプリからダークモードに切り替える形となります。
iPhoneのディスプレイをダークモードに切り替えるには、
▼ iPhone の設定アプリを開き画面表示と明るさを選択します。
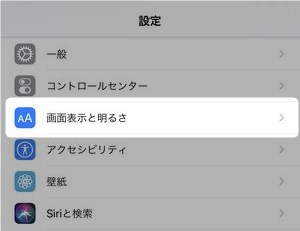
▼そうすると「外観モード」という箇所にライトとダークの項目がありますので、

こちらをダークに設定変更しましょう。こうすることで、
▼このように iPhone のデザイン全体と、Instagramなどの対応アプリなどが全体的に「黒」の色調となります。
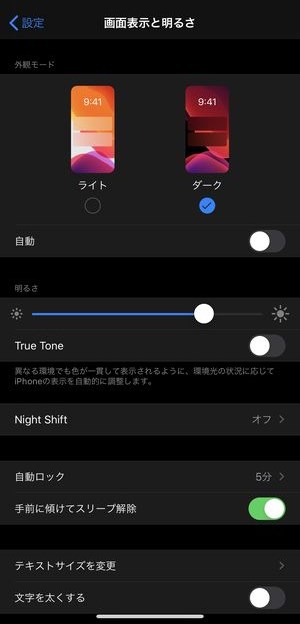
▼Instagramのダークモード変更に関する記事・詳細はコチラ。
ここで注意しておきたいのが、この方法ではLINEのみダークモードにすることは出来ない、という点です。この方法の場合、iPhoneのメッセージなどの純正アプリやInstagramなどの対応アプリ全てがダークモードに変更となります。
本記事後半に別のやり方でLINEのみ擬似的にダークモードにする方法をご紹介しています。
LINEをダークモードに切り替えた後の見た目
LINEをダークモードに変更した後の画面の見え方は以下のようになります。
ホーム画面
▼まずはホーム画面。画面上下のヘッダー・フッターは黒背景が基本となりますが、
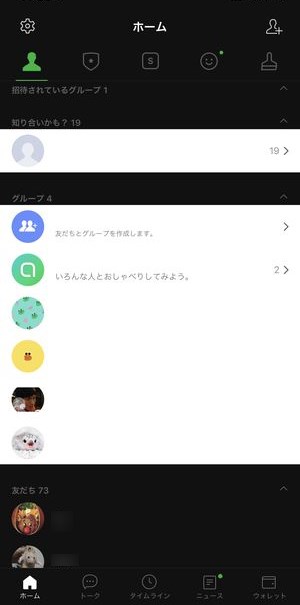
「知り合いかも?」や「グループ」の欄は文字が白くなるところと白背景になるところが被ってしまっているため、一部文字が見えなくなってしまう部分が発生します。
▼スタンプ一覧画面は背景が白のままになっていますので、見やすさを維持。
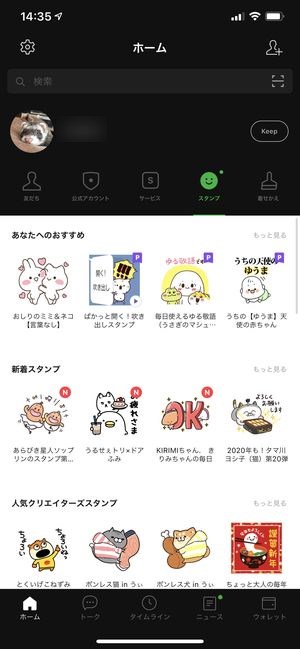
トーク・タイムライン・ニュース画面
▼トーク&タイムライン画面も基本的には画面上下部分が黒になったのみで基本的には通常モードと同様。
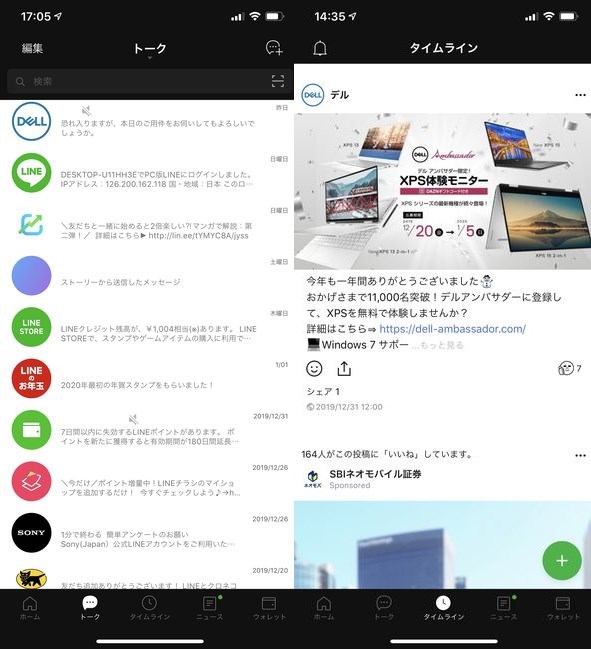
▼ニュースの画面も画面上下部分以外は特段変更はありません。
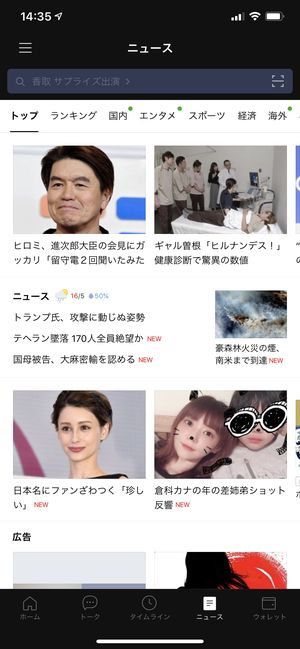
ウォレット画面
▼こちらがダークモードに変更したLINEのウォレットの画面。
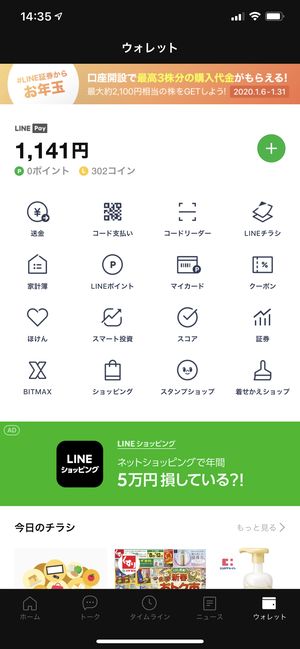
こちらも画面上下部分以外は通常通りです。また、こちらに記載されているLINEの外部機能(LINE Payなど)はダークモード設定の影響を受けませんので、画面の色調としては変更なしとなります。
ダークモードからホワイト(ライト)モードに戻す方法
iPhone全体の設定としてダークモードからライトモードに戻す方法は、
▼設定>画面表示と明るさに戻りライトを選択することでホワイト(ライト)モードに戻すことができます。
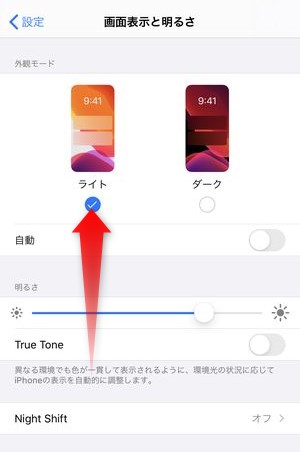
LINEだけダーク(ブラック)モードに変更する方法
LINEのダークモードに一度変更してみてなかなか気に入ったけど、他のアプリはダークモードにしたくない。LINEだけダークモードにしたい、という方には「LINEきせかえ」で「ブラック」を適用してみることをおすすめします。
LINEきせかえの「ブラック」とは?
LINEが無料で提供しているいくつかのきせかえの中で、全体の色調が「ブラック」になるきせかえコンテンツです。
LINEきせかえをブラックに変更する方法
▼LINE アプリを開きホーム画面内にあるきせかえを選択し、「イベント」の欄を見てみると、「TOKYO2020」のきせかえと並んで「ブラック」のきせかえが掲載されています。
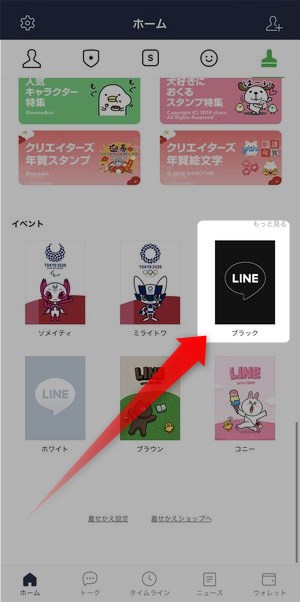
こちらをタップすると、
▼「着せかえ情報」が表示されますのでダウンロードボタンをタップすると、ダウンロードを開始します。
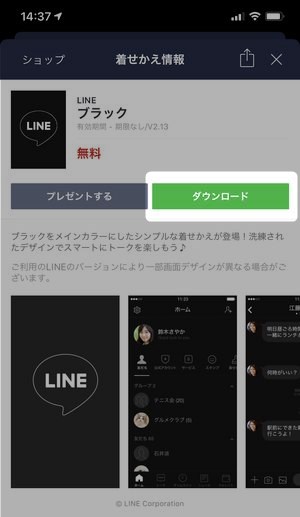
▼ダウンロードが完了した後にこちらの画面で今すぐ適用するをタップすると、
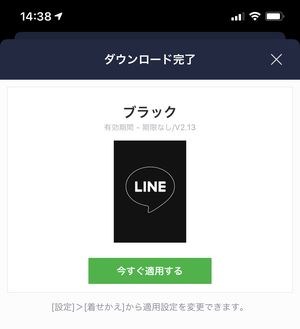
▼ このように iPhone のダークモードとはまた別の ブラックきせかえを適用することによって画面全体を黒の色調に変更することができます。
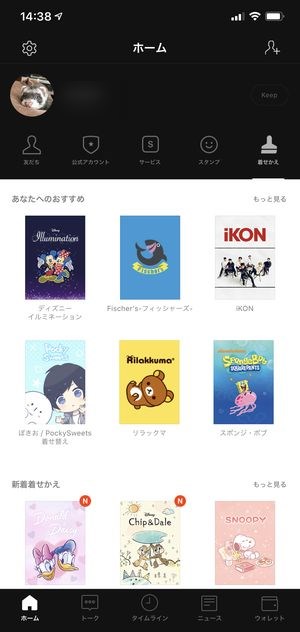
▽LINEきせかえの詳しい使い方・獲得方法はこちらの記事を御覧ください。
iPhoneはダークモードでLINEだけホワイト(ライト)モードに設定する方法
上記でご説明した「LINEのみダーク(ブラック)にする」こととは逆に、 iPhone自体をダークモードで利用し、 LINEのアプリのみホワイト(ライト)で使用したい場合は、LINE着せかえの「ホワイト」を使用することをおすすめします。
LINE着せかえのホワイトもブラックと同様にLINE から無料で提供されているきせかえコンテンツの一つで、
▼ LINE きせかえコンテンツ一覧の「イベント」内にホワイトと記載され表示・配信されています。
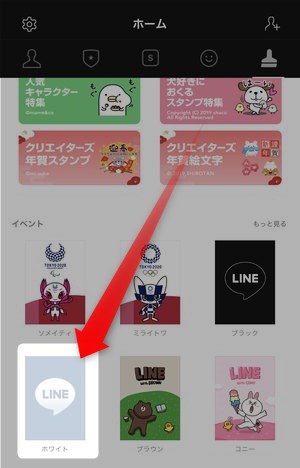
▼ LINE 着せ替えのホワイトを適用すると、画面のヘッダーフッターのみならず全体が白で統一されたデザインに変更されます。
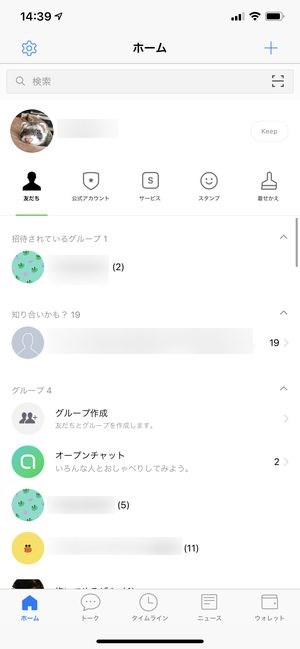
【注意点】通常版とLINE着せかえ「ホワイト」のデザインは違う
iPhoneをダークモードで使用している時にあえてLINE の着せかえで「ホワイト」を使っている理由は、iPhoneのダークモード時、きせかえ設定を通常の基本にしておくと、iPhone側の設定が反映されて強制的にダークモードになってしまうためです。
- iPhoneはダークモード
- LINEは白の色調で使いたい
というとき、選択肢としてはLINE着せ替えのホワイトを使う以外に手段がない状況です。
ホワイト/ブラックのきせかえから通常に戻す方法
iPhone の設定でライトモードに戻し、 LINE も通常版の着せ替えに戻したい場合は、
▼LINEのホームにあるこちらのアイコンをタップし設定を呼び出し、
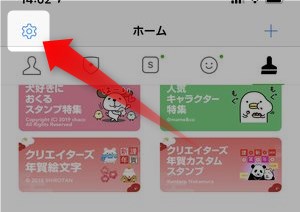
▼着せかえを選択します。
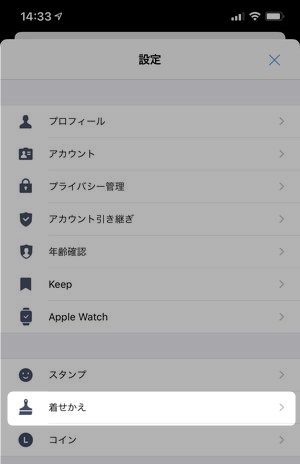
▼次の画面ではマイ着せかえを選び、
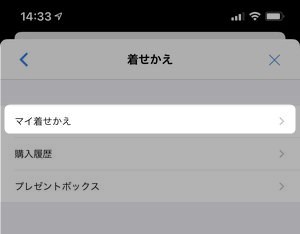
▼設定可能なきせかえコンテンツ一覧が表示されますので基本を選びます。
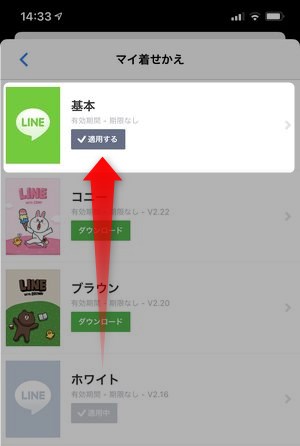
こうすることで通常のLINEのデザインに戻すことが可能になります。
ダークモードに出来ない場合の注意点
一部ネット上でダークモードにできないというユーザーがいらっしゃいます。
もし LINE のダークモードに設定できない場合は、以下の箇所を確認してみてください。
iOSのバージョン確認
iPhoneがダークモードに設定可能なのはiOS13以降となっています。
設定アプリを開き、
▼一般>情報を確認し、システムバージョンが13以降になっている点をまずお確かめください。
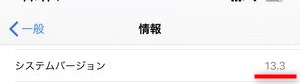
LINEのバージョン確認
またそれでもできない場合は、 LINE のバージョン確認を行うことをお勧めします。
▼LINE でダークモードが実装された最新のバージョンが、9.19.0以降となります。
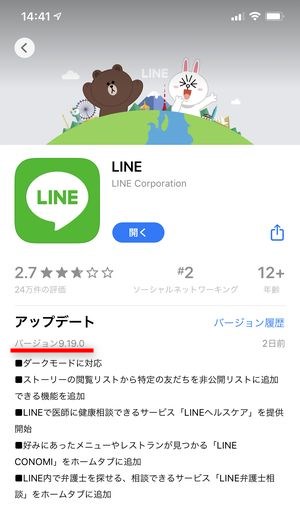
もしそれ以前のバージョンを利用していた場合はダークモードの適用ができませんので、 App Storeで LINE のページを開きアップデートをするようにしましょう。
まとめ
いかがでしたでしょうか。
今回は LINE で新しく実装・対応された「ダークモード」の設定方法についてご紹介いたしました。
- 設定は iPhone の設定アプリ>画面表示と明るさ>ダークモードを選択することで適用。
- LINE 着せ替えは「基本」を選択していること。
- iPhoneはダークモードで、 LINE を白背景を使いたい場合「 LINE 着せ替え ホワイト」を適用。
- iPhoneはライトモードで、 LINE 送る背景で使いたい場合「 LINE 着せ替え ブラック」を適用。
という点が最適解となります。
ただし上記でもご説明したとおりダークモードにしたことによって、一部の文字が見えなくなったりする場合がありますので、一度試した後に合わなければ最後設定を変更するようにしましょう。