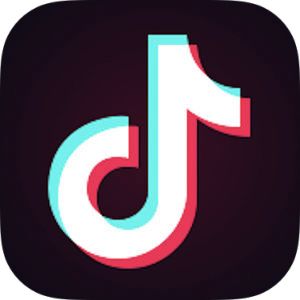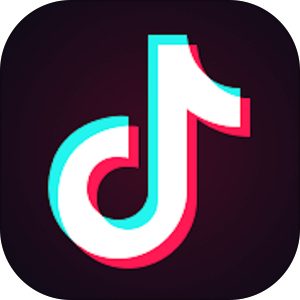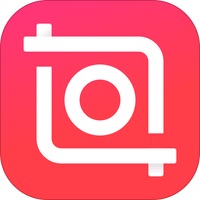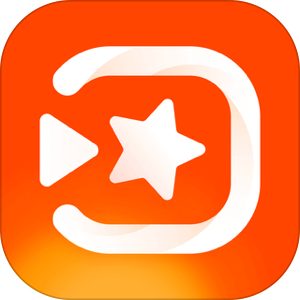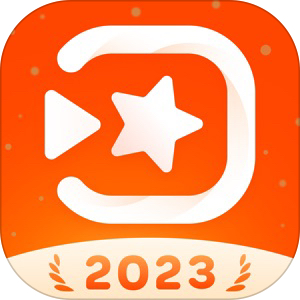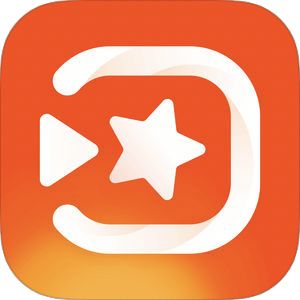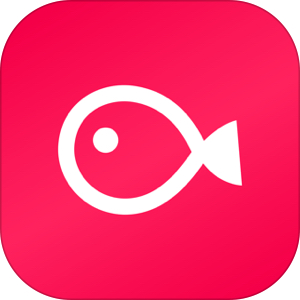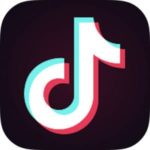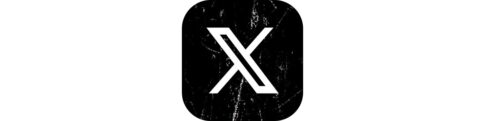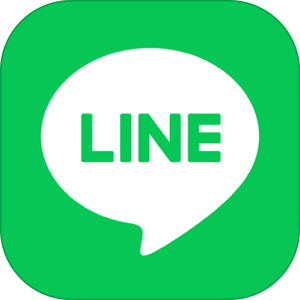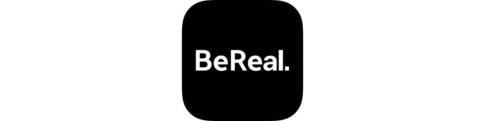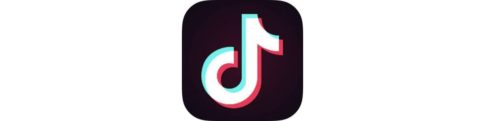今回は「TikTok」で文字入れをする方法をご説明いたします。
今やショート動画の配信サービスとして知名度No.1ともいえるTikTok。動画がいいね!を貰うととても嬉しいですが、もっとたくさん得る方法もたくさんあります!その一つがズバリ「文字入れ」、動画をより面白くしてくれる機能です。
本記事はこのほか、TikTokでの文字入れ方法から、おすすめの無料動画編集アプリなどについてもご紹介してまいります。
TikTokアプリ上で文字入れする方法
文字入れする動画を選択する
まずは文字入れする動画を選択するところから始まります。
TikTokアプリ上で文字入れをする場合は、まずは動画をTikTokアプリ上にアップする必要がありますが、
- その場で撮影して文字入れする方法。
- 端末に保存されている動画を選択する方法
の2パターンが存在します。
その場で撮影して文字入れする方法
▼TikTokを起動後、フッター真ん中の+アイコンをタップしてください
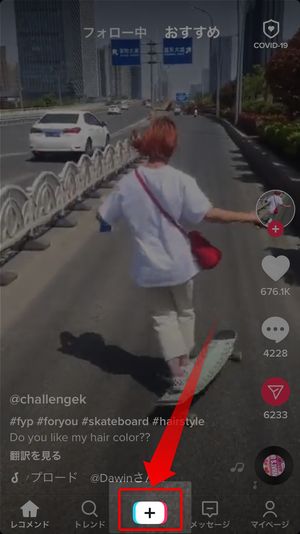
▼すると撮影画面が開くので、真下の赤い録画ボタンをタップ

▼撮影が完了したら、右下の赤い✔アイコンをタップすることで、そこで撮影した動画の編集画面に移動できます。
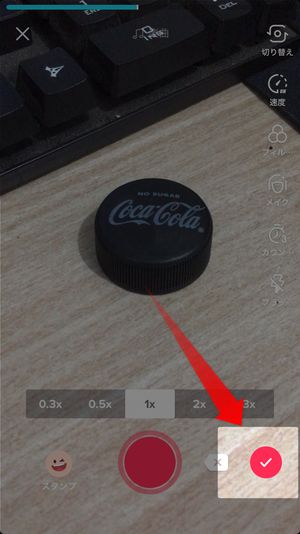
端末に保存されている動画を選択する方法
▼撮影画面にて、右下のアップロードをタップしてください
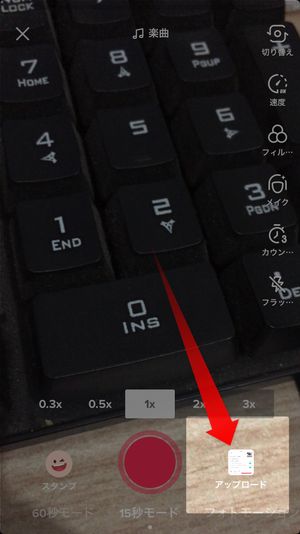
▼投稿したい動画の右上にある〇をタップして番号が付いたら、右下の次へをタップしてください
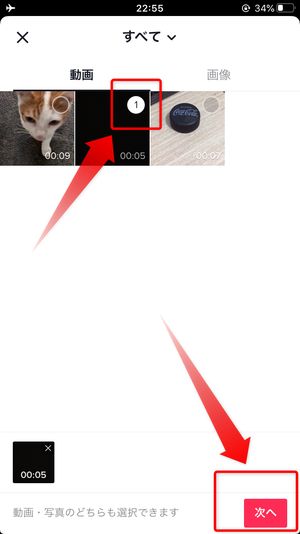
▼すると動画の尺のトリミング(不要な部分のカット)画面に移動するので、終わったら右上の次へをタップすれば編集画面に進めます
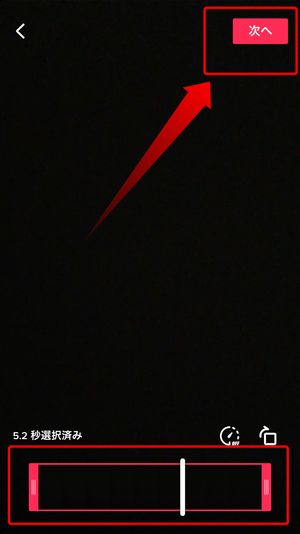
TikTokの動画編集機能で文字を入力する
▼初めに編集画面の真下にあるAaテキストアイコンをタップしてください

▼すると入力画面が開くので、お好きなテキストを入力してください。
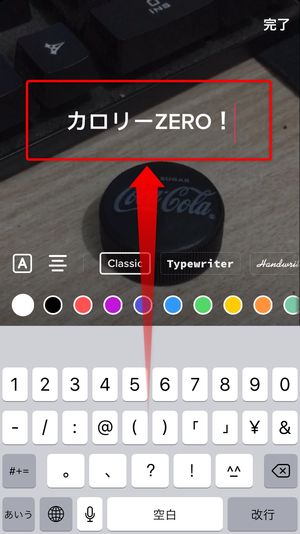
ここからこの入力した文字に対して、装飾を行っていきます。
入力した文字の背景を変更する
入力が終わった状態で左側のAアイコンをタップすると、
▼テキストの背景の形式を変更することができます。
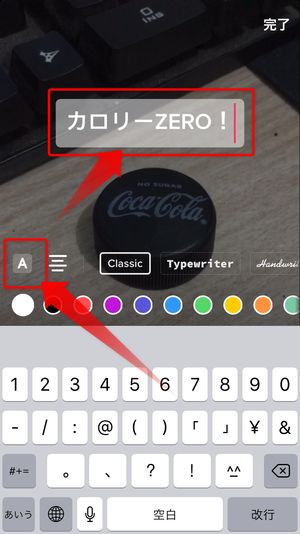
こちらのアイコンをタップすることで、背景なし・背景塗りつぶし・透過背景をタップするごとに切り替えることが出来ます。
また、ここで背景色となる色は文字色選択時に変更することが出来ます。(詳細)
入力した文字の配置(左・右・センター寄せ)を変更する
Aアイコンの横になる横線マークをタップすると、
▼テキストを「左寄せ」「センター寄せ」または「右寄せ」にすることが可能です
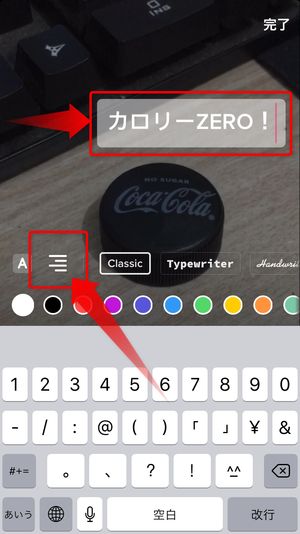
こちらもアイコンをタップする度に、テキストの配置を変更・確認することが可能です。
入力した文字のフォントデザインを選択する
上記横線マークのとなりにある文字列をタップすると、
▼テキストのフォントデザインを変更することができます。
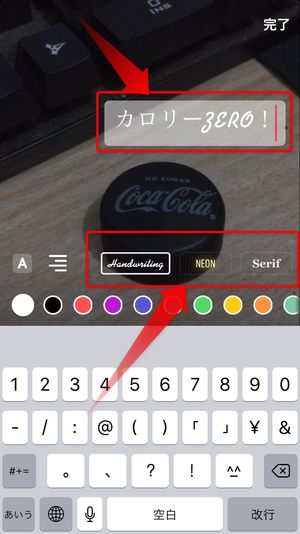
TikTokでは5種類のフォントから選ぶことが可能ですが、日本語での入力をした場合、
▼太字・明朝体等ある程度の違いはあるものの見た目の変化はそれほどありません。
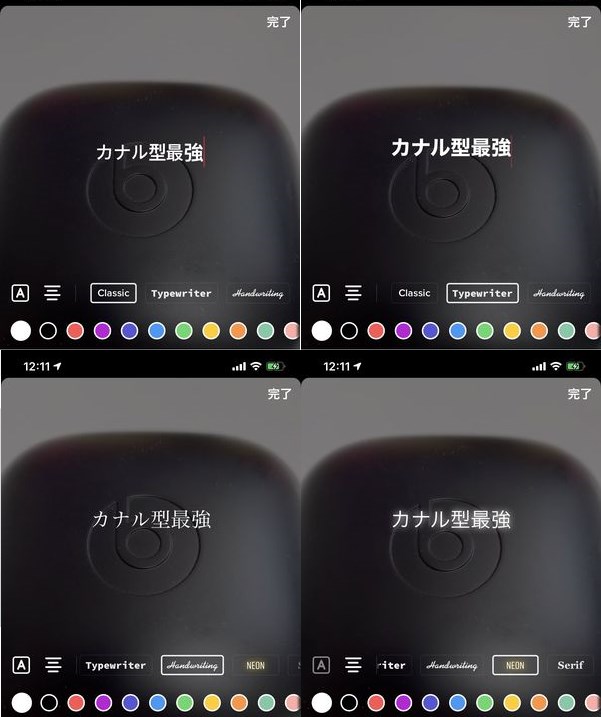
▼アルファベットで入力した場合、筆記体などもありますので、画像に合わせたフォントの選択を行うことが出来ます。
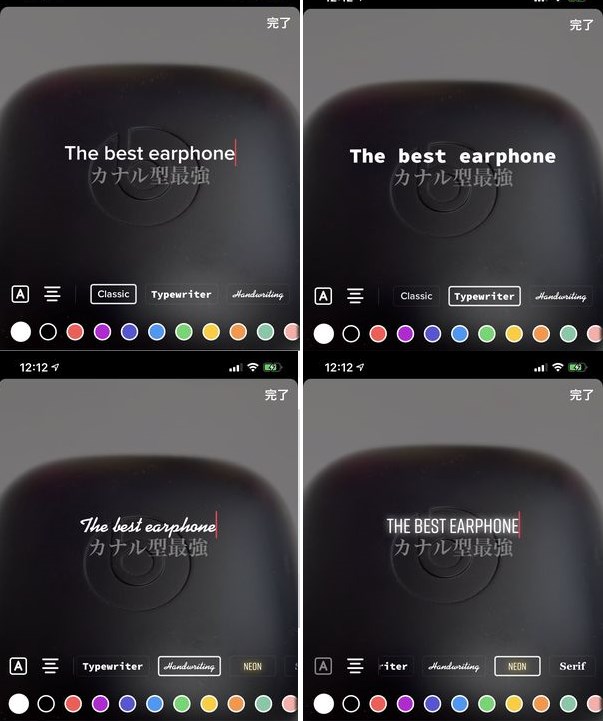
文字の色を変更する
▼フォントの下に広がる各種カラーをタップすると、入力中のテキストの色を変更することができます
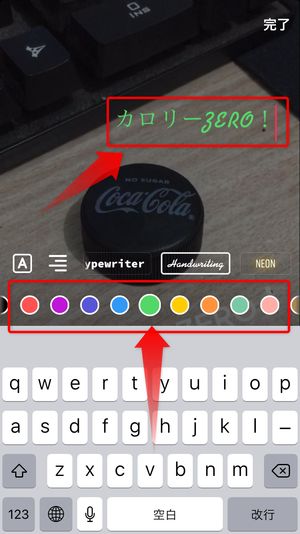
この文字色変更の機能は、背景色変更とも連動していて、
▼こちらの背景塗りつぶしが選択してある状態で、
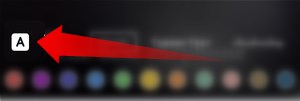
▼オレンジ色を選択すると、背景色がオレンジ色となり、文字色は白になります。
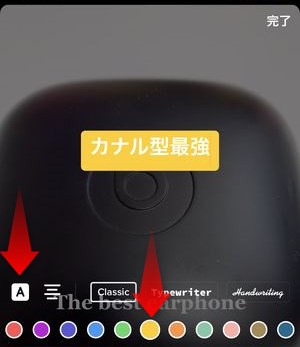
▼背景を透過にした場合も文字色の選択と連動して、このように色・見え方を調整することが出来ます。
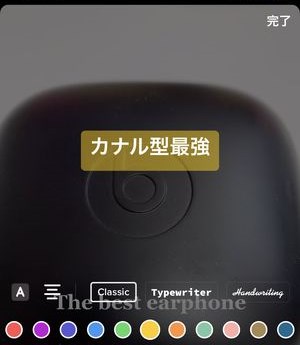
▼唯一、フォントデザインをNEONにした場合は、背景色(塗りつぶし/透過)と関係なく、ネオン部分の色が選択した色となります。

入力した文字の位置を調整する
文字入れ後にテキストの位置を変更したい場合は、一度画面上に表示されている完了をタップ後、
▼テキストをドラッグすることで移動が可能となります

一度配置した文字を再度編集する
入力したテキストを再編集したい時は、対象テキストをタップしてください。
▼するとメニューが出てくるので、編集を選択すれば先ほどの編集画面に戻れます
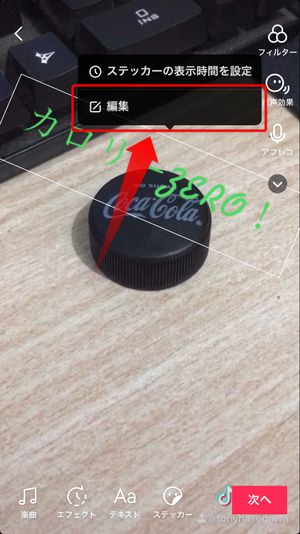
入力した文字を削除する
▼文字入れしたテキストを削除したくなった場合、対象テキストを押し続けて
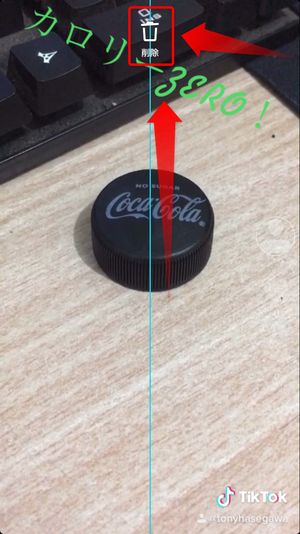
▼画面上部にあるゴミ箱マークにドラッグすれば削除ができます。

※ゴミ箱マークが赤くなったら指を離すことで、テキストの削除を行うことが出来ます。
追加で文字を入力する場合
文字は何度でも・いくつでも挿れることが出来ます。文字入力が完了した後でも
▼こちらのAaテキストのアイコンをタップすることで複数のテキストを挿入することができます。

文字の表示時間を調整する
文字を入力しただけだと、動画の全ての時間に文字が「出っぱなし」の状態になります。
動画内の特定のタイミングで文字を表示させたい場合は、
▼動画の挿入が完了した後にその文字をタップ、ステッカーの表示時間を設定をタップします。

▼そうすると、動画内のどの部分に文字を表示させるかの調整ができますので、左右をドラッグして表示時間を調整します。
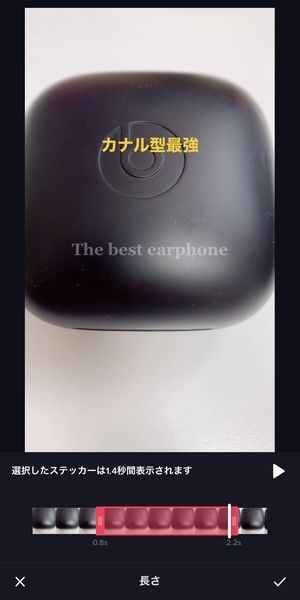
ちなみに表示時間を1秒以下にすることはできません。
▼表示時間の設定が完了したら、画面右下に表示されている✓マークをタップして編集完了となります。

投稿済み動画のテキストを編集するのは可能?
現時点では投稿後の動画を編集することは不可能
TikTokでは現在、投稿後の動画を編集するなどの機能は残念ながら実装されていません。そのため、動画を投稿する前に問題がないか要確認されることをお勧めいたします。
動画を撮り直して一から加工するしか方法がない
上記点から、もし投稿後の動画にテキストを加えたい、あるいは修正したい場合は、その都度初めから再度撮り直して、動画を加工しないといけないのでご注意ください。
TikTok以外でおススメの外部編集アプリ
Inshot-動画編集ソフト
InstaShot社が開発した『InShot』は、端末内の動画や写真をつなぎ合わせたり、さらにはテキストや絵文字などでデコって簡単に動画が作成できる動画編集アプリです。
本アプリの良い点はなんといっても難しい操作が不要で、直感的に動画編集ができることです。編集ソフトと聞くと、大抵はボタンがずらりと並んだイメージが浮かびますが、本アプリは非常にシンプルなので簡単に動画づくりができます。
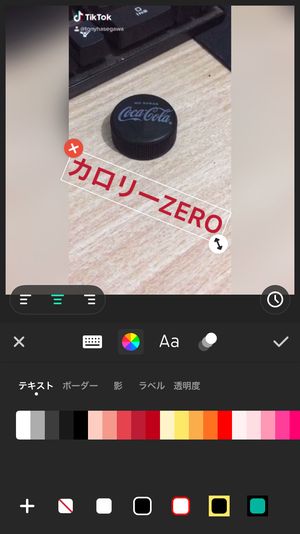
そして何よりも本アプリは無料版でも機能が充実しているのでお金をかけずに使うことができます。さらに有料版のプロ版にアップグレードすることで、よりたくさんの素材や加工の選択肢がグーンと増えます
ダウンロードはこちら:
▼「Inshot」の詳しい使い方はこちら。
PicsArt
「PicsArt」は、数多くのライバルがいる中、全世界で既に3億ダウンロードされている実績を持ち、写真・ビデオのカテゴリにおいても上位をキープしている大人気の画像加工アプリです。
本アプリは知名度もさることながら、機能の多彩さと使いやすさが最大の特徴となっていて、写真を豊富な機能でアレンジしたり加工したりできるので、PicsArtがあればほぼなんでもできてしまうと思っても過言ではないでしょう。
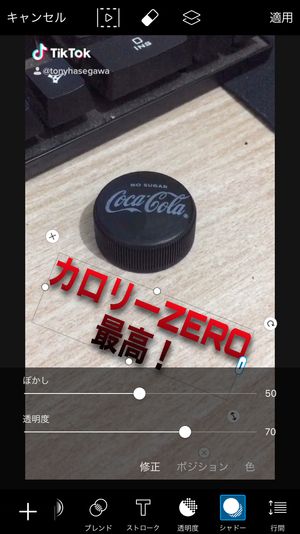
ダウンロードはこちら:
▼PicsArtの基本的な使い方はこちら。
VIVAVIDEO
スマホの動画編集アプリで使いやすいの代名詞といえば「VIVAVIDEO(ビバビデオ)」になります。
こちらのアプリもいくつかのアイテムが有料で販売されていますが、そのほとんどの機能を無料で使用することができ、プリセットされている音楽素材も数多く、ファンが多いアプリ。
▼また、文字のフォントデザインのみなず、動きのあるフォントも挿入することができます。
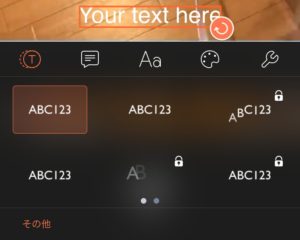
ダウンロードはこちら:
VLLO
比較的新しい動画編集アプリとして「VLLO(ブロ)」もおすすめすることができるアプリです。
こちらもいくつかのアイテムが有料課金限定ですが、動画やGIFまでも無料で十分に編集・作成を行うことが出来ます。プリセット素材の量も多く、動画に対し追加していくものを手順通りに行うことで簡単に高品質な動画を手元で作成することが出来ます。
ダウンロードはこちら:
まとめ
いかがだったでしょうか?
今回はTikTokに投稿する動画に文字入れを行う方法などをご紹介してまいりました。
加工が一切ない動画を投稿するのも問題ありません。でもたくさんの人に動画を観てもらうなら、いっそうのことエフェクトや文字入れなど、キレイに加工してアレンジした動画をみせるのもありです!