日本国内の「カワイイ」を知り尽くした開発会社を押しのけて日本市場に割って入り、写真・ビデオのカテゴリで引き続き上位をキープする大人気画像加工アプリ『PicsArt』。
実は元々アメリカの開発で全世界で既に7億ダウンロード以上されている超モンスターアプリなのです。
このPicsArt、知名度もさることながら驚かされるのはその機能の多彩さと使いやすさだと思います。
今回はそんな超絶多機能なPicsArtの主要な部分から簡単に目的の画像加工を行うための簡単使用法をご紹介したいと思います!
もくじ
『PicsArt』で画像編集をスタートする
まずはアプリを起動してみましょう。
▼画像編集をスタートさせるにはまずはタブバー中央の「+」ボタンを押します。
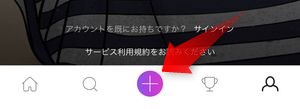
そうすると、
▼このように「写真」「テンプレート」「動画」「コラージュ」など段組みで表示されます。
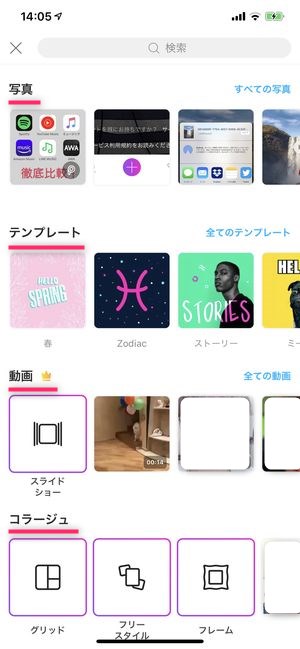
それぞれ元の素材として端末内の画像を使用するものは写真アプリ内の画像が表示され、PicsArtが提供する素材から編集をスタートする項目については、それらの素材が表示されています。
今回は画像編集が主旨ですので、
写真すべての写真編集したい画像を選択
から編集を進めて行きましょう!
画像選択画面
次の画面にて画像選択の画面に移ります。
▼自分のカメラロールの画像が表示されますので、編集したい画像を選択しましょう。

画像選択が終わるといよいよ編集画面に移ります!
『PicsArt』の編集ツール①:ツール
次にツール。ここすごいです。やばいです。多機能すぎです。いっぺんに色々言われてもわかんないくらいです。
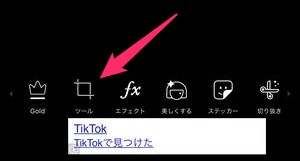
それぞれ大枠でご説明します。主なツールは以下の通り。
※あまりにも種類が多いのでよく使う・使いやすいものを抜粋でご紹介します!
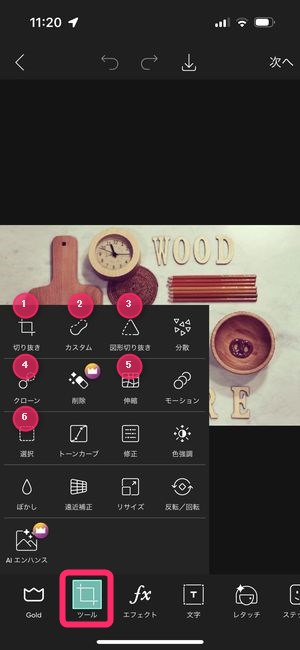
- 切り抜き:画像の中から任意の部分を四角形で切り抜くことができるツール。
- カスタム:人物の顔を検知して自動で切り抜きができたり、ブラシを使ってなぞって範囲を選択でき、その後その部分の切り抜きを行うことが出来ます。
- 図形切り抜き:マル、三角、四角などの定形を変形させながら切り取り箇所を指定することができるツール。
- クローン:写真の中のオブジェクトを「もう一つ増やしたい!」と言った時に使えるツール。
- 伸縮:文字通り画像をゆがませるツール。ゆがませ方もかなりあるので詳細は割愛w
- 選択:選択範囲を指定し、その箇所限定で更にエフェクトかけたり、その部分を切り抜いたりすることができる。
クローン
▼被写体として物体があり、その背景が複雑でない場合、このように簡単にコピーを作成することができます。

ゆがみ
▼画像を撫でるようにスワイプしていくと、画像に歪みを加えていくことができます。

『PicsArt』の編集ツール②:エフェクト

こちらは分かりやすくフィルターをかけることが出来る機能、ですが、かなり膨大な量がありますので、大枠だけご説明!

- FX:各種テーマに沿った色フィルターが適用できます。
- マジック:絵画調やパステル調など劇的な変化をさせるフィルターを適用します。
- ぼかし:各種ぼかしの適用が可能。
- アーティスティック:古紙へプリントしたようなレトロなテイストが多く揃うフィルター。
- ポップアート:斑点(ドット)画やグラデーションのエフェクトをかけることができる。
- ペーパー:紙の質感をフィルターでかけることができます。
- ゆがみ:いろんなコンセプトの歪みが適用できる。
- 色:指定した色部分をピンポイントで変更することができる。
FX
FXでは数多くのフィルターを提供しています。
以前の記事で「ピンクフィルターを簡単に掛ける方法」をご紹介しましたが、こちらの「暖かい色」を使うと簡単にできますよ!
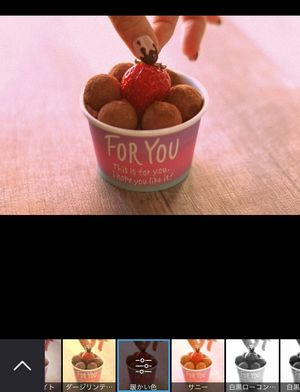
マジック
日本だとマジックは油性か水性かみたいな話ですが、ここでは違います。
それぞれのエフェクトで「アプリ1本出せるんじゃないの?」というような豪華な特殊エフェクトが揃っている機能群なのです。
以下に一例記載します。
▼こちらが元の画像。

▼Sketchy
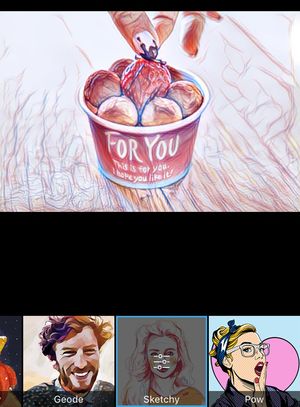
▼Rainbow
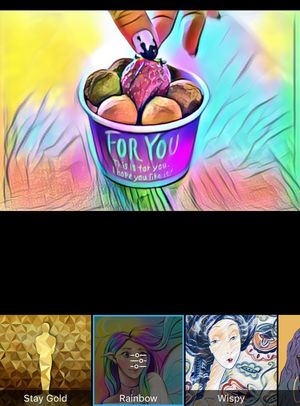
▼Winter Blues
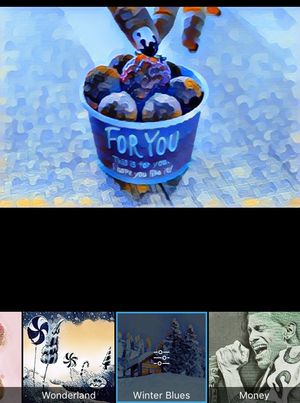
純粋に「すげぇw」って思いません…?
こちらは各種マジック、いろいろ切り替えながら遊んでみて下さい!
『PicsArt』の編集ツール③:レタッチ

自撮りアプリなどでおなじみの「美顔修正」機能がここでは提供されています。
▼こちらがその「レタッチ」の機能一覧画面。

提供されている機能の項目としては、
- 自動:肌質等を自動的に補正する機能。
- スムーズ:肌の滑らかさを調整する機能。
- 美顔補正:肌のキメを補正する機能。
- 美肌補正:シミなどを除去できる機能。
- スキントーン:肌の色を調整できる機能。
- ヘアカラー:髪色を調整できる機能。
- 詳細:指定した箇所を際立たせる機能。
- アイカラー:目の色を変更する機能。
- ホワイトニング:歯のホワイトニングを行う機能。
- 赤目補正:赤目の自動補正機能。
となっています。
スキントーン
▼こちらが元画像から肌の色を「白」で指定した際のプレビュー。

きれい顔の肌の色にだけ色指定が影響していることがわかりますね!
▼こちらがこんがり日焼けした「濃いめの茶色」を指定したときのプレビュー。

ヘアカラー
髪もかなり高精度の検知をしており、見事に髪の毛だけ色変更ができています。
▼こちらはポップな紫色に指定したイメージのプレビュー。

▼明るめの赤色を指定したときのプレビュー。

他の自撮り系アプリといい勝負か…!?
かなり細かく修正する項目が分かれていますが、筆者の個人的感想として「SNOW」などの自撮りアプリの方が顔パーツの大きさ調整もできるため、より細かい「整形機能」が提供されているかも。
『PicsArt』の編集ツール④:文字

この「文字」は文字通り文字を入れることができる機能。ただし、日本語は入力できるものの種類が多く実装されていませんので、基本的にはアルファベットの入力がメインになります。
文字入力画面
▼こちらが文字入力後の編集画面。

▼画面下部のをタップすると、このようなフォント一覧画面が表示されます。
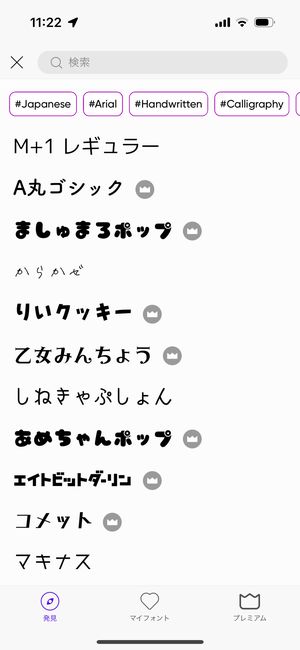
▼上記の画面から「マイフォント」をタップすると、自分で外部Webから取得してきたフォントを取り込める機能が用意されていますが、

残念ながらこちらは有料会員向けの機能となっています。
▼プレミアム版では日本語フォントが提供されています。
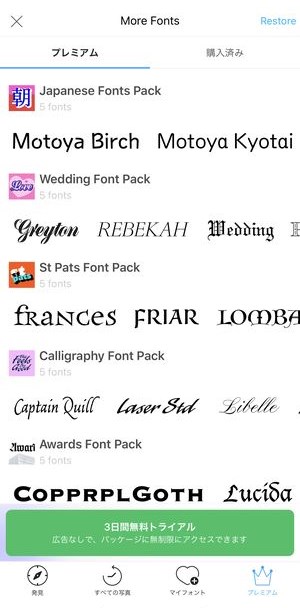
▽PicsArtで「文字入れ」する方法の詳細については、以下の記事を御覧くださいませ!
『PicsArt』の編集ツール⑤:ステッカー

ステッカーは日本語で言う所のスタンプです。
ここにも膨大な量のスタンプがありますので、一部のみご紹介!
LOVE
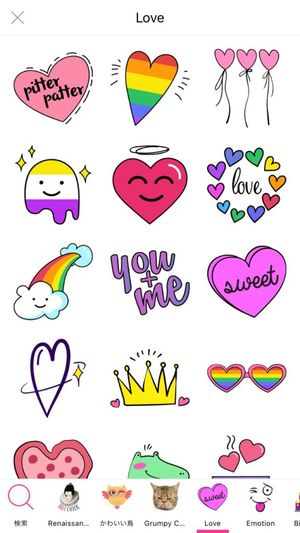
Star Bright(ただし、有料)
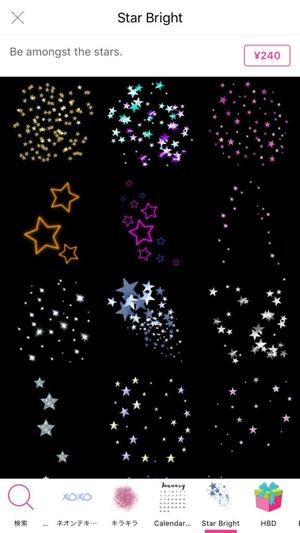
New Beginnings
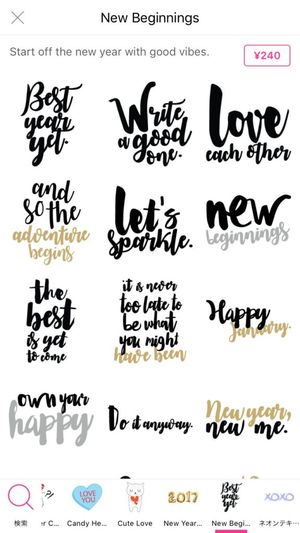
どちらかと言うとやはりアメコミ・USっぽい、原色系のポップさを持つものが大半なのでこちらは皆様のお好みで!
『PicsArt』の編集ツール:その他
という風に…ある程度切り分けないと紹介しきれませんので、その他の機能で使い勝手の良いものをご紹介したいと思います!
写真の追加
カメラロールから任意の画像を選択し、表示写真の上に乗せることができます。写真を乗せたあとも、ブレンド・エフェクト・切り抜きなどご紹介した様々な加工が追加写真に対して可能です!
▼写真の追加
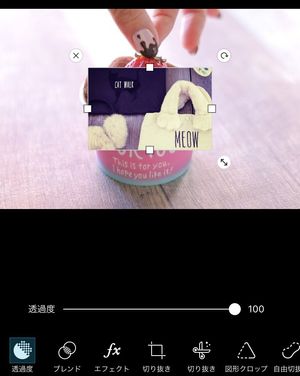
ペイント
こちらはフリーハンドで画像に書き足すことができるツールです。描画時の筆の形から変更が可能で、20種以上ある筆先の種類から選択することができ、書き込んだ図形は自動的に手前のレイヤーで分けられていますのでレイヤー分けをしながら細かく書き込んで行くことが可能です。
▼ペイント

フレーム
こちらも従来の画像加工アプリでよく見る、いわゆる「写真フレーム」です。こちらも膨大な量が提供されていますが、無料で提供されているのは3パックのみ。こちらは必要に応じてどうぞ!
▼フレーム一覧

PicsArtで作成した画像を保存する方法
作成した画像を保存するには、
▼一通り編集した画像を確認し右上の次へ→保存から可能です。
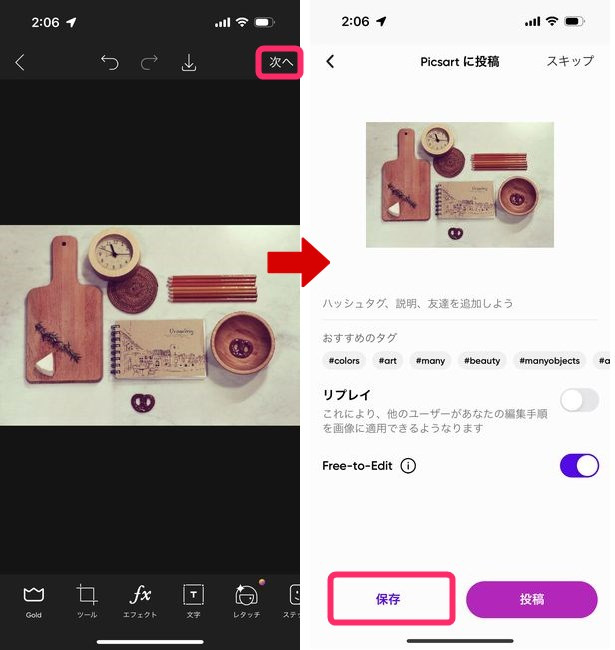
▽PicsArtの画像/動画の保存に関するトラブルがある場合、コチラの記事を御覧ください。
まとめ
いかがでしたでしょうか?
割愛しようとしても紹介すべきかもな機能が山ほどある、これほど紹介執筆者を困らせるアプリが他にあっただろうか…。
おそらく重要なのはこれら機能を使ってどのように仕上げていくかになっていくと思いますが、次回以降の紹介記事にてぼかし・切り取り・保存・録画(!)などのPicsArtの底すら見えぬ機能の奥深さをご紹介したいと思います!

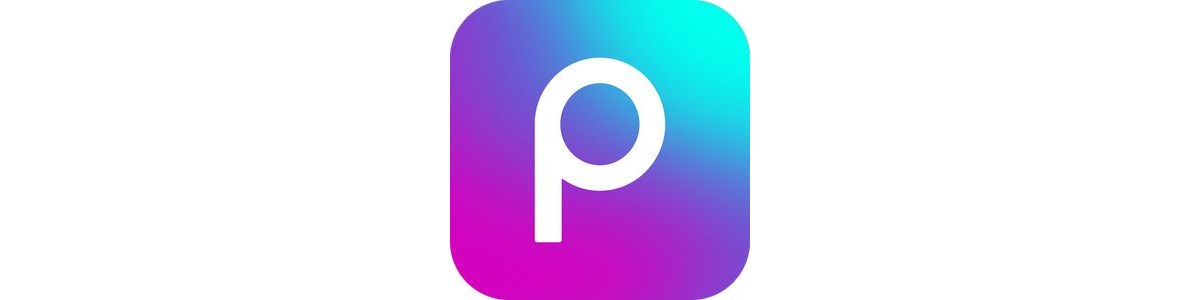



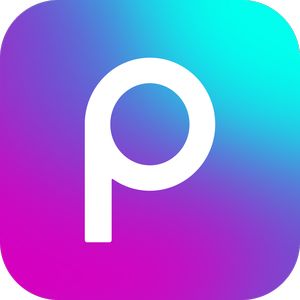
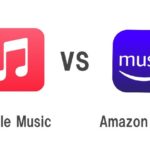

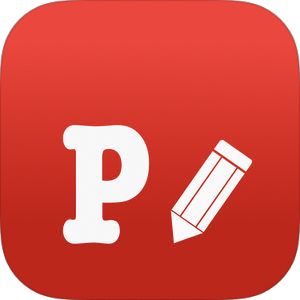
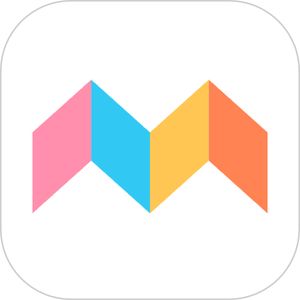

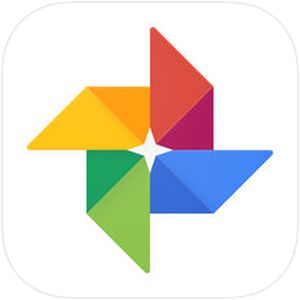
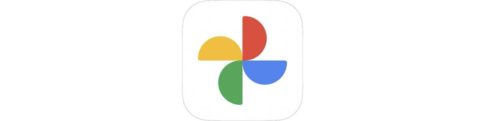


▼AIイラストレーターがTwitter上で話題!
▼文字消しの機能もらくらく行うことが出来ます。
※一部有料会員向け機能があります。