本記事は動画編集アプリ『VLLO』について「VLLOとは?」や使い方についてご紹介します。
現時点でも使いやすい動画アプリがApp Storeに数多くありますが、使いたいアイテムが有料課金をしないと使用できなかったり、いくつか制約があります。
今回は他の動画編集アプリと比較するとそれらの制約が少なく編集画面もわかりやすい「VLLO」という編集アプリの基本的な使い方や音楽の調整方法・ 早送り・倍速・スローなどの小技のご紹介もいたします。
もくじ
動画編集アプリ『VLLO』とは?
当サイトでも数多くの動画編集アプリの使い方を取り上げてきていますが、
今回ご紹介する「VLLO」は、簡単に動画編集ができながらも、こだわれば手の混んだエフェクトや表現が出来るという優れたアプリです。
有料課金も提供されていますが、一般のPCでできるような演出・効果が使用できながらもそれほど高額な課金ではなく、「課金をしないと使用できない」というアイテムもそれほど多くありませんので、無課金でも十分高品質な動画を作成することが出来ます。
『VLLO』の使い方・編集方法
では早速「VLLO」を使用した動画編集方法をご紹介していきます。
動画・GIFの選択
▼まずアプリを起動するとこのように作成するものがビデオかGIFかを選択することができます。
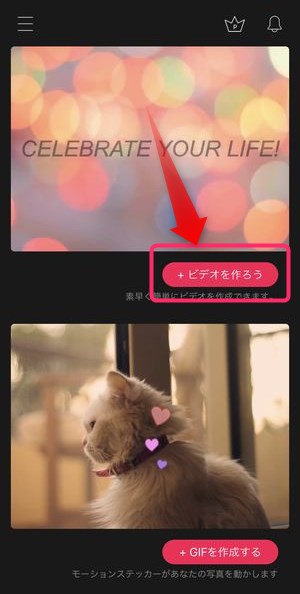
今回はメインで動画編集の方法・使い方をご紹介していきますので+ビデオを作ろうをタップします。
写真や動画(クリップ)の選択
▼次にその端末内に格納されている写真や動画のファイル一覧が表示されますので、動画のクリップとして使用する写真・動画素材をこの一覧の中から選択します。
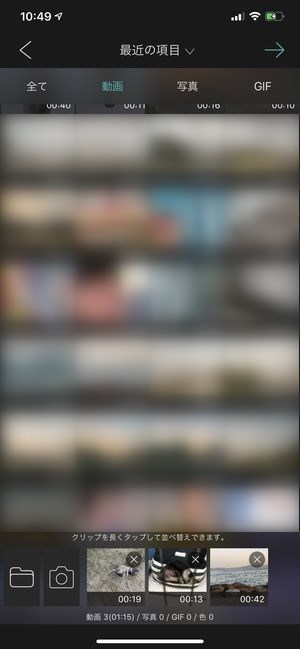
選択する動画のクリップは一度に複数個選ぶことができ、これらは後から追加することも可能です。
▼動画のクリック素材が選択し終わったら、画面の比率と選択した動画素材を画面上どのように配置するかを選ぶことが出来ます。
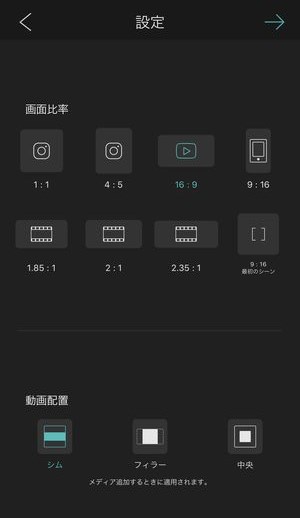
編集が完了して書き出した後の動画をインスタグラムなどに投稿する予定の場合は1:1、4:5を選択、 YouTube に投稿したいと思われてる方は16:9を選択。
知り合いや仲間内などと共有する予定で再生がスマホの縦画面を想定している場合は、9:16を選択すると良いでしょう。
▼動画配置は再生画面において余白をどの部分に配置するか、映像をどの位置で再生させるかを決めることができます。
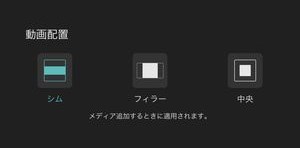
シムの場合、上下に余白・フィラーの場合、左右に余白、というように映像の配置をこの時点で決めることができます。
オーディオを編集する
▼ 動画のクリップ選択が完了するとこのようにいよいよ動画の編集画面が表示されます。
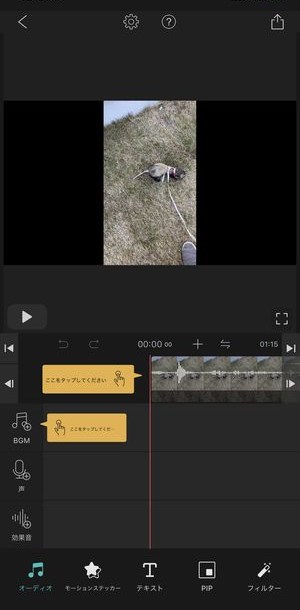
そしてこの画面上にあるようにまず最初に編集として取りかかるのは、オーディオ(音楽・声・効果音)となります。
音楽を挿入する
▼まずBGMの部分をタップすると、このようにあらかじめこのアプリに色々されているサンプルの楽曲が表示されます。
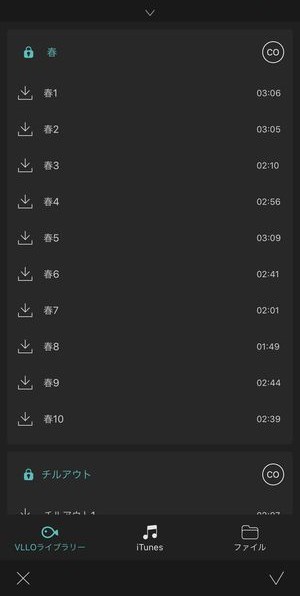
楽曲名となっている部分をタップするとその曲が再生されますので映像に合ってる楽曲を聴きながら選んでいきましょう。
▼ただしこのように鍵マークがついている音楽については、後に登場する有料課金が必要になります。
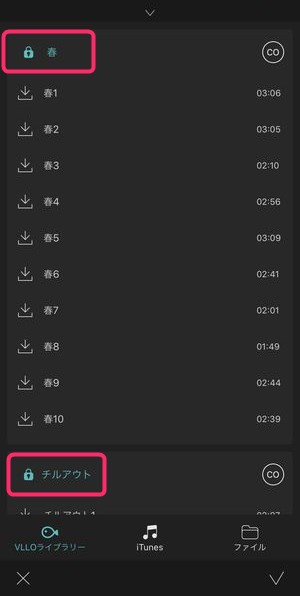
ただ、この時点では、音楽も聴くことができ、映像に合わせることもできますので一度会わせてみてから有料課金の登録をするかを検討してみてもいいでしょう。
▼またiTunesをタップすると、端末内に保存されている音楽も選択肢として表示させることができます。
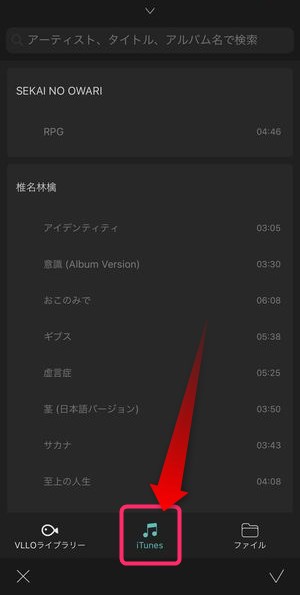
ただしが曲によっては著作権的に編集が可能とされている曲もあり、その場合は上記のように文字の色が薄く表示されています。J-POPの中でも使用できる曲と使用できない曲があり、使用できる曲については文字が通常通り表示されています。
▼挿入するか曲が選択できたら、画面右下にある✓をタップし、動画に挿入します。
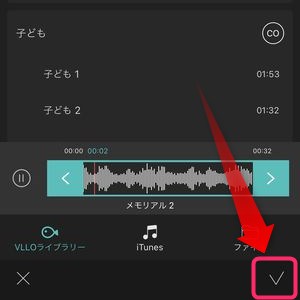
▼そうすると選択した楽曲も動画のどの部分に挿入するかを調整することができますので、こちらのアイコンを左右に動かしながら挿入場所を決めていくことができます。
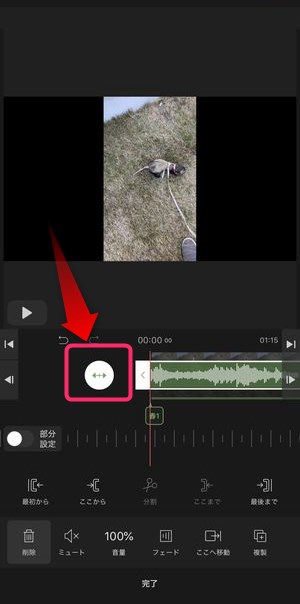
▼挿入場所が確定したら画面下に表示されている完了をタップして挿入完了となります。
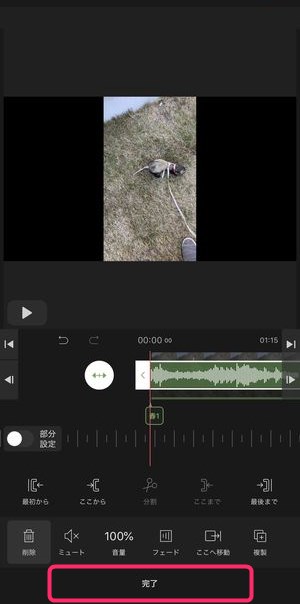
音声を録音・挿入する
▼音声を録音挿入するにはこちらのアイコンをタップします。
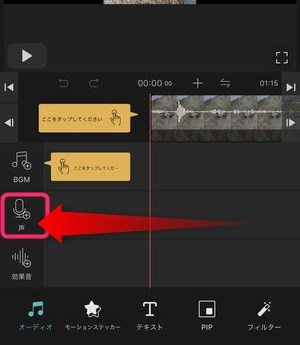
▼マイクへのアクセス許可が求められますのでOKをタップし、画面下の丸ボタンをタップし録音を開始します。
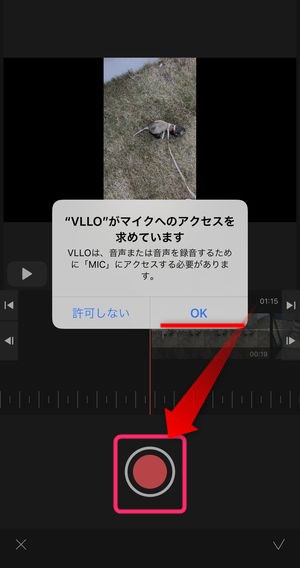
▼録音中はマイクが周囲の音を拾っている状態になりますので、ナレーションを入れる場合は動画を見ながら台本を読み上げて行きます。
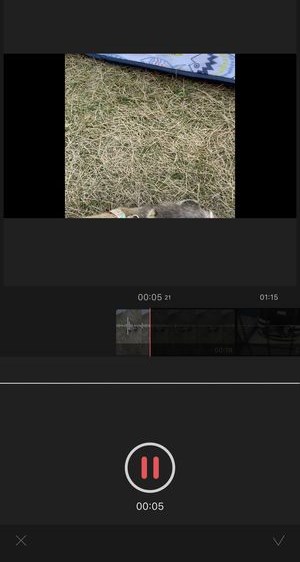
▼音楽挿入と同じように音声の録音が完了したらこのように位置調整を行うことができます。
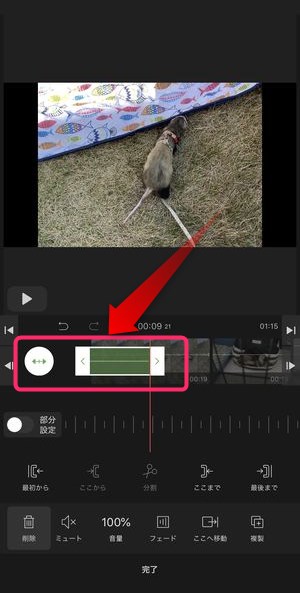
▼こうして BGMと音声・声を収録することができました。
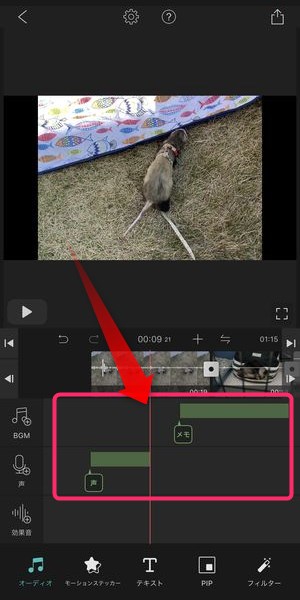
効果音を挿入する
▼交換を挿入するにはこちらのアイコンをタップし、
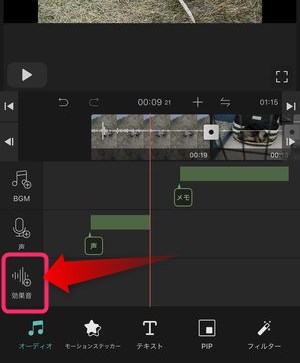
▼あらかじめアプリに格納されている交換の一覧が表示されますので、サンプルの音声を聞きながら効果音を選びます。
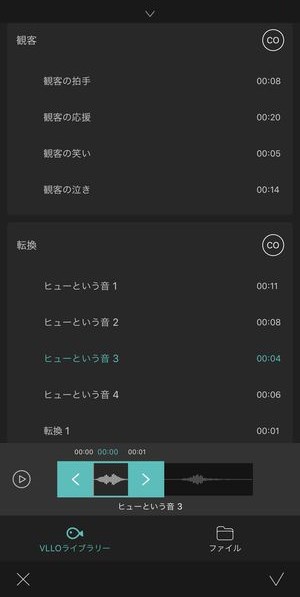
▼選択後こちらも位置調整を行い
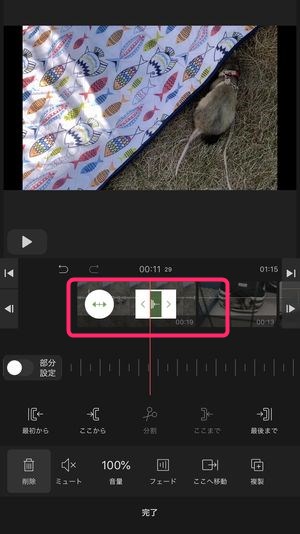
▼このようにして効果音を挿入することができました。
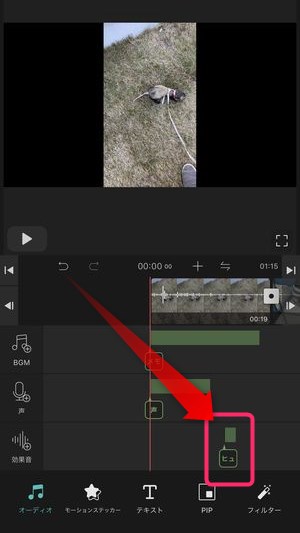
VLLOの画面デザインとして使いやすい所は、選択した素材が動画のどの部分に配置されているかが一目瞭然のところです。
「モーションステッカー」(スタンプ)を貼り付ける
次に画面にエフェクトを加えるためのモーションステッカー(スタンプ)を挿入してみましょう。
▼モーションステッカーを加えるためには画面下に表示されているモーションステッカーをタップし、ステッカーをタップします。
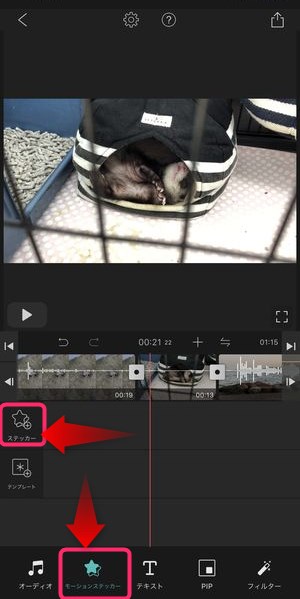
▼そうするとこちらもある程度のバリエーションでアプリに実装されていますので選択・挿入していきます。
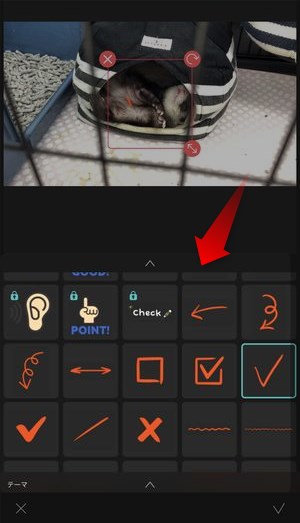
ここでも音楽選択時と同じように鍵マークがついているアイテムは有料課金の登録が必要になります。
▼位置調整して内容を確定するとこのように動画のタイムライン上に選択したモーションステッカーがどこに挿入されたかわかる形で表示されているのがわかります。

画面全体の「モーションステッカー」を選ぶ
上記のモーションステッカーは画面の一部分に貼り付ける形式のものでしたが、画面全体におよぶ「動くフィルター」も適用させることができます。
▼テンプレートを選択すると、
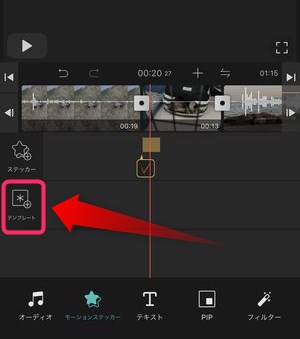
▼このようにハートの全体的なモーションステッカーを適用させることができます。
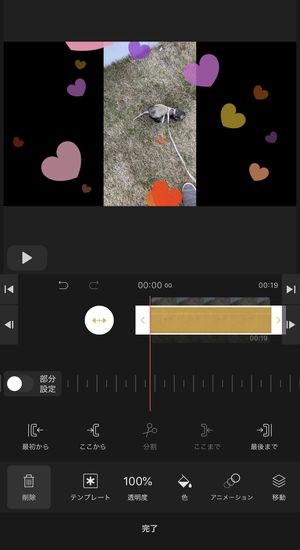
▼それ以外のエフェクトを確認したい場合はテンプレートをタップすると、
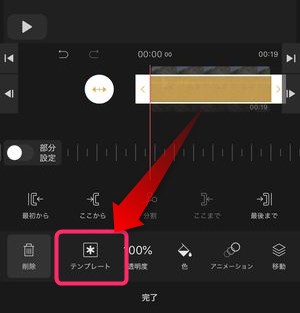
▼このようにその他のバリエーションも確認することができます。
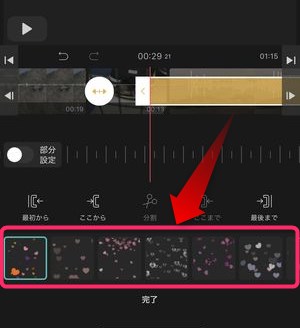
テキスト(字幕)を挿入する
次に画面の中身に注釈を入れるためのテキスト(字幕)を挿入してみましょう。
▼こちらのテキストをタップすると
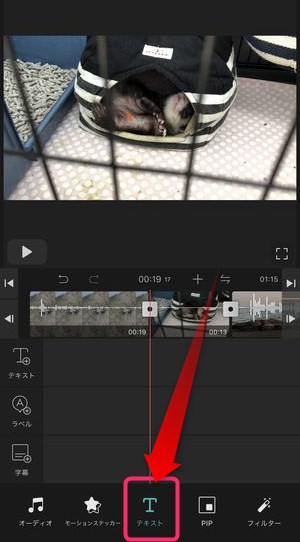
▼このように選択できるテキストのフォントデザインが表示されますので、この中から動画にマッチするものを選び、
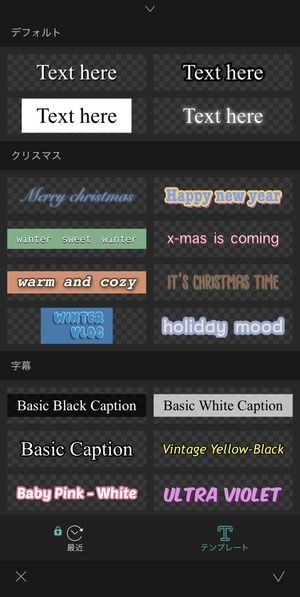
▼貼り付けます。
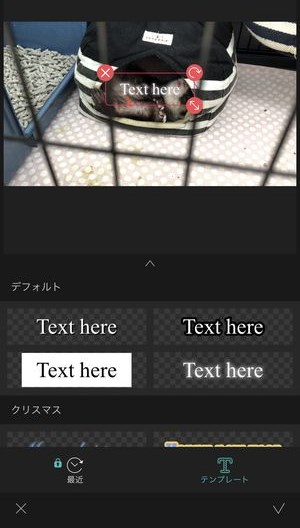
テキストの内容変更するには、テキスト部分をタップすると、文字入力用のフォームが表示されますのでそこに希望の内容を入力していきましょう。
▼その他、ラベルを選択すると、このようにイラスト付きの素材を選択することができ、
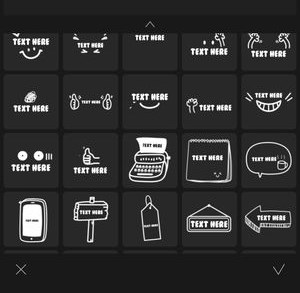
▼字幕を選択すると、このように字幕に適したフォーマットのテンプレートを選ぶことができます。
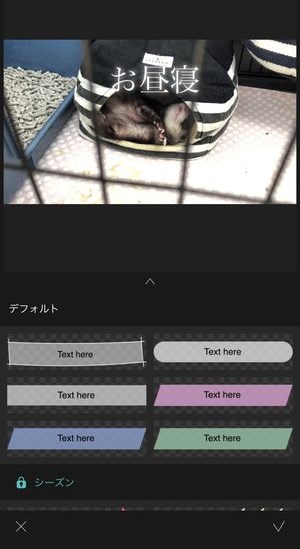
別画像(ワイプ)を挿入する
▼画面下にPIPと表示されている部分をタップすると、 このように動画の中に別の写真素材を入れ込むことができます。
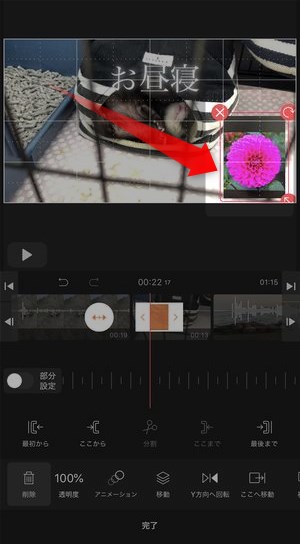
こちらも音楽やテキストのように内容を確定させた後、位置調整を行いながら挿入することができます。
フィルターを適用する
次に画面全体の雰囲気を左右するフィルターを適用してみましょう。
▼フィルターを選択するには画面下のフィルターをタップし
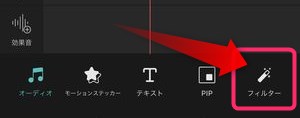
▼このようにバリエーションが表示されますので横スワイプもして適用したいフィルターを選んでいきます。
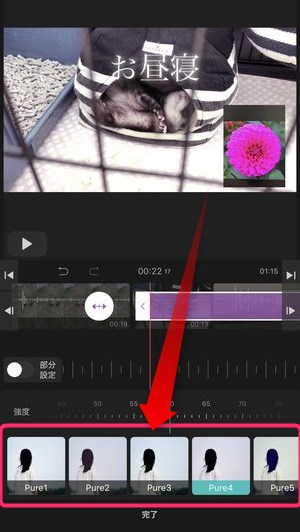
▼かなりの数のバリエーションがありますのでいくつもプレビューしながら最も最適なクイルとアンを選んでいきましょう。

動画を書き出す
動画の編集が一通り完了したら、
▼画面右上に表示されている↑のアイコンをタップします。
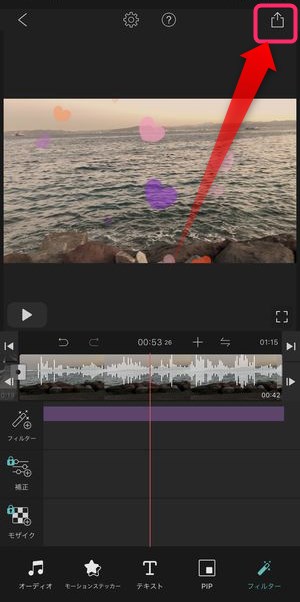
▼そうすると解像度とフレームレートを選択できる画面が表示されますので任意の数値を選びましょう。
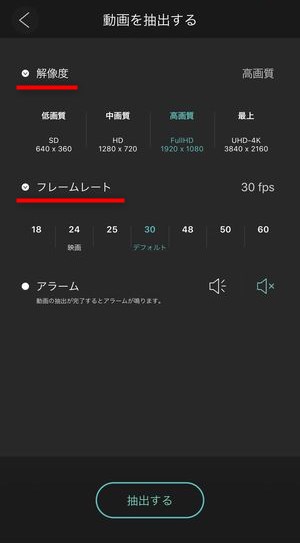
設定が完了したら画面したり表示されている抽出するをタップして、動画の書き出しを行いましょう。
▼動画の書き出し中が画面がこのようになり、アプリを閉じないように注意しましょう。
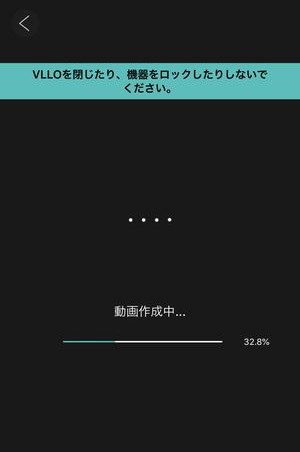
▼動画の書き出しが完了すると、「カメラロールに動画を保存しました」と表示されますので「写真」アプリから出来上がった動画を確認してみましょう。
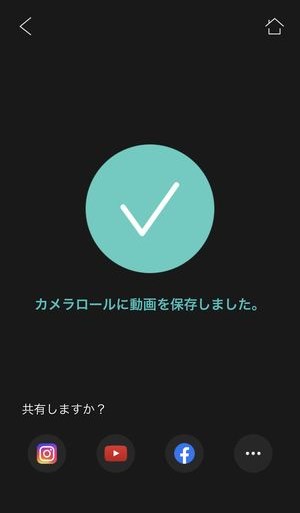
編集時に使える小技
早送り・スロー再生の方法
動画を早送りしたりスロー再生したり、再生スピードを変化・調整する方法は、
▼画面に表示されている動画の部分をタップすると、画面下にその動画に対するエフェクト・効果を選択できますので、
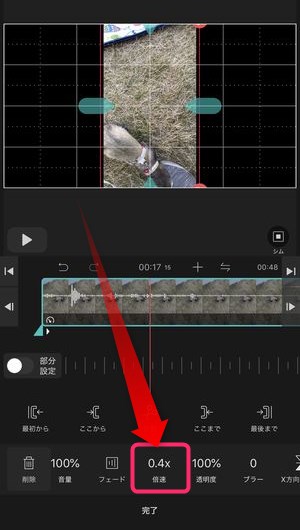
こちらの部分を右方向にスワイプすると、倍速という項目があります。
▼倍速を選択すると「1x」から「0.2x」、高い方は「4x」と表示されます。
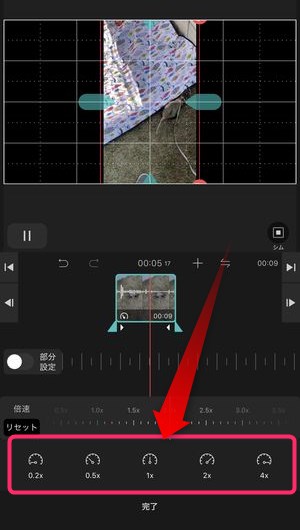
この数値が1以下になるとスロー再生になり、1以上の数値になると早送りになります。
消音にする方法
動画のクリップに入っている音声を消音にするには、
▼動画部分をタップして画面に表示されているミュートをタップすると、
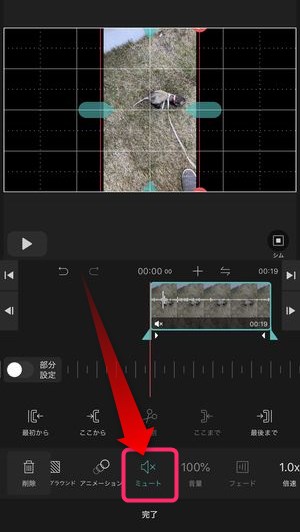
その動画に入り込んでいる音声を消音状態にすることができます。
鍵マークのパーツを使うには…
各編集中に表示される鍵マークがついているものについては、編集中の状態では使用することができますが最終的な書き出しを行うことができません。
それらのアイテムを使用したい時は
▼書き出し直前に表示される有料機能-プレミアムが必要をタップすると、
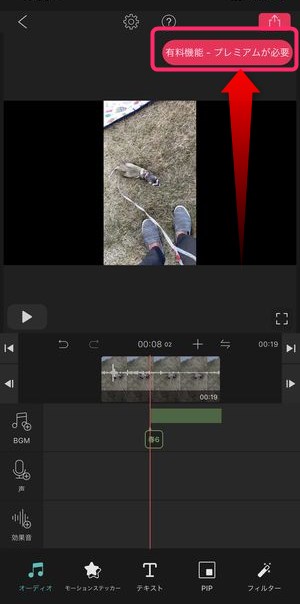
▼このように有料課金(VLLOプレミアム)を購入することができます。
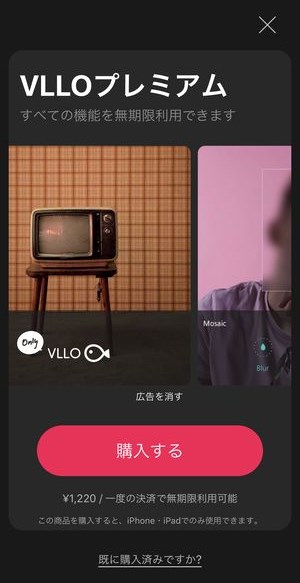
ここからVLLOプレミアムを購入することで、BGMやフィルターなどで表示されていた鍵マークのアイテムを使用することができます。
まとめ
いかがでしたでしょうか。
今回は動画編集アプリ『VLLO』の基本的な使い方と小技をご紹介させていただきました。
スマートフォンがのCPUやスペックが著しく向上しているおかげか、携帯上で行う動画の編集もだいぶ快適になりました。
その中でも今回ご紹介したVLLOは各項目の設定や貼り付け・引き出しなど、簡単に行うことができるため友達からで共有するような動画の作成や、うまく使いこなせば YouTube にアップするための動画編集にも使えそうです。
複数の動画編集アプリを並行して利用されている方は一度お試しで使用してみてはいかがでしょうか。

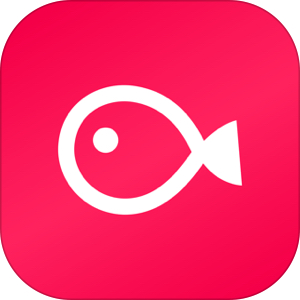

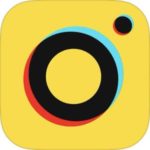
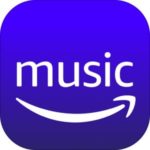

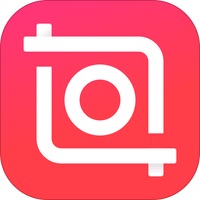
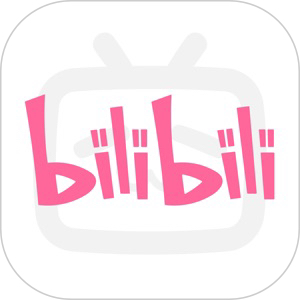

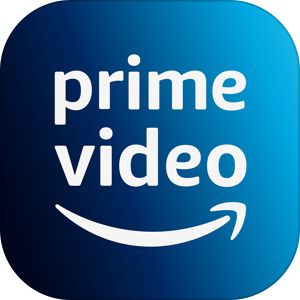
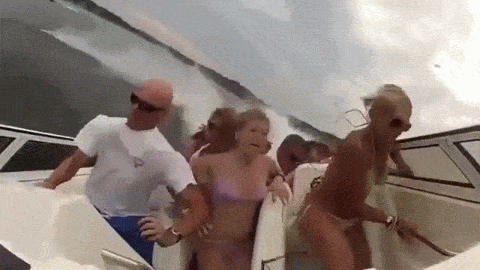


解像度は、画像の綺麗さを左右するもので「最上」を選択すると4K画質で書き出すことが出来ます。
また、「フレームレート」は動画の滑らかさを左右するもので、60に設定すると書き出す動画のファイルサイズはかなり大きくなりますが、いわゆる「ヌルヌル動く」レベルの動画に仕上げることができます。
ただし4K・60fpsを設定していたとしても、元素材となっている動画が元々4K・60fpsで撮影されているものでないとその設定を最大限活かした映像にはなりませんので注意が必要です。