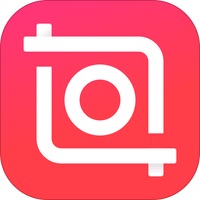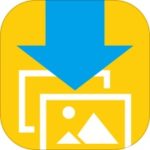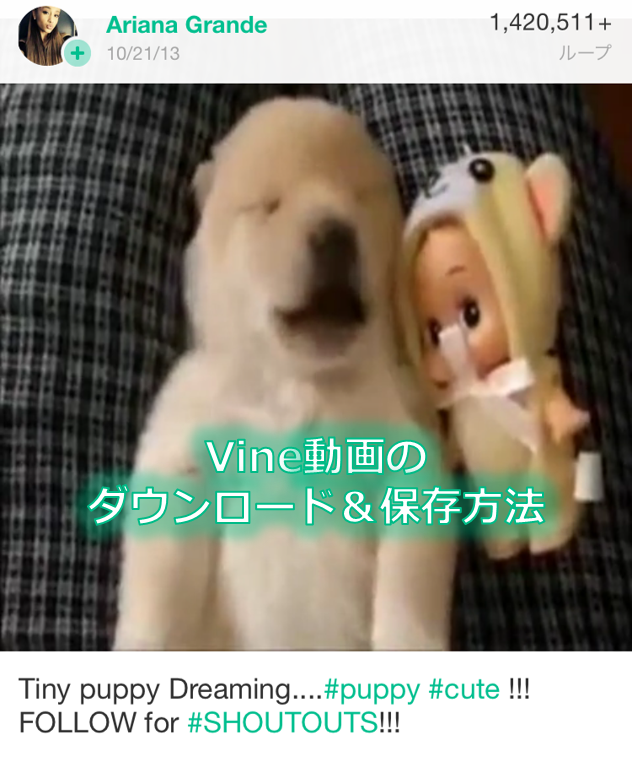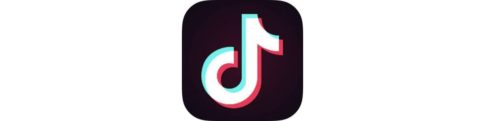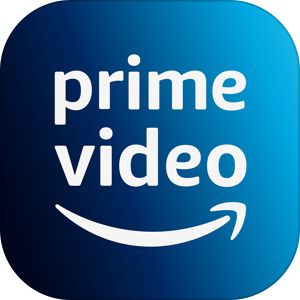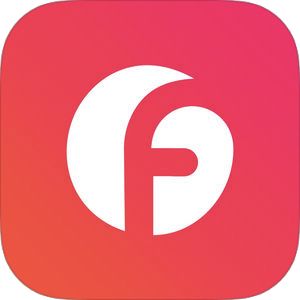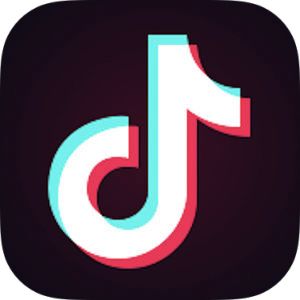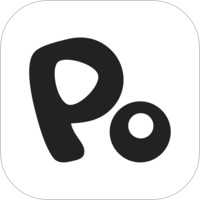皆さんは動画を編集したことってありますか?おそらく一部では「画像の編集よりも操作が複雑で難易度が高い!」と事前に挫折してしまう方も多いと思いますが、ご安心ください!
今回ご紹介させていただく『Inshot』は、今まで動画作成に触れたことがない初心の方でも、プリセット素材をつなぎ合わせたりするだけで、簡単にクールで楽しい動画が作れてしまいます!
『Inshot』でどんな動画が編集できるのか、基本的な使い方と動画の作成・保存方法を詳しくご紹介いたします★
もくじ
Inshotのダウンロードはこちら
Inshotとは?
InstaShot社が開発・運営している『InShot』は、端末内にある動画や写真をつなぎ合わせて、さらにテキストや絵文字などでデコって簡単に動画が作れてしまう動画作成・編集アプリです。
難しい操作はなし!直感的に作成できる!
たくさんのボタンがずらりと並び、様々な操作を要する一般的な動画作成ツールと違い、本アプリは非常にシンプル!直感的に編集・作成ができるので、難しく考えずに動画づくりができます♪
無料版でも素材が豊富!プロ版なら尚更★
『Inshot』は基本的に無料。それでも絵文字といった素材は充実していて、無料で追加ダウンロードできるコンテンツもあります。プロ版にアップグレードすれば、素材や加工のチョイスがグーンと広がります★
Inshotの基本的な使い方
それでは基本的な使い方の説明として、今回は「写真ムービー」の作成を順に説明いたします!
アプリ起動
▼初めにアプリを起動すると、こちらの画面が表示されます。「フォト」および「コラージュ」は主に画像編集ができますが、今回は「ビデオ」をタップして動画作成に進みましょう。
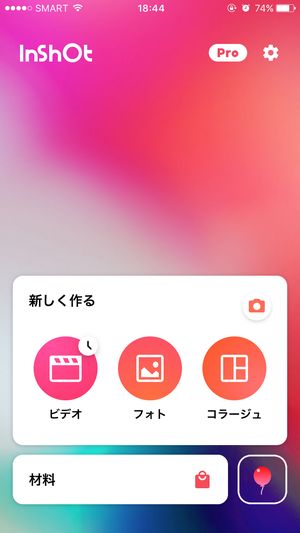
▼タップ後、右上にある「フォト」をタップしてください。
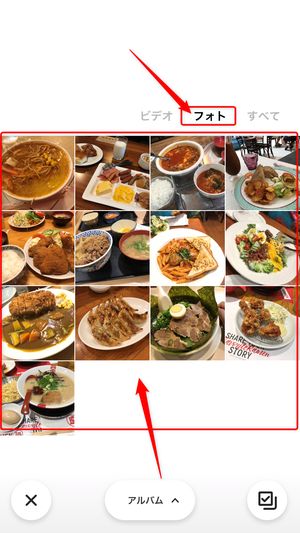
写真一覧が表示されるので、お好きな写真をタップして、編集画面に進みましょう。ちなみに本アプリでは既存のビデオも編集することが可能です。
編集画面から各操作まで
▼編集画面の下部には一連の加工機能が並んでいます。
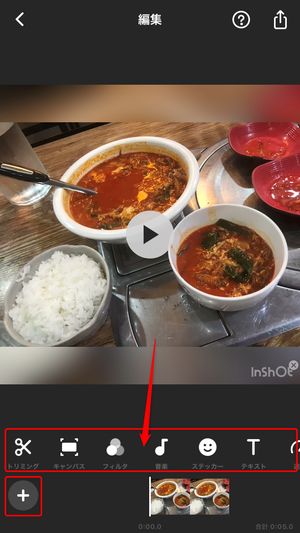
ちなみに、その下にある(+)ボタンをタップすると、ビデオ・写真選択画面が開き、
▼下記のように写真を追加していくことができます。
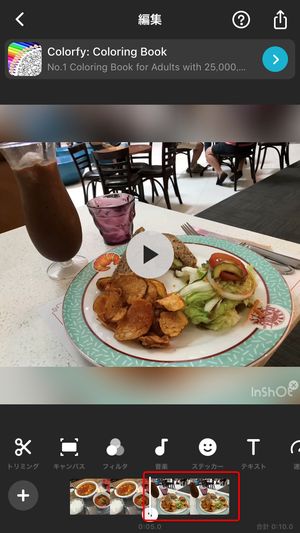
「トリミング」で尺を調整
『Inshot』では、トリミング機能を使うことで、各画像の尺を簡単に調整することができます。
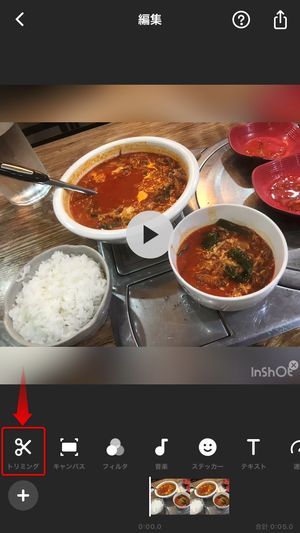
▼初めに、画面下部のサムネイルより、調整したい画像を選択してください。
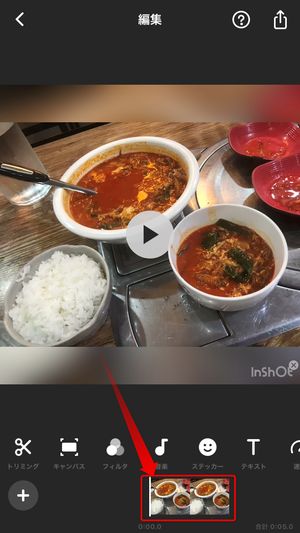
▼選択後、左端の「トリミング」アイコンを選択すると、こちらの画面が表示されます。
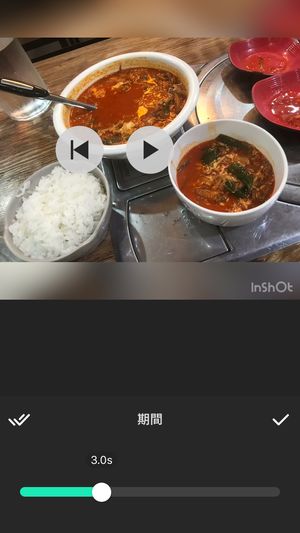
丸いカーソルを左右に動かすことで、尺の時間をミリ秒単位で調整できます。
▼調整後、右側のチェックマークをタップすると保存されます。また、左側の2重✔マークをタップすることで、複数の画像に同じ編集を適用できます。
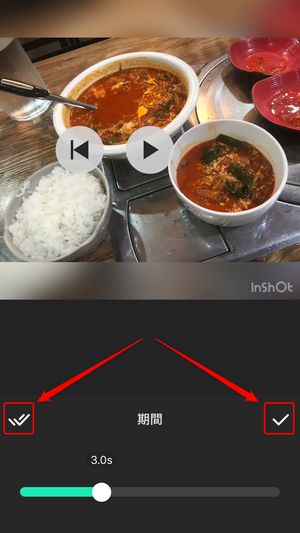
「キャンバス」でお好みの画面比率に
次の「キャンバス」では、動画再生時の画面比率を選択することができます。

▼真中の部分にあるカーソルを動かすと、画面中央に映っている画像の位置を調整できます。
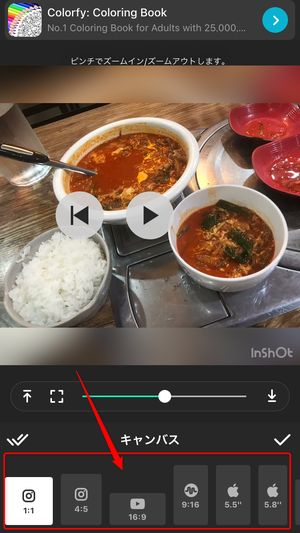
また、画面下部には様々なアプリおよび端末に応じた比率が選択でき、インスタグラムやユーチューブ、Apple端末向けなど、対象に合わせてお選びいただけます♪
「フィルタ」で個性的な動画に
「フィルタ」では、選択中の画像に様々なエフェクトや調整を付けることができます。種類も充実しているので、動画作りが楽しくなります☆

フィルタ
▼「フィルタ」は、画像はそのままに、主に色彩などを編集することができます。
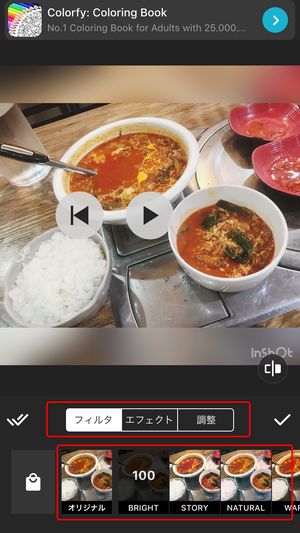
エフェクト
▼「エフェクト」では、画像を多彩なエフェクトを通じて面白く加工することができます。
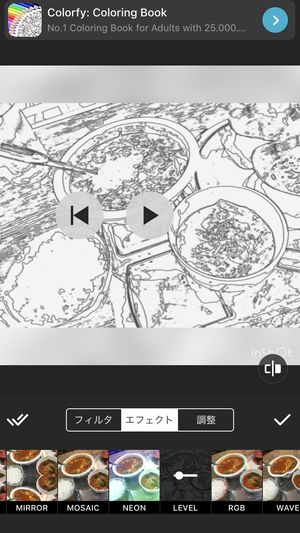
調整
▼「調整」では、色合いや彩度、ハイライトといった高度な調整を気軽に行えます。
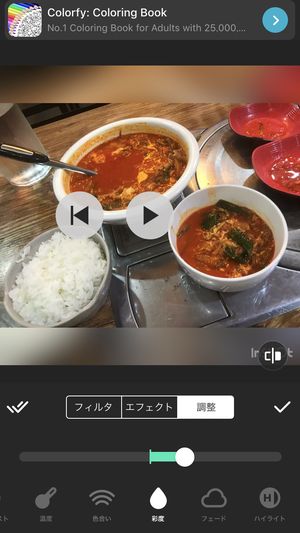
音楽を組み込んで、生き生きとした動画に!
次は動画の要ともいえる音楽を加えてみましょう♪
▼「音楽」をタップすると、「曲・エフェクト・録音」の一つをお選びいただけます。
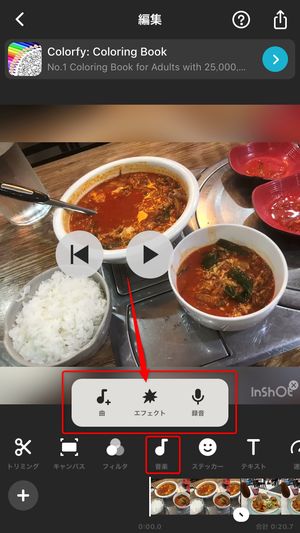
▼「曲」を選ぶと、アプリの無料音楽をダウンロードして利用できる他、
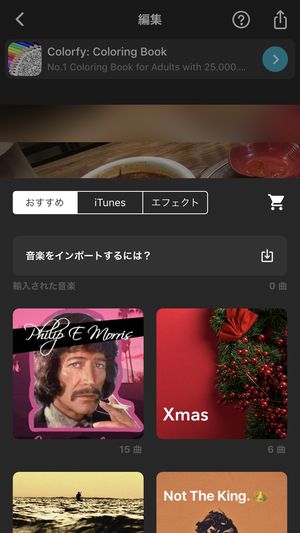
iTunesにあるご自分の曲を代わりに使用することも可能です。
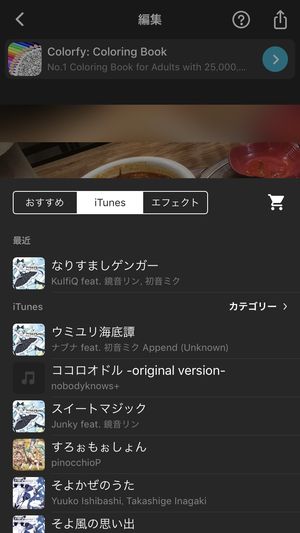
▼エフェクトでは、飛行機や動物、拍手などといった効果音が利用できます。
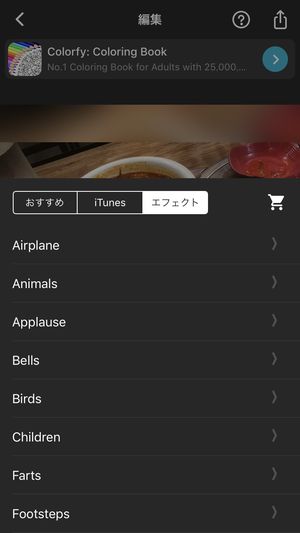
「ステッカー」でデコろう!
「ステッカー」は、
▼こちらのアイコンをタップして開くことができます。
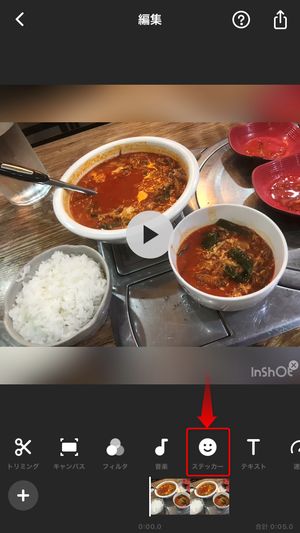
▼「ステッカー」では、絵文字などのアイコンを貼ることができ、静止画に加えて、アニメーション付きのものも豊富にあります。
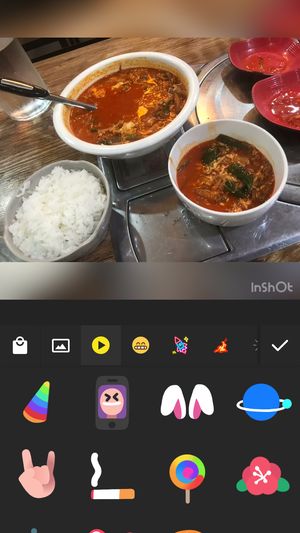
▼貼りたいステッカーをタップすると、画像上にポップアップします。ステッカーはドラッグしながら動かしたり、サイズ・向きを調整できます。
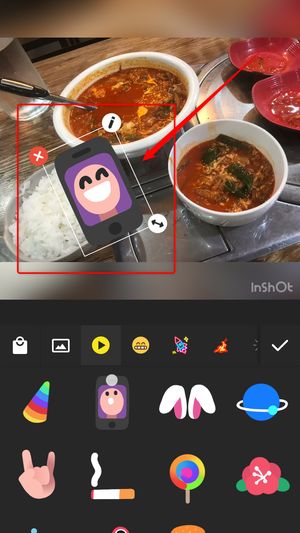
「テキスト」で文字入れして気持ちを表現!
画像への文字入れも機能一覧から行うことができます。
▼こちらの「テキスト」をタップし、
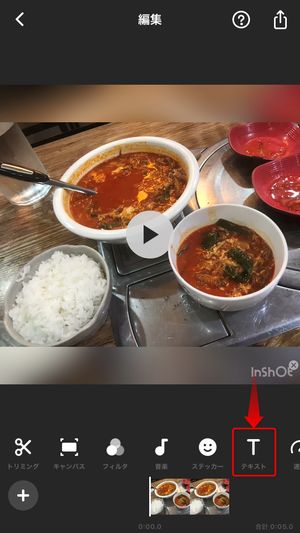
▼「テキスト」では、文字の入力やカラー、フォントのスタイルなどの追加・編集が可能です。

背景でユニークさを出す
「背景」では、画像の背景にあるイメージをぼかしたり、あるいはカラーやパターン画像と入れ替えることができます。
▼こちらの「背景」アイコンをタップし、
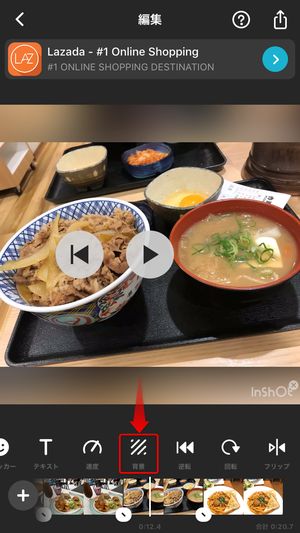
▼このように背景部分の色変更などを行うことができます。
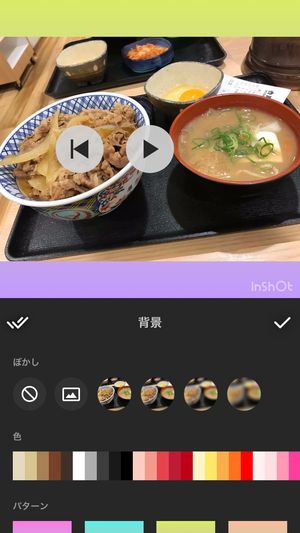
これらの他にも、動画編集向けの機能が揃っているので、うまく使いながらお気に入りの編集を行っていきましょう!
編集した写真ムービーの保存方法
せっかく編集した動画も、保存しなければ意味がありません!ここでは、動画の保存方法についてご紹介いたします☆
▼編集が終わった後、画面右上にあるアイコンをタップしてください。
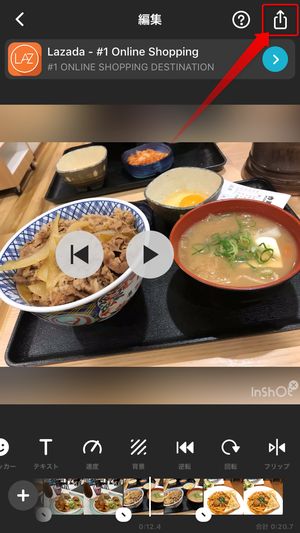
▼次に「保存」をタップすると、動画のエクスポートが開始されます。後ほど動画を再編集したい方は、「下書きを保つ」に✔をいれれば、動画の下書きがキープされます。
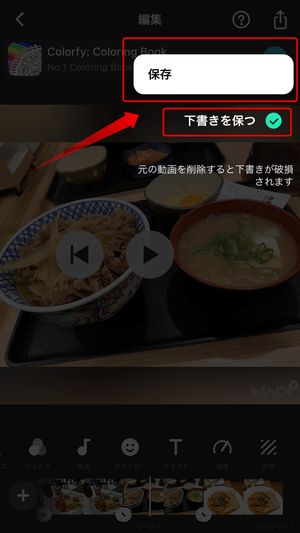
動画の長さ・容量によっては保存に時間がかかってくるので、画面をロックしたり、他アプリに切り替えないよう注意しつつ、気長に待ちましょう♪
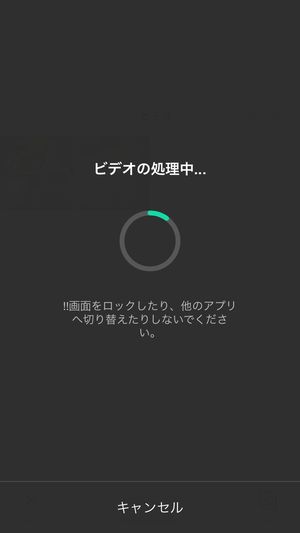
▼保存の完了後は、そのままインスタグラムやFacebook、ユーチューブなどといったSNSサイトにそのまま投稿することも可能です!(対象アプリが事前にインストールされている必要があります)
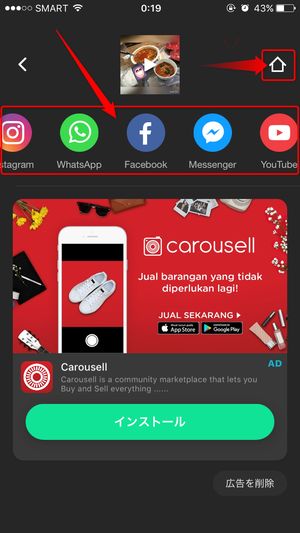
まとめ
いかがだったでしょうか?
「自作の動画を作ってみたいけど、操作が複雑でやる気が出ない」方でも、本アプリを使えば、ほぼ指一本で動画作成が簡単に作れちゃいます!
アプリ自体も基本的に無料なので、高価なソフトウェアを購入する必要もないですし、尚且つ機能も充実しているので、使い慣れればプロ並みの動画も作れるようになることでしょう♪