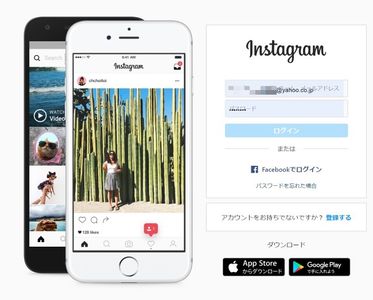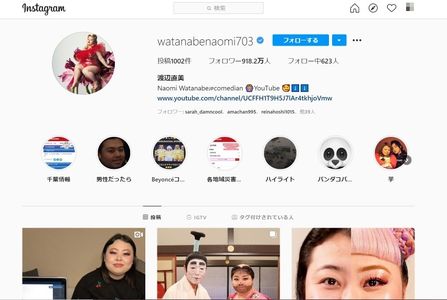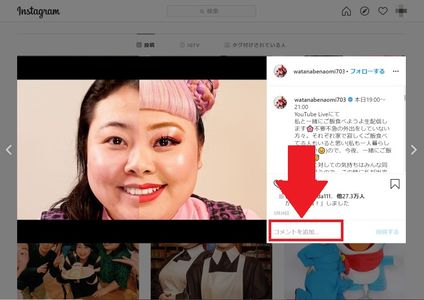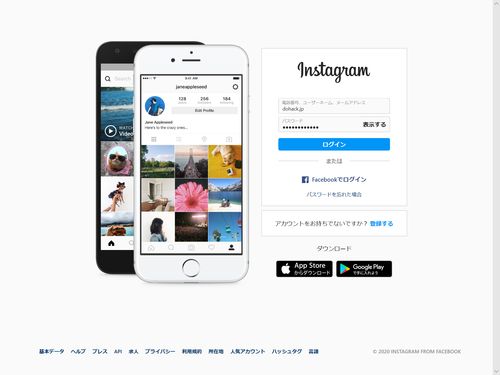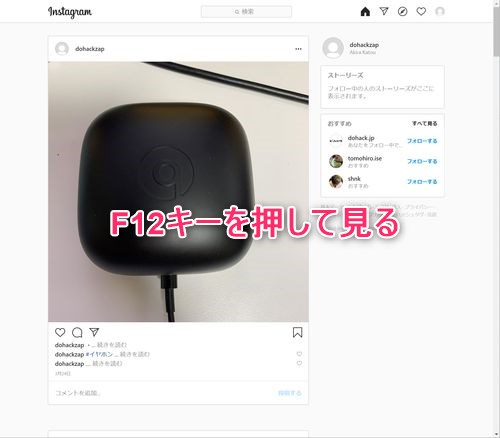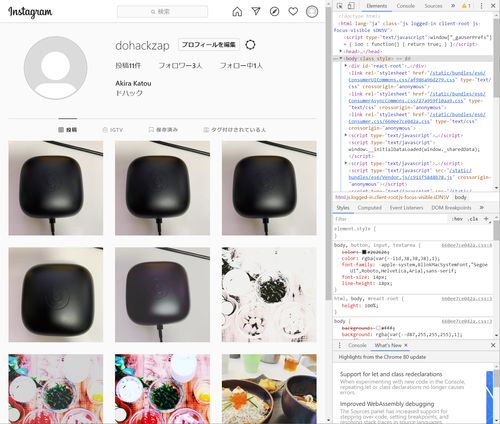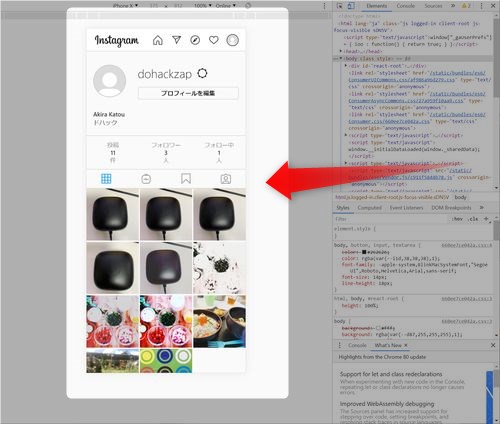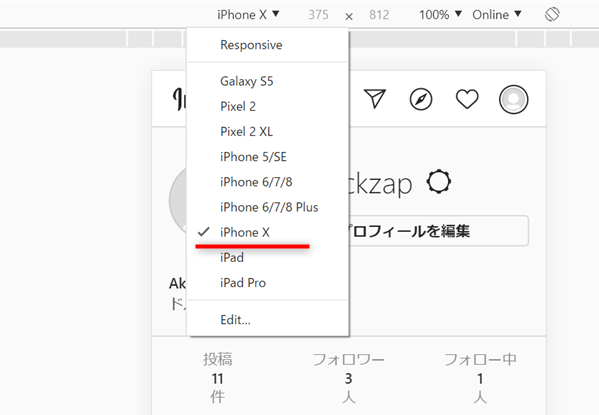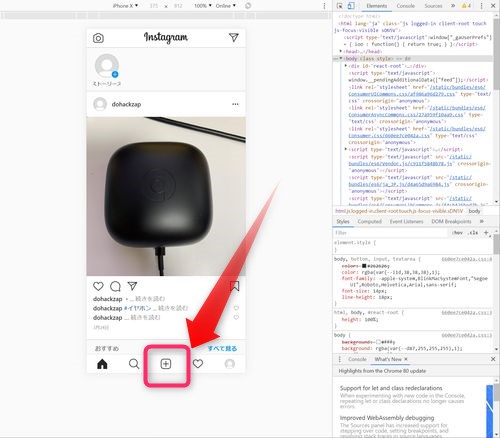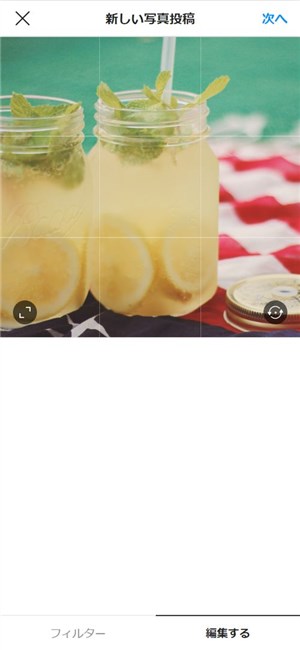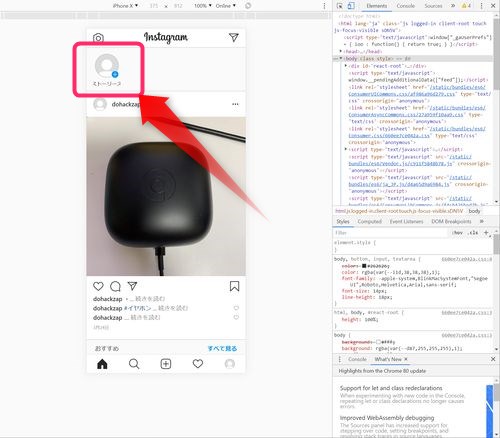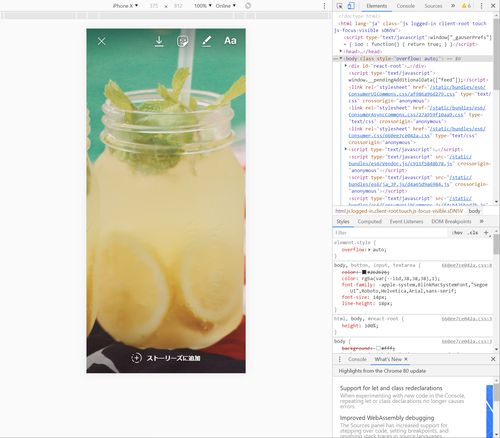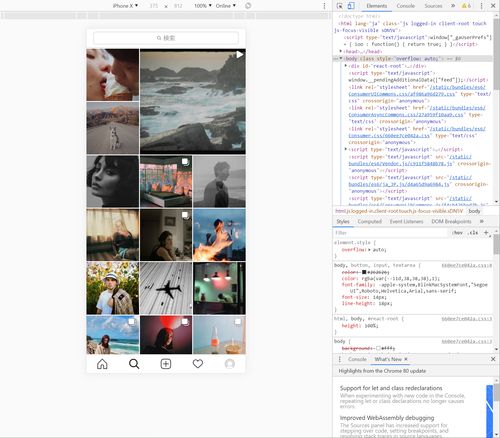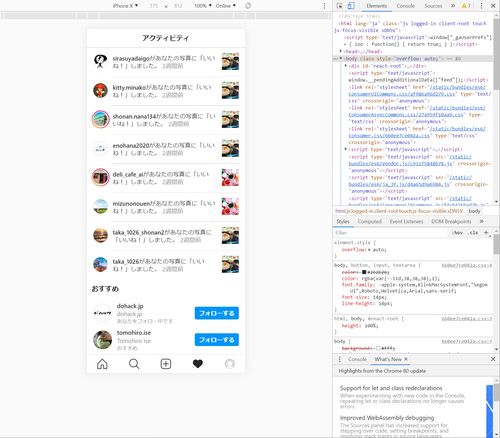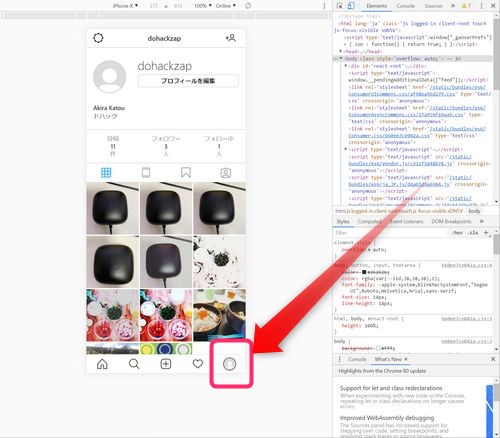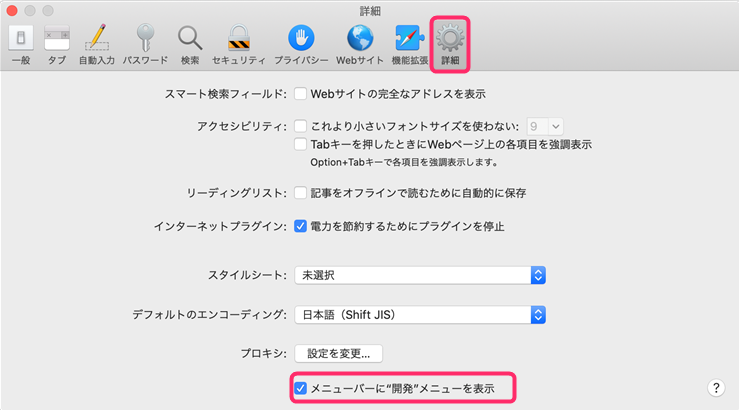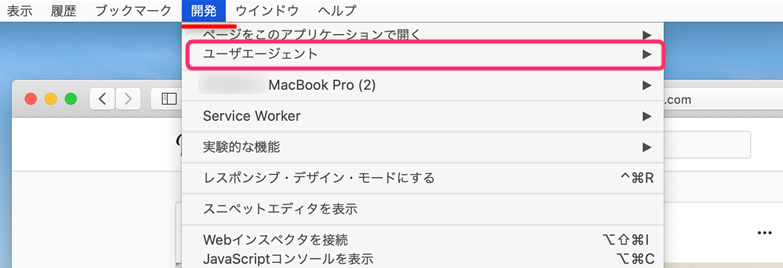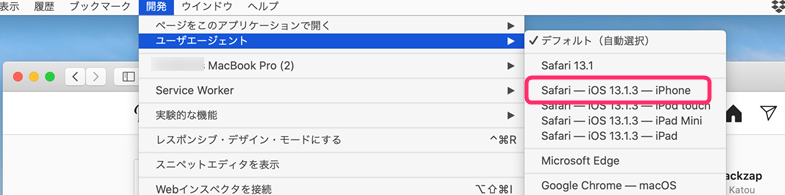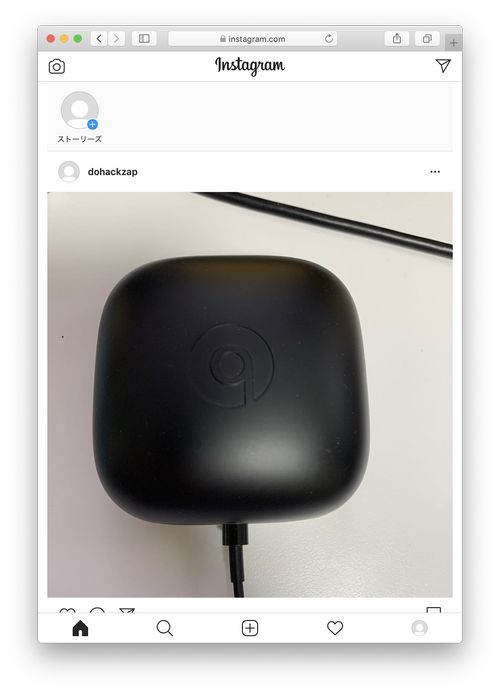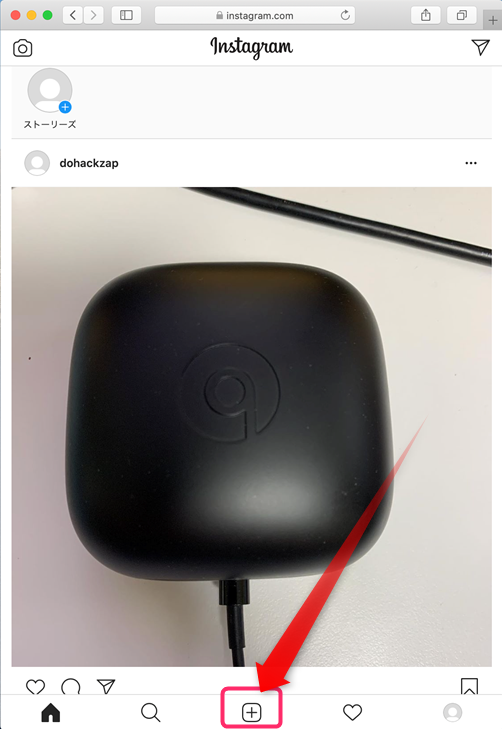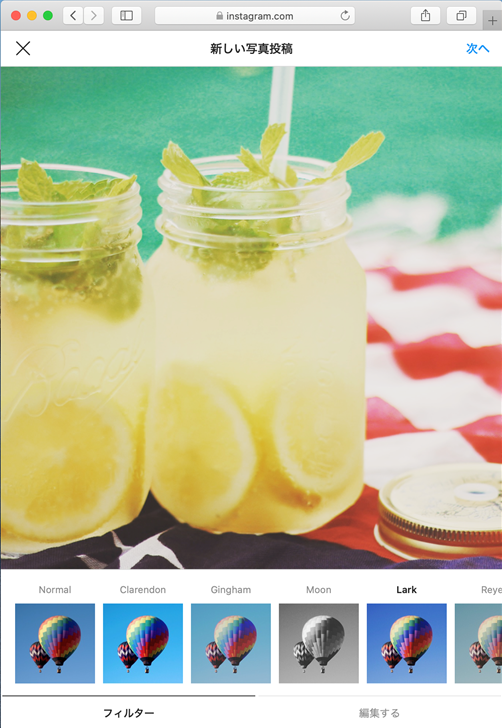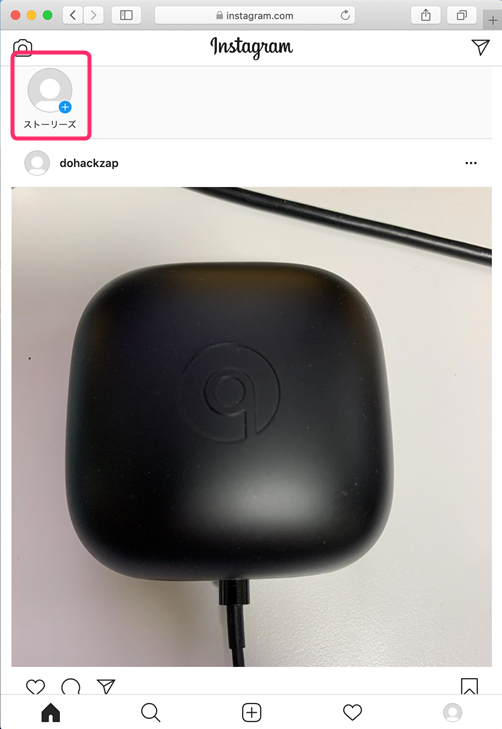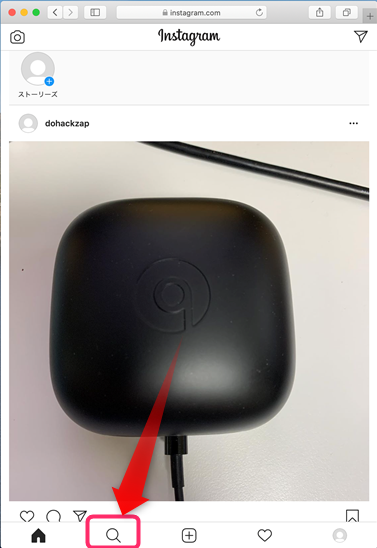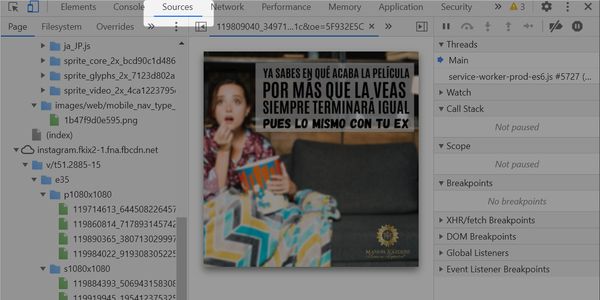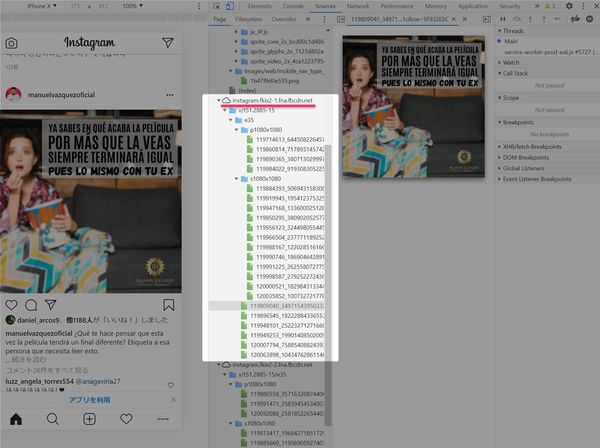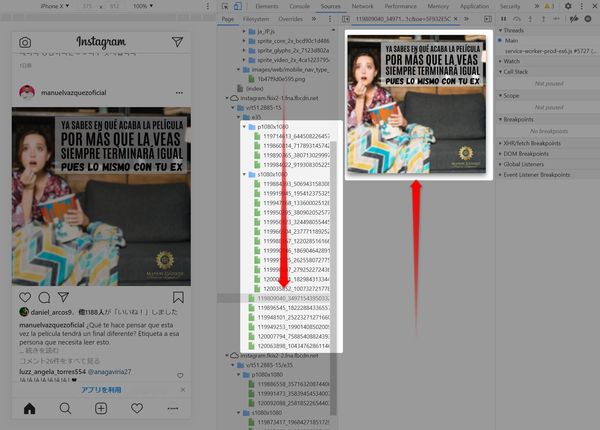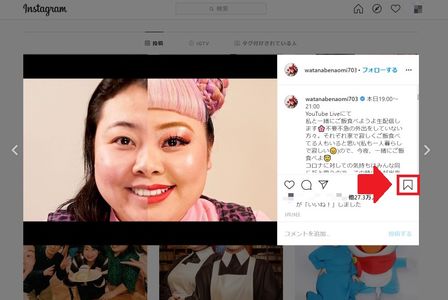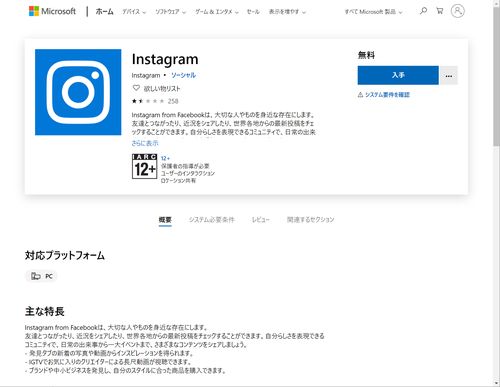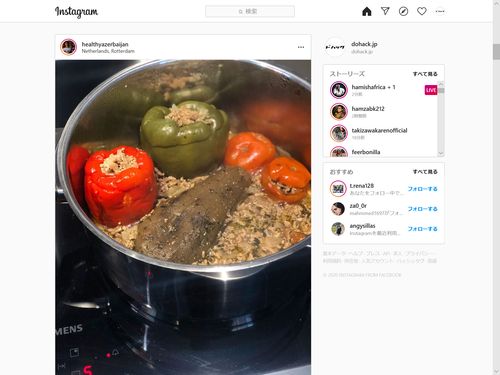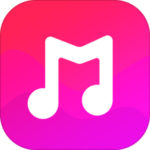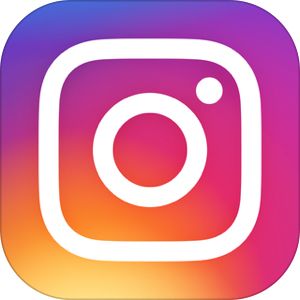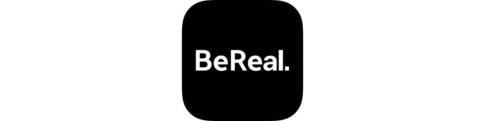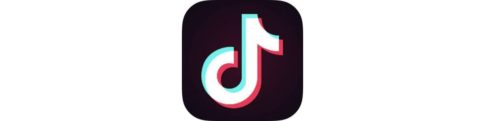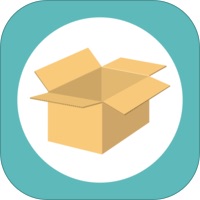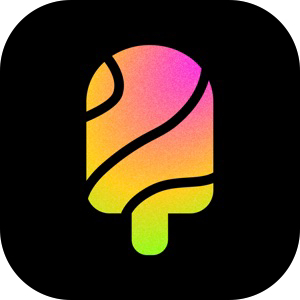本記事は、インスタグラムのパソコン(PC)版の使い方についてご紹介します。
スマートフォンからアクセスすることの多いインスタグラムですが、実はパソコンから使用することができます。しかし、パソコンからのアクセスの場合、アプリ・スマホ版のいくつかの機能が制限され利用することができません。
そこで今回はインスタグラムをパソコンから使用する方法や、使用できる機能の違い、また、「PCからiPhoneのアクセスを装う」方法で、スマホからしか利用できない機能をPCでも利用する方法をご紹介いたします。
もくじ
PC版インスタグラムで「できること」
PC版のインスタグラムでできることは、
の作業を行うことができます。
また、「タイムライン・ストーリーズ投稿」もPC版から行うことができますが、閲覧に利用しているブラウザのモードを変更する必要があり、ひと手間手順が異なりますのでこちらに分けてご紹介しています。
PC版インスタグラムで「できないこと」
PC版のインスタグラムで「できないことは」
- インスタグラムリール(Reels)の閲覧・投稿
となります。
比較的新しいコンテンツの「リール」は現時点で投稿も閲覧も行うことができません。
PC版インスタグラムの基本的な使い方・閲覧方法
以下に、PC版インスタグラムの基本的な使い方をご紹介します。投稿機能だけは、少し特殊な使い方をしますので、こちらで詳しくそのやり方をご紹介しています。(MacのSafariで投稿する方法は、こちら。)
PC版インスタグラムにログインする
パソコンでインスタグラムにアクセスする場合、まずはログインをする必要があります。
▼このようなログイン画面が表示されますので、ログインをしましょう。
パソコンでインスタグラムを使用する際、スマートフォンの画面とは異なる表示になります。さらに、パソコン版では使用できない機能もあります。それぞれの動きがスマートフォン版とパソコン版でどのように異なるのかを見ていきましょう。
タイムラインや投稿・ストーリーズを閲覧する
タイムラインや投稿の閲覧は同じようにできます。
▼スマートフォン版とは少し配置が異なりますが、左側にタイムラインの投稿、右側にストーリーズが配置され、右上にホームボタンや「いいね」「コメント」などの確認ボタンがあります。
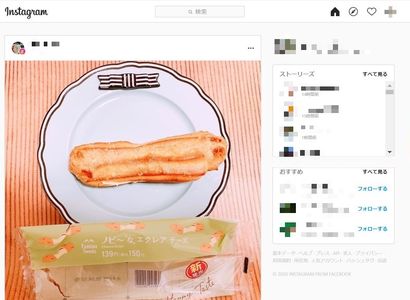
投稿にコメントする方法
コメントはスマートフォン版と変わらず行うことができます。
▼投稿の下部にあるコメントを追加という部分に文字を入力し投稿するをクリックすればコメントが完了します。
ダイレクトメッセージを送信する方法
PCブラウザ版のダイレクトメッセージ機能は、つい先日実装されました。
▼PCブラウザ上を確認してみると、この部分にダイレクトメッセージのアイコンが表記されており、
こちらをタップすることでDM送受信が確認できる画面を表示させることができます。
PC版インスタグラムで投稿を行う方法(Windows編)
Chromeなどのブラウザでインスタグラムにログインしてそのまま使用する他に、ウェブサイト側に「iPhoneからのアクセス」を装うことにより、PC版でもスマホブラウザから閲覧しているような画面にしたり、機能を利用したりすることができます。
インスタグラムにログインする
▼まず、パソコンで通常通りインスタグラムにアクセスし、ID・パスワードを入力してログインを行います。
ブラウザ設定で「iPhoneからのアクセス」に設定
▼そうしてログインが完了し、通常通り「ホーム」のタイムラインが表示されたらキーボードの「F12」キーをタップすると
▼このように画面右部分が、何やらコードが書かれた画面に切り替わります。
実はこの画面、Webの開発者用に提供されている機能の画面で、プログラムした内容が意図した通りに画面上に表示されているかを確認するための画面になっています。
▼この画面を表示させた後、この部分にスマホとタブレットらしきアイコンがありますので、こちらをタップすると、
▼このようにスマホブラウザで見ている時のような画面に切り替わります。
もしこの状態で、スマホ画面に切り替えることが出来なかった場合は、
▼画面上部に表示されている端末名部分をクリックすると、再現可能な端末名が表示されますので、その中から任意の端末名をタップすることで、
もれなく「スマホからインスタグラムを見ている状態」を再現することが出来ます。
これにてPCのブラウザを使って「スマホでログインしている状態」を作り出すことができたことになります。
インスタグラムに写真/画像を投稿する
アプリでいつも行っているような写真投稿を行うには、
▼こちらの+ボタンをタップし、
▼画像選択後、アプリと全く同じようにフィルターをかけたり、編集を行うことができます。
ストーリーを投稿する
▼ストーリーを作成・投稿するには、こちらもアプリと同じように画面上部に表示されているストーーリーズをタップし、
画像選択のウィンドウが開きますので、投稿したい画像を選択すると…
▼こちらのストーリーズ用コンテンツ編集画面が表示されます。
このPC上の画面でもスタンプの貼り付けや文字入れなどアプリと同様の操作を行うことが出来ます。
PC版インスタグラムできるその他のこと
検索
▼検索もアプリと同様にルーペアイコンから行うことが可能です。
アクティビティ(通知)を確認する
▼アクティビティ(通知)の画面もアプリと同様に画面下のハート型のアイコンから確認することが出来ます。
プロフィール・設定確認を行う
▼画面下・右端のアイコンをクリックすると、こちらもアプリと同様にプロフィールの編集や設定変更などを行うことが可能です。
PC版インスタグラムで投稿を行う方法(Mac編)
次はMacで「スマホのアクセス」としてインスタグラムを利用する方法のご紹介です。Macの場合、Mac上でChromeを利用していた場合、Windowsと同様の手順になりますが、デフォルトブラウザの「Safari」を使用する場合は、設定変更する箇所が異なります。
インスタグラムにログインする
まずは、Safariでも同じようにインスタグラムにログインする所から開始します。インスタグラムのログイン画面にアクセスし、ID・パスワードをフォームに入力後、ログインを行いましょう。
ブラウザ設定で「iPhoneからのアクセス」に設定
次に、ブラウザからのアクセスを「iPhoneからアクセス」しているように見せかけます。
▼画面上のバーに表示されているSafariから環境設定を選択し、表示されたウィンドウにて以下の「詳細」の画面を表示させます。
こちらのウィンドウの下部を確認してみるとメニューバーに”開発”メニューを表示という項目がありますので、こちらにチェックを入れると、
▼このようにバーに開発という項目が表示されますので、その中からユーザーエージェントを選択、
▼いくつかある選択肢のうちSafari – iOS 13.1.3 – iPhoneを選択すると、
▼先程まえの画面がガラリと変わり、iPhoneアプリ版インスタグラムと同様の画面に切り替わります。
これにて、Safariからの「iPhoneとしてログイン」が完了しました。
写真/画像を投稿する
▼写真を投稿するには画面下の+ボタンをタップし、
▼Mac内の画像選択後、このようにフィルターを適用したり、編集を行い、投稿することが可能です。
ストーリーを投稿する
▼Safariからストーリーズを投稿するには、ストーリーズ+となっている所をクリックし、
▼アプリで行っているようにスタンプ・文字入れなどの編集を行い、ストーリーズへの投稿を行うことができます。
検索・通知を確認・設定変更など
それ以外もアプリの操作と同様で、
▼こちらからコンテンツの検索、
アクティビティ(通知)を確認するにはハートのアイコンをクリック、アプリと同様にプロフィールの変更を行う場合には、プロフィールアイコンをタップします。
PC版インスタグラムで「画像保存」する方法
PC版インスタグラムでも、多少の手間はかかりますが、表示されている画像を保存する方法があります。
▼先程の開発者モードでインスタグラムを開き、画面右上にあるSourcesをクリックします。
▼次に、画面中央にフォルダやファイルのアイコンが表示されますので、fbcdn.netと付くクラウドのアイコンを探し、クリックします。
▼その後、p1080x1080やs1080x1080というフォルダの中から緑色のファイルアイコンをクリックしていくと、今現在画面上に表示されている画像が画面右に表示されますので、ココから保存希望の画像を探し出すことができます。
もし、一覧になっている緑のファイルアイコンから希望の画像が見つからない場合は、F5などで画面を再起動し、再度画面上にその画像を表示させ、探してみましょう。
インスタグラム内の保存機能(お気に入り)を使用する方法
▼自分のページに好きな投稿をまとめておく「お気に入り」の機能はパソコン版でも使用することができます。投稿の右下にあるマークをタップすれば「お気に入り」保存が可能です。
Windows・MacでPC専用インスタグラムアプリについて
Windows版インスタグラム公式アプリはある?
WindowsはMicrosoft Storeにてインスタグラムの公式アプリが存在します。
▼こちらがMicrosoft Storeのインスタグラムアプリのページ。
▼そしてこちらが、Windows版インスタグラムアプリを開いたものです。
こちらをご覧いただいてお分かりかもしれませんが、中身はブラウザ版と全く変わらず、インスタグラムのための独立したウィンドウが表示されている点のみが異なる点となっていますので、インストールを行う意味合いはそれほどありません。
Mac版インスタグラム公式アプリはある?
Macに至ってはMac App Storeに公式のインスタグラムアプリは配信されておりません。
インスタグラムの投稿の埋め込みを行う方法
パソコン版を使用するうえで便利なこととしては、サイトやブログなどにインスタグラムの投稿の埋め込みをする際にパソコン上で作業が完結することです。
▼投稿の埋め込みは、投稿の右上にある…をクリックし、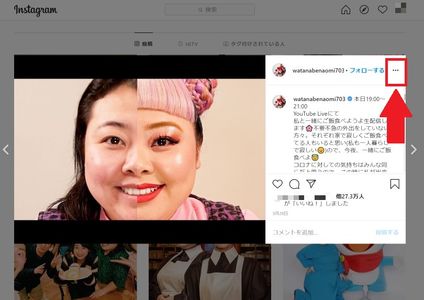
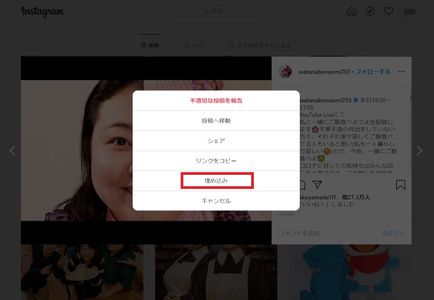
まとめ
今回はインスタグラムをパソコンから使用する方法や、使用できる機能の違いなどをご紹介しました。投稿やダイレクトメッセージの使用、ライブ配信の閲覧などできないこともありますが、タイムラインの確認などは問題なくできます。
ぜひパソコンでもインスタグラムをチェックしてみてはいかがでしょうか!