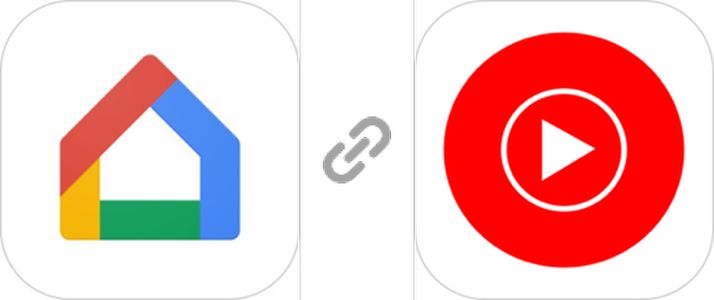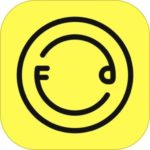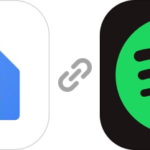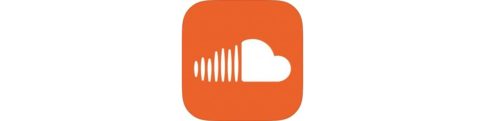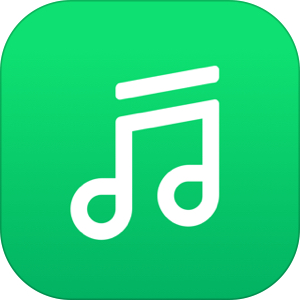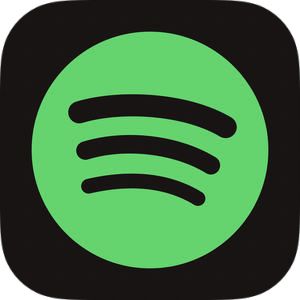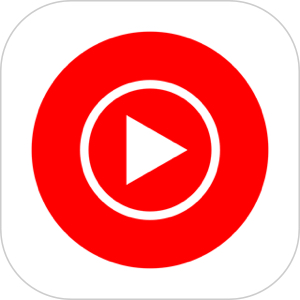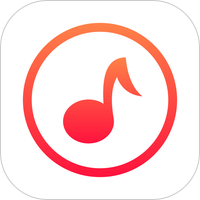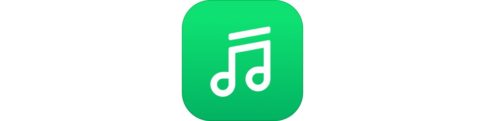各社から音声デバイスが発売され一定期間経ちますが、既に利用されているユーザーからはこのデバイスがないということが考えられないというコメントが出るほど中毒性が高く重要なデバイスとなっています。
そんなの音声デバイスの代表格と知られるGoogle HomeでYouTube Musicと接続し、提供される音楽を再生する方法をご紹介します!
YouTube Musicのプレミアムプランに加入している必要があります
YouTube Musicを、持っている Google Home で再生するためには、まずYouTube Musicのプレミアムプランに加入している必要があります。
また YouTube Musicのプレミアムプランの登録方法について、 Apple が提供する iTunes 課金を利用するほかに Web 画面から直接クレジットカードの情報入力して登録する2通りの方法が存在します。
iTunes 経由で登録をする場合 Apple の手数料が加算されますので実際的には Web から登録する方が格段にお安くなっています。
▼こちらがそれぞれの月額課金の違いです。
| 料金(パソコン経由) | 料金(iPhoneアプリ経由) | |
| YouTube Music Premium | ¥980 | ¥1,280 |
YouTube Musicの凄いところ:「米津玄師」や「BUMP OF CHICKEN」が聴き放題
当サイトは YouTube ミュージックの回し者では決してありませんが、他の音楽聴き放題サービスと比較して最も違うと言わざる得ないところは、現在若者から絶大な人気を誇る「米津玄師」や天才的なソングライティングの「BUMP OF CHICKEN」も聴き放題が可能なアーティストにしてラインナップされていることです。
他の音楽サービスではこれらアーティストはまだ解禁されておらず、実質的に(聴き放題サービスとしては)YouTube Music の独占となっています。
その他にも、Spotifyなどの聴き放題サービスにはまだ解禁なされていないものの、以前より YouTube でチャンネルを持っていたアーティストについては、この YouTube Music というサービスにて聴き放題をすることが可能になっています。
Google Homeをセットアップする
それではここから Google Home を立ち上げてセットアップしていきましょう。
まずはGoogle Homeのアプリをダウンロード
まずは Google Home アプリをダウンロードしておきましょう。
Google Homeに電源を入れてアプリを立ち上げる
Google Home は特段電源ボタンなどがありません。デバイスをコンセントに繋ぐと自動的にセットアップが開始されます。
初期化したい時は背面の消音ボタンを長押しを行うと可能です
最初に、Google Homeのアプリを立ち上げます。
そうすると自動的にアプリがGoogle Home の有無を確認しますので、その時点で Google Home 電源が入っていた場合は、こちらも自動的に接続が開始されます。
Googleアカウントを選択する
次に連携する Google アカウントを選択します。
▼ Google アカウントを一つの端末にいくつも紐づけている場合は下記のように複数アカウントが表示されます。
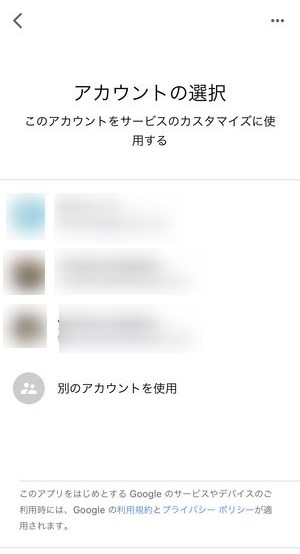
ここで大事なのは、今回の目的が YouTube Music を Google Home で聞くことなので、 YouTube Music のプレミアムプランに登録している Google アカウントを選ぶようにしてください。
「デフォルトの音楽サービス」を「YouTube Music」設定
いくつかの設定画面を経過した後で、ようやくここでデフォルトの音楽サービスを選択する画面が表示されます。
▼この画面ではいくつかの連携可能な既存の音楽サービスが表示されますが、こちらの画面では「YouTube Music」をタップ。
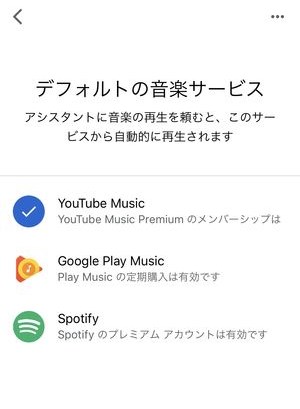
実際的にこの作業にて YouTube Musicと Google Home の接続が完了致しました!尋常じゃない簡単さですね!
完了!「OK、Google」で呼びかけて米津玄師の再生が可能に!
その後いくつかの設定画面を経過した後で、
▼こちらの画面が表示されますので、これにて設定完了となります。
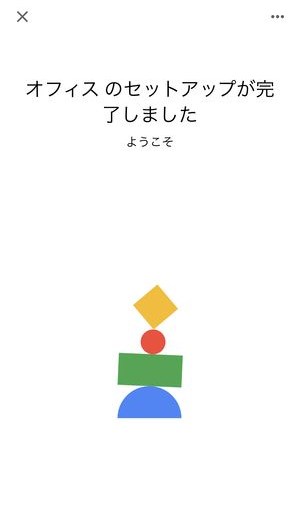
これで
「OK、Google、米津玄師かけて」
「OK、Google、バンプ・オブ・チキンかけて」
という声で、再生が可能になります!
また、YouTube Musicでこれらのアーティストの再生を依頼すると、「ステーション」というYouTube側に存在するプレイリストで再生を行ってくれますので、何が再生されるかわからないわくわくも楽しむことができます!!
YouTube Music以外の音楽サービスを利用する場合
もし Google Homeを購入された方で、常に聴き放題サービスとしては YouTube Music 以外の、例えばSpotifyなどを利用されてる方もいらっしゃると思います。
その場合、 YouTube MusicではなくSpotifyの接続を行いたいかと思いますが、以下に音楽サービスを切り替える方法をご紹介いたします!
設定画面から音楽サービスを変更する
▼こちらの画像で示されている画面下部の中で人物のアイコンがありますがこちらをタップ。
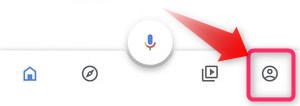
▼次に行くと設定項目が表示されている中で、「音楽」という項目がありますのでそちらをタップ。
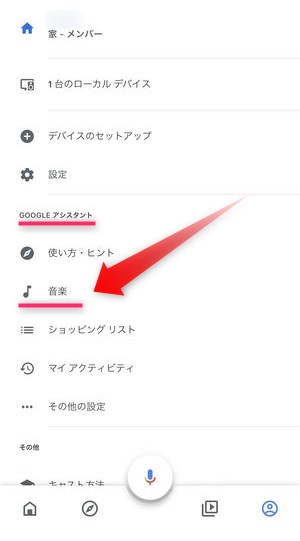
▼次に表示される画面中で、接続可能な音楽サービスが一覧に表示されます。
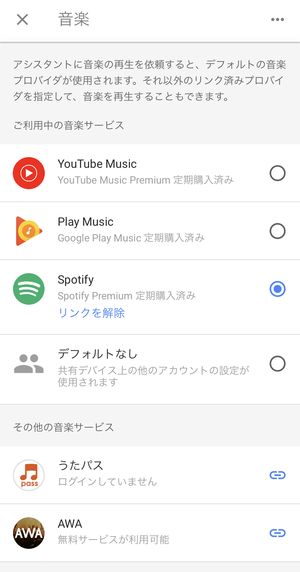
こちらの画面にて Google Home と接続したい音楽サービスを選択するようにしましょう。
呼びかけ時、サービス名を言ってもサービス指定ができる
上記の方法でも、メインで使用する音楽サービスを変更することができますが、
例えば、
『OK、Google、YouTube Musicで米津玄師かけて』
と依頼すると、デフォルト設定がSpotifyにされてあっても、YouTube Musicで楽曲をサーチして再生を行ってくれます!なんて頼もしい・賢いのでしょうか…。
まとめ
いかがでしたでしょうか?
今回は YouTube Music を Google Homeで聞くための設定方法をご紹介いたしました。
ともに元々は Google のサービスですが、 Google ホームとしては YouTube Musicをひいきするわけでもなく、その他の音楽サービスも平等に扱われています。
ただしこの記事の冒頭でも書きました通り、楽曲のバリエーション、アーティストの豊富さについて、YouTube Musicは他のサービスの追随を許しません。
また Google Homeを部屋の BGM 再生機として使用するのであれば、聴き放題サービス毎の違いはそれほどありませんが、やはりピンポイントで米津玄師やBUMP OF CHICKENを聞きたい場合、 YouTube Musicを契約する他、手段はないでしょう。
今でもJ- POP 大好きな筆者としては、やはりバリエーションが豊富な YouTube Musicも試してみるべきサービスとしてお勧めしたいと思います!