本記事では、iPhone「写真」アプリでできる画像編集を解説します。
iPhoneの写真アプリでは撮影した写真の閲覧だけでなく、さまざまな編集作業を行うことが可能です。たとえば、写真にお絵描きをしたり、フィルターでイメージを変更したり、傾きを調整するなどです。使いこなすことでさらに写真撮影が楽しくなります。
今回はそんな写真アプリの編集でできる「ペン」や「フィルター」の使い方・切り抜き方法・色調整をご紹介します。
もくじ
iPhoneの「写真」アプリでできる画像編集作業
「写真」アプリでできる作業
iPhoneの「写真」アプリでできる画像編集作業には以下があります。
- ペンツールでお絵かき・文字入れ・図形の描写
- 写真の切り抜き
- フィルターの適用
- 切り取り/トリミング
- カラー・色味/傾き/遠近の調整
写真アプリではできない作業
一方で、写真アプリではできない作業もあります。
スタンプ貼り付け
スタンプの貼り付けは行うことができません。別でアプリ「PicsArt」などを利用する必要があります。
フォントを使用した文字入れ
写真アプリでは、手書きで文字を書き入れることはできるものの、フォントを使用した文字入れはできません。別でアプリ「PicsArt」や「Phonto」などを利用する必要があります。
モザイク・ぼかし入れ
写真アプリでは、モザイク・ぼかし入れはできません。別でアプリ「PicsArt」や「Line Camera」などを利用する必要があります。
コラージュ
写真アプリでは、コラージュを行うことはできません。別でアプリ「PicsArt」や「unfold」などを利用する必要があります。
iPhone「写真」アプリで「ペンツール」を使う方法
それでは、iPhoneの写真アプリでペンツールを使用して画像に書き込みを行う方法をご紹介します。この編集作業のことをiPhone上では「マークアップ」と呼びます。
「写真」アプリ編集画面へのアクセス方法

▼写真アプリから編集したい画像を開き、右上の編集をタップします。

▼編集画面になりますので、右上のペンのアイコンをタップします。
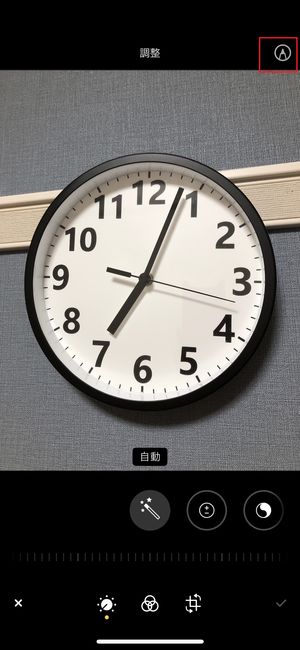
ペンの太さや色を変更する
▼左下にさまざまなツールが並びます。それぞれのツールを2回タップすると下記のように太さや濃さを調整することができます。

▼左下の●をタップすると、

▼それぞれのツールの色を変更することができます。
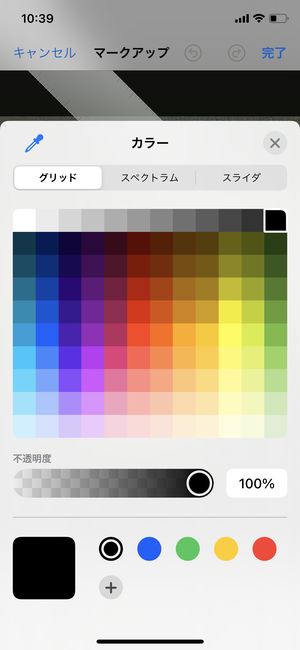
様々なペンを使い分ける
▼一番左のツールはこのような細いペンです。

▼左から2番目のツールはこのような太いペンです。

▼左から3番目のツールはこのような極細のペンです。

▼左から4番目のツールは消しゴムです。

範囲選択ツールで画像編集を行う
▼右から2番目のツールは選択ペンです。落書き部分をざっくり囲むと、

▼細部まで落書きを選択してくれました。

▼その状態で、好きな場所に落書きを移動させることができます。

定規ツールを使って水平・垂直の直線を描く
▼一番右のツールは定規です。タップすると最初は斜めに登場しますが、

▼このように好きな角度に変更し、定規を利用してペンで線を引くことができます。
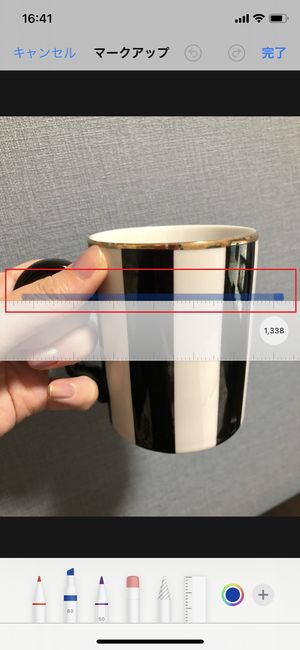
▼まっすぐ線を引くことができました!

【iOS16新機能】写真の切り抜き
iOS16の新機能として写真アプリにから閲覧している画像の部分的な切り抜きが出来るようになりました。この機能は、写真に写っている対象から自動的に輪郭線を割り出し、物体として切り抜くというもの。
▼その使い方は、まず、切り抜きを行いたい写真を表示し、切り抜きたい対象(この場合は、鳥の部分)を長押しします。
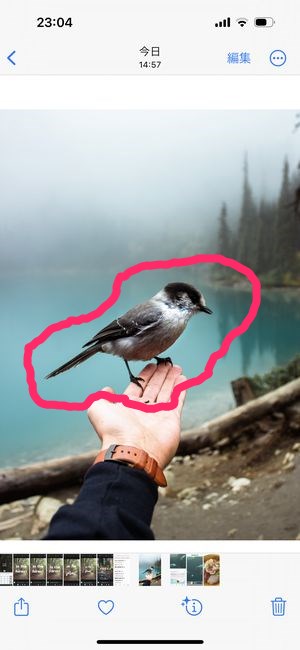
▼そうすると、対象物が少し浮き出たようなエフェクトがはいり、そのままドラッグすると、切り抜いた内容を確認することが出来ます。
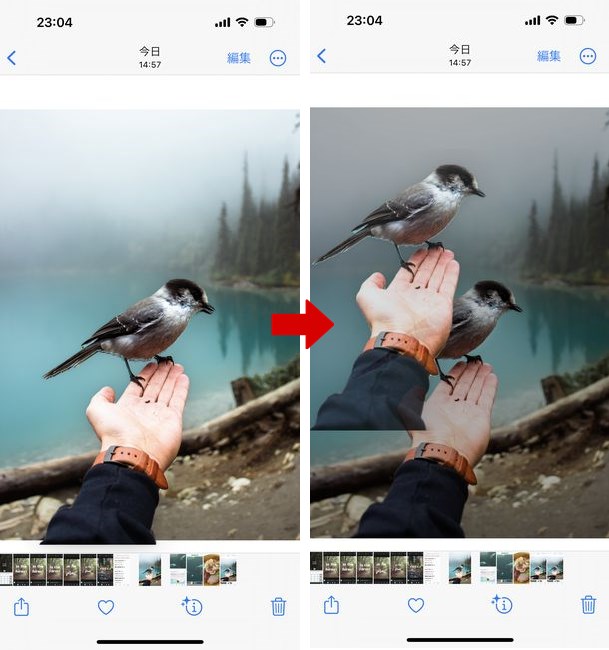
※本音を言えば、この時点で鳥のみ切り抜けている状態が望ましかったですが、輪郭部分は自動判定になりますので、何度やっても望む形での切り抜きが実現できないときもあります。
▼一度指を離し、再度タップするとコピー、共有を表示させることが出来ます。

▼共有を選択して表示されたウィンドウを下へスクロールするとその画像をシェアできるアプリ一覧が表示されます。
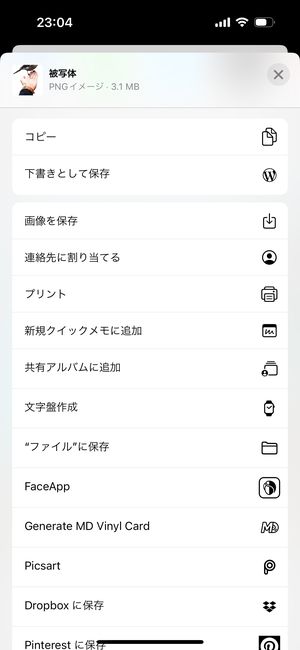
ここから切り抜いた画像を別アプリに移動(ペースト)することが出来ます。
ちなみに
▼共有からLINEの送信相手を選択する、もしくは、コピーをタップ後、LINEのトーク画面でペーストすることで、このようにスタンプ的なものとして利用することも可能です。
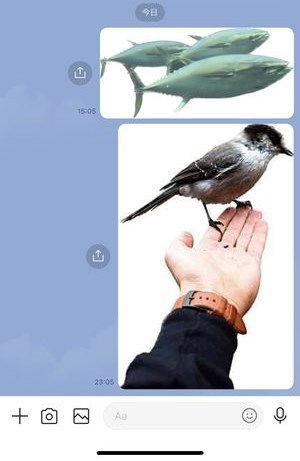
注意
iOS16で出来る「写真切り抜き」はiPhoneXS以降(iPhoneSE第2世代、iPhoneXR以降)から利用することができます。
iPhone「写真」アプリで「フィルター」を使う方法
iPhone「写真」アプリには「フィルター」機能があります。これは、写真全体のイメージを一気に変えてくれる加工のことです。
▼このようにさまざまなフィルターから選択することができ、全体のテイストを変えてイメージを変えてくれます。



iPhone「写真」アプリで「切り取り/トリミング」を使う方法
iPhone「写真」アプリには「切り取り/トリミング」機能があります。
▼写真アプリ編集画面で、下部にある一番右側のアイコンをタップします。
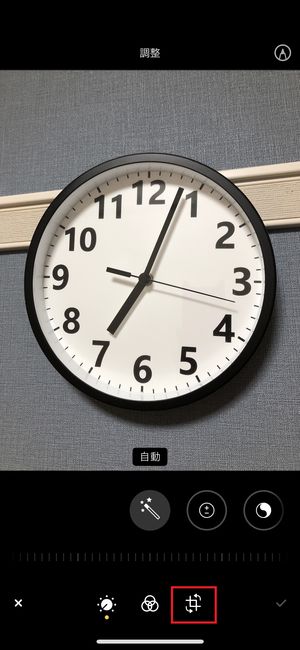
▼周辺のへりを移動させると、
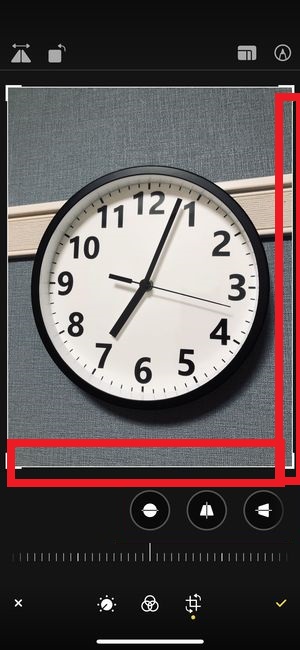
▼好きな場所でトリミング・切り取りができます。

iPhone「写真」アプリで「カラーの調整」を使う方法
iPhone「写真」アプリには「カラーの調整」機能があります。
▼写真アプリ編集画面で、写真のすぐ下部にあるアイコン群を左にスライドします。すると、さまざまなカラー調整のアイコンが登場します。

▼たとえば「シャドウ」は写真内の影をより色濃くします。

▼下のバーを移動させることでその度合いを調整することが可能です。

▼「ハイライト」は写真内の濃淡をよりくっきりさせます。

▼「ブリリアンス」は写真全体の明るさをの均等化の調整ができます。

▼「露出」は写真全体の光の量の調整ができます。
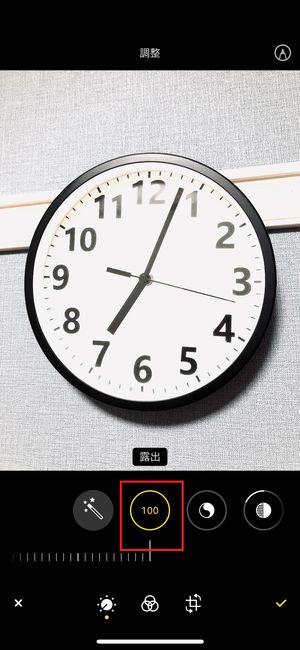
iPhone「写真」アプリで「傾き/遠近の調整」を使う方法
iPhone「写真」アプリには「傾き/遠近の調整」機能があります。
▼写真アプリ編集画面で、トリミングのアイコンをタップします。
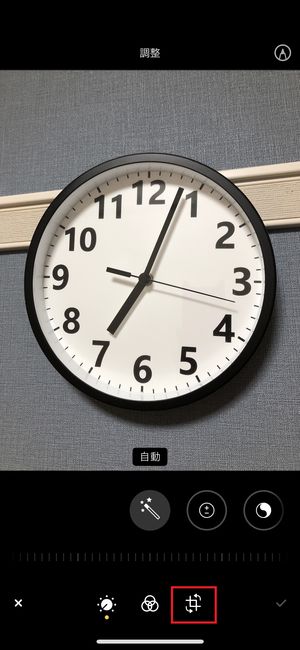
▼すると、写真のすぐ下に傾き/遠近の調整アイコンが登場します。

▼こちらは左右の傾きです

▼こちらは手前・奥行きの傾きです

▼こちらは左右面の傾きです

まとめ
今回は写真アプリの編集でできることをご紹介しました。使いこなすことができれば自分の思い通りの写真の編集・加工ができるほどに充実した「編集」機能。パソコンやイラストレーターなどがなくてもiPhoneひとつでいくらでも加工が可能です。ぜひいろいろと試してみてくださいね。


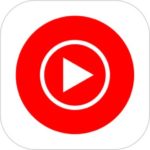
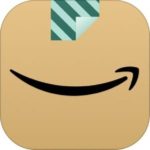
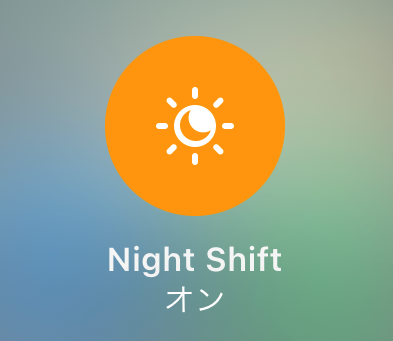





▼AIイラストレーターがTwitter上で話題!
▼文字消しの機能もらくらく行うことが出来ます。
※一部有料会員向け機能があります。