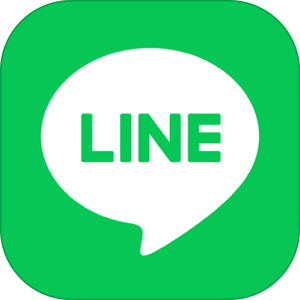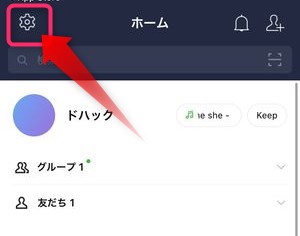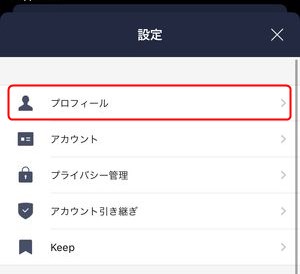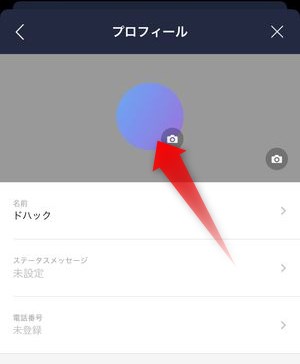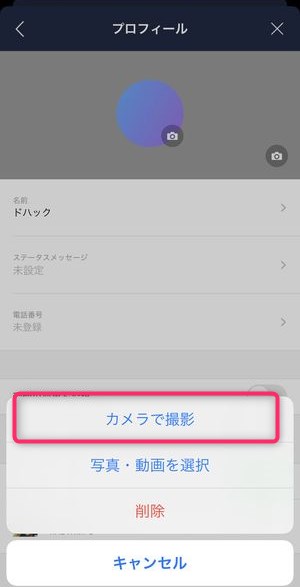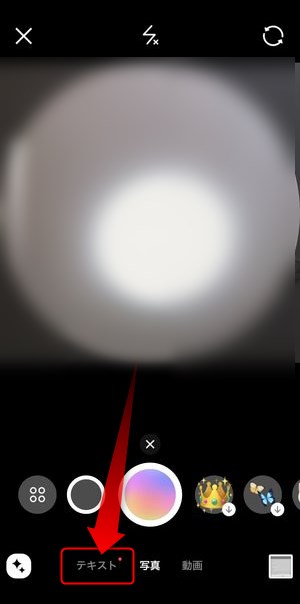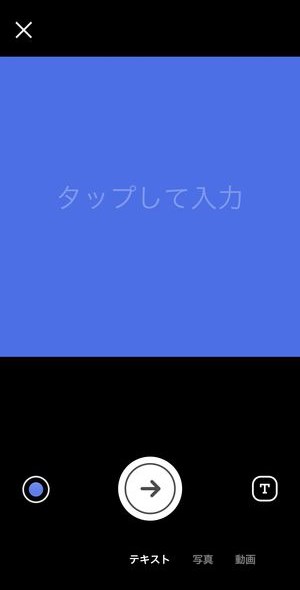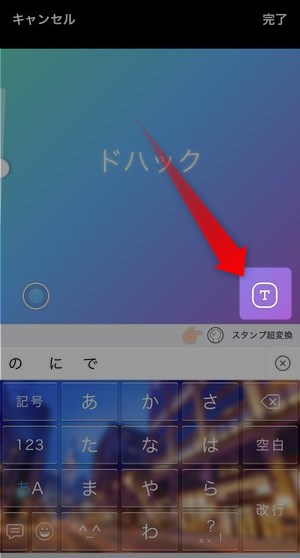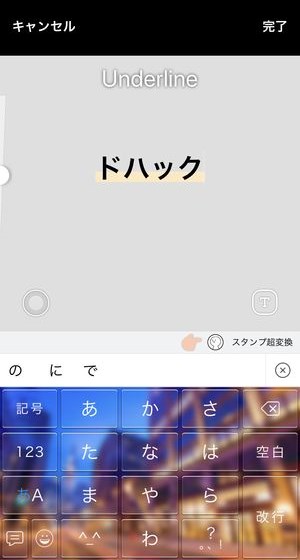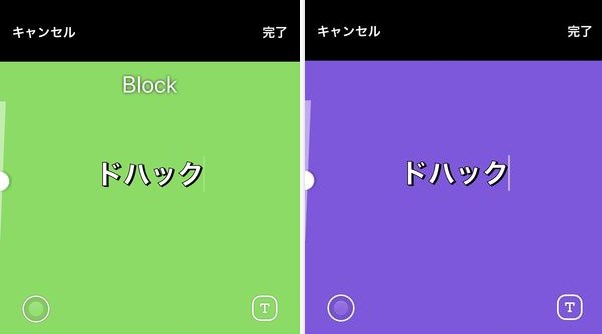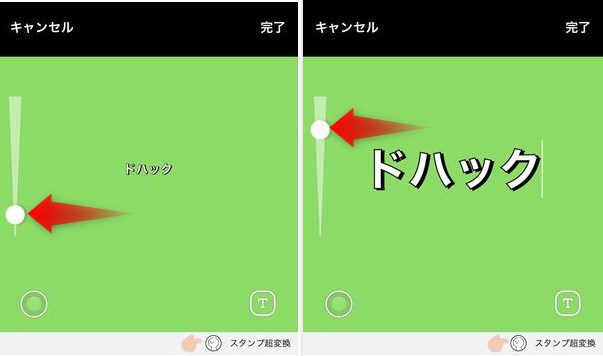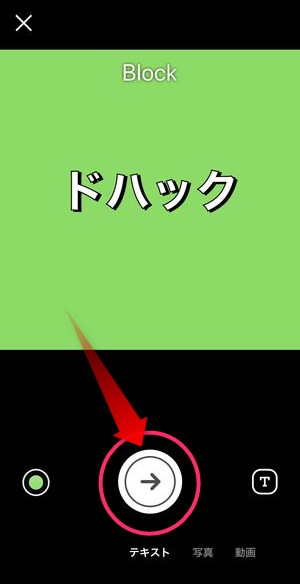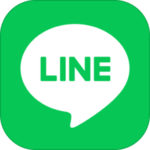本記事は、LINEの「テキストアイコン」機能について詳しく解説します。
メッセージアプリやSNSの自分のアイコンはそのほとんどが良く撮れた顔写真を設定することが大半ですが、アイコンに文字表示のみで『主張』するアイコンを作れるようになりました。
今回はその「テキストアイコン」の設定方法・作り方・編集方法などを詳しく解説します。
もくじ
LINEの『テキストアイコン』とは
LINEが自分のアイコンをカスタマイズできる機能として「テキストアイコン」機能をリリースしました。
今までは写真や動画のみが設定可能でしたが、
▼シンプルな文字画像を設定することで自分を端的に表現することができたり、
テキストアイコンは、気軽に変更できるのがポイントです。
今の気持ちや気になる言葉をアイコンで叫んでみてはいかが? pic.twitter.com/IkEmoFiHyk
— LINE (@LINEjp_official) July 10, 2020
「座右の銘」を設定することでLINE内での自己主張につなげることができます。
今回はこちらの「テキストアイコン」の作成・設定方法をご紹介いたします!
LINEの「テキストアイコン」への設定方法
LINEアイコン編集画面を開く
▼まず🏠ホームタブの画面左上、⚙アイコンをタップします。
▼次に設定画面のプロフィールを選択。
▼そうして表示されるプロフィール内でアイコン表示部分をタップすると、
▼アイコン変更のための選択肢が表示されますので、カメラで撮影を選択。
▼カメラが起動し、アイコン用の写真が撮影できる画面になりますが、ここではテキストを選択。
▼「タップして入力」と記載されていますので、こちらをタップすると、文字入力を行うことができます。
背景色・字体・文字サイズを選択する
▼次に画面右下のTの文字をタップするごとに
▼字体と背景色とがワンセットになっている状態で各バリエーションを確認することができます。
▼背景色だけ変更するには、画面左下の◎アイコンをタップしていくことで、特定の背景色に切り替えて行くことができます。
▼文字サイズを変更するには、画面左側にあるスライダーを上下させることによって、入力した文字の大きさを調整することができます。
▼編集が完了したら画面右上の完了をタップします。
▼元の画面に戻るとシャッターボタンの位置が→になっていますので、こちらをタップすると、
▼アイコン用に切り抜く&さらなる編集を行うことができる画面に移動します。
こちらの画面では、
- スタンプ:絵素材の貼り付け
- テキスト:さらなる文字入れ
- ペイント:手書きの絵かきツール
- モザイク・ぼかし
の編集を行うことができます。
▼スタンプやテキスト入力、手書きツールなどを使って編集し、
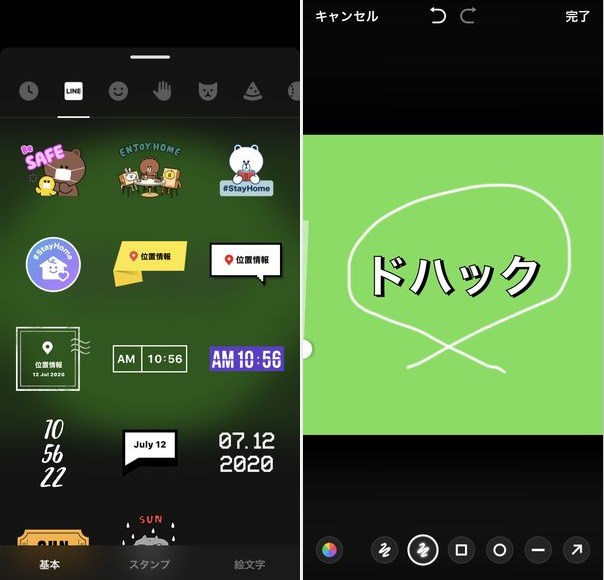
▼最後にこちらの紙ヒコーキアイコンをタップし、
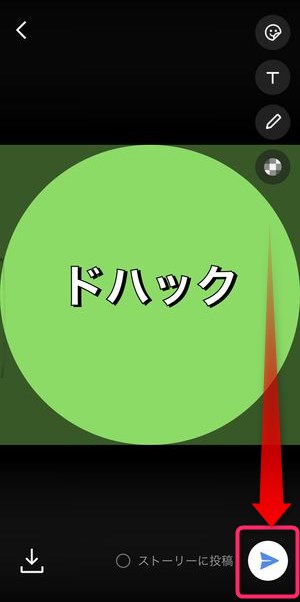
▼最終的にプロフィール用のアイコンに設定することができます。
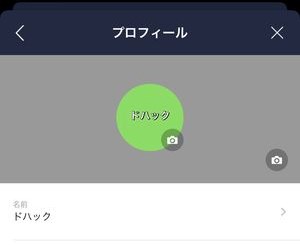
LINEの「ストーリー」への自動投稿に注意
▼最終的に出来上がったアイコンを設定する時に、こちらに✓マークが入っている状況で設定を行うと、

自動的にLINEのタイムラインにアイコン変更したことを投稿してしまいます。
もし、タイムラインへの投稿を控えたい場合は、
▼このように「ストーリーに投稿」のチェックボタンを外しておくようにしましょう。
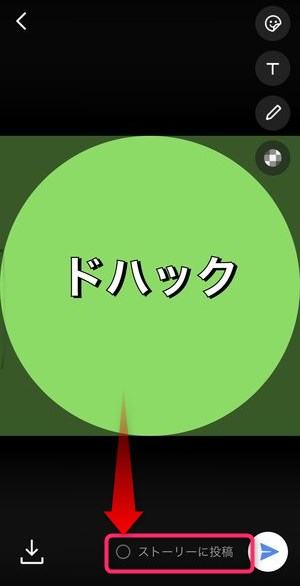
LINEのアイコンは動画の設定もできる
今回、新機能の「テキストアイコン」設定機能を使ってみましたが、実はLINEのアイコンはもともと多様な形式の素材をアイコンに設定することができます。
アニメーションアイコンにする方法
動画からLINEのアイコンを作成することができます。
▼端末内にある動画ファイルから任意の場所と長さを指定し、設定することで、

特定のシーンをアイコンにしたり、端末のカメラで撮影した動画をアイコンにしたりすることができます。
▼LINEのアイコンをアニメーション素材に変更する方法は、こちらの記事をご覧くださいませ!
まとめ
いかがでしたでしょうか。
今回はLINEから新しく実装されたアイコン設定の機能「テキストアイコン」の使い方・設定方法をご紹介いたしました。
従来、SNSのアイコンは顔写真が大半ですが、見知った相手とやり取りをするのに「テキストのみ」など遊び心をもって設定するのもありですね。
一度お試しくださいませ!