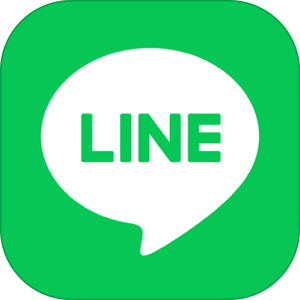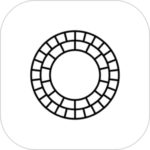本記事は、LINEアカウントにログインする方法を解説します。
恐らくユーザーの大半はユーザー名・パスワードを使ってスマホ上でログインされていますが、実はお使いのPCといった端末からでもログインはできるのです!
本記事ではその他にも、QRコードなど様々な種類のログイン方法、ログイン出来ない・失敗した際の対処法に関してもご紹介いたします。
もくじ
LINEにアクセスできる端末とは?
LINEでは今現在、下記の端末よりアカウントにアクセスすることが可能となっています:
- スマートフォン
- iPhone
- Android
- PC(ブラウザ・アプリ)
- Windows
- Mac
PCに関しては、端末にダウンロードしてインストールするタイプと、ブラウザ「Google Chrome」の拡張機能としてインストールして使うタイプの2種類が存在します。
特に後者においてはPCのブラウザにインストールするだけで良いため、公共・社用PCなど、「セキュリティによってソフトウェアがインストールができない」パソコンを利用する際には非常に役立ちます。(ただし、その場合、使用後は必ずログアウトすることが重要です)
LINEへの様々なログイン方法
LINEは利用端末によってはログイン方法が一部異なるものもあり、
スマホ(iPhone/Android)でログインする場合は
- 電話番号
のいずれかとパスワード、
PC(Windows/Mac)でログインする場合には
- メールアドレス
- QRコード
(のいずれかとパスワードが必要)
でログインする方法がありますので、自分に合ったものをお選びいただけます。
以前はFacebookのアカウントがあればアカウント作成からログインが可能でしたが、今現在、Facebookでのアカウント作成・ログインは不可能になっています。
ただし、以前にFacebookアカウントを使用してい作成したアカウントは今も有効に利用することができます。
スマートフォンアプリでLINEへのログインする全パターン
電話番号でLINEにログインする場合
▼LINEを起動した後、画面下部のはじめるをタップしてください

▼ご利用のLINEアカウントの電話番号を入力して、右下にある→ボタンをタップ
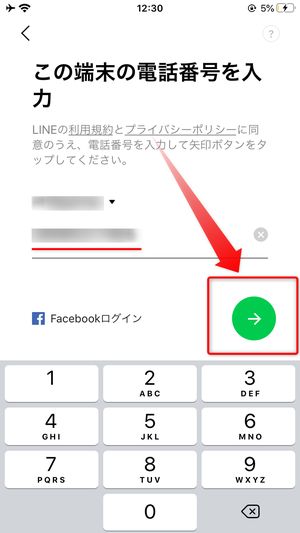
▼次に右下の送信をタップすると、入力した電話番号に対し認証番号が送信されます
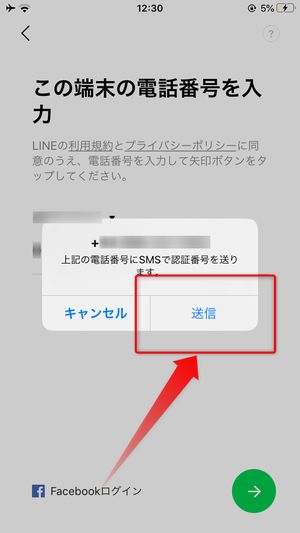
▼認証番号が届いた後、下記画面に入力してそのまま進めばログインできます
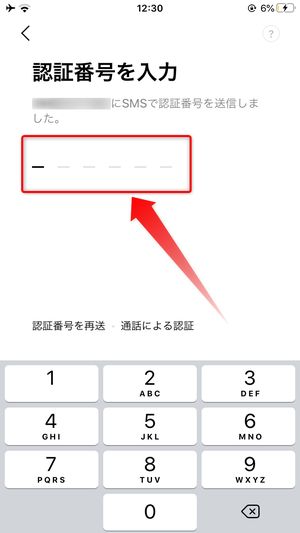
FacebookアカウントでLINEにログインする場合
▼下記画面にて、下のFacebookログインをタップしてください
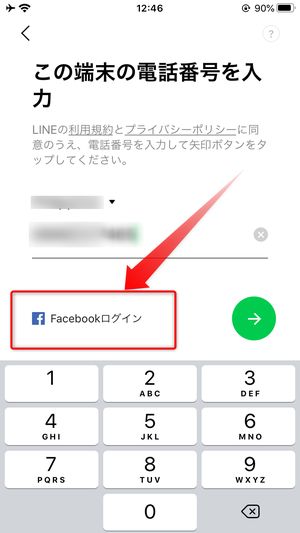
▼画面が切り替わったら、ページ下のFacebookログインをタップしてください
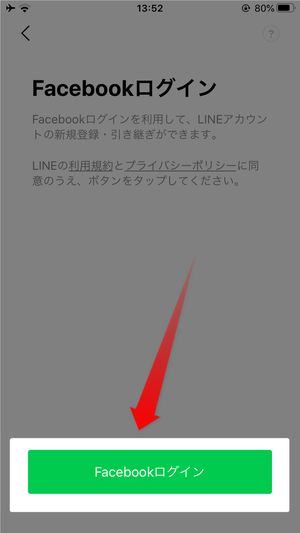
▼するとログイン中のFacebookアカウントで続行するか聞かれるので、下の次へをタップ
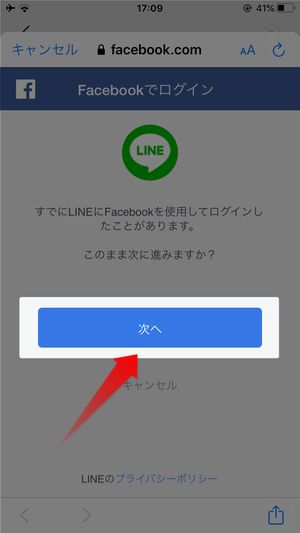
▼タップ後、上記Facebookアカウントと連携中のLINEアカウントにアクセスできるので、下のログインをタップすればログイン完了です
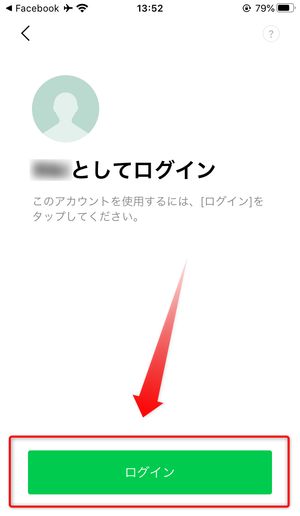
メールアドレス&パスワードでLINEにログインする場合
▼下記画面にて、2番目のメールアドレスでログインをタップしてください
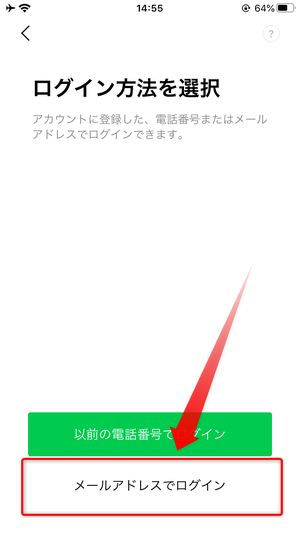
▼登録したメールアドレスを入力して、右下になる→ボタンをタップしてください
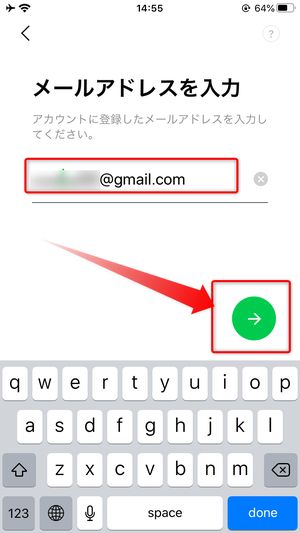
▼最後にパスワードを入力して→ボタンをタップすればログインできます
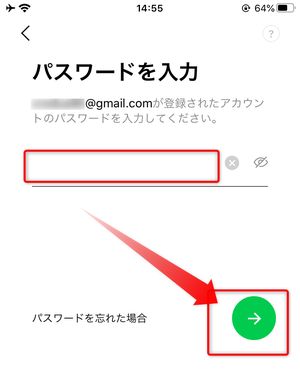
PCのデスクトップ版LINEアプリへのログイン方法
メールアドレス&パスワードでログイン
▼PC上でLINEアプリを起動後、「メールログイン」下にメールアドレスおよびパスワードを入力し、最後にログインをクリックしてください
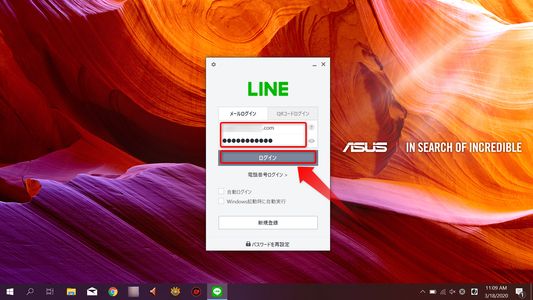
▼読み込み後、アカウントが表示されればログイン成功となります
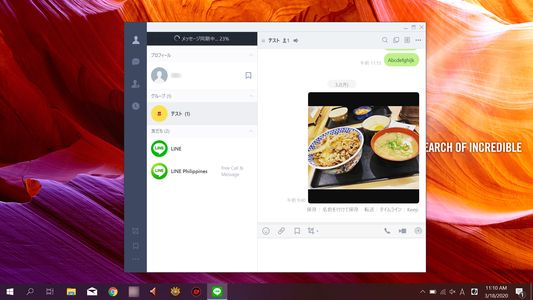
QRコードでログイン
▼LINEアプリの起動後、ログイン画面にてQRコードログインをクリックしてください
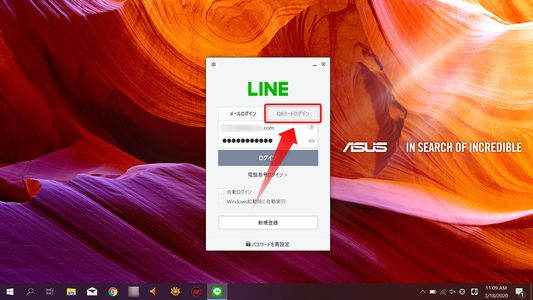
▼すると画面にQRコードが表示されますので、
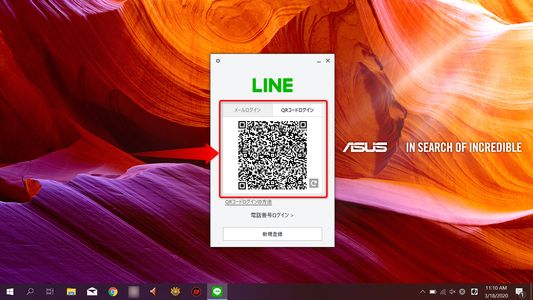
▼直ちにスマホ上でLINEアプリを起動して、「友達」画面の右上にある👤アイコンをタップ
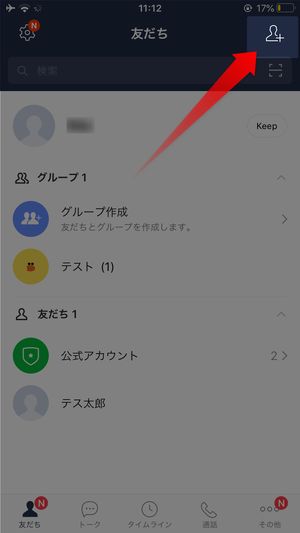
▼さらに2番目のQRコードをタップしてください
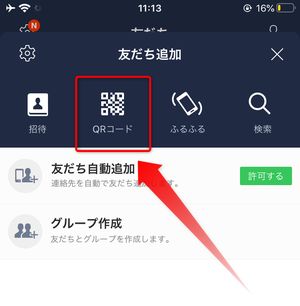
▼QRコードの読み取り画面に切り替わるので、PCモニターに映っているコードを枠内に収めてください

▼するとログイン画面に移動するので、ログインをタップしてください
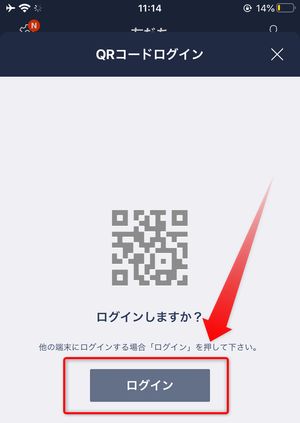
▼タップ後、PC側の画面が「PCログイン認証」に移動して認証番号が表示されます

▼スマホに戻り、先ほどの認証番号を入力して本人確認をタップすればログインできます
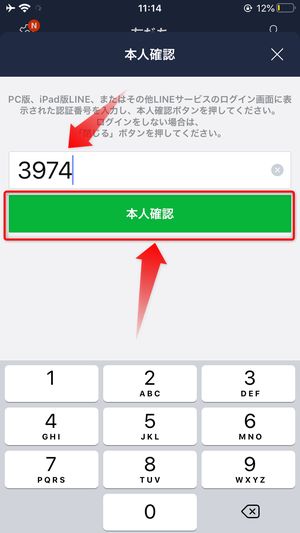
なお、上記方法以外にもご利用の電話番号によるログインが可能となっていますが、こちらに関してはPC上で登録を行ったLINEアカウントにのみ対応しています。
そのため、スマホ上で作成したLINEアカウントでは本ログイン方法がご利用できないのでご注意くださいませ。
Chrome拡張機能版LINEへのログイン方法
まず初めにこちらのリンクにアクセスして、LINEのGoogle Chrome拡張機能版をブラウザにインストールしてください:
メールアドレス&パスワードでログイン
▼初めにブラウザの右上にあるLINEアイコンをクリックしてください
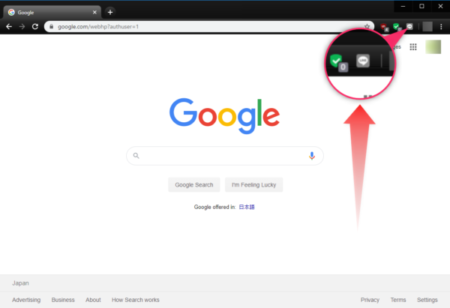
▼するとLINEアプリが起動するので、メールアドレスとパスワードを入力してログインをクリックしてください
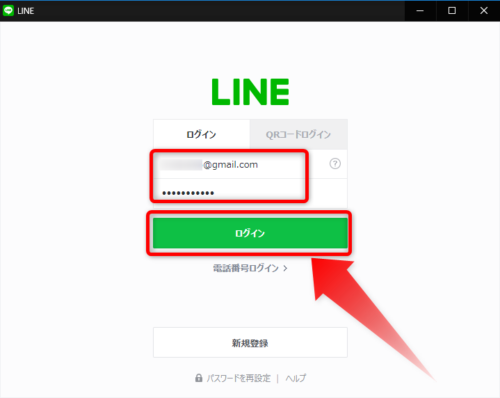
▼本人確認用の認証番号が表示されるので、先ほどのデスクトップ版同様にスマホアプリより認証を行ってください
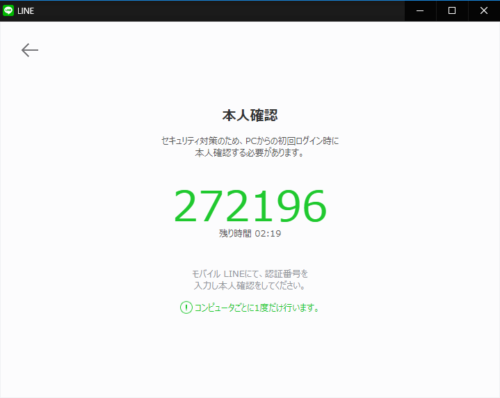
▼認証後、ご利用のLINEアカウントにアクセスできればログイン完了となります
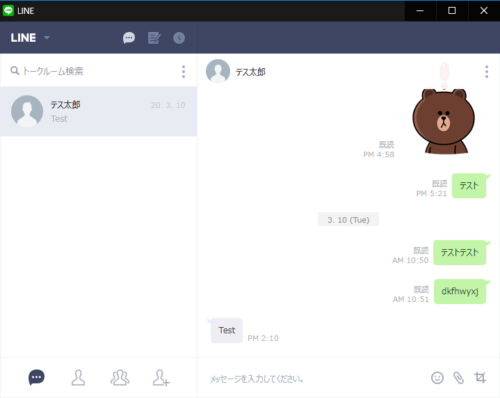
QRコードでログイン
▼ログイン画面にてQRコードログインをクリックしてください
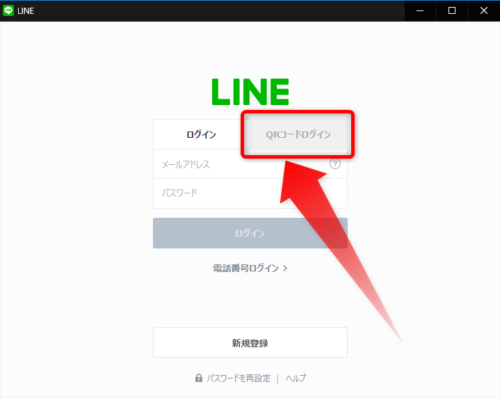
▼するとQRコードが表示されるので、こちらもデスクトップ版同様にスマホでスキャンすればログインできます
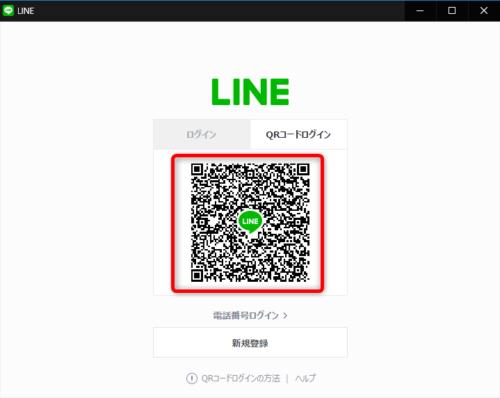
上記方法以外にもご利用の電話番号によるログインが可能となっていますが、こちらはPC上で登録を行ったLINEアカウントにのみ対応しています。
スマホ上で作成したLINEアカウントでは本ログイン方法がご利用できないのでご注意を。
ブラウザ版「LINE TIMELINE」へのログイン方法
LINEのイチ機能である「タイムライン」はアプリのみならず、PCからもログインすることが可能です。
▼初めにこちらのリンクにアクセスして、ログインボタンをクリックしてください
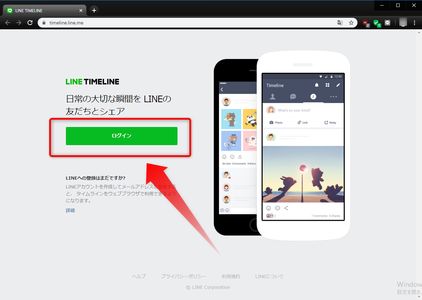
▼メールアドレスおよびパスワードを入力して、下のログインボタンをタップしてください
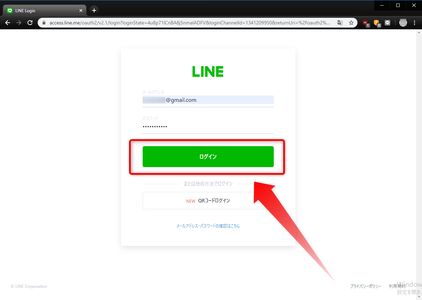
▼すると認証番号による本人確認画面が開き、画面に番号が表示されます
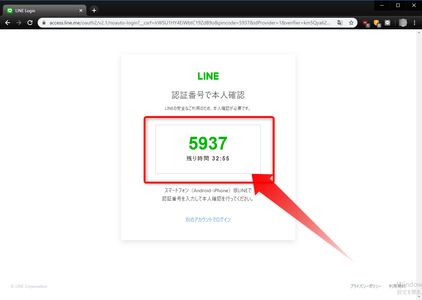
▼その状態でスマホ上でアプリを起動すると自動的に下記画面が開くので、先ほどの認証番号を入力して本人確認をタップしてください
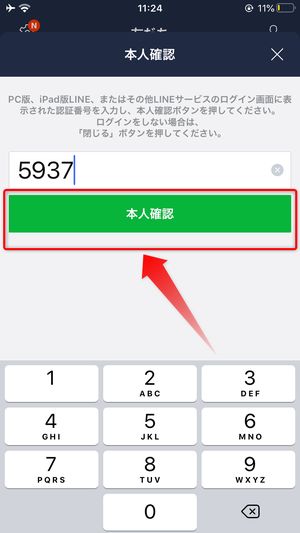
▼タップ後、LINE TIMELINEにて読み込みが自動的に行われ、ご利用のアカウントにログインされます
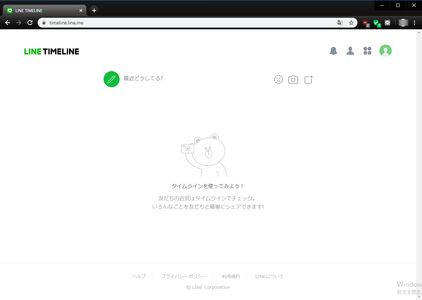
事前に準備しておくと安全なログインの関連設定について
LINEでは電話番号でのログインに加えて、登録したメールアドレスやFacebookアカウント経由のログインも可能となっています。
これらに関しては事前にアカウントの設定画面上で登録を済ませておかなければ利用できないので、未登録の方は万が一に備えて下記手順で設定しておくことを強くおすすめいたします!
メールアドレスでログインできるようにする設定
▼「友だち」画面にて、左上の⚙アイコンをタップしてください
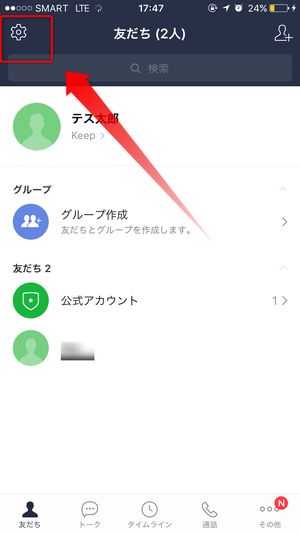
▼設定画面が開くので、2番目のアカウントをタップしてください

▼次にメールアドレスをタップしてください
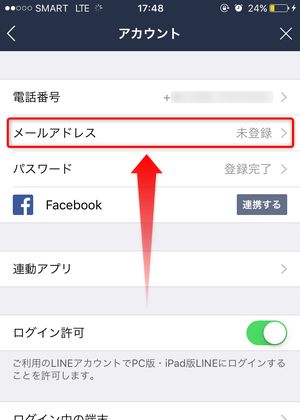
▼登録画面が開いたら、メールアドレスを入力をタップ
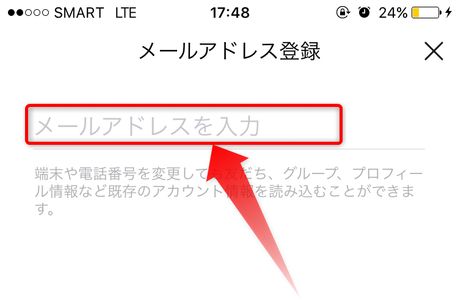
▼登録したいメールアドレスを入力したら、その下のOKをタップしてください
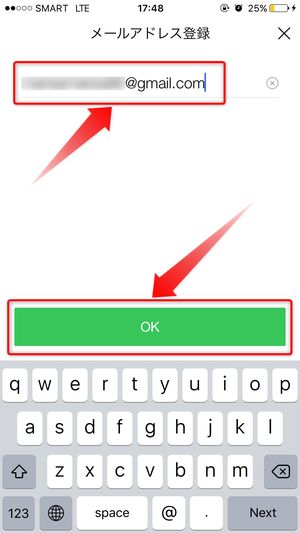
▼すると当該メールアドレスに認証番号が含まれたメールが届きます
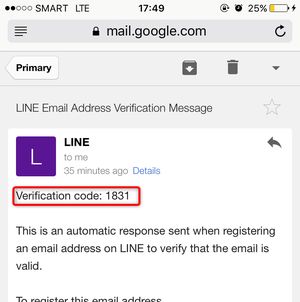
▼先ほどの認証画面にて、届いた認証番号を入力してメール認証をタップしてください
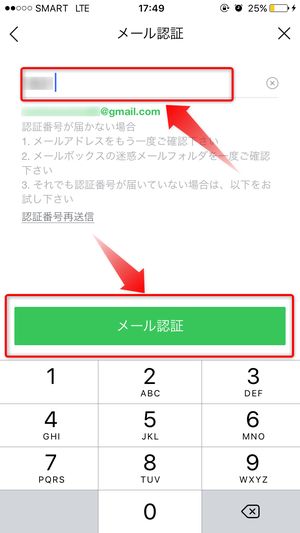
▼最後に「(メルアド名)メールアドレスの登録が完了しました。」と表示されたら登録成功です
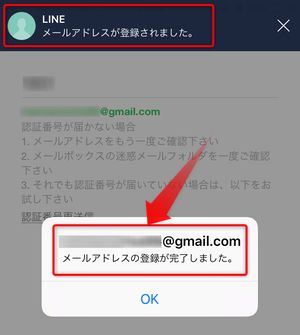
Facebookアカウントでログインできるようにする設定
▼アカウントページにて、4番目の「Facebook」の横にある連携するをタップしてください
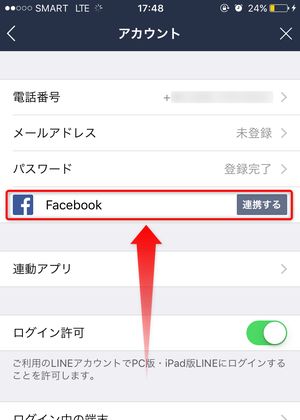
▼タップ後、下記画面が表示されたらページ下の次へをタップ
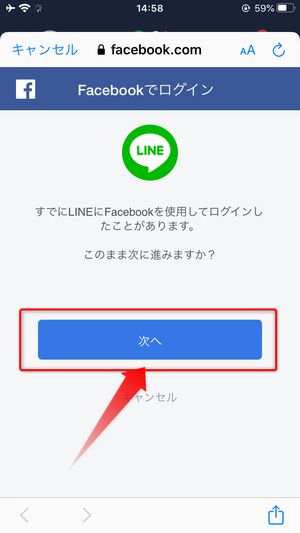
事前にご利用のFacebookアカウントにログインしている必要があります
▼画面が切り替わり、連携するが連携解除に変化していれば連携完了となります。
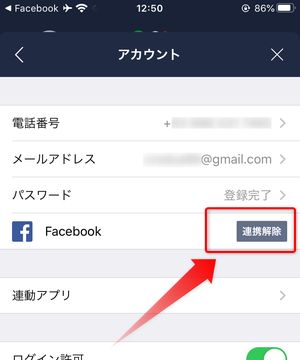
LINEにログインできない!その理由と対処法について
入力したログイン情報に間違いはないか
LINEアカウントにアクセスする上で非常に重要なのがログイン時のメールアドレスおよびパスワードですが、入力した内容が間違っていた場合、アカウントにアクセスできません。
パスワードに数字や記号などが含まれているほど入力ミスが発生しやすくなりますので、もしそのようなセキュリティの高いパスワードをご利用でしたら、人の目に届かない場所にこっそりパスワードを保管しておくと安全です。
QRコードの有効期限が切れていないか
ログイン時に生成されるQRコードには数分の有効時間が存在しており、それを過ぎてしまうとコードが無効になってしまい、ログインができなくなります。
そうなった場合は、画面上でQRコードを再生成してリトライしてみてください。
「ログイン許可」がオフになっていないか
「ログイン許可」とは、LINEのPC版やiPad版にて自身のアカウントにログインすることを許可する機能です。
もし本機能がオフになっていた場合、お使いのLINEアカウントはスマホ上でしかアクセスできなくなります。
「ログイン許可」のオン・オフを切り替え、確認する方法は、
▼ホームの⚙をタップし、
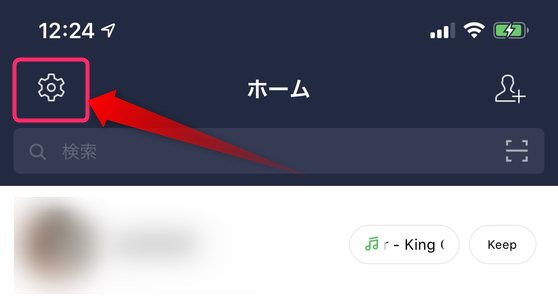
▼次に「設定」画面の中にてアカウントを選択。
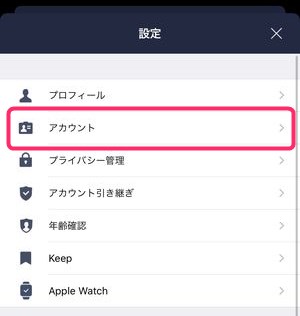
▼「アカウント」画面内にログイン許可の項目がありますので、
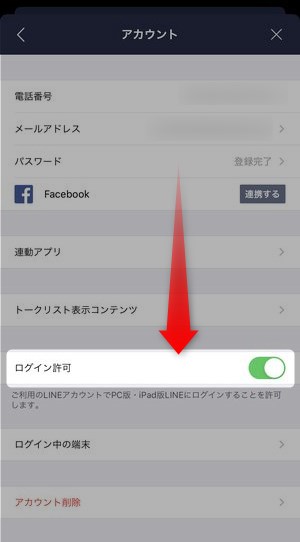
ログインが出来ない場合は、こちらのスイッチを上記のようにオンの状態にしてみましょう。
LINEの自分のアカウントにログインしている全ての端末を確認する方法
LINEでは現在のアカウントにログインしている端末を確認することも可能です:
▼設定→アカウントの順に移動したのち、ページ下部のログイン中の端末をタップしてください
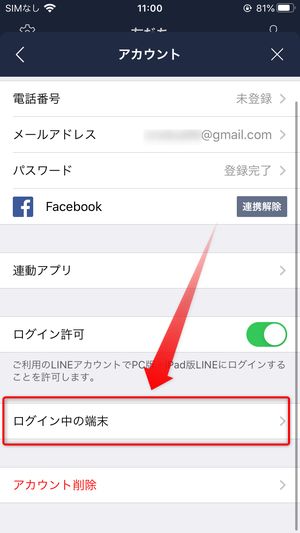
▼すると現在使っている端末以外で、自身のLINEアカウントにログインしている全ての端末が表示されます
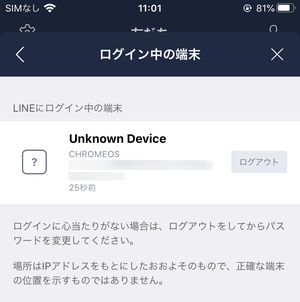
LINEアカウントを端末からログアウトさせる方法
もし上記一覧の中に身に覚えのない端末からのログインがあった場合、手動でそれらをログアウトさせることが可能です。
▼端末一覧にて、対象の右側にあるログアウトをタップしてください
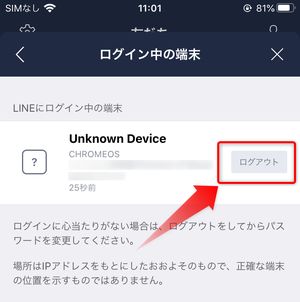
▼すると対象端末から強制的にログアウトさせることができます
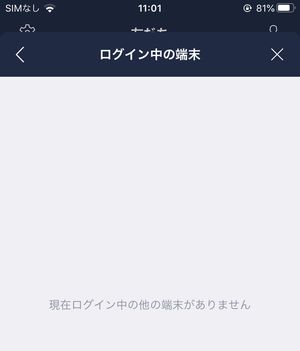
ちなみに上記方法で強制ログアウトさせた場合、例えばChrome拡張機能版LINEであれば、
▼下記のようなメッセージと共にアプリからログアウトされます
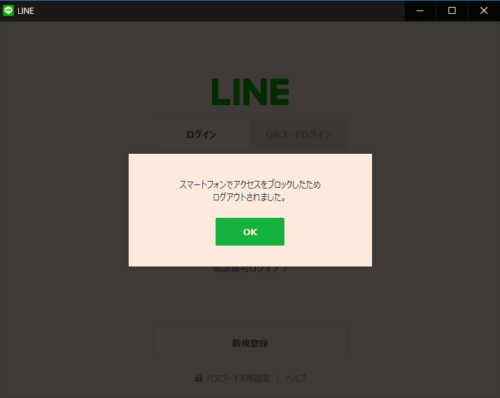
まとめ
いかがだったでしょうか?
今回はLINEの様々なログイン方法についてご紹介させて頂きました。
LINEはスマホからでもパソコンからもログインすることが可能であり、たとえセキュリティがかかったPCを使っていてもインストール不要のChrome拡張機能版が使えるので、どんな時でもLINEにアクセスできます♪