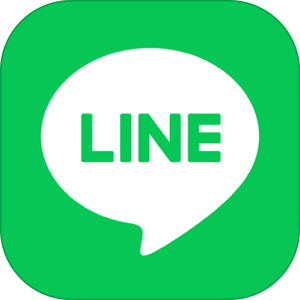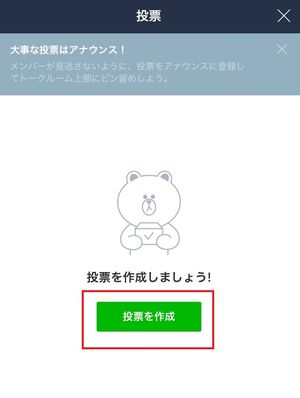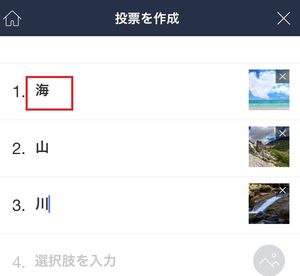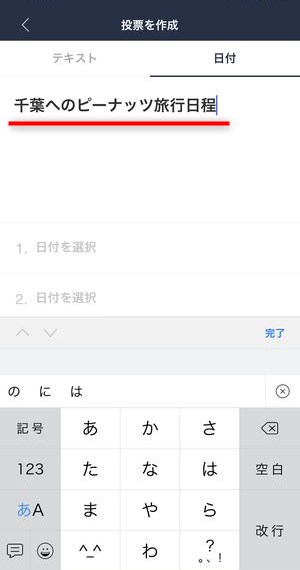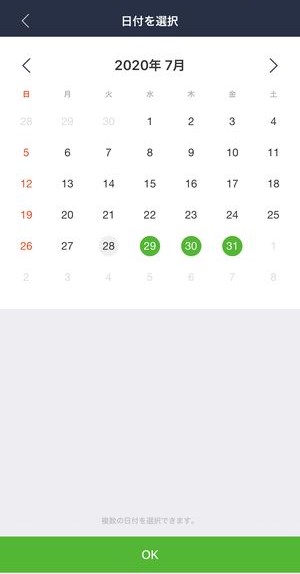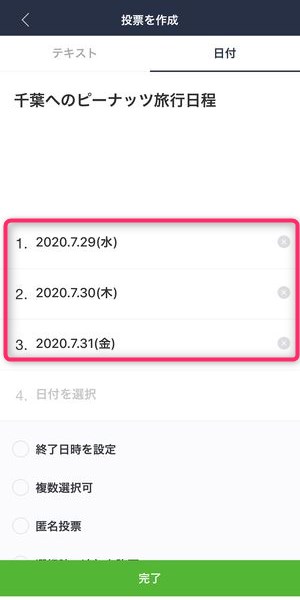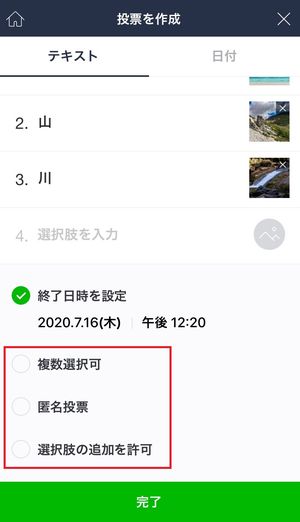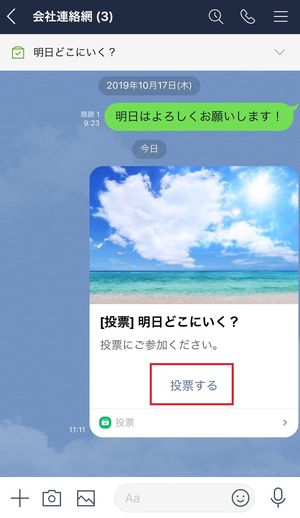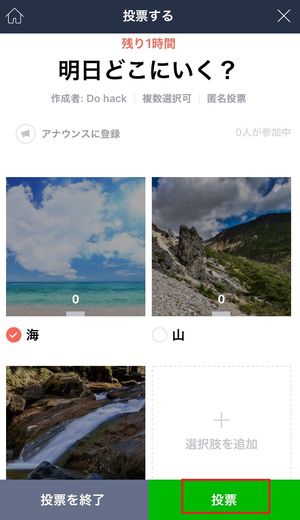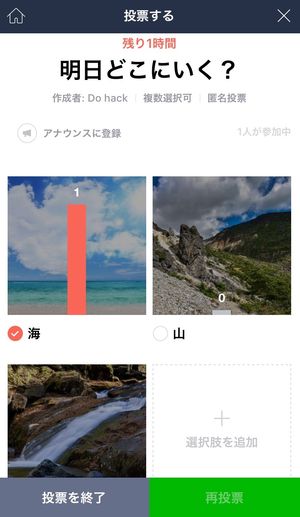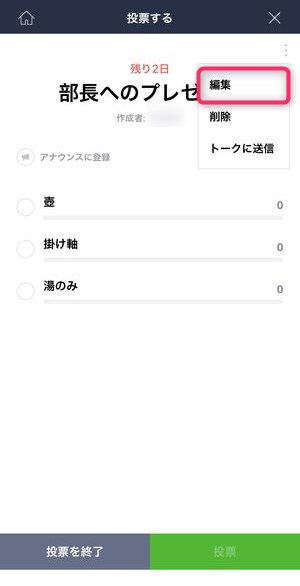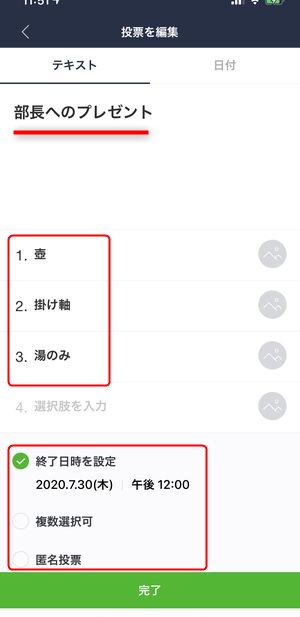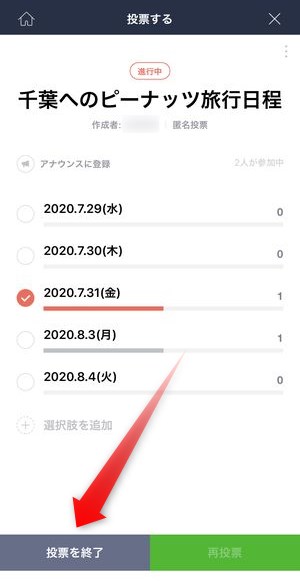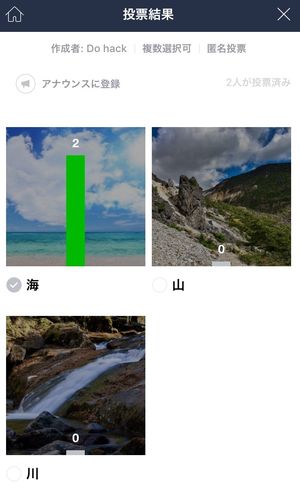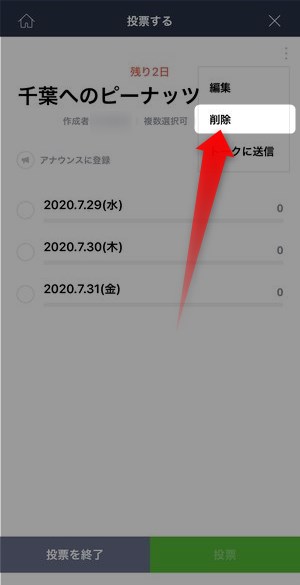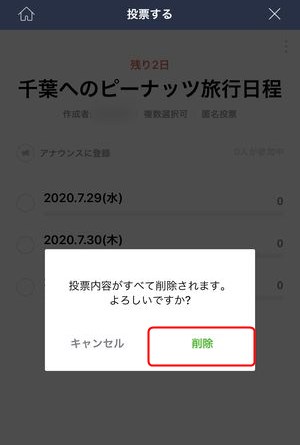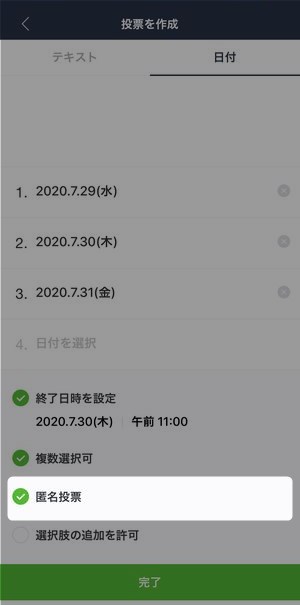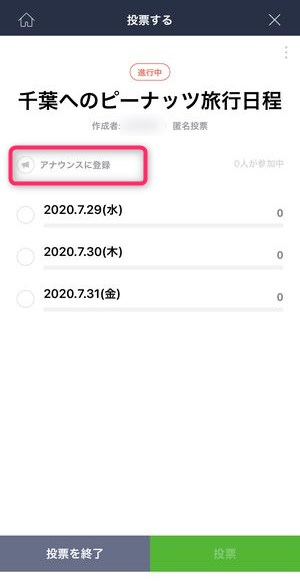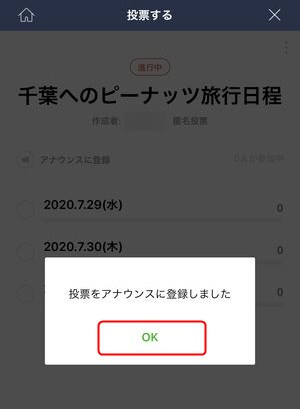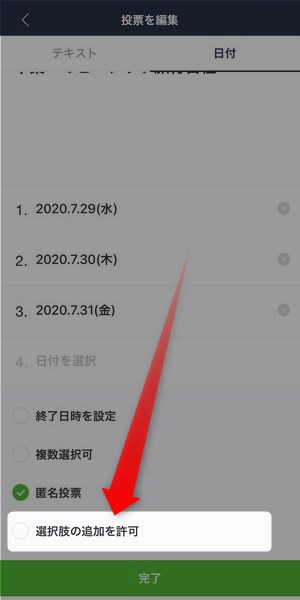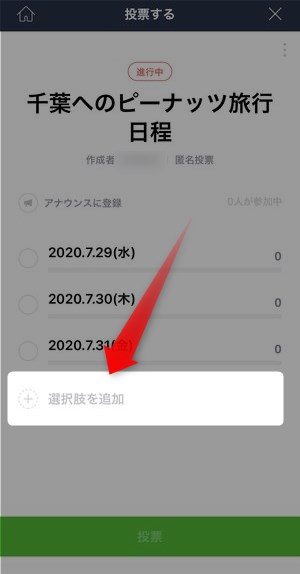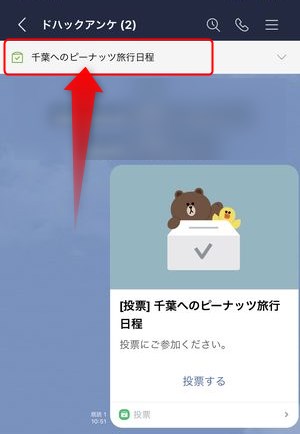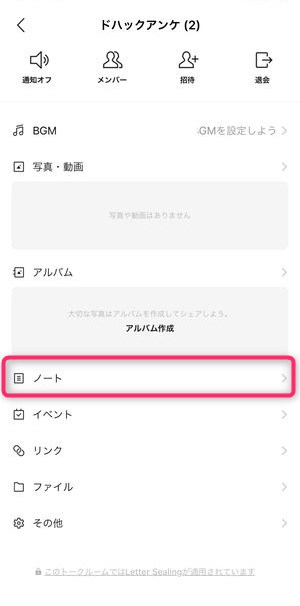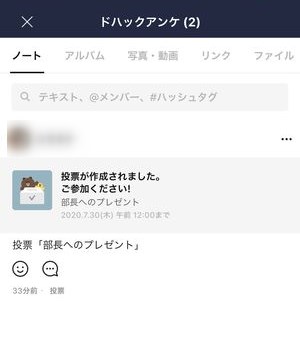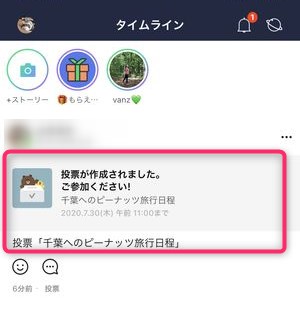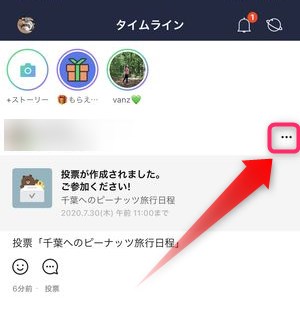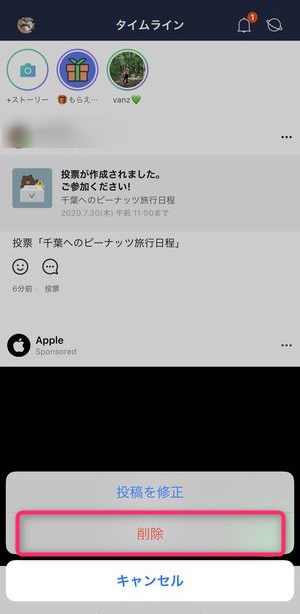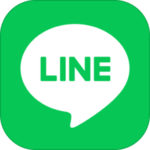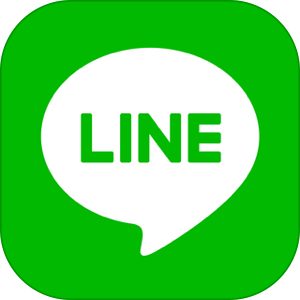本記事は、LINEの『アンケート』機能について解説します。
複数人との日程調整をしたい場合や、アンケートや多数決を取りたい場合、ひとりひとりに聞いていては手間も時間もかかります。
そんな時に便利なのがLINEの投票アンケート機能です。今回はLINEのアンケート機能の使い方・作成方法・匿名での投票方法・日程調整機能を詳しくご紹介します。
もくじ
LINEの「アンケート」(投票)機能とは?
LINEのアンケート機能とは、グループトーク上で複数の選択肢の中からそれぞれ選択してもらい、結果を一目でわかるようにする機能です。
用途としては例えば、飲み会やイベントなどの日程調整や、共通の知り合いにプレゼントを送る時の選定など、多数決をグループトーク内で行う際にかなり便利な機能です。
LINEアンケート(投票)では締め切り設定・匿名などカスタマイズ可能
グループトーク内で作成できるアンケートは、回答の締切や匿名での投票の可否、複数選択を許可する、などアンケートを利用する上で、用途別に細かい設定変更が可能になっています。
アンケート投票の回答募集中に編集・修正が可能
回答を募集している期間に途中で選択肢を変更・追加したい場合も対応可能です。作成者がいつでも編集できる他に、作成者でなくても選択肢を追加することもできます。
LINE「アンケート」(投票)の作成方法
それでは早速LINE「アンケート」を作成してみましょう。
グループトークや複数人トークの画面で『投票』を作成する
▼アンケートを取りたいグループトークを開き、右上の≡をタップします。
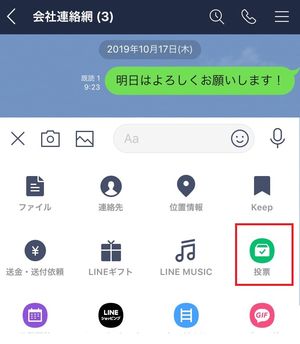
LINEアンケート投票の設問を作成する
次に、アンケートの中身となる質問内容を作成していきます。
テキスト(文章)での質問内容を作成する
まず、テキストのタブでアンケートを作成する場合からご紹介。
▼アンケート内容をテキストで作成することによって、行き先の選択・プレゼントの多数決など最もオーソドックスなアンケートを作成することができます。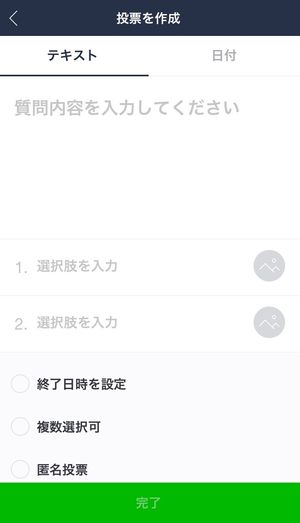
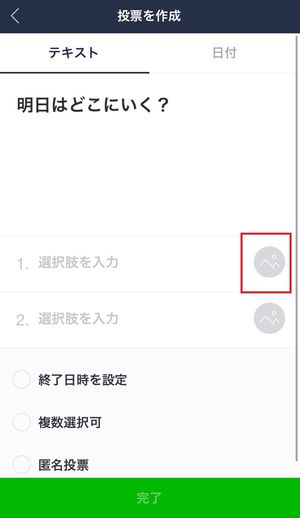
それぞれの選択肢に言葉での回答と写真を併せて付けることで、より回答意欲を引き出しやすいアンケートを作成することができます。
日付選択で日程調整用の「アンケート投票」を作成する
グループトーク内で日程の調整をする場合は、投票機能で日付を選択すると便利です。
▼アンケート作成タブ内で日付を選択し、アンケートのタイトルを入力。
▼選択肢となる日付を選択をタップすると、このように直近の日付から複数選択可能なカレンダーが表示されます。
ここから候補日となる日付を必要なところだけ設定し、画面下のOKをタップします。
▼そうすると、このように選択肢として日付が表示されます。
アンケート投票の終了日など細かいオプションを設定する
LINEのアンケート機能として、回答期限や複数選択の可否、匿名投票などをオプションとして設定することができます。
▼回答期限を設定するには終了日時を設定をタップ。日時・時間まで設定することができます。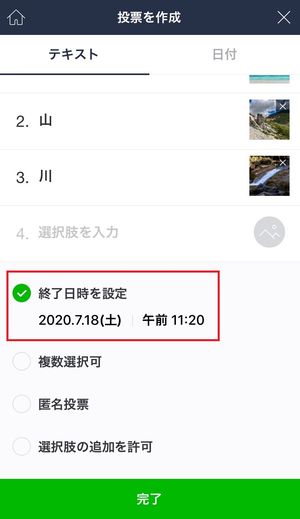
最後は、画面下に表示されている完了をタップして、アンケート作成を終了させることができます。
グループトーク内で回答(投票)する方法
▼アンケート投票が作成・投稿されるとこのようにグループトークに送信されます!早速投票するをタップして投票してみましょう。
まず、アンケートを作成した自分がから率先して投票を行うことができます。
▼このように選択肢が表示されますので、好きな選択肢の文字の隣の〇をタップして回答を選択します。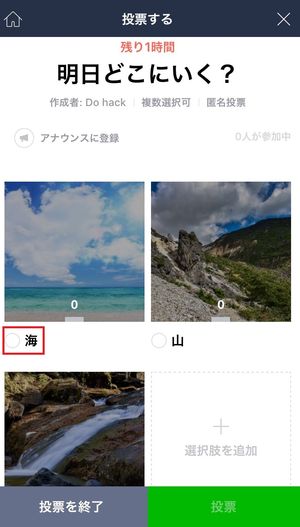
これで投票作業は完了となります。
投票の途中経過を確認する方法
▼投票後は結果が棒グラフのように可視化できます。
作成したアンケート投票を編集する方法
実施中のアンケートを途中で追加・修正など編集を行うことができます。
▼アンケート詳細画面の右上にある︙をタップし、編集をタップします。
▼編集画面が表示されたら、再度、タイトル・選択肢それぞれが編集可能な状態になっていますので、タップして再編集することが可能です。
最後に完了をタップして、再編集した項目を保存・更新することができます。
アンケート投票を終了させ、回答結果を確認する方法
アンケートの終了は、作成時に設定した『終了日時』のタイミングが到来するか、
▼作成者がこちらの編集画面で確認することができる投票を終了をタップすること、アンケート実施を終了させることができます。
▼投票が終了すると、結果がグループトークに送信されます。結果をもっと見るをタップすると、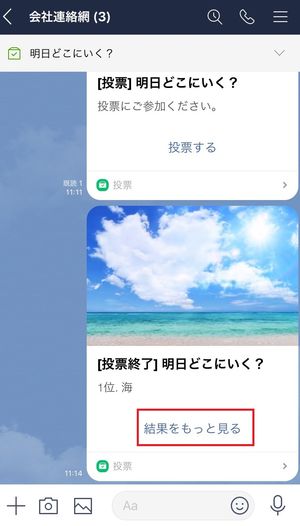
LINE「アンケート」(投票)を削除する方法
▼アンケートを作成した後、「やっぱりアンケートを削除したい」という場合は、投票画面の右上から︙をタップし、削除を選択します。
▼確認画面の後、削除をタップすると、アンケートは削除されます。
LINE「アンケート」の小技、裏技
LINE「アンケート」作成時に設定できる、細かい裏技をご紹介します。
LINEアンケート投票にて匿名での投票を行ってもらう方法
投票者が匿名で投票を行うことができます。
▼アンケート作成・編集画面にて表示される匿名投票にチェックを入れておくと、グループトーク内で「誰が何に」投票したかを知ることができなくなります。
匿名制にすることによって、作成者側として誰が投票したかが分からなくなるデメリットがありますが、回答者側としては、自分の回答を知られることなく投票ができますので、心理的に投票するハードルが下がるというメリットがあります。
ただし、日付で日程調整する際、匿名での投票を行うと、「誰の都合が悪いのか」が分からなくなるため、使い分けが重要になります。
アナウンス機能でトーク画面上部に固定する方法
トーク内のメンバー全員が回答してこそ意味のあるアンケートになりますので、目立つところに設置しておきたい投票機能。そんな時は、アンケートをアナウンスに登録して、随時アンケートがトーク画面上に表示されるようにしておきましょう。
▼アンケートを「アナウンス」に登録するには、編集画面に表示されているアナウンスに登録をタップし、
▼「投票をアナウンスに登録しました」にOKをタップします。
▼すると、トーク画面上部に先ほど作成したアンケートが常時表示される形となり、
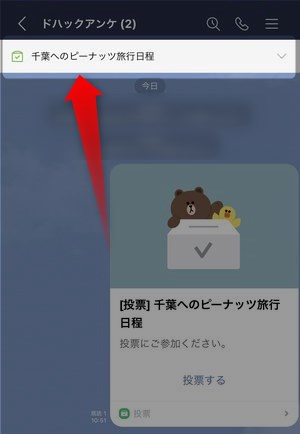
トーク内の会話が進み、アンケートへの入り口が流れて見えなくなる、という事態を防ぐことができます。
回答者が選択肢を追加する方法
アンケート作成者以外でも回答者が選択肢を追加できる設定があります。
▼アンケート作成時に表示される選択肢の追加を許可にチェックを入れておくと、
▼回答者側でも回答時に選択肢を追加の項目が表示され、
追加の選択肢を作成することができます。
アンケート掲載後に追加されたメンバーは投票可能?
時系列として、アンケートが掲載された後に追加されたメンバーは、投票に参加することが可能なのか?という点について、追加メンバーも問題なく回答可能です。
後から追加されたメンバーがアンケートを確認する方法は、
▼トーク画面上部に表示されている「アナウンス」部分から、投票が行える他、
▼トーク画面右上の≡アイコンから設定画面を表示させ、ノートを選択すると、
▼このように作成済み・実施中のアンケートを確認することができますので、こちらから後追加のメンバーがアンケートに回答することができます。
LINEアンケート(投票)の注意点
作成したアンケート投票がタイムラインに自動で投稿される
LINEアンケートの注意点としては、
▼このようにLINEのタイムラインに自動的にアンケートが掲載される点です。
アンケート作成時にタイムラインへの投稿を不許可にする設定項目はなく、半ば強制でタイムラインへの投稿が行われますが、この投稿の閲覧可能なユーザーはグループトークに参加しているメンバーに限られますので、一般にアンケートが公開されているわけではありません。
また、タイムラインへ投稿されたアンケートは以下の手順で削除することができます。
▼タイムラインに表示されているアンケートに関する部分の…をタップし、
▼削除を選択すると、タイムラインから取り除くことができます。
▽LINEタイムラインについての詳細はこちら。
▽LINEのタイムラインにて削除を行う方法はこちら。
タイムラインから消去してもアンケートが消えるわけではない
タイムラインからの削除を行うときに
▼このように「すべて削除されます。」と表示されますが、ここで削除を行ってもアンケート自体が削除されるわけではありません。
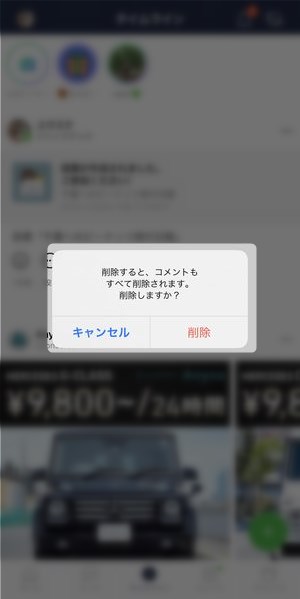
まとめ
今回はLINEのアンケート機能の使い方を紹介しました。
もはや複数人での調整ツールとしては、圧倒的な利便性がある「LINE」のグループトークですが、この「投票」アンケート機能で、複数人での議論・多数決が一層捗りそうですね。
また、アンケート機能で日付を選択することで、日程調整ができる用途もありますが、それとは別に「LINEスケジュール」という日程調整機能もありますので、こちらもおすすめです。
▼LINEスケジュールの詳細な使い方はこちら。