本記事は、LINE Keep(ラインキープ)について解説します。
通常、トークでやり取りされたメッセージ・写真や動画は保存期間があり、一定期間後、見れなくなってしまいます。
そこでLINE Keepを使用すると、消えずに残しておくことができる他、1GBの大容量・1ファイル50MBまでは無期限保存可能なストレージ機能となっています。
今回は、その「LINE Keep(ラインキープ)」の保存場所、使い方、裏技を徹底解説します。
LINE Keep(ラインキープ)はどこにある?アクセス方法
まず、Keep機能をどのように呼び出すかをご紹介。
「Keep」ボタンを表示させる方法
「Keep」の最も基本的な使い方は、トーク画面に表示されているメッセージ・画像・動画の「長押し」です。
▼保存したいメッセージや写真・動画などを長押しすると、
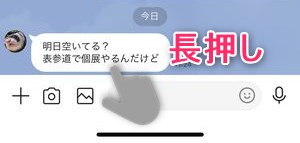
▼このようにそのメッセージに対してのオプションが表示されますのでKeepをタップ。
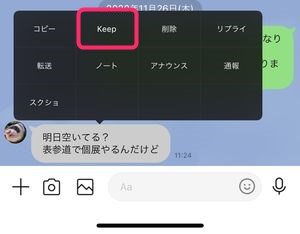
その後、保存希望の内容に✓を付け保存。これでKeepへの保存が完了です。画面上の変化はありませんが、この作業にて、時間が立っても消えない場所に保存させることができました。
「Keep」した内容を見る方法
では、Keepに保存したメッセージなどはどのように確認するかというと、
▼🏠ホーム→画面左上の自分のアイコン横のKeepをタップ。
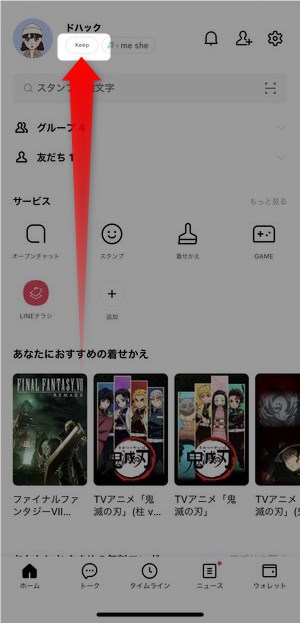
ここからKeepの一覧を開くことができる他、
▼🏠ホーム→自分のアイコンで表示されるプロフィール画面のKeepからも一覧にアクセスすることができます。

LINE Keepの基本的な使い方
では、ここからLINE Keepの最も基本的な使い方をご紹介します。
LINE Keepへ保存を行う方法
▼LINE Keep の保存を行う方法は、基本的に「トーク上にあるものを長押し」し、表示された選択肢の中からKeepをタップ。
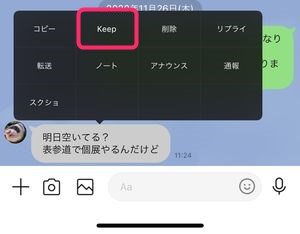
▼トーク画面内の全てのコンテンツにチェックマークを入れる箇所が表示されますので、Keepへの保存を希望するものにチェックを付け、画面右下に表示されている保存をタップ。

これにて、メッセージ・リンク・写真・動画、その他pdfなどのファイルもKeep内に保存することができます。
LINE Keepに保存した内容を確認・閲覧する方法
▼LINE Keepに保存した内容を確認するには、🏠ホーム→プロフィールアイコン→Keepをタップ。

▼そうすると、今までKeep内の保存した全てのコンテンツを一覧で見ることができます。
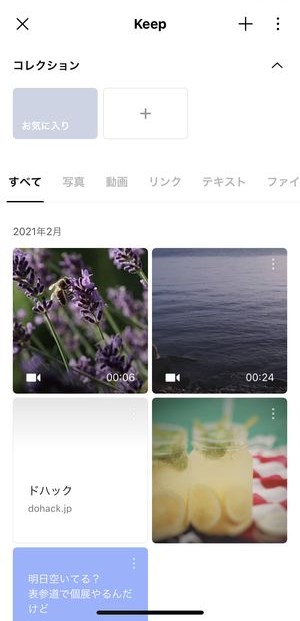
上記のすべてタブでは、メッセージ・写真・動画などが保存した順番ですべて表示されています。
▼写真タブを選択すると、Keepに保存したものの中から写真のみが表示される、という仕組み。
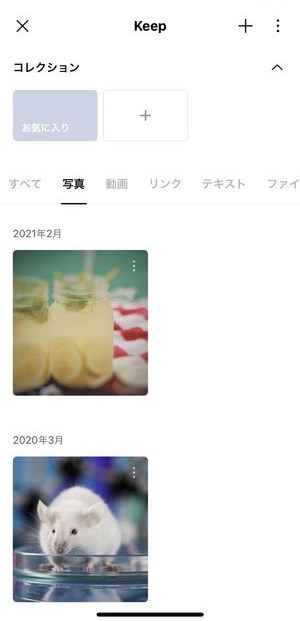
LINE Keepに保存した内容を削除する方法
LINE Keep に保存した画像を一つ一つ個別に削除するには、
▼一覧に表示されているサムネイル上にある︙をタップし、
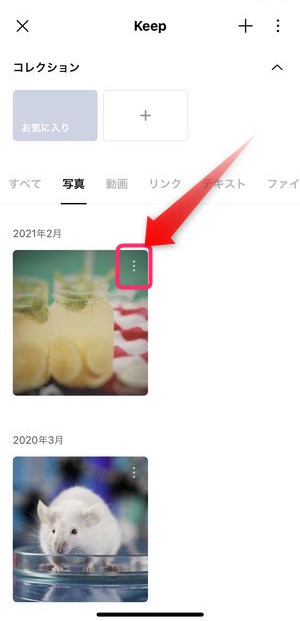
▼ 表示される選択肢の中から削除を選ぶことで削除が完了します。
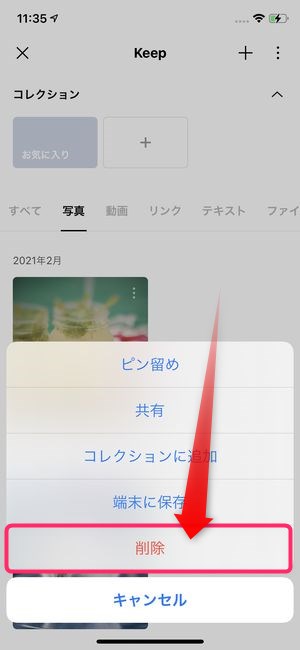
▼また、Keep内で個別の詳細表示をして画面左下に表示されている🗑アイコンをタップすることでも、Keep に保存した内容を削除することが出来ます。
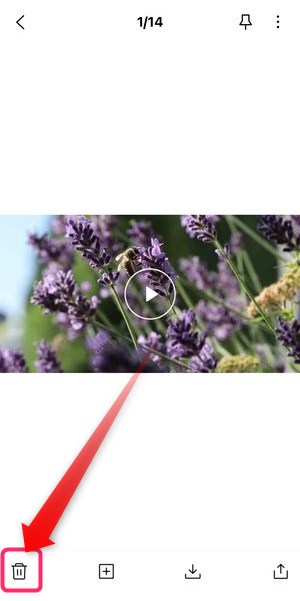
LINE Keepの内容を一括で削除する方法
LINE Keepに保存しておくことで端末のストレージ容量を消費します。
一度に消去をしたい方は、
▼🏠ホームの⚙アイコンから設定画面に移動し、
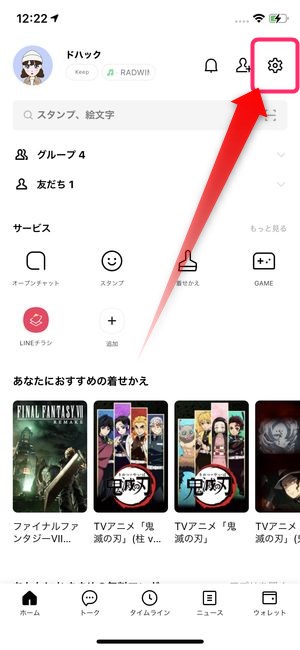
▼一覧からKeepを選択。
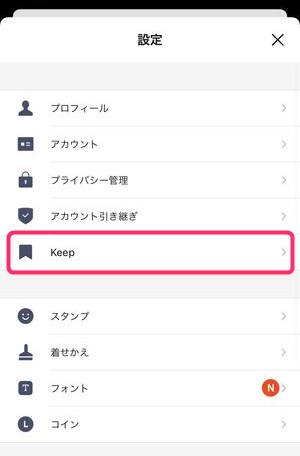
▼次にKeepストレージを選択し、
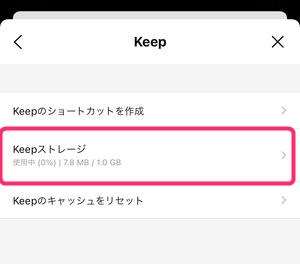
▼画面下に表示されているすべて削除をタップすることで、Keep内に保存されている内容を一掃することができます。
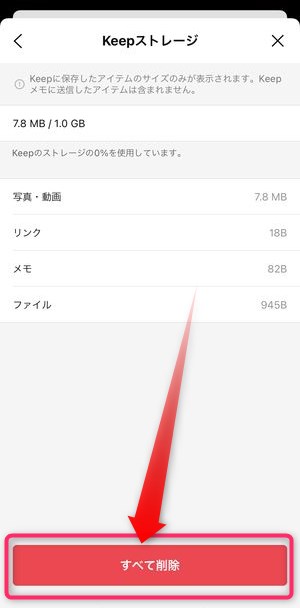
更に便利に!LINE Keepの裏技
「コレクション」を使用してフォルダ分け
LINE Keepに保存している内容が多くなってきた場合、「コレクション」というフォルダ機能を使って分類しておくと見やすくなり便利です。
▼Keep画面上部に表示されている「コレクション」に+ボタンがありますのでこちらをタップします。
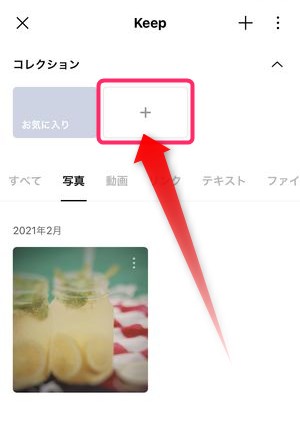
▼そうするとフォルダ名に該当するコレクション名を入力する画面に切り替わりますので、任意の名前を付けます。
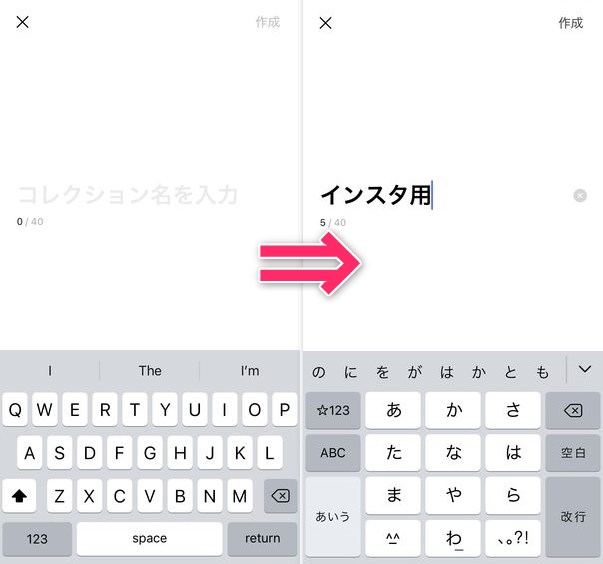
コレクション名の入力が完了したら画面右上に表示されている作成をタップし、完了です。
▼空のコレクションが完成しますので、アイテムを追加からこのフォルダにKeep内の写真などを振り分けておくことができます。
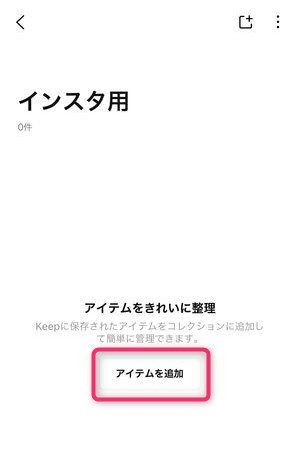
LINE Keepメモで自分だけのメモ用トークルームを使用する
2020年のアップデートで「Keepメモ」という機能が実装されました。
この機能は、トーク画面に「Keepメモ」という自分だけの「メモ用トーク画面」が設置され、そこへ投稿された内容は自動的にLINE Keepに保存されるというもの。
▼LINEのトーク一覧画面では、「Keepメモ」という名前でトークが設置されており、
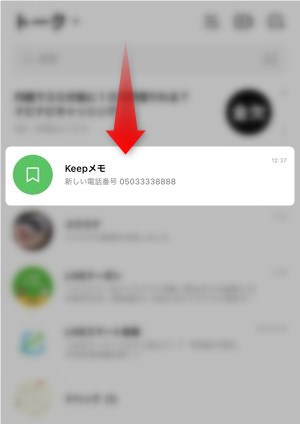
▼その中を確認してみると、自分ひとりで写真やメッセージ、動画など、様々なものがメモ的に保存できるようになっています。
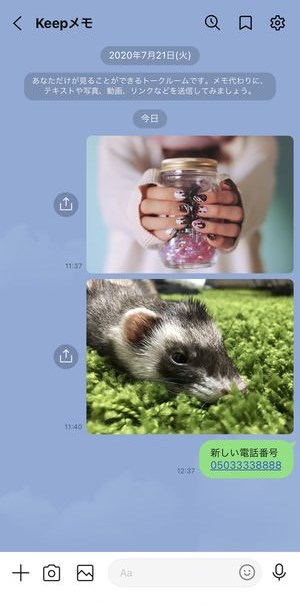
ここはいわゆる「一人トークルーム」となっており、非公開で自分のメモ・アイディア・写真・動画をトークの投稿形式で保存しておくことができます。
▼この「Keepメモ」トークへ投稿された内容は、自動的にLINE Keepへの保存が行われます。
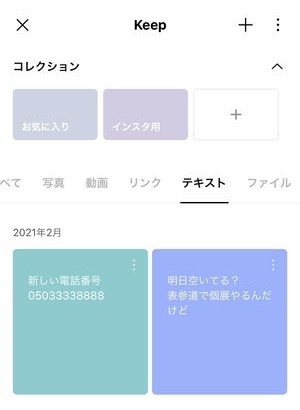
▼LINE Keepメモに関する詳しい使い方・詳細は以下の記事をご覧くださいませ!
「写真」アプリやGoogleフォトから直接LINE Keepに保存
上述の「Keepメモ」機能ができたおかげで、他アプリからKeepへ直接保存することがとても簡単になりました。
特によく使うであろう「写真」アプリやGoogleフォトなどからダイレクトにLINE Keepへ保存できるようになった点が大きく利便性を引き上げています。
▼「写真」アプリから直接Keepに保存する場合、写真アプリ内で保存したい写真を表示、左下に表示されている↑アイコンをタップし、

▼LINEアイコンを選択。
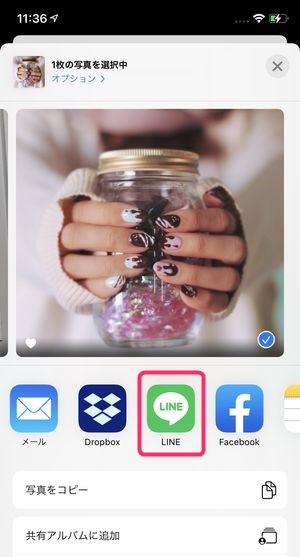
▼直近のトーク一覧が表示されますのでKeepメモのアイコンを選択します。
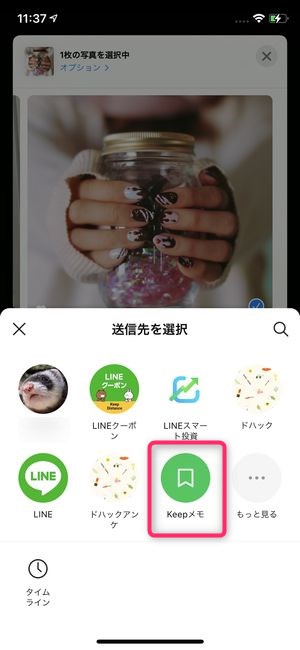
▼そうすると、そのまま写真アプリ内の写真・画像を直接Keepメモ内に転送することができます。
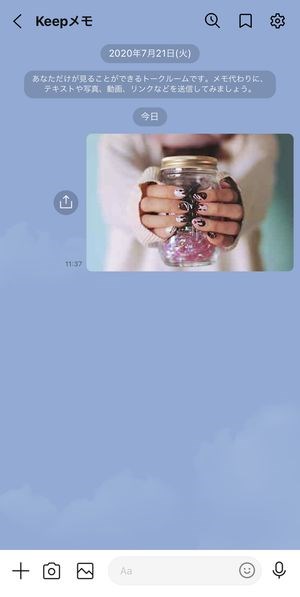
そしてもちろんこの写真はLINE Keep内の一覧画面で問題なく保存されていることを確認することができます。
▼GoogleフォトからKeepに保存する場合も同様で、写真を拡大表示→↑アイコンをタップ。

▼最初はGoogleフォトユーザー内で転送するためのユーザーアイコンが表示さますので画面下の共有相手をタップします。
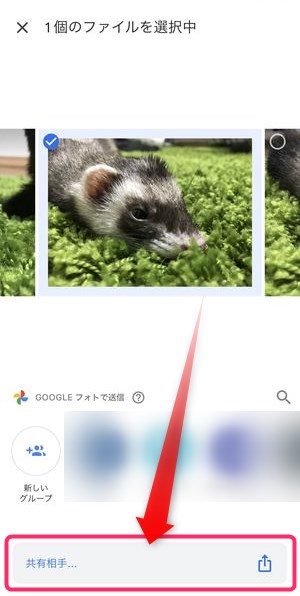
▼次に、LINEアイコンが表示されますのでこちらをタップし、
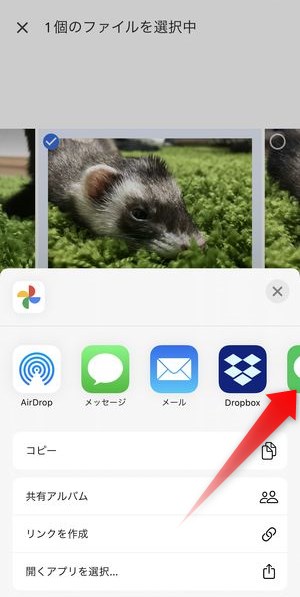
▼同じようにKeepメモのアイコンをタップして転送ボタンをタップするだけ。
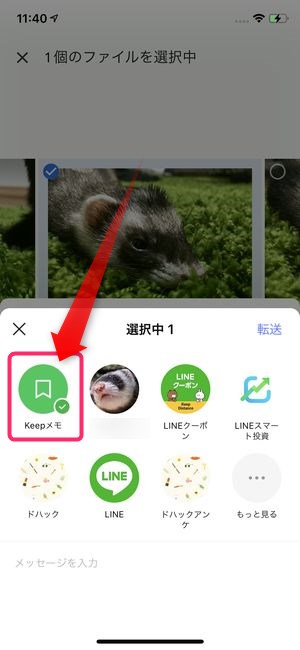
これでGoogleフォトからも簡単にKeepメモへの転送を行うことができます。
LINE Keep上で「ピン留め」を使って最上位表示を固定
LINE Keepは何もしなければ「保存した順番」で表示されるため、保存日時が古いファイルは下の方に表示されます。常に見やすい・一番上部に表示させたい場合は、
▼写真等の詳細画面を開き、画面左上に表示されている📌ピンアイコンをタップ。

▼そうすると、LINE Keepの一覧画面にて「ピン留めしたアイテム」として常に最上部に表示させておくことができます。
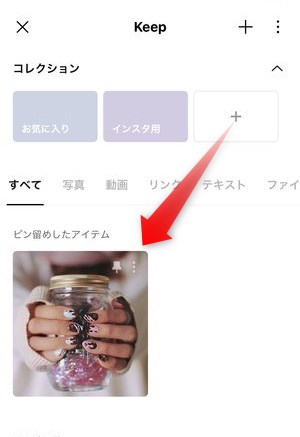
LINE Keepの内容を他アプリに転送する方法
LINE Keep内の写真等を直接他のアプリに転送・保存させたりすることができます。トークで受け取った画像を端末内などに保存したい時に便利です。
▼LINE Keep内で転送したいアイテムを選択し、拡大表示。この時に画面右下に表示されているこちらのアイコンをタップすると、

▼ひとまず、LINE内の送信先一覧が表示されますのでその下にある他のアプリを選択します。
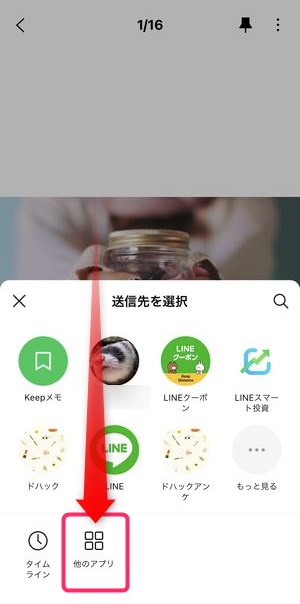
▼そうすると、同じようにその他のアプリアイコンが表示されますので、転送したいアプリを選択し、転送を行うことができます。
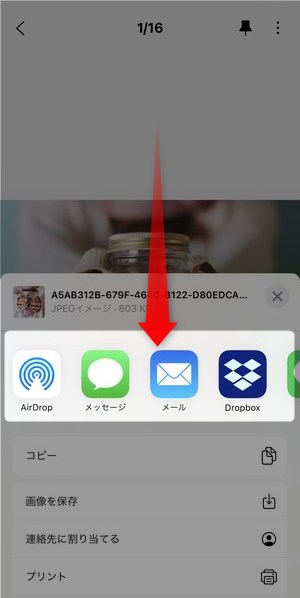
PC版LINEでKeepを使用する方法とは
LINE KeepはPC版のLINEでも活用することができます。
▼PC版LINEでKeepへ保存したい写真が表示されたら、写真の下に表示されているKeepをクリックすることによって簡単にKeepへの保存を行うことができます。
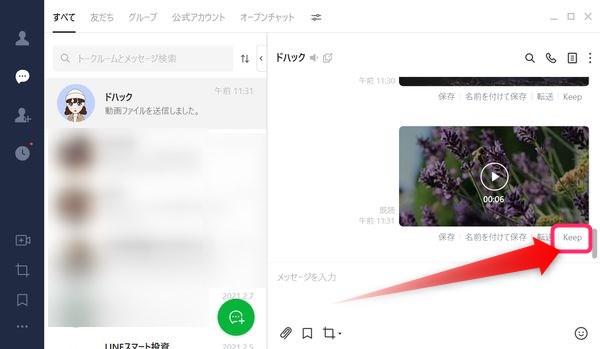
▼メッセージの場合、吹き出しを右クリックすることでKeepに保存が表示されます。
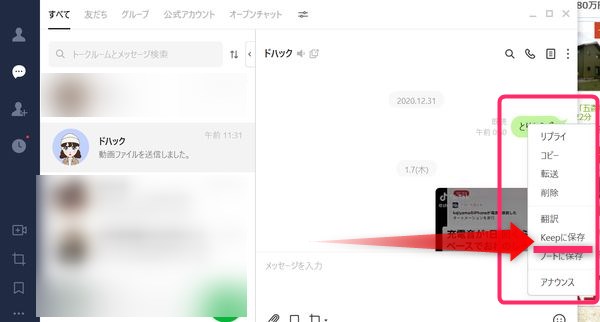
まとめ
いかがでしたでしょうか?
今回はLINE Keepの基本的な使い方をご紹介しました。
普段LINEはトーク画面しか見ない・使わない、という方にとって、LINE Keepの表示場所は少々分かりにくいところにあるかもしれません。
とはいえ、保存期間が限られているLINE上のやりとりを無期限で保存できるというのはありがたい。
また、保存しておかなかければいけないものなのは「とりあえずKeepに保存」をしておくと便利です。

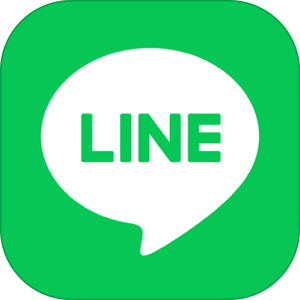


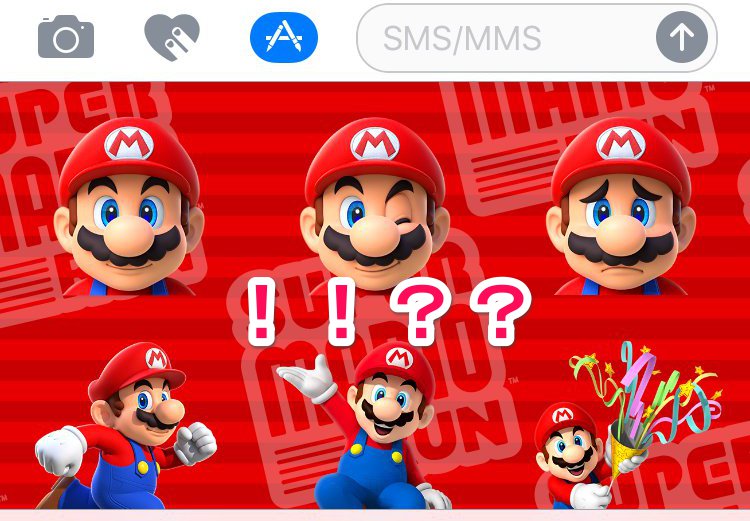
▼こちらの「位置情報」のように一部のトーク内容はKeepの選択肢が表示されず保存することはできません。