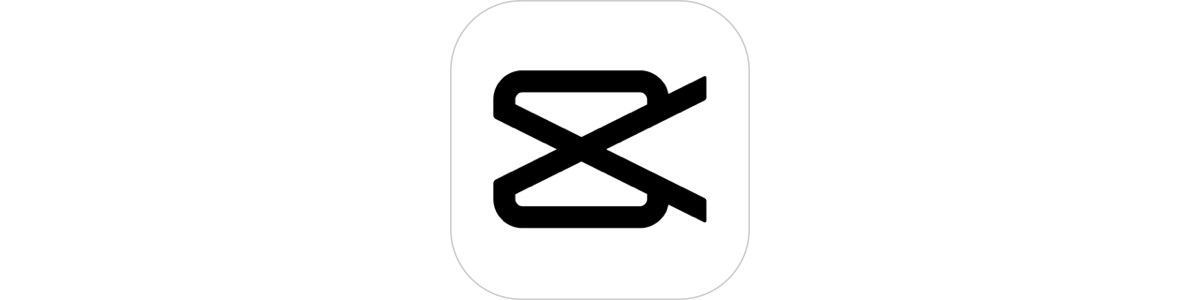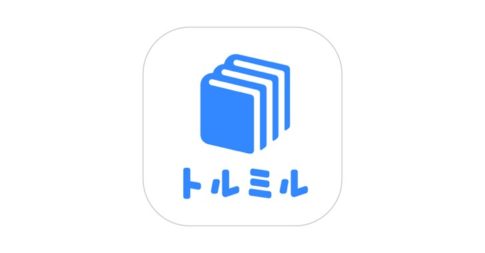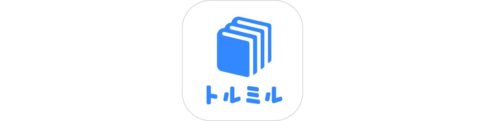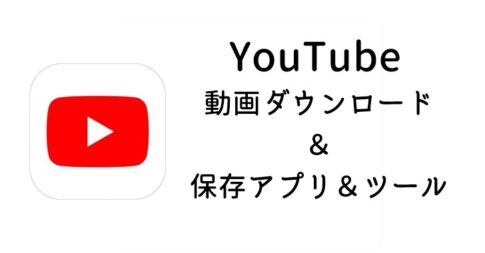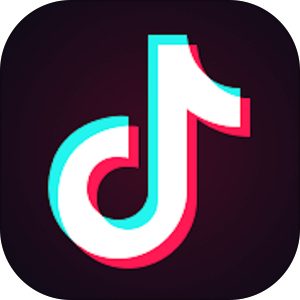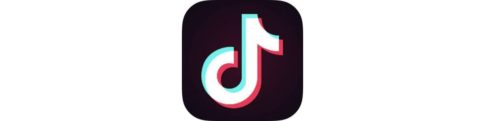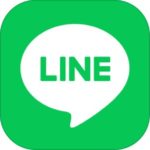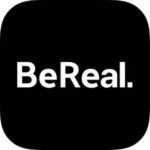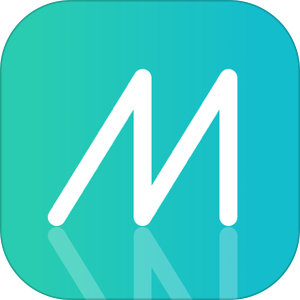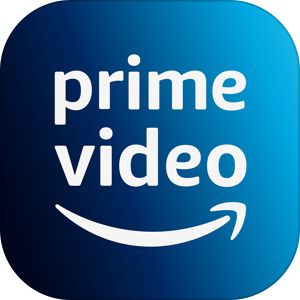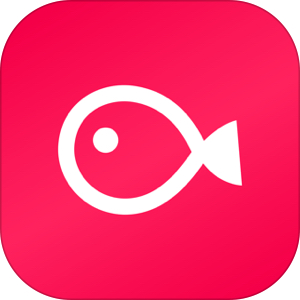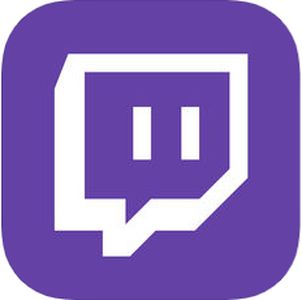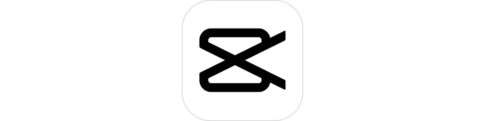この記事は、動画編集アプリ「CapCut」の編集で音楽を挿れる方法を解説します。
「Capcut」では、最初からアプリ内で提供されているフリー音源に加えてTikTokやYouTubeからの動画を音声として抽出してインポートすることも可能です。
今回は、CapCutで音楽を挿入する基本的な方法・TikTokやYouTubeから抽出して挿入する方法・気をつけたい著作権のポイントを解説します。
もくじ
Capcutで音楽を入れる基本的な方法
プロジェクトを作成して音声を追加する
▼動画の編集画面にてフッターのオーディオ、またはクリップの下にある+音声を追加をタップしてください。
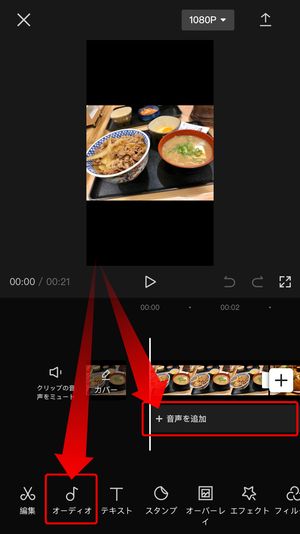
▼4つのオプションが表示されるので、一番左の楽曲をタップしてください。
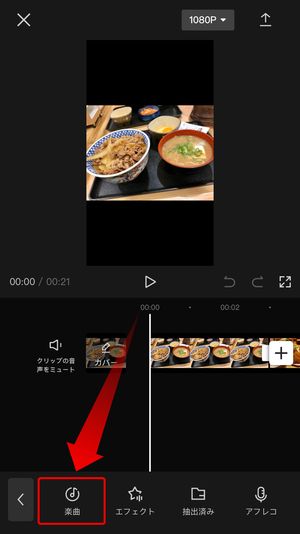
挿入する楽曲を選択する
▼下記画面が表示されたら、動画の内容やテーマに合ったジャンルを選んでください。
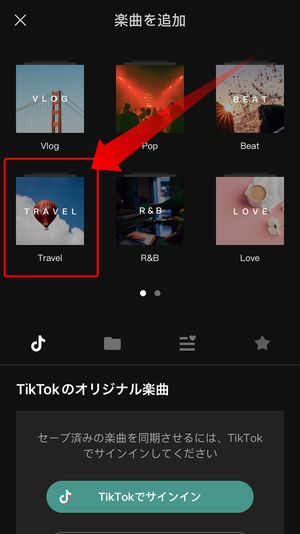
▼すると一連の楽曲がリストアップされます。曲タイトルをタップすると視聴することが可能です。
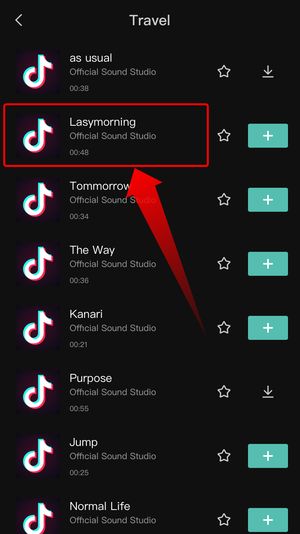
▼追加したい曲が決まったら、一番右にある+ボタンを押してください。
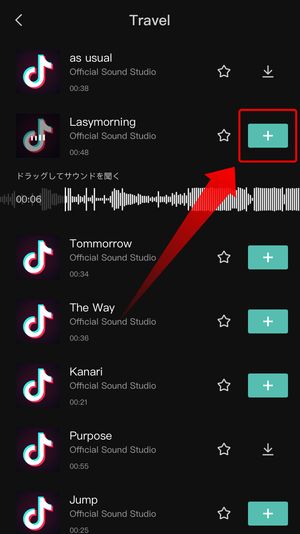
▼クリップの下に先ほど選んだ曲が反映されていればOKです。
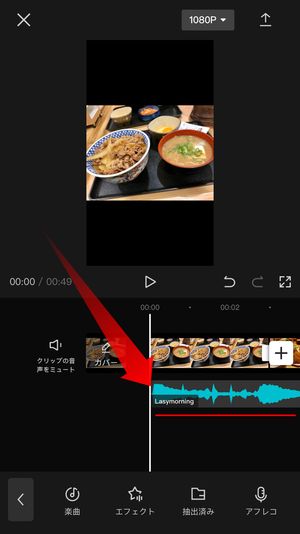
CupCutに挿入した音楽を編集する方法
上記方法で挿入した音楽や音声を編集したい場合、以下のような編集オプションを利用することが可能です:
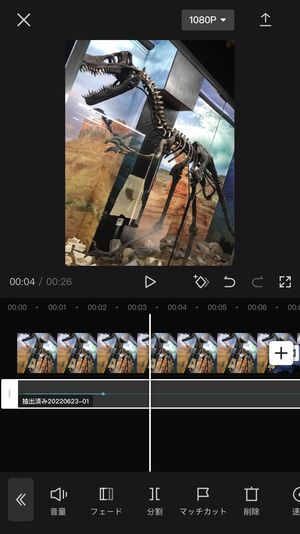
音量
編集中の動画のシーンに合わせて、音の強弱を加えることができます。
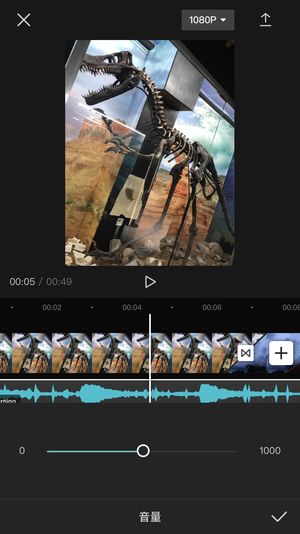
フェードイン/フェードアウト
音楽の初めが徐々に多くなったり、終わりが小さくなっていくなどの効果を加えられます。
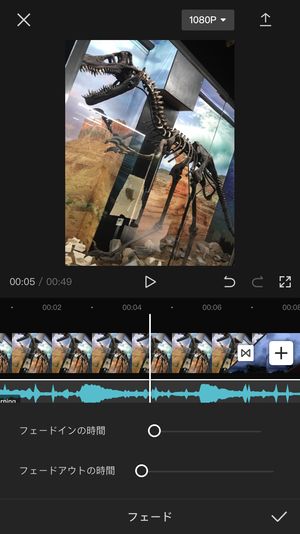
分割
挿入した音源を分割して、それぞれの部分を個別に編集できるようになります。
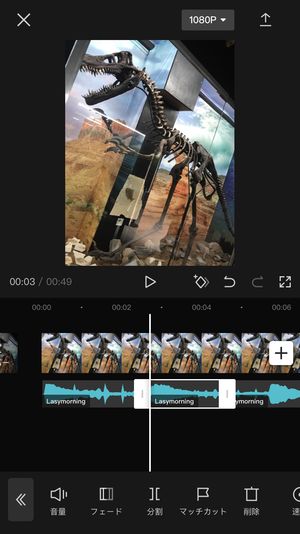
速度
音声の再生速度を0.1倍から100倍にかけて細かく調整することが可能となります。
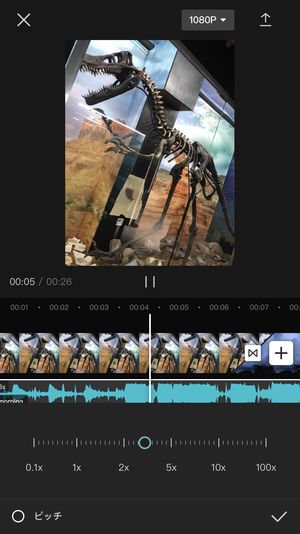
YouTube動画から音楽を抽出して使う方法
YouTubeで配信されている動画から音楽・音声部分を抽出し、CapCutの編集でBGMとして使用することもできます。
YouTube動画の音楽を利用する時の注意点
YouTubeの音源を利用する際は著作権・権利者の許諾に注意が必要です。
▽詳しくはこちらの記事を御覧ください。
方法としては、保存アプリ「トルミル」を利用し、動画をダウンロード後、CapCutにて抽出、挿入を行う、という流れです。
▼トルミルアプリのアプリ内ブラウザでYouTubeを開き、<+>ボタンをタップ後、
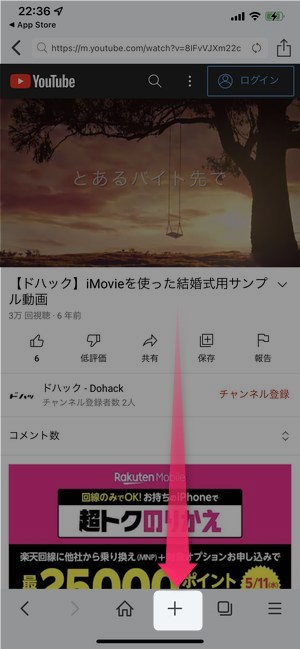
▼<Are you ok?>と表示されますので、こちらをタップし、あとは画面上の指示に従うとアプリ内に動画をダウンロードすることができます。
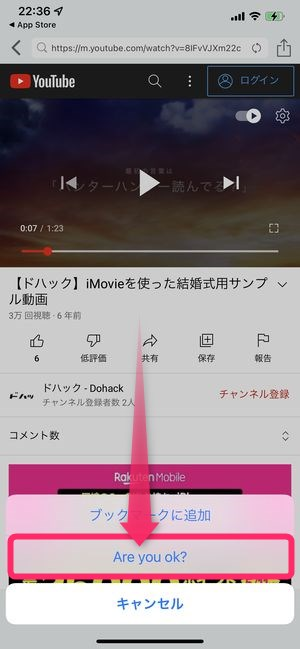
▼動画のダウンロードが完了したらファイル確認画面の<エクスポート>から写真アプリに移動させることができます。
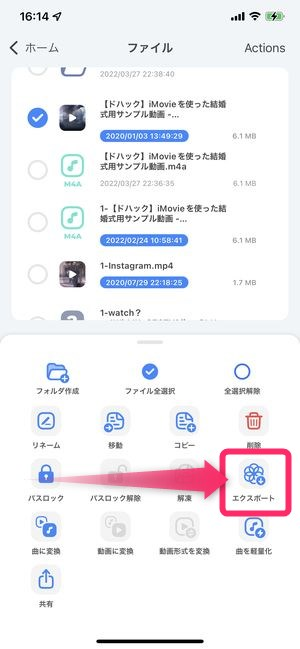
ここまででトルミルを利用したYouTubeからのダウンロードは完了です。
▽使用した「トルミル」の詳しい使い方については、こちらの記事をぜひお読みくださいませ
▽YouTubeからのダウンロードは、トルミル以外にも様々な方法があります。こちらの記事を参照してみてください。
▼YouTube動画をダウンロードした後は、先ほど同様にCapcutで抽出済みをタップして、
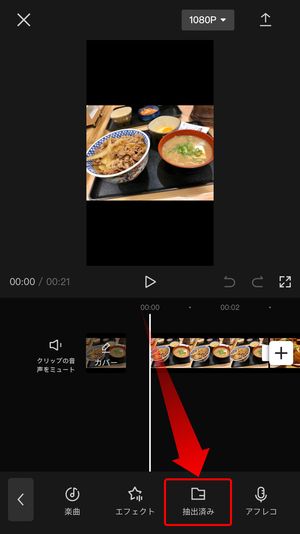
▼ダウンロードしたYouTube動画を選択して、右下の追加をタップしてください。
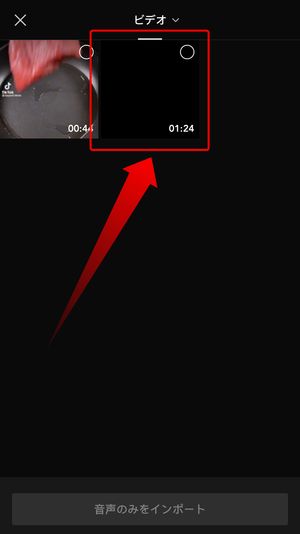

TikTokの動画から音楽を抽出して入れる方法
TikTokで配信されている動画の中でダウンロードがOKとされている動画については、それらの動画をダウンロードしてCapCut上で音声抽出することによって動画内の音声を使用することができます。
▼動画を開いたら、画面右下にあるシェアボタン(矢印)をタップ。
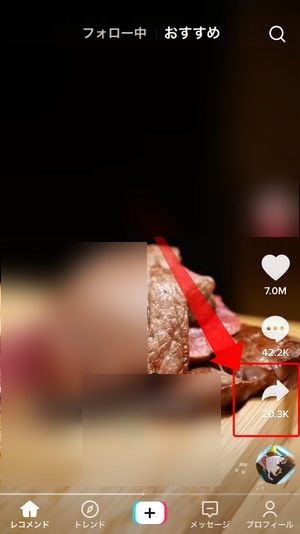
▼メニューが開くので、ダウンロードするをタップしてください。
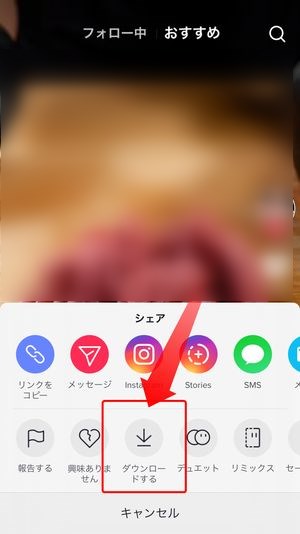
▼画面下部に「◯◯% 保存中…」と出ていれば ダウンロードが始まっています。
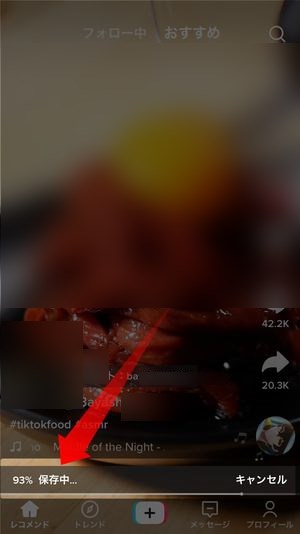
▼Cupcatに戻り、フッターのオーディオ、またはクリップの下にある+音声を追加をタップ。
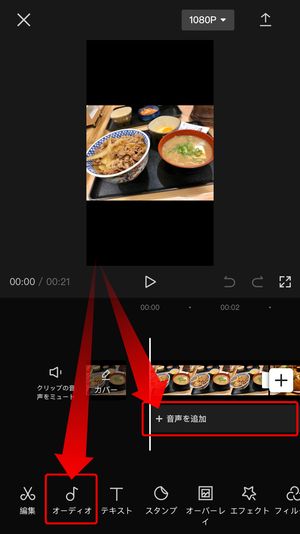
▼次に3番目の抽出済みをタップしてください。
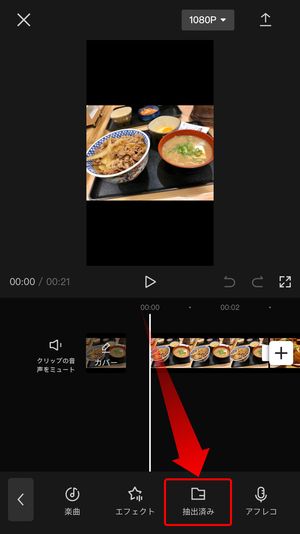
▼先ほどダウンロードした動画があるので、サムネイルの右上をタップして画面下の音声のみをインポートをタップするか、あるいは動画をタップ後、右下の追加をタップすればOKです。
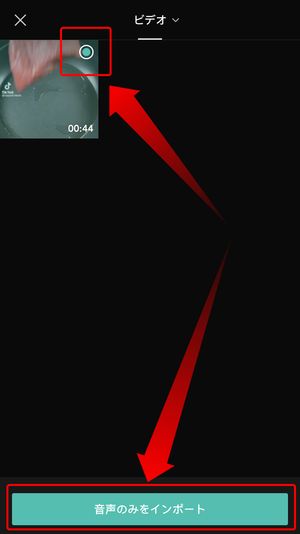
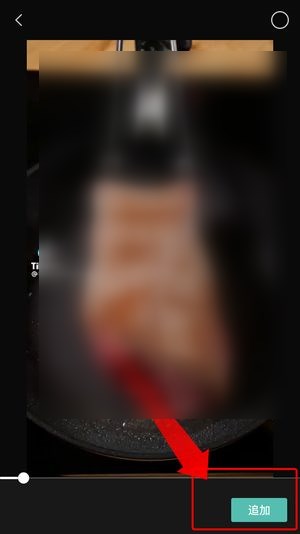
▽TikTok動画をダウンロードするその他の方法については、こちらの記事でも取り上げてますので是非ご覧くださいませ。
iPhone内部・iTunesに保存されている音楽を追加する方法
▼初めに一番左の楽曲をタップしてください。
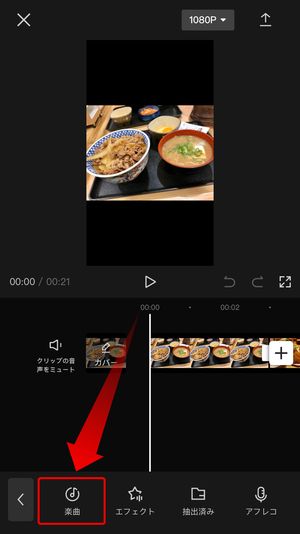
▼下記画面が開いたら、2番目にあるフォルダアイコン(マイミュージック)をタップしてください。
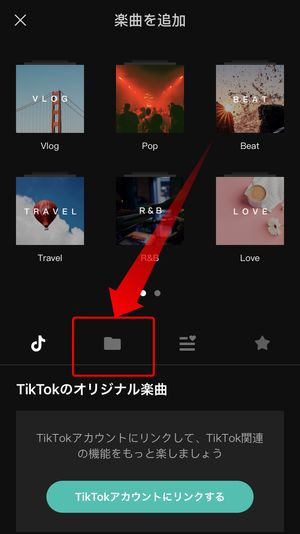
▼「抽出済み」または「デバイスから」の2択があるので、後者をタップしてください。
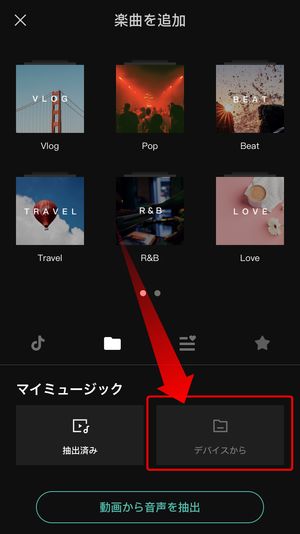
▼タップ後、画面を上にスワイプしてください。
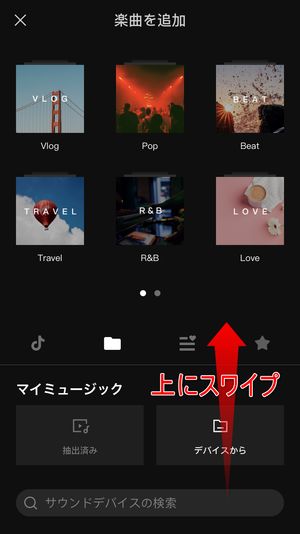
▼するとiPhoneに保存された楽曲の一覧が表示されるので、追加したい曲がタップしてください。
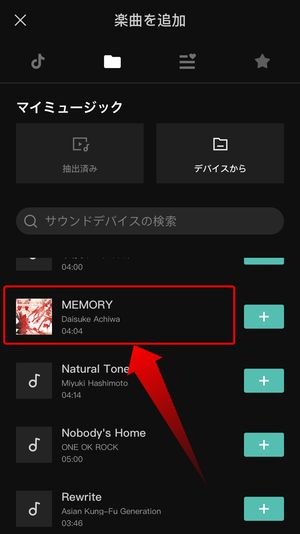
▼曲の視聴が終わったら一番右の+ボタンを押して完了です。
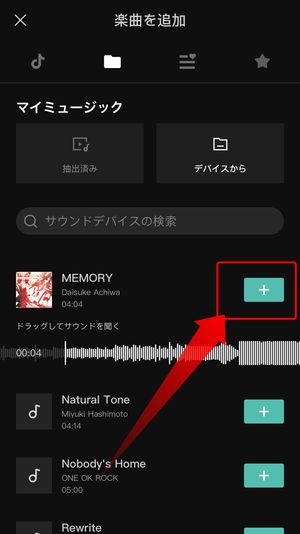
自分で撮影した動画ファイルから音声を抽出して追加する方法
iPhoneのカメラで撮影した動画なども、YouTubeやTikTok動画と同じ方法で音声を抽出していただけます。
▼先ほど同様、3番目の抽出済みをタップしてください。
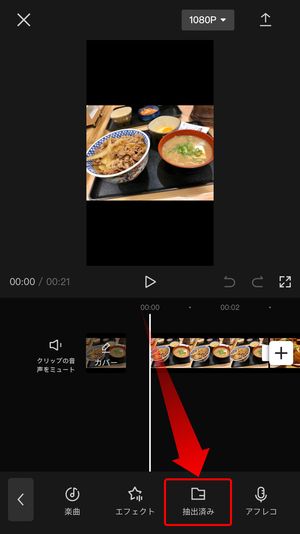
▼保存されている動画の一覧から、抽出対象の動画を選んでください。
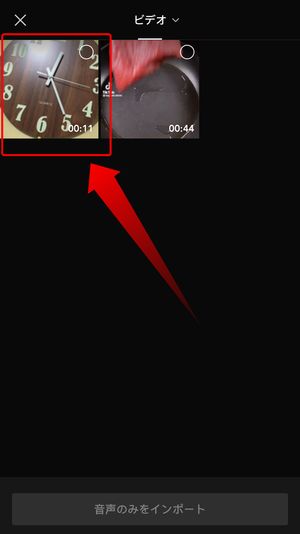
▼最後に右下の追加をタップすればOKです。

Apple Musicの音楽をCapCutで利用することはできる?
様々なところから音楽を引き出せるCapCutですが、Apple Musicからの音楽は利用することができません。
一部ウェブサイトでは、Apple Musicの音楽を変換することでTikTokやCapCutで利用できる旨の記載がありますが、音楽サブスク利用者として取得した音源を取り出して変換することは著作権侵害に当たる可能性がありますので、行わないほうがよいでしょう。
▼また、CapCutの設定画面から<メディアとApple Music>として、連携することができる項目がありますが、
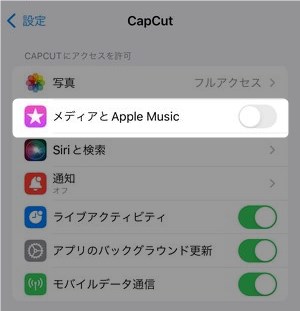
▼こちらをオンの状態にして、CapCutの<iTunes>を選択すると、Apple Music内のライブラリの楽曲一覧が表示されますが、
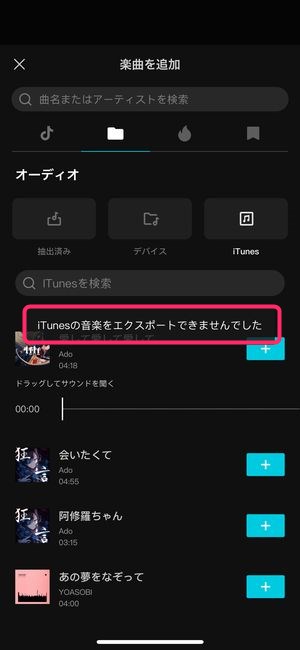
これらの楽曲はジャケ写は表示されるものの、選択しようとすると「iTunesの音楽をエクスポートできませんでした」と表示され、取り込むことができません。
ちなみにiTunesで購入した音楽についても検索してみたところ、検索結果に購入楽曲が表示されませんでしたので、自分で買った音源についてもこちらからは音源としての挿入はできないようです。
音楽をCapCutに挿入して配信することは著作権的に問題ある?
CapCutを使用して編集・個人で楽しむ範囲では問題なし
CapCutなどを使用して著作権の絡む音楽を動画に使用して製作する場合、その動画コンテンツを自分のみ、もしくは家庭で楽しむ場合は著作権を気にする必要はありません。
TikTokやYouTubeなどプラットフォームへのアップロードは許諾が必要
ただし、著作権を含む音楽を動画に挿入し、出来上がった動画をTikTokやYouTubeなどの動画プラットフォームにアップロード・投稿する際は、音楽を作った権利者に「許諾」を取る必要があります。
「許諾」を得るにしても実際的に契約書の締結等があり、現実的ではありません。
TikTokでは「セーブ」した楽曲から音楽の利用が可能
TikTokでよく使用されている著作権楽曲の使用方法は、
▼それが使われている楽曲の右下に表示されている円盤型のディスク部分をタップし、
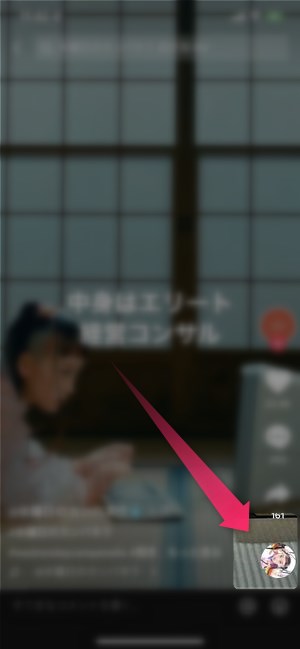
▼楽曲の詳細が表示されたらセーブするをタップ。
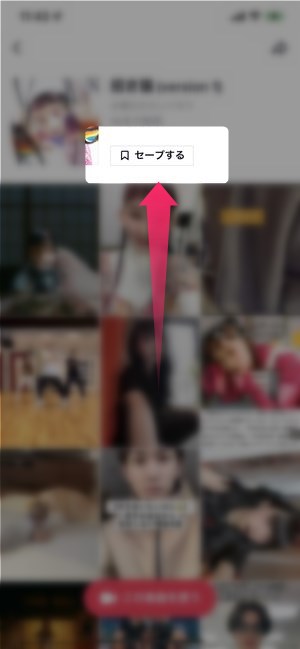
こうすることで楽曲をいつでも引き出して使えるように「セーブ」することができました。
このセーブした楽曲を動画に引用するには、
▼動画を作成する際に楽曲を選ぶを選択し、セーブ済みタブを確認することでその楽曲を簡単に引用することができます。
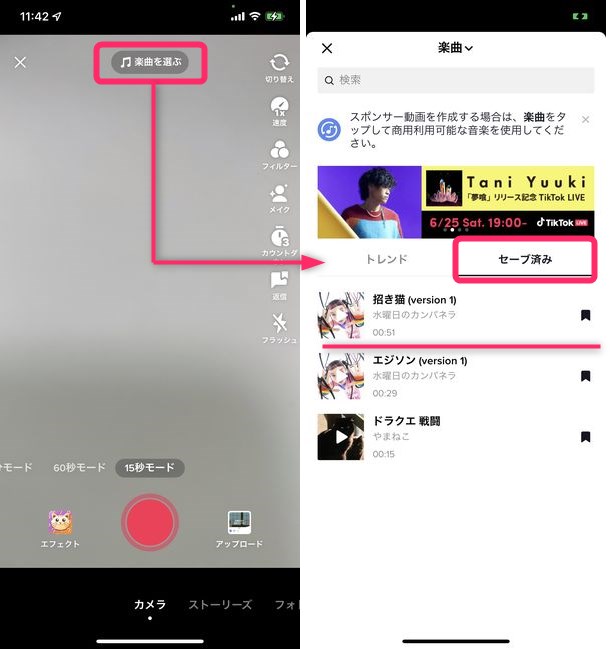
▽詳しいTikTokの使い方・動画の作り方については以下の記事を御覧ください。
まとめ
いかがだったでしょうか?
無料で用意している音楽はもちろんのこと、お気に入りのYouTubeやTikTok動画を音源として利用できることが、Capcutでの動画編集が一層楽しくなります。
一方で著作権といった不安要素はありますが、あくまで非営利で個人的な利用であれば問題ないのでご安心ください。