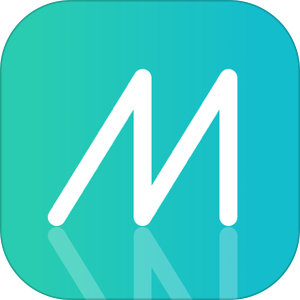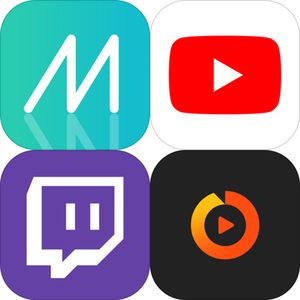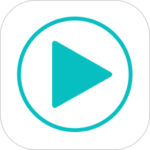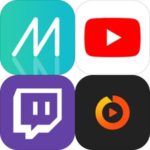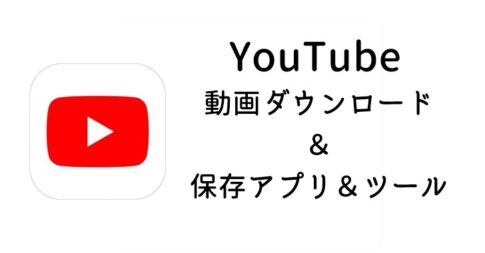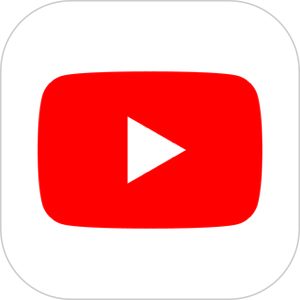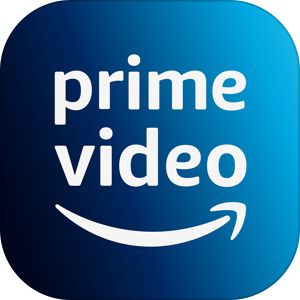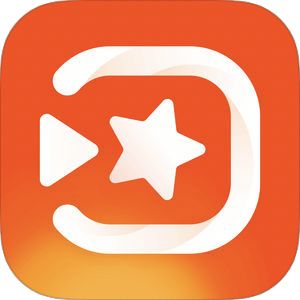先日の記事(▼以下参照)にて
現在、iPhoneなどのスマホでできる・見れるゲーム実況サービス/アプリをまとめてみましたが、やはり国内ユーザーに最適化されたものとしてはミラティブが一歩先行している感じですね。
そんなミラティブですが、「ゲーム実況配信」ができるアプリとして標榜していますが、一見難しそう、と思わなくもないです。
そんな方に今回はミラティブの
- 「見るだけ」的な使い方
- 「思い切って配信してみる」的な使い方
の両軸でアプリの使い方をご説明していきたいと思います!
もくじ
ミラティブをダウンロード
他ユーザーの配信を見る
まだ、この手のアプリを手にして間もない人で、自分の実況なんて気がひける、、、という方は、まず他の人達がどのような配信を行っているか見てみましょう。
アプリトップ(ミラティブマーク)
アプリを開くとまず表示されるのが、
▼こちらのトップ画面。
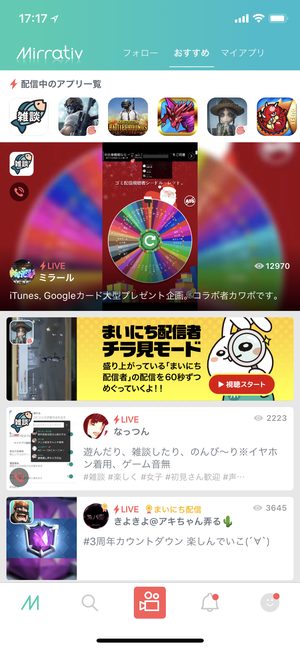
現在、配信者が配信を行っているアプリや急上昇中の配信が一覧で表示されています。
こちらのスクショでも分かる通り、全てがゲームアプリのストリーミングではなく、「雑談」などのいわゆる一般的なプライベートのライブ配信を行っている配信者も多くいます。
この画面における左右のスワイプにて、
▼左にスワイプすると、おすすめのユーザー、もしくは現在フォローしているユーザーの配信一覧を確認することができます。
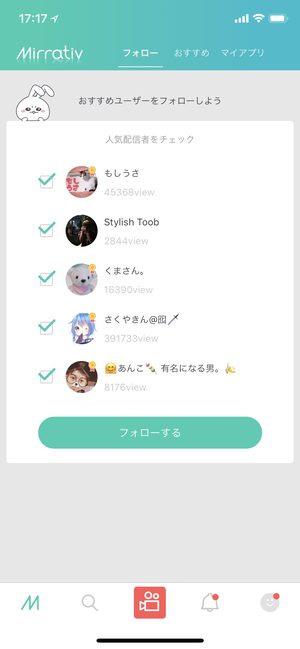
▼右側にスワイプすると、「マイアプリ」に移動し、ここでは自分が見たいと思っているゲームタイトルにソートされた一覧が表示されます。
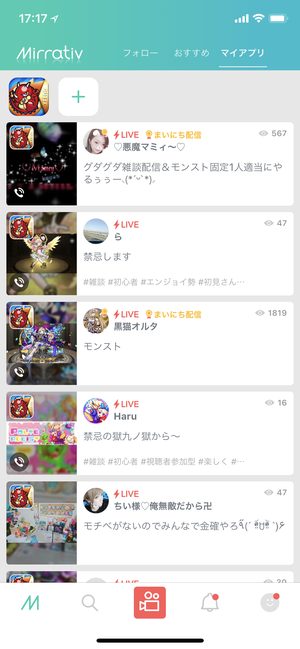
検索
▼次に、虫眼鏡アイコンから行くことができる検索機能。

▼こちらでも「配信」「ユーザ」「アプリ」と別れて検索を行うことができ、
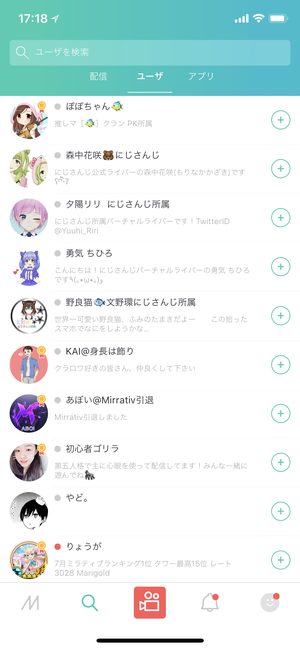
- 配信:ハッシュタグに基づいて検索
- ユーザ:ユーザ名から検索
- アプリ:アプリ名を検索
することができるため、「誰の配信が見たいか」「どのタイトルの配信がみたいか」については、迷うことなく探し出すことができるかと思います。
実際に配信を見てみる
では、実際に配信を行っているところを覗いてみましょう!
▼こちらのトップのおすすめの中から気になるタイトル、クエストを行っているユーザを選択し、
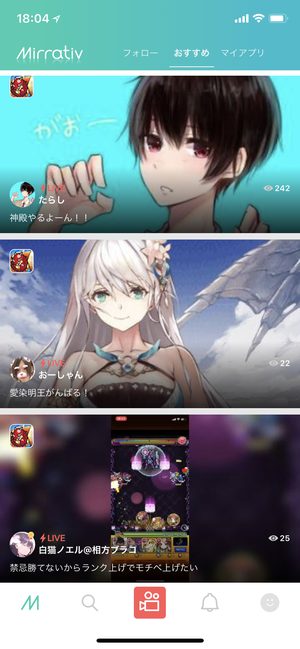
タップすることで実際の配信画面にジャンプします。
そして、各配信部屋に入ってみると、すでに入っていたユーザーと配信者の会話が盛り上がっていたり、ゲームに関しての攻略や情報を配信者→音声、閲覧者→チャットでやりとりしていたりと、独自の空気感が漂いますw
▼入室直後はその部屋の紹介や直近で投稿されたコメントなどが表示されます。

大抵の配信者さんは入室直後ユーザネームを読んでくださるので、無言で閲覧しているだけでも特段気まずい感じなく、すんなり入れます。
コメントの投稿
今見ている実況に対してコメントを投稿することができます。
▼こちらのテキストフォームをタップすると、
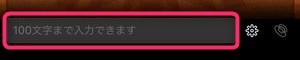
▼キーボードが表示され、メッセージ送信を行うことができます。
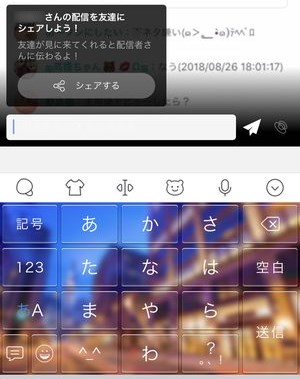
自分で配信してみる
ここまで他のユーザーの配信を見てきて、のめり込んでいるゲームがあると、自身の方がレベルが高いと思うときもあったりなんかして、
「オレって結構配信いけんじゃね?」
と思うこともあるかもしれません。そんなときはぜひ自分でも配信をしてみましょう!
iPhoneの配信前設定を行う
ミラティブアプリないでも明解な説明が表示されていますが、こちらでも簡単に配信に際しての設定をご紹介したいと思います。
▼まず画面の上のヘリの部分から下方面にスワイプしてくるとこちらの「コントロールセンター」なるものが表示されます。
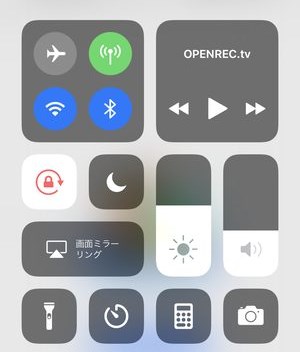
この画面を表示した際に
▼こちらのアイコンが無い、という場合、

設定画面からこのアイコンを追加する作業が必要になります。
設定アプリ>コントロールセンター>コントロールをカスタマイズを選択。
▼このように「画面収録」というアイコンがありますので、その隣にある「+」ボタンをタップ。
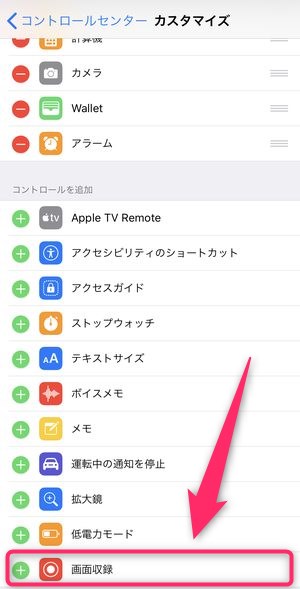
これでコントロールセンターに画面収録のアイコンを追加することができました!
サムネイル・コラボ設定を確認・編集する
アプリトップの画面で見たように各配信にはYouTubeと同様にサムネイルの設定を行います。想像に難しくないですが、やはりこのサムネイル画像の良し悪しによって「見ようかな」と思ってくれるユーザの数が変わってきますので、できるだけ
- どのような配信か
- 見たいと思わせる画像・文言
を入れるようにしましょう。
当然のことながらイケメン男子(っぽい)画像を設定すると女性ユーザーが増え、女性の顔出しサムネイルの場合、男性ユーザが群がる習性があります。
このあたりは自分が見てほしいと思うユーザー層を意識しながら設定を行いましょう。
また、「コラボ設定」という項目があります。
こちらは、音声でのコミュニケーション(ボイスチャット)を許可する人数を設定することができます。最大3人までボイスチャット設定が可能で、自分を含めた4人でクエストに行く場合や、共同プレイを行う場合でボイスチャットで進めていく場合は、こちらにて人数の設定を行いましょう。
実際に配信を行う
さて、ここまでで大方の配信への設定はできました。
これから実際に配信を行っていきますが、こちらもとても簡単。
先程表示させた「コントロールセンター」を再度表示し、
▼このアイコン(画面収録アイコン)を通常のタップから更に押し込むようにすると、

▼こちらのウィンドウが表示されますので、迷わずミラティブを選択。
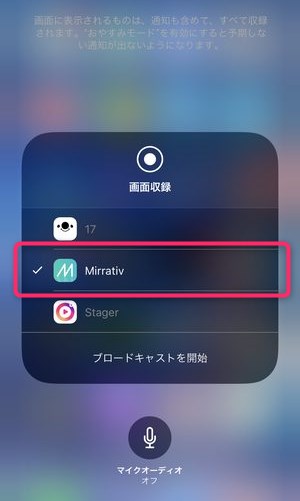
その後、その下にある「ブロードキャストを開始」ボタンを押すだけでミラティブへの配信が開始されます。
逆にいうと、「ブロードキャストを開始」ボタンを押すだけで配信がスタートされアプリ上のどこかであなたの配信が始まってしまうので、もし準備が万端でない場合は、音声、周囲の環境など確認した上で、再度この手順を行いましょう。
配信開始後、ミラティブ側のアプリにもどると、
▼こちらの画面が表示されていて、

今現在配信中真っ只中であることを教えてくれます。
この状態になれば、あとは目的のゲームを開いて説明欄・サムネイルに記載した流れに沿って配信を行っていきましょう。
また、配信を取りやめたい時の最も手軽な切断方法としては、
▼こちらの赤枠が付いている時計表示部分をタップすると、
▼このように切断の確認画面が表示されますので、

こちらで「停止」をタップするとそれだけで配信を取りやめることが可能です。
【新機能】Vtuber機能「エモモ」解禁!誰でもエモモで配信が可能に!
先日まで一部限定ユーザーのみ利用できた機能である『エモモ』という機能。
ついに、全ユーザーがエモモを利用できるようになったとのことです!
その「エモモ」がどのようなものであるかは、
▼こちらの映像をご覧いただくほうが早いかと思います。
動画をご覧いただくとかなり喋っている音声と精密に同期してキャラクターの口が動いているのがお分かりになるかと思います。すごいですね。
昨今では『カスタムキャスト』や『ZEPETO』に代表されるように現実世界の自分をデジタルに置き換えてくれる&それがネット上で自分を投影した姿でアクションしてくれる、というトレンドがありますが、ゲーム配信においてこの機能が内蔵されているのは、ミラティブが最初ではないでしょうか。
エモモの使い方
▼まずこのように通常通りの配信を試みます。
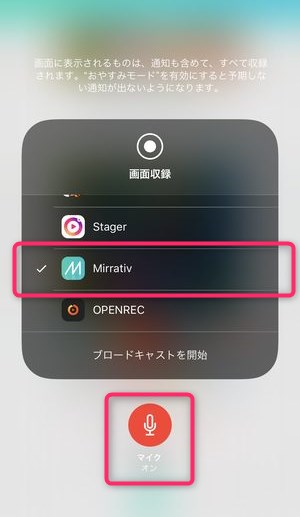
▼録画・配信が開始されると背景に誰かが立っているのが分かります。
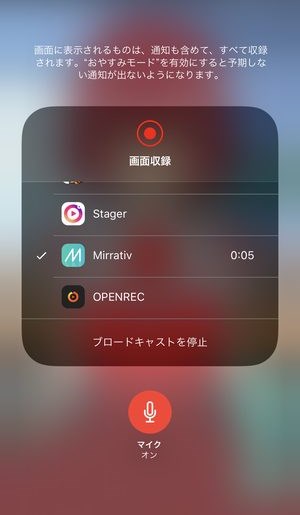
▼こちらが初回の画面。女性・男性と選択することができ、
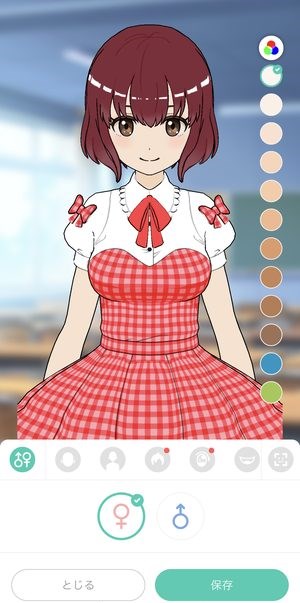
▼このように肌の色・服装・顔パーツなど様々な箇所を編集することが可能です。
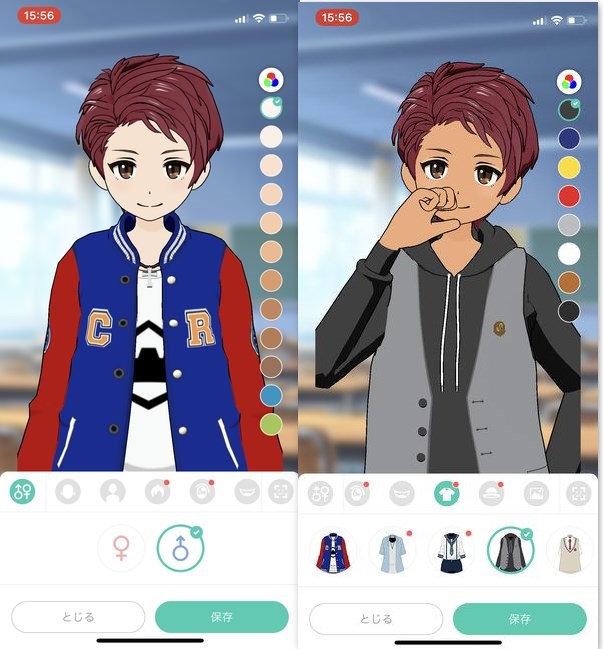
一通りカスタマイズが完了して、お気に入りのキャラクター・エモモが作成完了したら、「保存」ボタンを押して先に進むことができます。
上下左右のフリックでキャラクターにアクションさせることができる
▼こちらの解説画像のように、


- 上フリック:喜び
- 下フリック:悲しみ
- 左右フリック:体を動かすアクション
など画面上をフリックさせることにより作成したキャラクターにアクションをさせることが可能です。こちらは閲覧者から投稿されたコメントなどに応じる形でうまいリアクションをさせていきたいですね!
配信中の表示位置について
エモモを使って配信・放送している当事者としては作成したエモモを見ながらゲームすることは出来ませんが、閲覧しているユーザーからは
▼こちらの画像のようにゲームプレイ画面の右下にエモモを表示させ配信をすることができます。

まとめ
いかがでしたでしょうか?
ゲームをやりながら喋り・チャットでコミュニケーションしながら配信を行っていく←文章で書くと非常に高等な技術のように思いますが、実際にほかユーザの配信を見て自分でやってみると驚くほど簡単なことに気づきますw(簡単に思えるようによく設計されていると思います)
他のゲームアプリやライブ配信アプリなどでは「投げ銭システム」と呼ばれるお金を稼ぐ機能が設けられていたりします。Mirrativの場合、「ギフティング」と呼ばれる配信者にギフトを贈ることができる仕組みが実装されたため、今後人気配信者からお金的な成功者が出てくることも予想されますね!
現在実装済みの機能として「エモモ」と呼ばれるバーチャルユーチューバーの機能もあります。それにより、より配信に対するハードルが下がりながらも、「ギフティング」によって配信のメリットも大きくなって行きますので、今後、ますます巨大なプラットフォームになりそうな気がしますね!