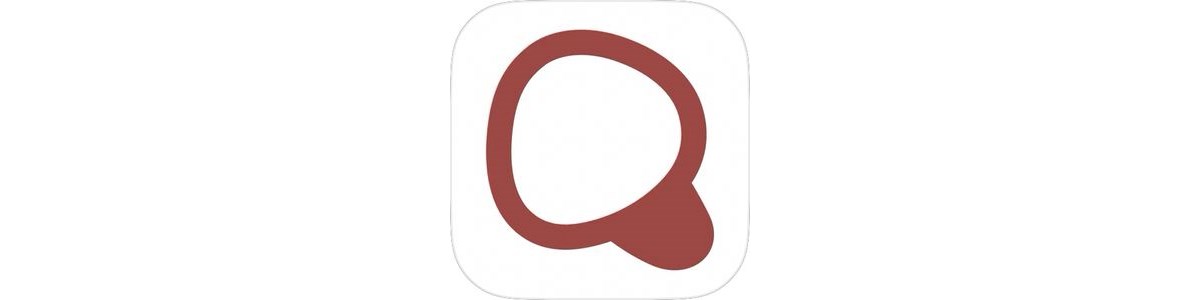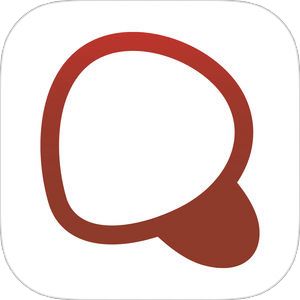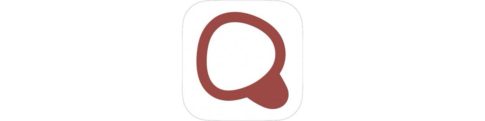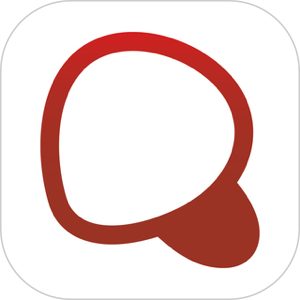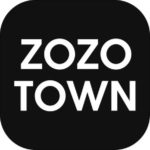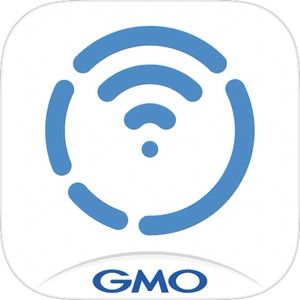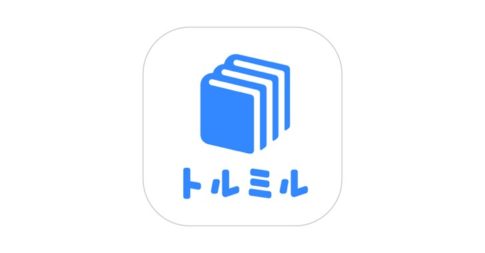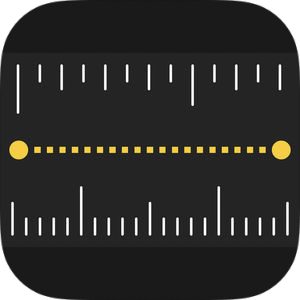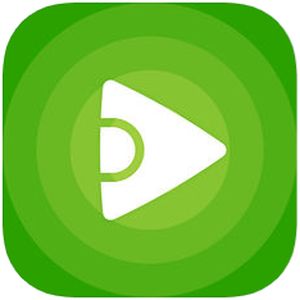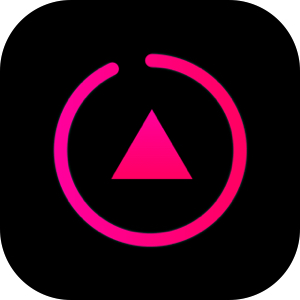この記事は、キーボードアプリ「Simeji(しめじ)」の基本的な使い方について解説します。
キーボードアプリとしては老舗となる「Simeji」。キーボードアプリとしては超優秀で基本的な変換性能の他、きせかえなどのカスタマイズ機能も充実しています。
ただし、親会社が中国の企業で「危険なのでは?」という不安がSNSにあるのも事実。
今回は、そんなSimeji(しめじ)の基本的な使い方や「フルアクセスの許可」や使用するリスク・危険性が本当にあるのかどうかについて解説します。
もくじ
キーボードアプリ「Simeji(しめじ)」とは?
Simejiとは?
合計6000万ダウンロードを記録している人気キーボードアプリ。
特徴としては、その他のキーボードアプリの追随を許さないほどの機能の多彩さにあります。代表的なものとしては、
- キーボードの背景画像を変更
- フォントデザインの変更
- タップ時のサウンド変更
などがありますが、これらに留まらず、辞書機能、顔文字機能、特殊文字の入力機能など様々な機能が実装されています。
一部で「危険性」を指摘する声も
Simeji(しめじ)で検索すると、一部「危険性」など仕様やセキュリティを不安視する評判も見ることができます。
その理由としては、2つあり
- キーボードを設定する際に「フルアクセス」が求められる
- 過去に一度だけ入力データがサーバーに送信されていた、という報道
が存在するため、検索ワードなどで「Simeji(しめじ) 危険」というワードが登場したりします。
詳しくはこちらで解説しています。
『Simeji(しめじ)』のダウンロード
Simeji(しめじ)をキーボードに設定する方法
Simeji(しめじ)のアプリをダウンロードしただけではキーボードの自動的に設定されませんので、設定画面から Simeji(しめじ) をキーボードとして追加する必要があります。
Simejiをキーボード一覧に追加する方法
▼設定アプリを開き一般をタップ。
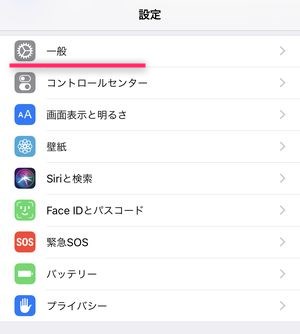
▼次にキーボードを→キーボード→新しいキーボード→Simejiを選択します。
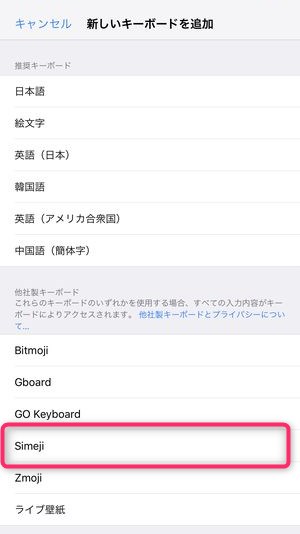
▼それと先ほどの画面に「Simeji(しめじ)」のキーボードが追加されたことが確認できます。

「フルアクセスを許可」を行う
ここまでの設定でもSimeji(しめじ)のキーボードとしての機能を使用することができますが、この記事で後述するキーボード背景の変更や特殊な変換機能などを使用するには、キーボード自体にインターネットの通信を許可する「フルアクセスの許可」を行う必要があります。
フルアクセスの許可を行うには、
▼こちらのSimeji(しめじ)をタップし、
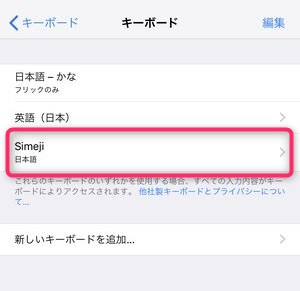
▼こちらの「フルアクセスを許可」スイッチを ON にします。
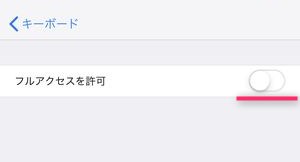
▼そうすると、このようなポップアップが表示されます。
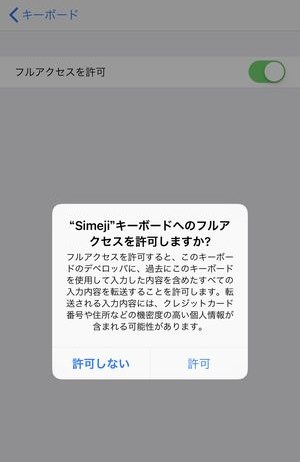
ここで表示されてる内容をよく読むと、「クレジットカードや住所などの情報が転送される」という何やら物騒な表示がなされますが、どのキーボードアプリにも表示される定型文となりますので、ここは許可をタップします。
▽フルアクセスの許可・そのリスク/危険性については以下の記事を御覧ください。
文字入力にSimeji(しめじ)を表示し入力に利用する
フルアクセスを許可も完了したら、後は文字入力の場面でSimeji(しめじ)を表示させ入力に使用することができます。
▼文字入力の画面にて画面左下に表示されている地球アイコンをタップし、Simeji 日本語をタップします。
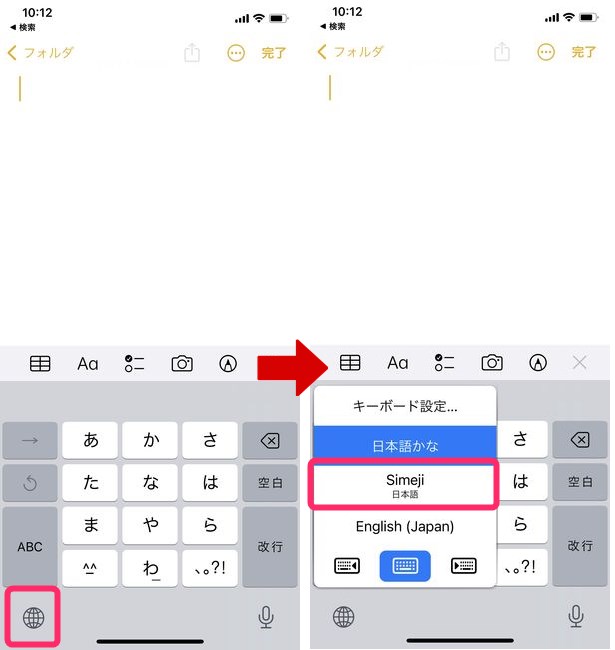
▼そうすると、キーボード部分にSimeji(しめじ)を表示させることができますので、ここから文字入力に使用することができます。
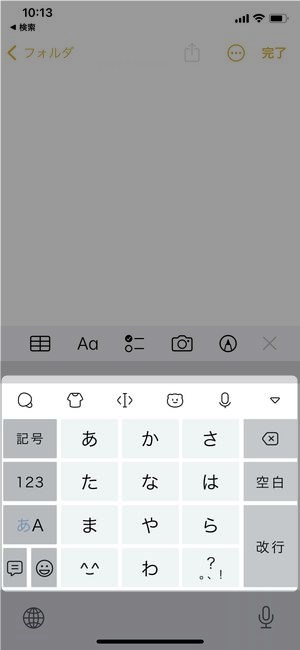
Simeji(しめじ)の「フルアクセス許可」とその危険性について
iOSでキーボードを設定する際に表示される「フルアクセスの許可」とは、入力される情報をアプリを提供している企業のサーバーなどに接続することを許可することを指します。
▼実際にキーボードを設定する際にこのように注意を促す文言が表示されます。
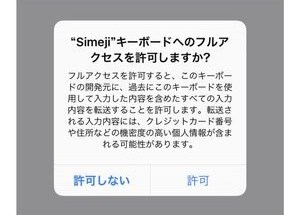
Simeji(しめじ)というアプリ自体、他社が作成している製品ですので、当サイトが一概に「安全です」と言い切ることは難しいですが、ここで表示されている「フルアクセス許可」の本質はキーボードがネット接続を行うこと、になります。
どうしても心配であれば、手間が発生しますが、課金を行うためなどでクレジットカードの入力が必要になった場合は入力するキーボードを Simeji(しめじ) から iOS の純正キーボードに切り替えるなどの対応ができれば問題ないとされています。
ちなみに
Googleが提供しているキーボードアプリ「Gboard」でも設定時に同様の表示がなされます。
このような「キーボードのネット接続」は、変換精度の向上や背景画像の設定などでどうしても必要な機能となります。
▽フルアクセスの許可・リスク/危険性については、以下の記事を御覧ください。
Simeji(しめじ)キーボードのデザインや見た目・文字・サウンドをカスタマイズする方法
ここまでの流れで問題なくSimeji(しめじ)のキーボードが設定されたら、Simeji(しめじ)のメインの機能である「背景変更」を行っていきます。
キーボードの背景を変更する手段としては、2通りあり、
- Simeji(しめじ)が作成し提供・配信されているものを設定する。
- 自分が持っている画像・動画を背景にする。
という手段があります。
配信されている既定のデザインを設定する
▼アプリを起動しきせかえをタップすると、このように既に完成されているキーボードのデザインがいくつも表示されます。

▼表示されてるサムネイルをタップすると、プレビューが表示され無料ゲットなどをタップすると、
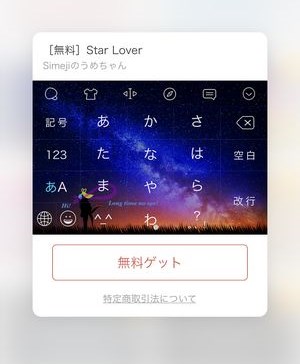
▼このように自動的にキーボードとして設定することができます。
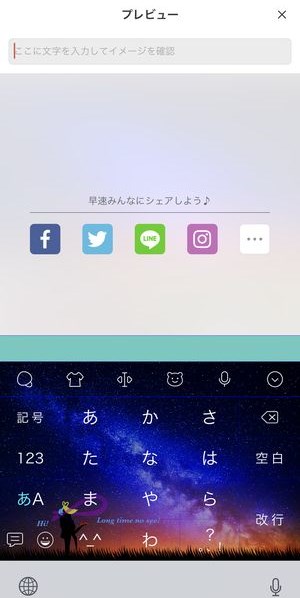
キーボードに設定された後、自動的にプレビュー画面が表示されますので、そのプレビューの画面上で使い心地やデザインの再確認などをすることができます。
また定期的に版権キャラクターとのコラボレーションが実現しており、アニメキャラクターやサンリオのキャラクターなどが度々登場します。
自分の持っている画像・動画をキーボード背景に設定する
自分の持っている画像・動画からオリジナルのキーボードを作成するには、
▼Simeji(しめじ)のアプリを起動してこちらのアイコンをタップします。

▼画面上部に表示されているのが写真・動画きせかえになっていることを確認し、アルバムから選ぶをタップ。
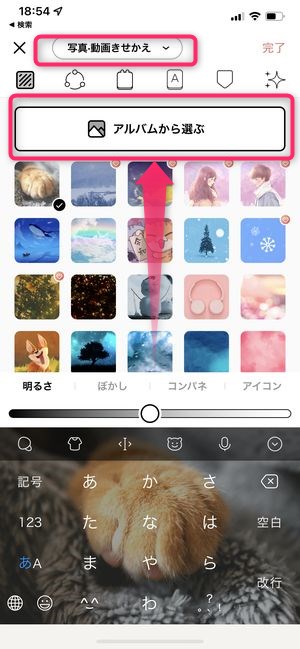
▼端末内の画像フォルダーが表示されますのでキーボードの背景に設定したい画像を選択します。
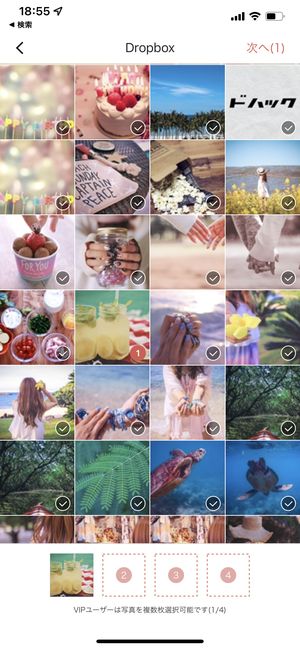
ちなみに
Simeji(しめじ)の有料会員である VIP に登録すると、最大で4枚の画像を選択することができます
▼画像が選択できたら次へをタップし、次の画面でコンパネとレイアウトとフィルターを適用することができます。
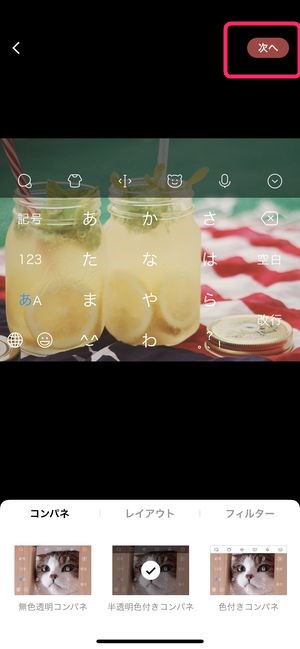
コンパネとは、画面上部に表示されるSimeji(しめじ)の機能メニューのアイコン一覧で背景色あり、もしくは半透明などの設定にすることが出来ます。
▼次にキーボード全体のデザイン調整に入ります。テンプレートに表示されているところから選択すると、予め設定されたコンセプトのデザインに一括で設定することができますので、こちらも試してみましょう。
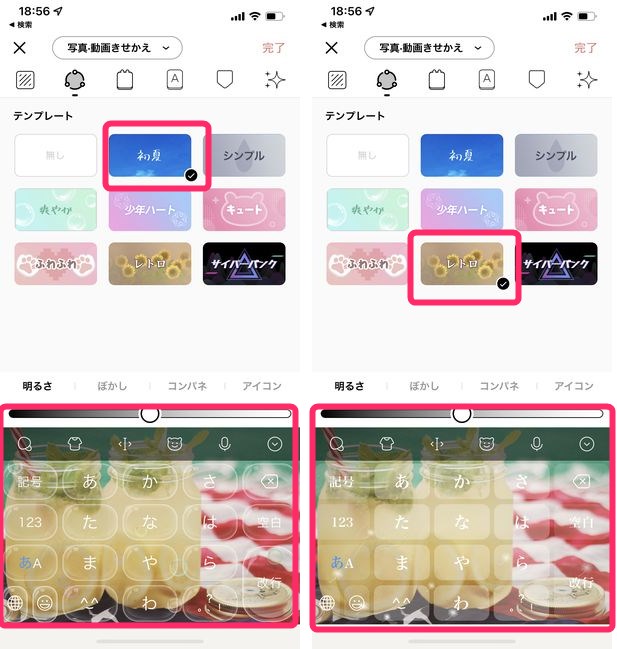
キーボードのボタン・フォントを変更する
▼次にボタンやフォントのデザインカスタマイズを行ってみましょう。ボタンのデザインはこちらのアイコンをタップすることで選択可能なバリエーションを表示することが出来ます。
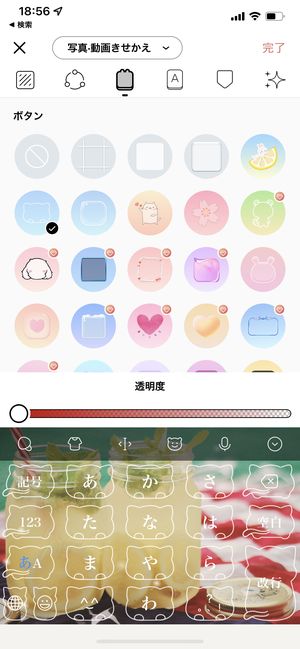
▼次に、ボタン上に表示されるフォントを選択することが出来ます。
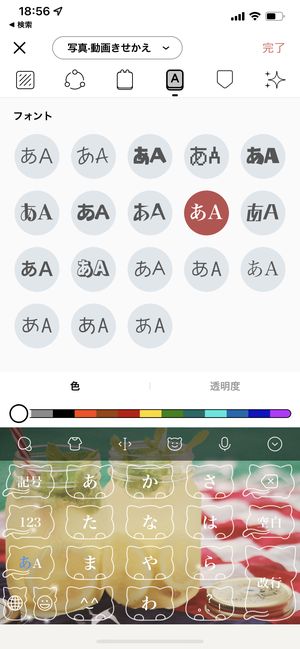
▼こちらのアイコンで表示される内容では、ボタンを長押した際に表示されるフリック候補の見え方を調整することが出来ます。
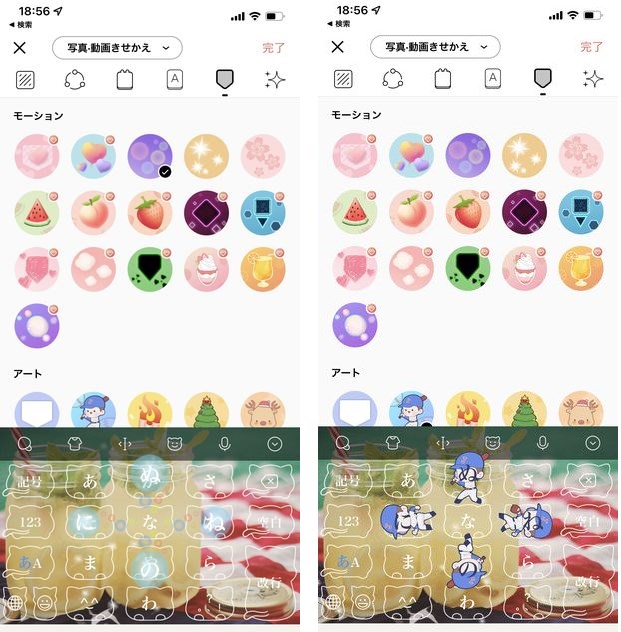
▼こちらのアイコンではキーボードに触れた際に表示されるアニメーションの設定・選択が出来ます。
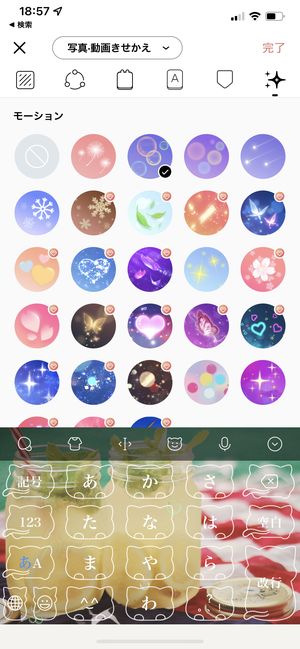
▼このようにして一通りの選択が完了したら画面右上に表示されている完了をタップします。
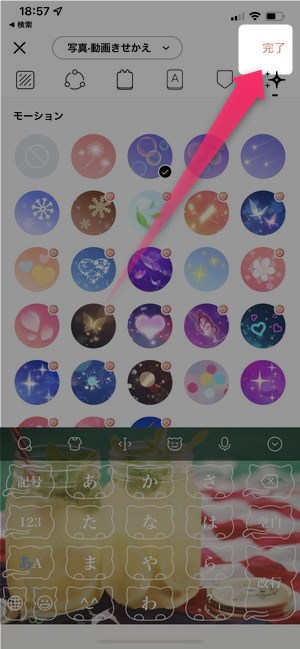
▼これにてキーボードの作成とデザイン適用が完了です。次にキーボードが表示されるタイミングからこちらのデザインのキーボードが表示されます。
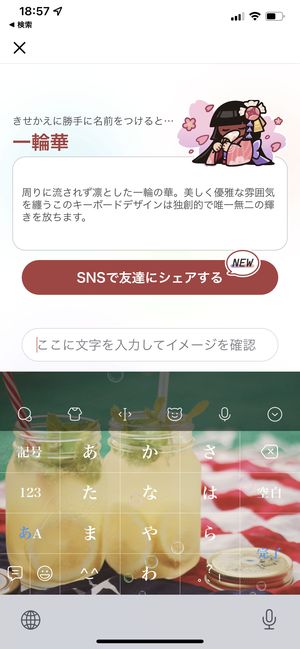
Smeji(しめじ)で顔文字を使う方法
Simeji(しめじ)では、様々な顔文字が予め収録されており自由に引き出して使用することができます。
▼Simeji(しめじ)表示中に顔文字一覧を表示させるには、こちらのアイコンをタップし、
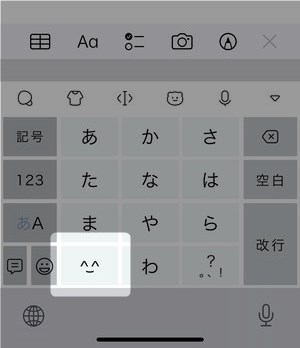
▼こちらの一覧を表示させることができます。
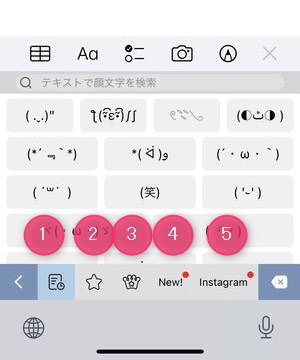
それぞれ
- 履歴
- お気に入り
- 人気
- 新着
- Instagram(でよく利用されている)
など、それぞれにカテゴリ分けされて利用することができます。
▼顔文字の挿入を行うには、目当ての顔文字をタップするだけで、入力中のカーソルがある部分に顔文字を挿入することができます。
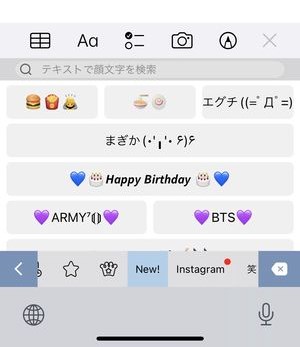
Simeji(しめじ)で特殊文字を使う方法
Simejiでは、特殊文字の入力も行うことができます。ただし、Simejiで入力できるのは、装飾されたアルファベットフォントではなく、日本語の装飾文字のみとなり、Simejiアプリ内では「痛文字」として記載されています。
▼痛文字を利用するには、キーボード画面上のきのこアイコン→痛文字をタップ。
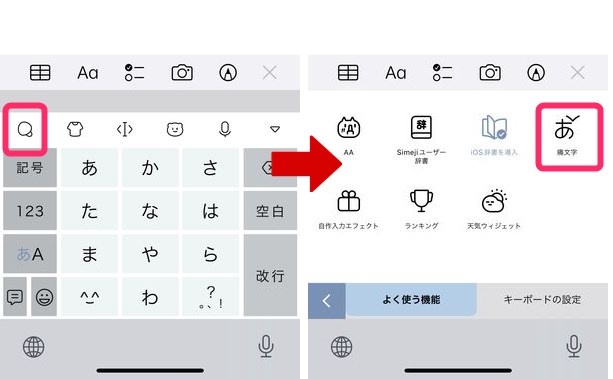
▼画面上に装飾イメージがリスト形式で表示されますので、いずれかを選択。その後、通常の文字入力を行うことで、痛文字の入力を行うことができます。
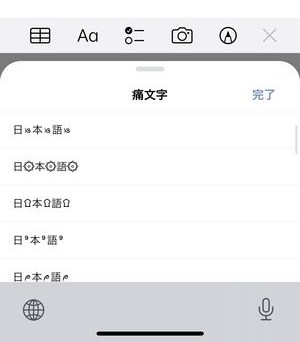
▽インスタなどで特殊文字・フォントを変更して入力を行いたい場合は、こちらの記事を御覧ください。
▽iPhoneで特殊文字を打つ方法のまとめはこちらの記事で取り扱っています。
タップ時に流れるサウンドを変更する方法
文字入力は当然のことながら画面を何度もタップしますよね?そのタップしたときに流れるサウンドを設定にて変更することができます。
変更後はピアノ(音階有り)にすることができたりドラムの音源にすることが出来たりと、サウンド面でも多様な設定にすることが可能になっています。
▼まず先程の設定画面を開き、その他の設定をタップします。
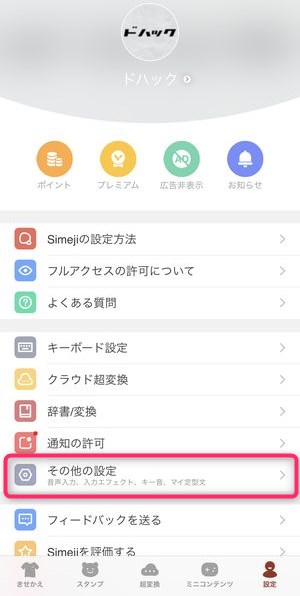
▼次にキー音を選択。
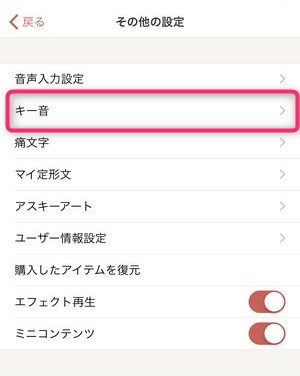
▼その次に表示されるこちらの画面で予めプレゼントされているサウンドに変更できたり、マイクで録音した音をキー音に設定したりすることができます。

▽キーボードのサウンド設定をかける細かいやり方については以下の記事を参考にしてみてください。
機能てんこ盛りSimejiの便利系機能
Simeji(しめじ)でLINEで使えるスタンプを利用する方法
Simejiでは、LINEなどで使用できるスタンプ素材も提供されています。
スタンプとは言いながらも実際には、メッセージ用画像ファイルではありますが、簡単な操作でスタンプとして利用することができます。
その利用方法は、
▼LINEの画面にてSimejiを表示後、こちらのアイコンをタップ。
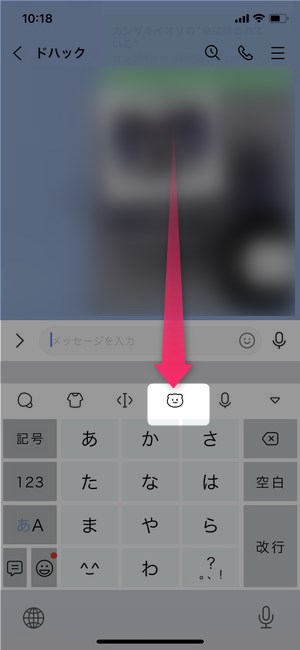
▼送信したいスタンプが見つかったら、その絵柄をタップ。
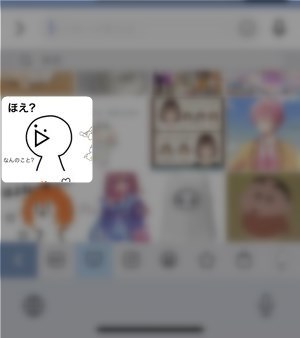
▼テキスト入力部分を長押しするとペーストの選択肢が表示されますので、こちらをタップすると画像編集の画面に切り替わります。そのまま右下の紙飛行機マークをタップ。
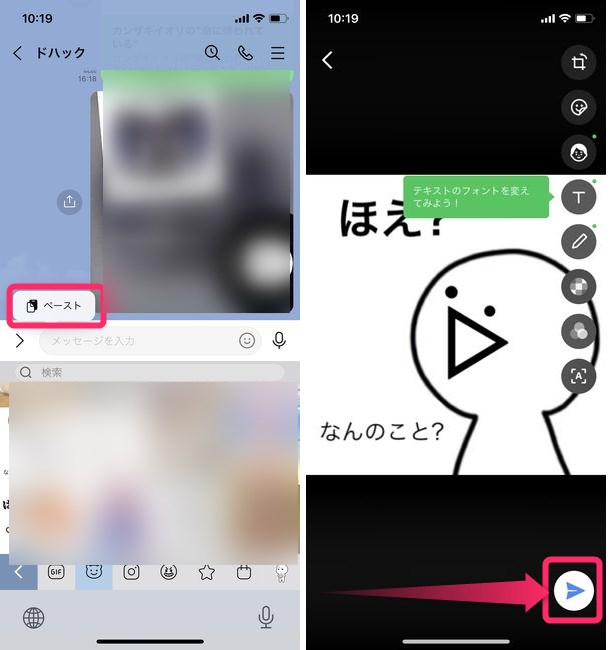
▼すると、このようにまさにスタンプのように先程の画像素材を送ることができました。
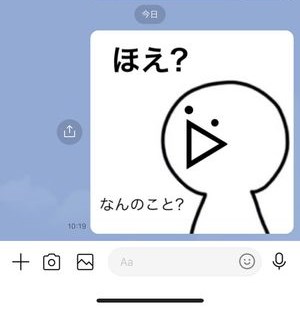
▽Simejiのスタンプ利用について、詳しくはこちらの記事を御覧ください。
キーボードの変換精度を向上させる「クラウド超変換」
キーボードの性能を一番左右するところ、判断基準としてはやはり「入力文字の変換精度」になるかと思います。
Simeji(しめじ)でも変換については数多くの機能や選択肢が用意されています。
クラウド超変換とは、感情の単語を入力するとそれに見合った顔文字が表示されたり、タレント名やアニメのタイトル冒頭などを入力するとマニアックな固有名詞でも変換候補に出してくれるという便利機能。
本記事冒頭の「フルアクセス」を許可したのであれば、せっかくキーボードがネット接続されているわけですし、クラウド超変換を使わない手はありません。
クラウド超変換を利用するには、
▼画面下部、設定をタップし、

▼この画面にてクラウド超変換をタップしましょう。
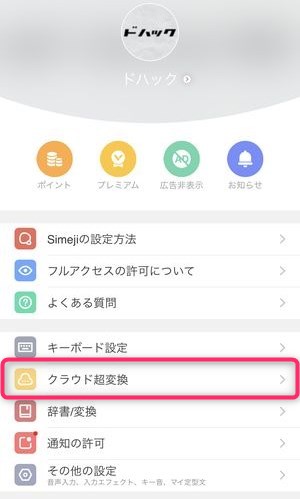
▼そうすると変換機能に関する各On/Offが表示されますので、必要な限りでOnにしておきましょう。
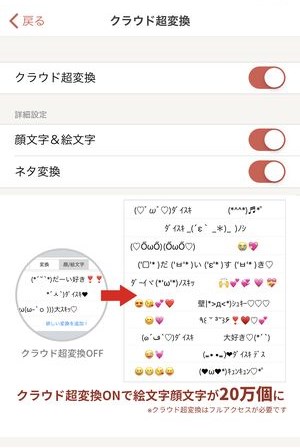
Simeji(しめじ)の辞書機能を利用する
Simeji(しめじ)が連携できる辞書及び、独自に情報を格納する辞書などを充実させていくことによって、さらに入力の利便性を上げていくことができます。
▼設定の辞書/変換をタップすると、
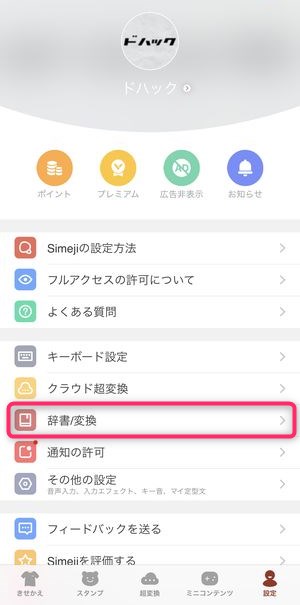
▼Simeji(しめじ)の辞書関連の機能を確認することができます。
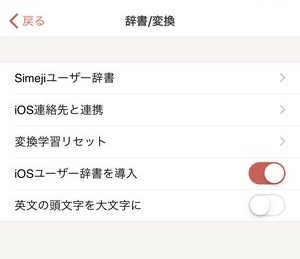
それぞれ機能としては、
- Simeji(しめじ)ユーザー辞書:単語登録と変換候補を入力できる機能。
- iOS連絡先と連携:電話帳データを取り込み、友だちの名前などを変換候補に出せるようにする。
- 変換学習をリセット:今まで選択してきた変換候補の保存された内容をクリアする
- iOSユーザー辞書を導入:iOS側に持っているユーザー辞書を取り込む
- 英文の頭文字を大文字に:アルファベット入力時、文頭を自動的に大文字にする
となっています。
特に、Simeji(しめじ)を導入したのが最近、且つiOSの辞書にかなり情報を入れていたユーザーの方はiOSユーザー辞書を導入をOnにしておくほうが良いでしょう。
Simeji(しめじ)のキーボードで音声入力を行う方法
最近話題の音声入力もSimeji(しめじ)で可能です。
▼Simeji(しめじ)のキーボードを表示させた後、こちらのマイクのアイコンをタップすると、
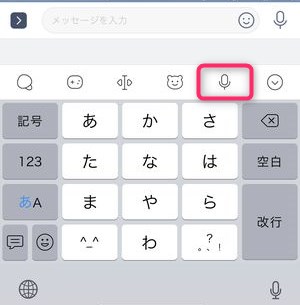
▼音声入力の待機状態となります。この段階で入力したい文字を口頭でしゃべると、

▼こんな風に文章を入力することができます。
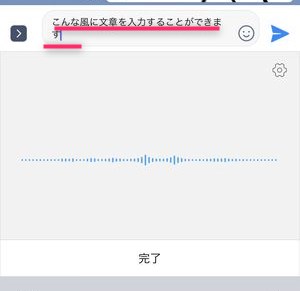
最初は慣れが必要な音声入力ですが、慣れてくるとタイプして文字を入力するよりも格段に早く、周囲に迷惑がかからない環境であれば、積極的に利用してみましょう。
文字入力のスムーズさは一度覚えるとやめられないくらいはかどります。
Simejiの「連発コメ機能」を使う方法
「連発コメ機能」とは、例えばLINEの特定の相手、友達、彼氏/彼女などに連続して遅れる「適当な文章」を予め作成しておける機能です。この機能でコメントをストックしておくことで定型文的な挨拶のほか、お決まりのやり取りを登録しておくことができます。
▼連発コメ機能を利用するには、絵文字タブから連発コメタブを選択。
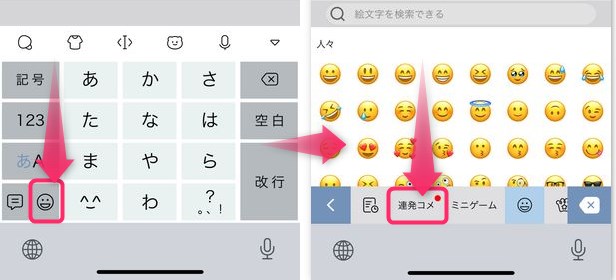
▼既にいくつかのジャンルが作成されていますので、既存のものから選択するか、自分でオリジナルを作成したい場合は、作るを選びます。

▼「自作連発コメ」作成画面になりますので、顔文字応援など既にある既存のジャンルを選択するか、ジャンル自体も+新規作成から新しく作ることができます。
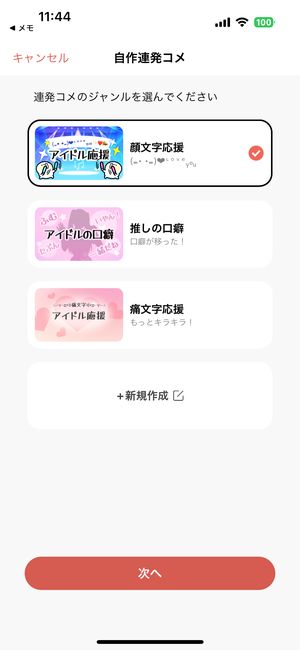
▼作成画面では連発したいコメント・フレーズをそれぞれ入力。完了したら次へを押し、キャプションを付けて投稿を押し保存します。
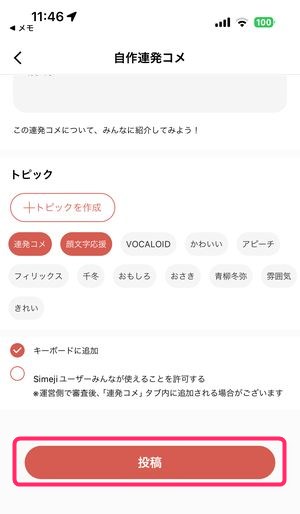
Simejiの「入力エフェクト」を使う方法
入力エフェクトとは、特定のキーワードをタイプした際に、画面上に降りかかるアニメーションのことを指します。このアニメーションを写真を切り抜いて自作することができます。
▼まず設定からその他の設定→自作入力エフェクトを選択します。
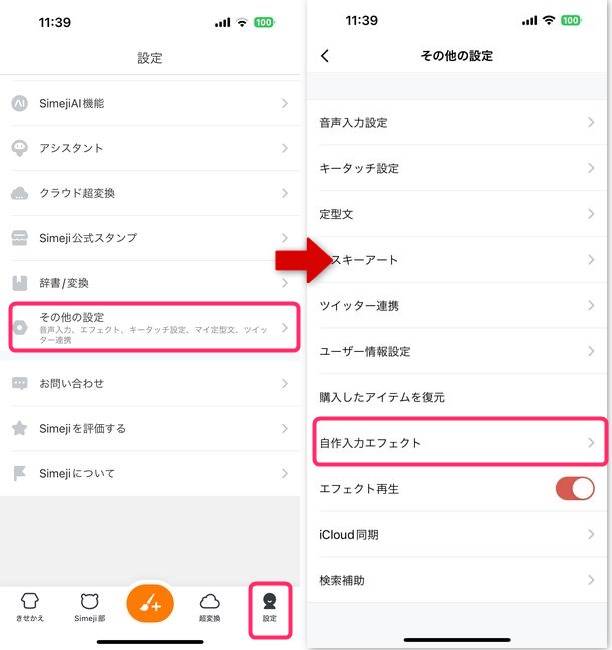
▼作り方を確認し作ってみるから画像を選ぶで写真選択の画面に移動します。
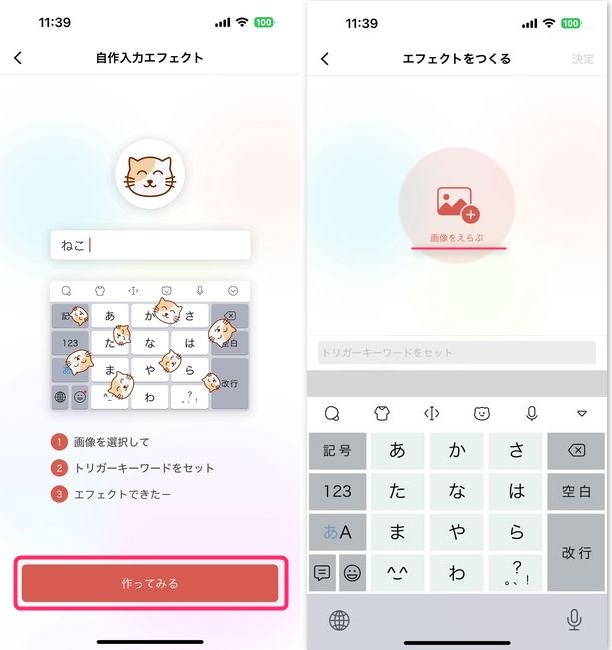
▼写真を切り取り、トリガーワード(アニメーション発生のきっかけとなる言葉)を設定し、プレビューをすることができます。
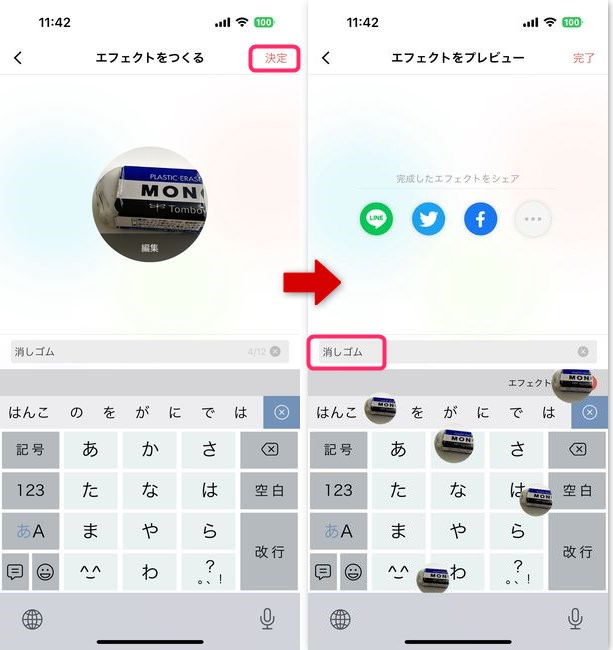
AI画伯機能を使う方法
「AI画伯機能」とは、現在流行中の画像生成AI機能で、Simejiアプリ内で独自の画像生成を行うことができます。
▼アプリのホーム画面にてAI画伯バナーをタップし、「呪文を入力」から作成したい画像の文字情報を入力し、スタートをタップ。
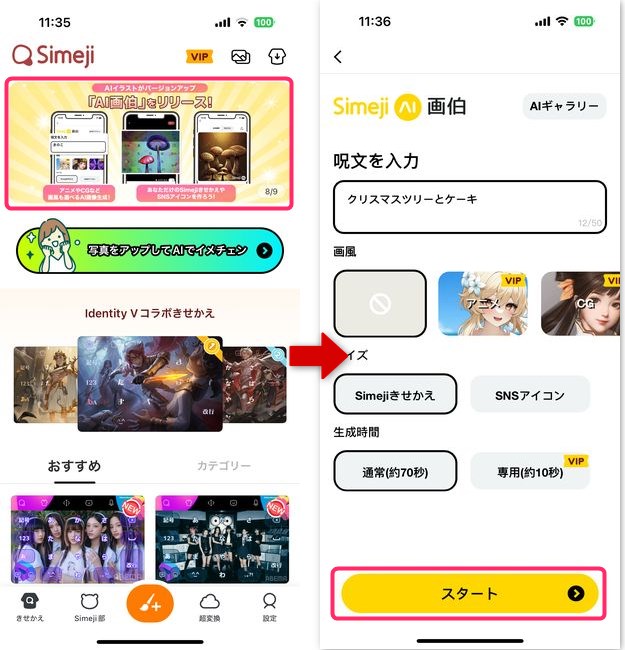
▼一定の待ち時間の後、生成結果が表示されます。生成の精度としてはまだまだな部分もありますが、画像素材が手っ取り早く見つからない際に便利な機能と言えるでしょう。
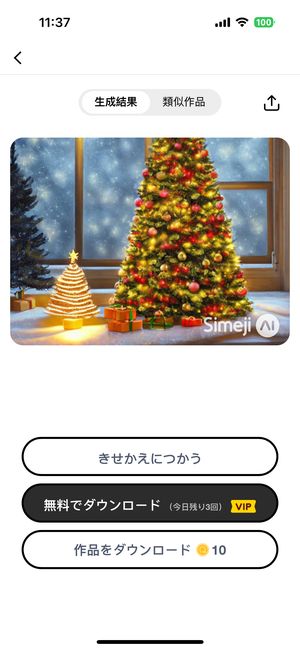
AIイメチェンメーカーを使う
「AIイメチェンメーカー」とは、人物の画像を投稿して、アニメ顔など劇的に顔を変換してくれる機能です。
▼「AIイメチェンメーカー」への入り口は、Simeji部タブのトップバナーから確認することができます。
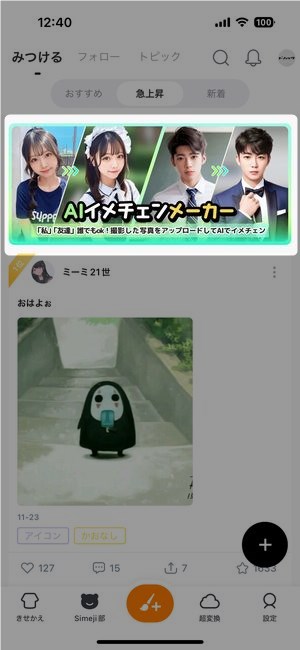
▼画面の作成開始から任意の人物画像を選択、その後、様々なジャンルの画像変換を確認することができます。
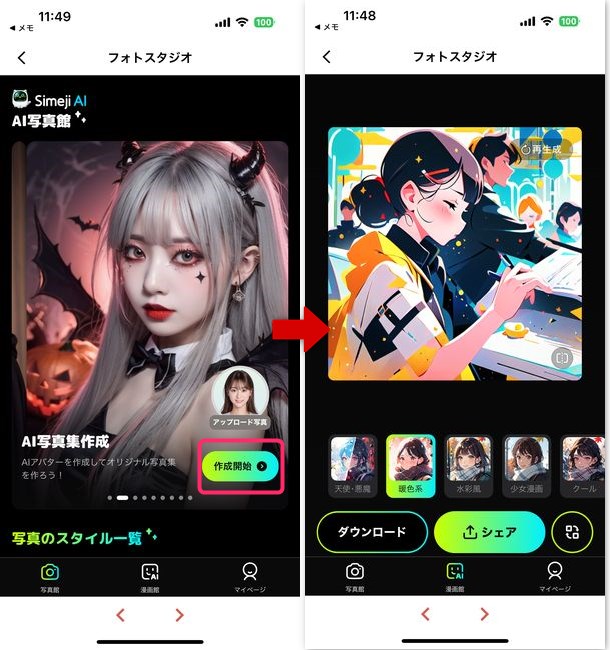
SNSで使用する自分のアイコンやキャラ化・抽象化したものが欲しい場合は、この機能を利用すると便利でしょう。
Simeji(しめじ)有料版の機能
ここまで説明してきた内容、実は全て無料で利用することができますが、さらなる利便性や便利さを求める人向けに有料プランも用意されています。
▼こちらがSimeji(しめじ)の有料メニュー。
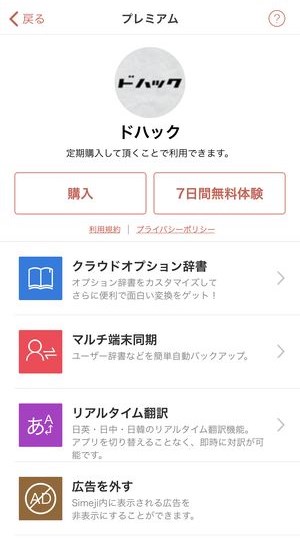
ユーザー目線で一番影響が大きいのは広告を外すになります。
時折表示されるキーボード上の広告で画面表示部分が狭くなるため、広告除去ができれば使いやすさがかなり上昇します。とはいえ、表示頻度や広告の消しやすさなどを加味すると、無理に有料プランに登録せずとも有用に使えるように思います。
Simeji(しめじ)の画面説明
アプリ側
▼きせかえはキーボードデザインの一覧が表示される他、自作のキーボード・ボタンを作成する画面。

▼スタンプは一般ユーザーが作成した画像スタンプが並ぶ画面。
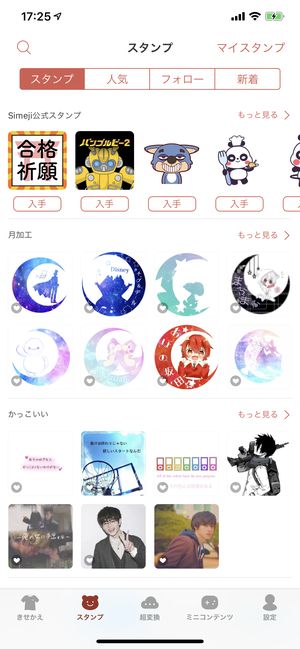
主にコピペでLINEなどで使用できることを前提とする作りになっており、静止画やGIFアニメーションなどが配信されています。
Simeji(しめじ)からLINEなどのメッセンジャーアプリでスタンプを使用する方法については
▼以下の記事をご参照くださいませ!
▼超変換は他ユーザーが投稿した入力語と変換語の一覧を確認することができます。
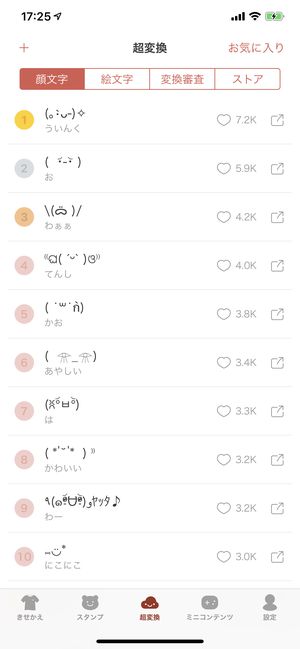
▼設定はキーボードの細かい調整や変換や辞書に関する機能を編集することができます。
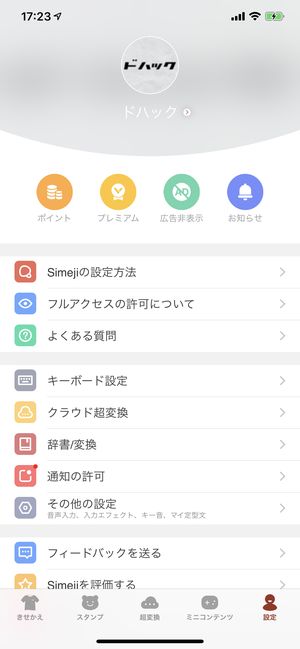
キーボード側
キーボード側もキーボード画面上部にいくつかのアイコンが並んでおりそれぞれ以下のような機能を有しています。
▼Simeji(しめじ)アイコンはアプリ側の設定画面で調整できるように機能が表示できます。
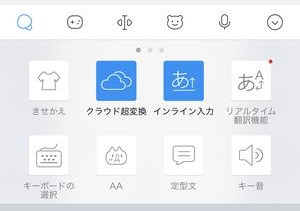
▼ゲームのコントローラーのアイコンは、アプリ側のミニコンテンツの内容と同様です。
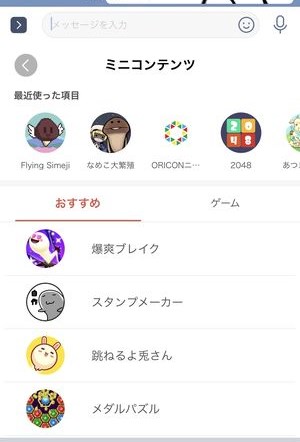

▼中央のこちらのアイコンは、
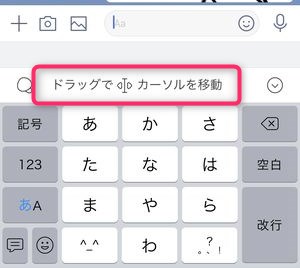
▼タップすると、このように今入力しているテキストエリアのカーソル位置を細かく移動させることができます。
使い方としてはこの部分を左右にスワイプすることによって、文中のカーソルの位置調整を行うことができます。
▼こちらのくまのアイコンをタップすると、
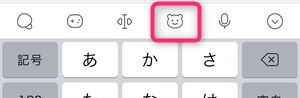
▼このように利用できるスタンプ一覧を表示させることができます。
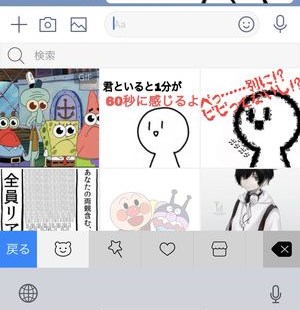
▼こちらのマイクのアイコンは、
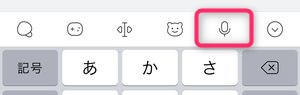
▼以下の音声入力を起動させるスイッチの役割となっています。
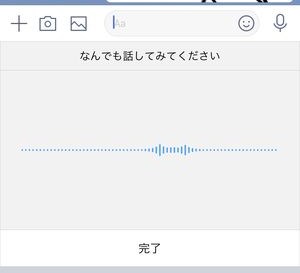
▼画面右端の下矢印については、キーボードを非表示にすることができるボタンになっています。
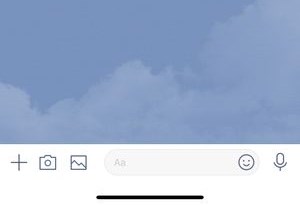
まとめ
いかがでしたでしょうか。
今回はキーボードアプリとしては最大手の「Simeji(しめじ)」の使い方についてご紹介をさせていただきました。
ご紹介させていただいた数々の機能がありますが、まだまだ細かい便利な機能があり、それらも順次記事に対して追加していきたいと思います。
また新しく機能がリリースされた場合でも、この記事内に随時追加更新をしていければと思います。
一度使いだしたら止めることができない「Simeji(しめじ)」。
本記事にてその機能を余すところなく利用してみてくださいね。