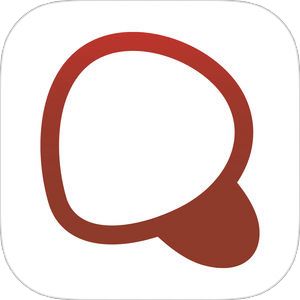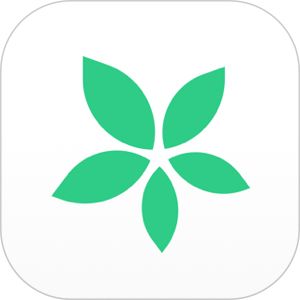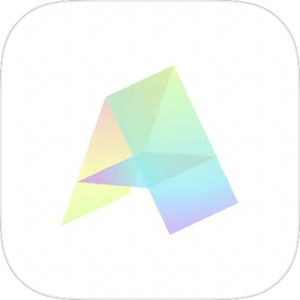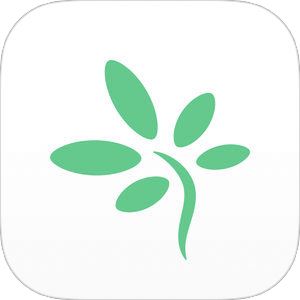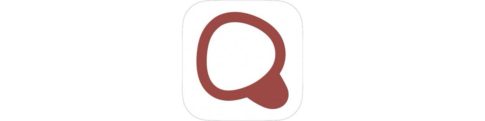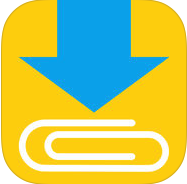このサイトでも何度か取り上げている『Simeji』ですが、実はキー音(タイプ音)にもかなりのバリエーションが存在するのをご存知でしたでしょうか?
今回はそのサウンドの変更方法と自作音源を録音しキーボードに割り当てる設定方法をご紹介したいと思います!
[adrotate banner=”34″]
もくじ
(注意!)Simejiでのサウンド変更の前に
Simejiに限らずiOSキーボードアプリ全般に言えることですが、アプリが実装している様々な機能を利用するには iPhone の設定画面にて「フルアクセスの許可」が必要になります。
▼アクセスの許可に関する詳しい情報は以下のページをご確認くださいませ。
キーボードアプリ「Simeji」のサウンド変更画面を開く
Simeji をインストールできたらまず起動します。
▼すると以下の画面が表示されますので、画面右下の「設定」をタップ。

▼ Simeji の設定画面を表示されますので、ここでは「その他の設定」をタップ。
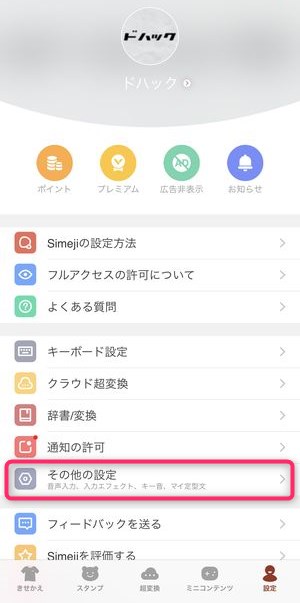
▼「キー音」という項目がありますのでこちらをタップ。
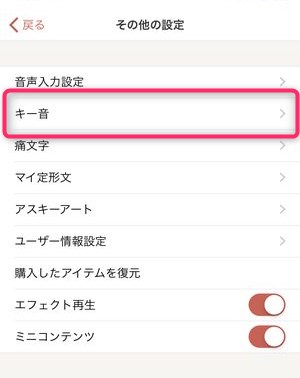
▼次に表示されるこちらの画面で Simeji のキーボードを使ってる際のタップ時のサウンドを変更することができます。
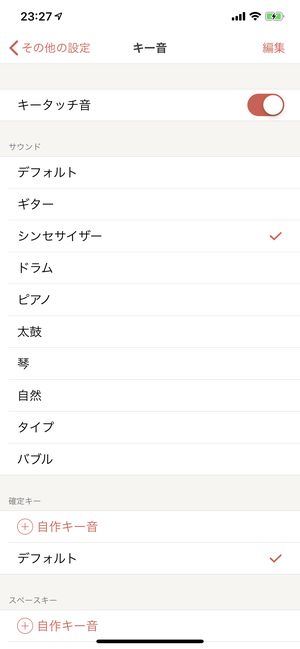
「Simeji」の「あかさたな~」など通常キーのサウンドを変更する
▼Simejiのこの設定画面にてキーボード部分の「スペースキー」(①)、「確定キー」(②)とそれ以外を分けて設定することができます。

▼「あかさたな~」などの通常のキーは以下の選択肢から選ぶことになります。
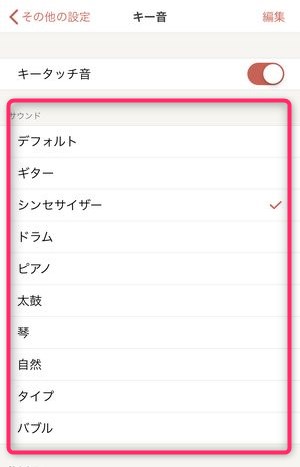
それぞれの部分をタップすると、内蔵されてる音源で試聴ができますので自分が聴きながら心地よいと思うものをセットしてみましょう。
「確定キー」「スペースキー」の音を自作サウンドに変更する
Simejiの独自機能として、Simejiのアプリでサウンドを録音しその音をタイプ音に使用することができます。
自作の対抗に設定できるのは「確定キー」と「スペースキー」のみです。
▼まず「⊕自作キー音」をタップし、
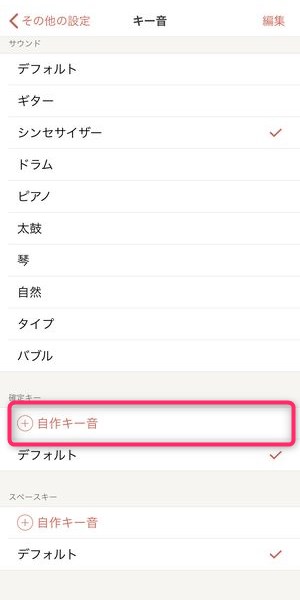
▼こちらのレコーディング画面を表示させます。
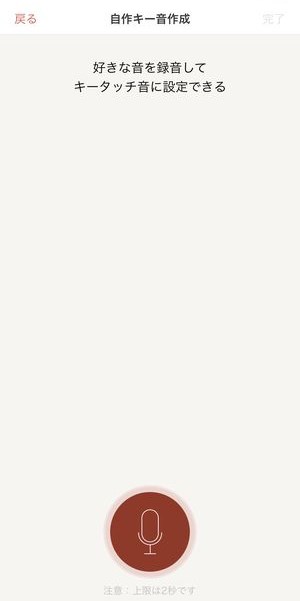
▼中央にあるマイクのアイコンを長押しすることによってレコーディングができます。

レコーディングのコツですが、マイクボタンを押した後、音を入れずに時間を開けてしまうと、実際のキーボードでのタイプ時に音が聞こえなくなってしまいます。
音を発することと、レコーディングボタンを押すタイミングは極めて近いタイミングで行ったほうが、実際のタイプ時に気持ちよく音をならすことができます!
▼レコーディング完了するとこちらの画面が表示され▶ボタンにて録音したサウンドをこの場で確認することができます。
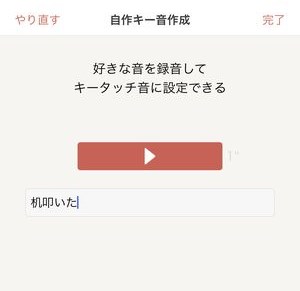
もう一度取り直す場合は「やり直す」、この内容で決定する場合は中央にテキストボックスにサウンドの名称を記入し右上の完了ボタンを押しましょう。
録音した自作サウンドを編集・削除する
録音済みのサウンドを編集・削除するには、
▼画面右上の「編集」ボタンをタップします。
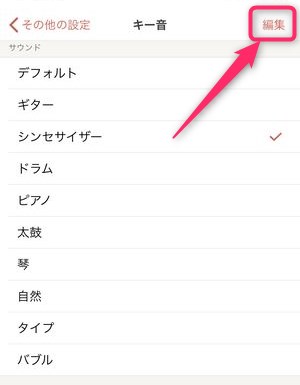
▼そうすると削除可能なサウンドには「(-)」ボタンが表示されますのでこちらをタップしてサウンドを消去することができます。
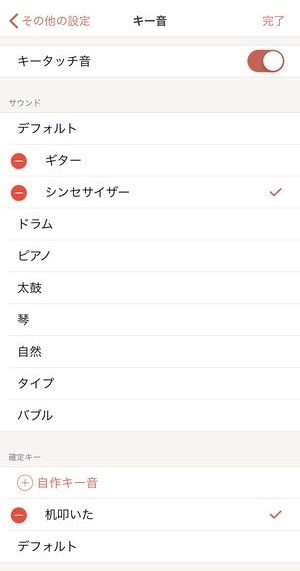
自作サウンドの場合いくつものバリデーションを保存することができ、数多くのサウンドを保存していたとしてもアプリが重くなるなどの症状がありませんが、どれがどれだかわからなくなった場合は適宜編集を行いましょう。
まとめ
いかがでしたでしょうか。
今回はSimejiを使ってキーボードをタイプを変更する方法を紹介しました。
自宅サウンドを埋め込めるところは確定キーとスペースキーに限られますが、例えば自分の間抜けな声をそこに設定しておくと、文章を改行する度に自分の間抜けな声が響き渡るというおまけ付きです。
ちなみにキー音は iPhone をサイレントモードにしているとなりませんので、設定しているにもかかわらず鳴らない場合は、現在の音量設定を確認しましょう!